آموزش ایجاد افکت سه بعدی پاپ آپ برای تصاویر

در این آموزش شما را با نحوهی ایجاد پاپآپ سهبعدی آشنا می سازیم.
در آموزش امروز قرار است نوعی افکت به عکس کودکان اعمال کنیم که به نظر بینندهی عکس برسد که بچهها روی کاغذ ایستادهاند!
برای اجرای این افکت تصویری از فرمان Warp و اضافه کردن زیرسایهی دلخواه استفاده میکنیم. علاوه بر این، مراحل دیگری را پشت سر میگذاریم که خواهید دید بسیار آسان هستند. در این جا از فتوشاپ CS6 استفاده کردهایم ولی بر روی تمامی نسخههای جدید دیگر نیز قابل انجام است.
عکس اصلی را در زیر مشاهده میکنید:

عکس پایانی پس از ویرایش را در زیر مشاهده میکنید:

قدم اول: ایجاد دو کپی از لایهی Background
پس از باز کردن عکس اگر به پنل لایهها نگاه کنیم، متوجه لایهی Background میشویم.
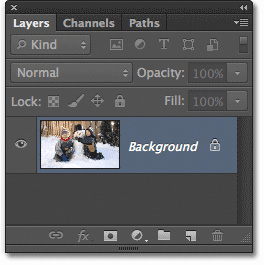
کار را با کپی کردن لایهی Background شروع میکنیم.
برای این کار پس از انتخاب لایهی Background کلیدهای Ctrl+J در ویندوز یا کلیدهای Command+J را بزنید.
لایهی جدید ایجاد شده Layer 1 نامیده میشود که برای راحتی کار، بر روی نام آن لایه دوبار کلیک کنید و اسمش را flat بگذارید.
سپس Enter در ویندوز و Return در مک را بزنید.
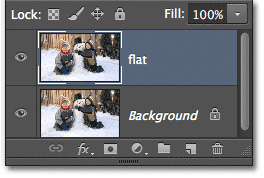
برای کپی دوم هم دوباره مراحل قبل را تکرار میکنیم، با این تفاوت که نام لایهی جدید را pop up میگذاریم.
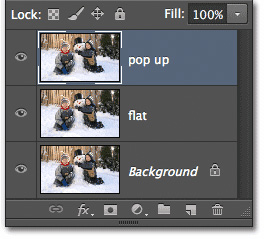
قدم دوم: مخفی کردن لایههای جدید
برای مخفی کردن لایههای جدید ایجاد شده، بر روی آیکون چشم کنار لایههای flat و pop up کلیک کنید تا از دید خارج شوند.
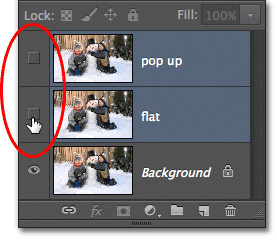
قدم سوم: انتخاب لایهی Background
بر روی لایهی Background کلیک کنید.
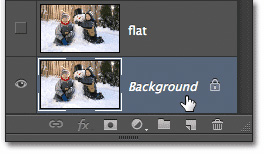
قدم چهارم: افزودن لایهی گرادیانت
برای ویرایشها باید لایهی جدیدی را به عنوان Background قرار دهیم و به همین دلیل ما از Gradient Fill استفاده میکنیم؛ چرا که گرادیانت (طیف رنگی) بسیار جذابتر از یک رنگ ثابت است.
در ادامه برای انجام این کار آیکون New Fill یا Adjustment Layer را بزنید.
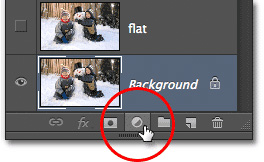
پس از آن، از لیست ظاهر شده Gradient را برگزینید.
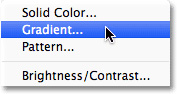
قدم پنجم: انتخاب گرادیانت
پس از ظاهر شدن لیست گرادیانت، بر روی مستطیل Gradient کلیک کنید.
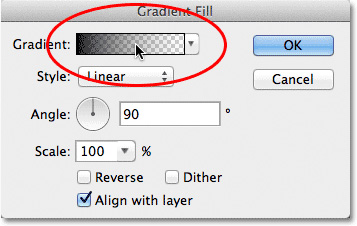
این کار موجب باز شدن پنجرهای میشود که باید در آن مربع موجود در ردیف اول و گروه سوم را انتخاب نمایید که سیاه و سفید است.
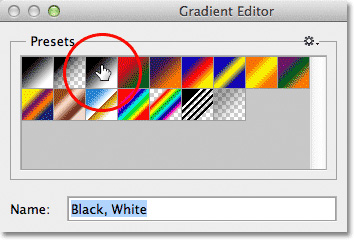
قدم ششم: تغییر سیاهی به خاکستری روشنتر
باید تغییراتی را در گرادیانت سیاه و سفید ایجاد کنیم. برای ویرایش میتوانیم از نیمهی پایین قسمت Gradient Editor استفاده کنیم.
دوبار بر روی فلش پایینی و سمت چپی نوار کلیک کنید تا صفحهای مطابق صفحهی زیر باز شود:
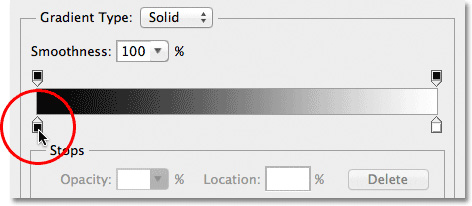
صفحهی Color Picker باز میشود که اجازهی تغییر رنگ را به ما میدهد. چون رنگ سیاه، خیلی تاریک است باید از خاکستری روشن استفاده نمایید.
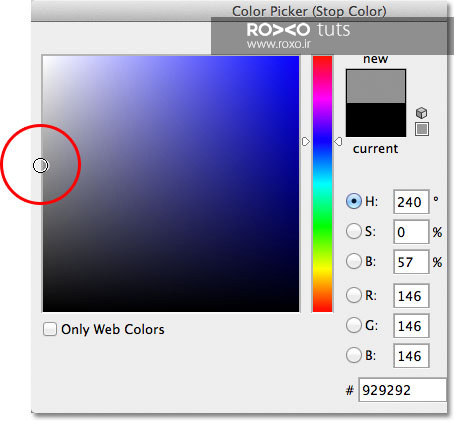
سه بار OK را بزنید تا هر سه صفحه که متوالی باز شده بودند، یکی پس از دیگری بسته شوند.
حال اگر به پنل لایهها نگاه کنیم متوجه Gradient Fill 1 میشویم که زیر دو لایهی جدید قرار گرفته است.
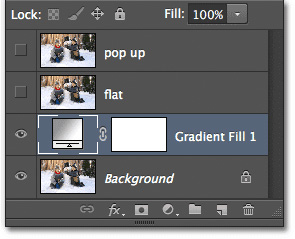
اگر به صفحهی فتوشاپ هم نگاه کنیم متوجه پس زمینهی گرادیانت میشویم.
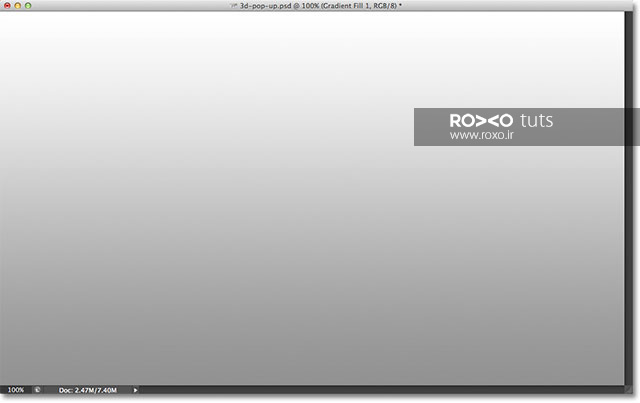
قدم هفتم: انتخاب لایهی flat
در این مرحله، لایهی flat را انتخاب کنید و آیکون چشم کناری آن را هم بزنید تا لایه دیده شود.
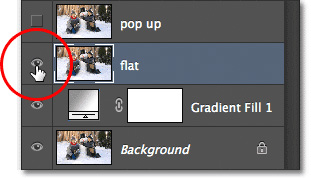
حال لایهی flat دوباره پدیدار میشود و لایهی گرادیانت را محو میکنید.

قدم هشتم: انتخاب ابزار Rectangular Marquee Tool
ابزار Rectangular Marquee Tool را از منوی ابزار انتخاب کنید یا کلید M در کیبورد را بزنید.
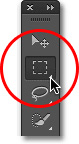
قدم نهم: کشیدن خطچین مستطیلی
پس از انتخاب ابزار Rectangular Marquee Tool، مستطیلی را درون عکس و اطراف محوطهای که باید به عنوان لایهی flat انتخاب شود، انتخاب کنید. در صورت اشتباه در آمدن نگران نباشید. بعدا میتوانید اشتباهتان را جبران کنید.

قدم دهم: انتخاب فرمان Transform Selection
بیایید حالتی سهبعدی به خط چین کشیده شده بدهیم. برای همین کار به منوی Select در منوبار رفته و Transform Selection را بزنید.
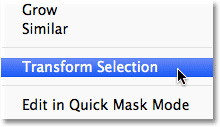
قدم یازدهم: انتقال به حالت پرسپکتیو
پس از انتخاب Transform Selection، مربعهای کوچکی چهارگوشهی خط چین را فرا میگیرد. ما از این مربعها برای تغییر شکل استفاده میکنیم. اما برای تغییر شکل باید در ابتدا وضعیت Prespective را فعال کنید.
برای این کار بر روی قسمتی از درون مربع خط چین کلیک راست (در ویندوز) و یا کنترل کلیک (در مک) را بزنید و در لیست باز شده Prespective را انتخاب کنید.
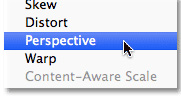
قدم دوازدهم: سهبعدی سازی
گوشه بالایی سمت چپ را به سمت راست بکشید تا حالتی ذوزنقه پیدا کند.
گوشه پایین سمت چپ را هم به وسیلهی موس به سمت چپ بکشانید تا قاعدهی پایین ذوزنقه بزرگتر از قاعدهی بالایی باشد.

قدم سیزدهم: انتقال به مُد Scale
اکنون دوباره درون فضای مربعی نقطهچین شده کلیک راست کنید و حال به جای prespective، گزینهی Scale را انتخاب کنید.
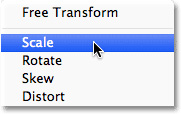
اکنون بر روی مربع کوچکی که دقیقا در وسط ضلع بالایی ذوزنقه قرار دارد، کلیک کنید و آن را به طرف پایین بکشانید.

پس از آن، بر روی مربع کوچک پایینی که دقیقا در وسط ضلع پایینی ذوزنقه قرار دارد کلیک کنید و آن را به طرف بالا بکشانید.

پس از رسیدن به نتیجهی مطلوب Enter (در ویندوز) و یا Return (در مک) را بزنید.

قدم چهاردهم: اضافه کردن لایهی ماسک
بر روی آیکون لایهی ماسک کلیک کنید.
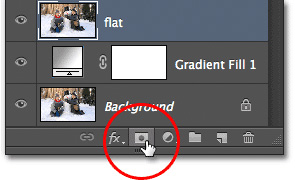
این کار موجب میشود که لایهی انتخاب شده ماسک شود. سیاهی که در تصویر بندانگشتی کنار لایهی فلت مشاهده میکنید، در واقع قسمتهایی است که اکنون در فتوشاپ قابل دیدن نیست.
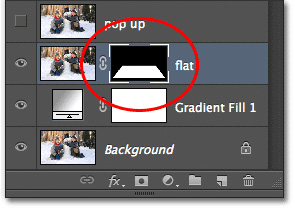
اگر به صفحهی فتوشاپ هم نگاه کنید، همین نتیجه را میگیرید.
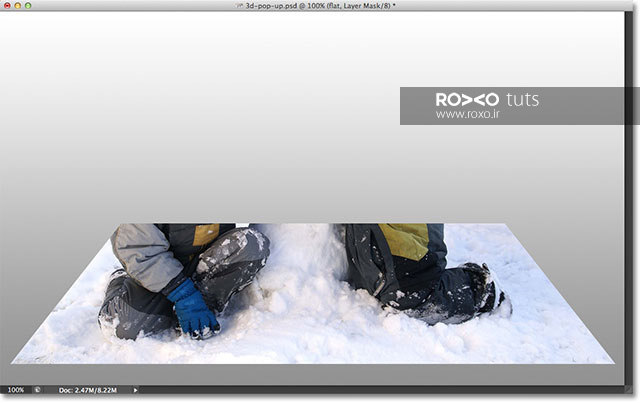
قدم پانزدهم: اضافه کردن لایهی استایل برجستهی سفید
برای اضافه کردن لایهی استایل برجستهی سفید، آیکون fx را که در قسمت پایینی پنل لایهها قرار دارد، بزنید.
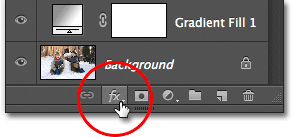
سپس Stroke را انتخاب کنید.
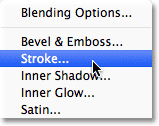
باکسی نمایان میشود که ما باید در آن رنگ برجستگی را تغییر دهیم که به همین منظور مربع سیاه کنار Color را میزنیم.
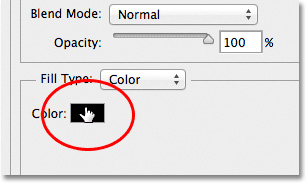
پس از آن سفید را در انتخاب کنندهی رنگ برگزینید و سپس OK را بزنید.
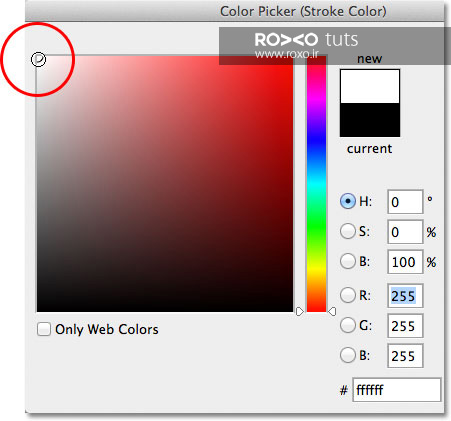
در پنجرهی باز شدهی لایهی استایل، Position را بر روی حالت inside قرار دهید.
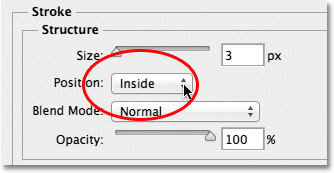
سپس اسلایدر کنار Size را به طرف چپ و یا راست ببرید تا اندازهی مرز اطراف عکس میزان شود. ما آن را پس از امتحان بر روی 16px قرار دادیم.
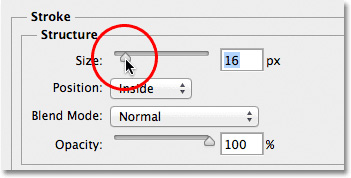
بعد از انجام کار، OK را بزنید تا پنجرهی باز شده، بسته شود. اکنون ما مرزبندی زیبا و قابی درست ایجاد کردهایم.
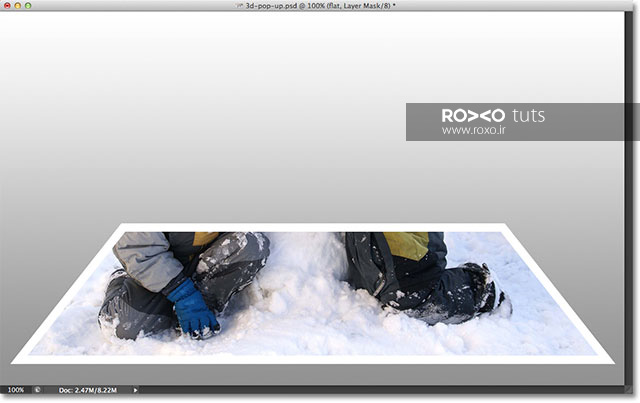
قدم شانزدهم: انتخاب و قابل دیدن کردن لایهی pop up
حالا آمادهایم تا بر روی لایهی پاپ آپ تغییرات را انجام دهیم و به همین منظور باید ابتدا آن را بر روی حالت مشاهده قرار دهید و به همین جهت باید آیکون چشم کنار لایهی پاپ آپ را بزنید.
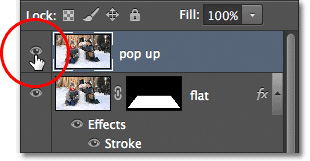
قدم هفدهم: انتخاب شخصیت اصلی عکس
با استفاده از ابزارهای انتخاب، شخصیت اصلیتان را از صفحهی پس زمینهشان جدا کنید. برای این کار میتوانید از ابزار Lasso ،Quick Selection و یا Pen Tool استفاده کنید.
ما در اینجا شخصیتهای اصلی را دو کودک و آدم برفی میانه عکس در نظر گرفتیم و آنها را انتخاب کردیم.

قدم هجدهم: اضافه کردن لایهی ماسک
پس از انتخاب شخصیت اصلی، آیکون Layer Mask را که در پایین پنل لایهها قرار دارد، بزنید.
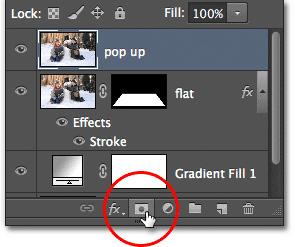
همانطور که در مراحل پیشین مشاهده کردید، فتوشاپ انتخاب ما را به صورت یک لایهی ماسک در کنار لایهی pop up درمیآورد.
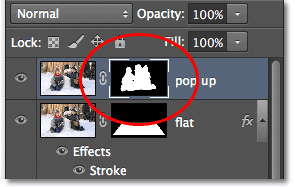
با لایه ماسکی که اضافه کردیم، تصویر به شکل زیر درآمد:

قدم نوزدهم: انتخاب لایهی flat
اکنون لازم است کاغذی را که کودکان روی آن هستند، از گوشهها تا کنیم و سایه ایجاد کنیم.
برای همین ابتدا لایهی flat را انتخاب نمایید.
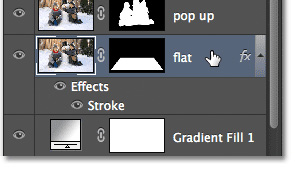
قدم بیستم: انتخاب مجدد لایهی ماسک
Ctrl در ویندوز و یا Command در مک را فشار دهید و همزمان با آن لایهی ماسک کنار لایهی فلت را بزنید.
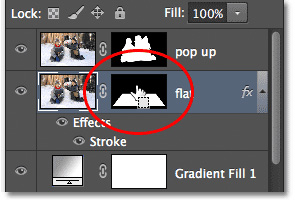
این موجب میشود که نقطهچین قاب ما دوباره نمایان گردد.

قدم بیست و یکم: اضافه کردن لایهی جدید
Ctrl در ویندوز و یا Command در مک را فشار دهید و همزمان با آن آیکون New Layer در زیر پنل لایهها را بزنید.
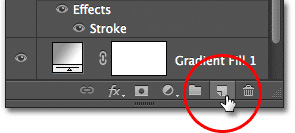
فایدهی فشار دادن Ctrl یا Command، ایجاد لایهی جدید دقیقا زیر لایهی انتخاب شده است.
دو بار بر روی نام لایهی ایجادشده کلیک کنید و آن را Shadow بنامید.
سپس Enter در ویندوز و یا Return در مک را بزنید.
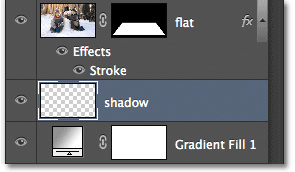
قدم بیست و دوم: پر کردن لایهی جدید توسط رنگ سیاه
برای سیاه کردن لایهی Shadow باید در ابتدا به منوی Edit بروید و پس از آن گزینهی Fill را انتخاب نمایید.
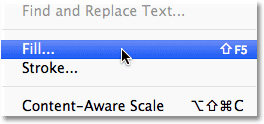
پنجرهای باز میشود که در آن باید Use را بر روی Black قرار دهید و Mode هم باید بر روی Normal باشد و شفافیت هم باید بر روی 100% باشد.
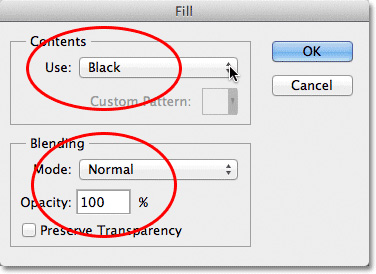
OK را بزنید تا باکس بسته شود. فتوشاپ سایه را سیاه میکند اما ما آن را مشاهده نمیکنیم ولی به عنوان نمونه میتوانید به لایهی Shadow نگاه بیندازید که سایه سیاه شده است.
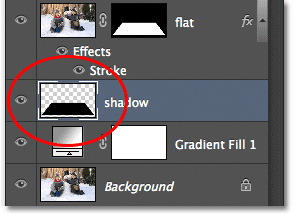
قدم بیست و سوم: انتخاب لایهی ماسک فلت
پس از آنکه فلت را تا کردیم دوباره به لایهی سایه بازخواهیم گشت.
اکنون لایهی ماسک کناری flat را انتخاب کنید.
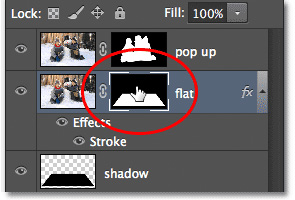
قدم بیست و چهارم: جدا کردن لایه از ماسکش
اگر به میان لایهی flat و تصویر بندانگشتی لایه نگاهی بیندازید متوجه سنجاق اتصال دو لایه با هم خواهید شد و باید آیکون سنجاق را بزنید تا از هم جدا شوند.
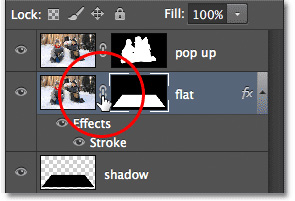
قدم بیست و پنجم: انتخاب دستور Warp
اکنون به منوی Edit رفته و گزینهی Transform را انتخاب کنید و سپس Warp را بزنید.
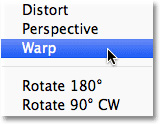
قدم بیست و ششم: کشیدن هر چهار گوشهی Warp به سمت بالا
اکنون شما شبکهای از خطوط را مشاهده میکنید. چهار گوشهی شبکه، هر کدامشان را به سمت بالا بکشانید و این کارها را به گونهای انجام دهید که قسمت تا شده، سایهای مطابق با واقعیت زیر آن ایجاد شود.
پس از آن Enter در ویندوز و یا Return در مک را بزنید تا از دستور Warp خارج گردد.

قدم بیست و هفتم: انتخاب لایهی Shadow
لایهی Shadow را از پنل لایهها انتخاب نمایید.
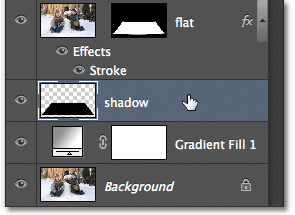
قدم بیست و هشتم: انتخاب فیلتر Gaussian Blur
به منوی فیلتر در بالای صفحه بروید و سپس Blur را انتخاب کنید و پس از آن Gaussian Blur را بزنید.
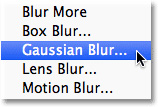
این کار موجب باز شدن پنجرهی Gaussian Blur میشود.
اسلایدر Radius را در پایین پنجره به طرف راست بکشانید تا مقدار سایه و مرزبندی غیرشفاف آن افزایش یابد. ما تمایل داریم این مقدار را بر روی 10px قرار دهیم ولی به کیفیت عکس شما بستگی دارد. شما میتوانید از این مقدار بالاتر هم بروید و سایهی بیشتری را ایجاد کنید.
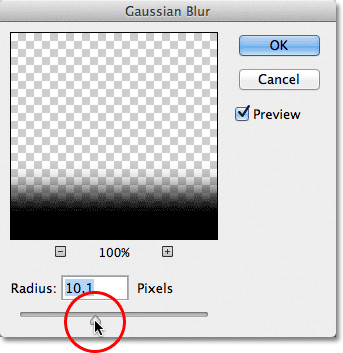
OK را بزنید تاپنجره بسته شود. در زیر نتیجه را مشاهده میکنید:

قدم بیست و نهم: کاهش شدت سایه
ما لبههای سایه را نازکتر کردیم اما باز هم بسیار تاریک است. به تنظیمات کدری یا همان Opacity در قسمت تنظیمات پنل لایهها رفته و مقدار آن را از 100% به 60% برسانید تا سایه شفافتر شود و کدری کمتری در آن ایجاد شود.
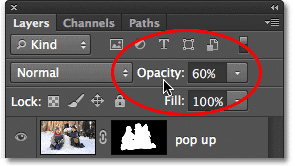
با کاهش شدت سایه، کار به صورت زیر درمیآید:

قدم سیام: تغییر شکل سایه با استفاده از دستور Free Transform
بیایید کمی سایه را واقعیتر کنیم. به همین منظور به منوی Edit رفته و Free Transform را انتخاب نمایید.
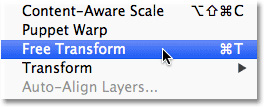
باز هم مربع Free Transform ایجاد میشود. اکنون قسمتهای چپ و پایین و راست را به طرف داخل بکشانید تا سایه کوچکتر و نسبت به ما واقعیتر به نظر برسد.
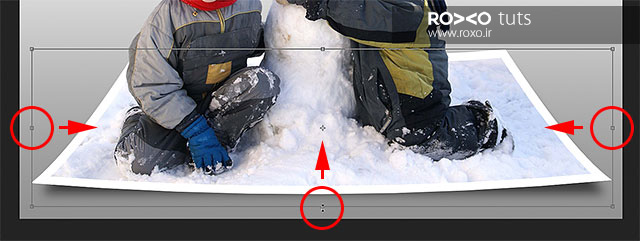
اکنون Enter در ویندوز ویا Return در مک را بزنید تا دستورات تکمیل گردند.

قدم سی و یکم: تغییر رنگ پسزمینه با استفاده از گرادیانت
اگر زیاد به گرادیانت موجود در پشت صفحه علاقه ندارید، میتوانید یکی از رنگ های موجود در عکس اصلی را مستقیما در زیر آن قرار بدهید. بیایید شما را با نحوهی انجام آن آشنا سازیم.
برای این کار ابتدا دوبار بر روی لایه ی Gradient Fill1 کلیک کنید.
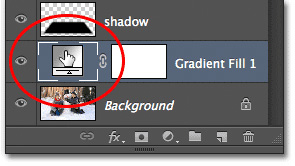
این کار موجب باز شدن دوبارهی پنجرهی گرادیانت میشود.
بر روی نوار گرادیان کلیک کنید.
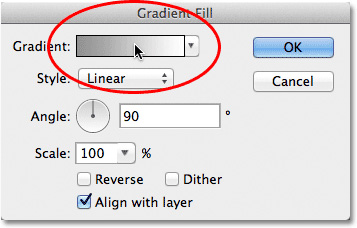
ویرایشگر Gradient باز میشود. اکنون نواری خاکستری رنگ مشاهده میشود و چون میخواهیم رنگی غیر از خاکستری را انتخاب کنیم بر روی اسلایدر پایینی و سمت چپ دو بار کلیک میکنیم.
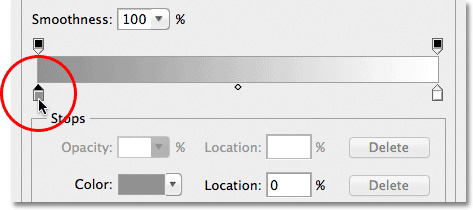
صفحهی رنگها باز میشود که میتوانیم در آن رنگی را انتخاب کنیم. ما تمایل داریم از یکی از رنگهای موجود در عکس استفاده کنیم پس به همین دلیل بعد از باز شدن صفحهی انتخاب رنگ، مستقیما موس را بر روی قسمتی از عکس که لازم است از رنگ آن نقطه استفاده کنیم، می بریم و بر روی آن نقطه کلیک می کنیم.
فتوشاپ همزمان نمونهی رنگ انتخاب شده را هم نشان میدهد.
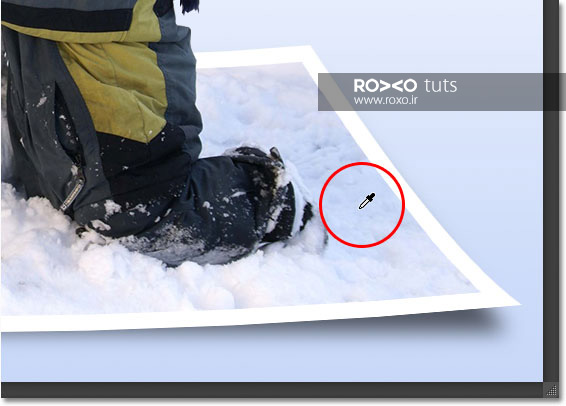
حال OK را دو بار بزنید تا از باکسهای ایجاد شده خارج شوید. کار ما تمام شده است. به همین آسانی یک پاپ آپ سهبعدی ایجاد کردیم.
در زیر عکس کار را در اول مشاهده میکنید:

نتیجه پس از انجام ویرایش را در زیر مشاهده میکنید:










در این قسمت، به پرسشهای تخصصی شما دربارهی محتوای مقاله پاسخ داده نمیشود. سوالات خود را اینجا بپرسید.