آموزش تبدیل عکس به دایره های رنگی
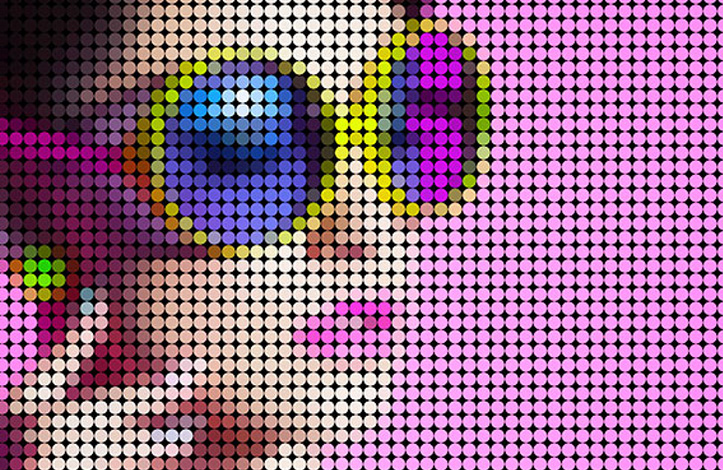
در این آموزش، به شما نشان می دهیم که چگونه عکس دلخواهتان را به یک الگوی (پترن) نقطه های رنگی با فتوشاپ تبدیل کنید!
چیزهایی که برای ایجاد نقاط رنگی لازم است، یک فیلتر فتوشاپ، یک لایه ماسک و یک پترن نقطه ای است. این مطلب حاوی نکات ظریفی است که دانش شما در فتوشاپ را افزایش می دهد.
برای این آموزش ما ازفتوشاپ نسخه CC استفاده می کنیم اما این آموزش را می توان با فتوشاپ نسخه CS6 هم انجام داد.
نتیجه نهایی به صورت زیر خواهد بود:
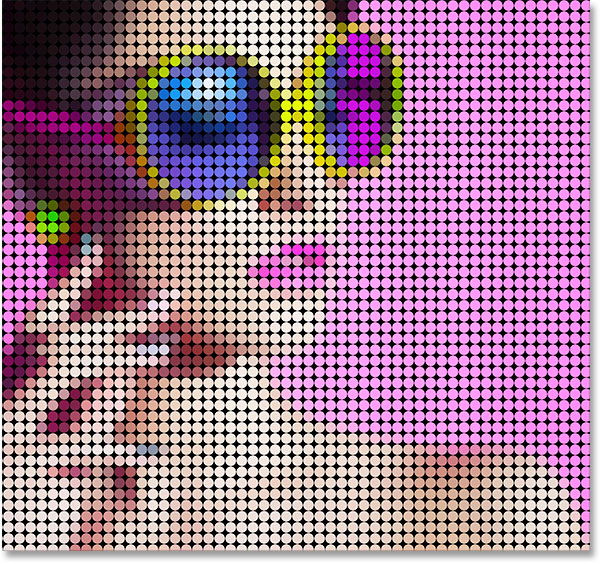
مرحله اول: عکس خود را در فتوشاپ باز کنید
تصویری را که می خواهید به نقاط رنگی تبدیل شود، باز کنید. ما از این تصویر که از Adobe Stock دانلود کرده ایم، استفاده میکنم.

مرحله دوم: تبدیل لایه پس زمینه به Smart Object
اگر به پنل لایه ها نگاهی بیندازیم، متوجه می شویم که تصویر ما به عنوان یک لایه Background است.
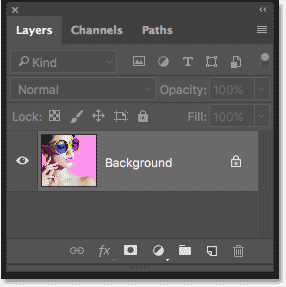
با تبدیل لایه پس زمینه به یک Smart Object شروع کنید. به این ترتیب، فیلتری که ما برای ایجاد پترن نقاط رنگی استفاده می کنیم، به عنوان یک فیلتر هوشمند و قابل ویرایش خواهد بود.
برای تبدیل لایه Background به Smart Object روی آیکون منو در گوشه بالا و سمت راست پنل لایه ها کلیک کنید:
![]()
گزینه Smart Object را انتخاب کنید.
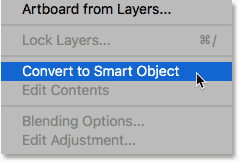
بدین ترتیب فتوشاپ لایه بک گراند را به Smart Object تبدیل می کند و اسم آن را به لایه صفر تغییر می دهد.
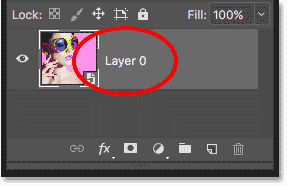
بر روی لایه صفر دوبار کلیک کنید، نام آن را به Photo تغییر دهید و Enter را بفشارید.
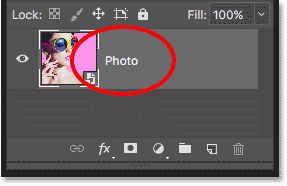
مرحله سوم: اضافه کردن Solid Color به لایه
برای اضافه کردن یک رنگ پس زمینه با افکت نقاط رنگی، از یک لایه Solid Color استفاده می کنیم..
روی آیکون New Fill یا Adjustment Layer در پایین پنل لایه ها کلیک کنید.
![]()
solid color را از لیست انتخاب کنید.
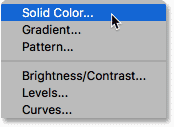
از پنجره انتخاب رنگ، رنگ سیاه را انتخاب کنید و OK را بزنید.
سند شما به طور موقت با رنگ سیاه پر می شود:
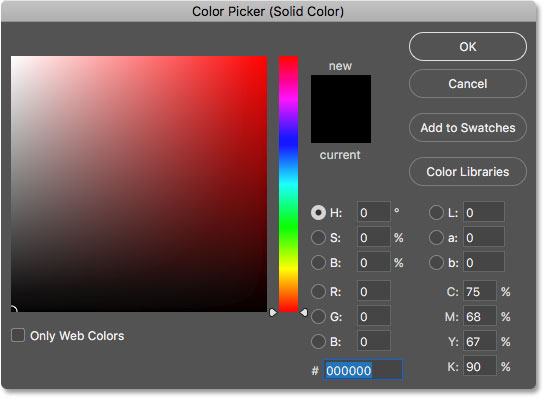
مرحله چهارم: لایه سیاه را به پایین لایه عکس ببرید
به پنل لایه ها برگردید. مشاهده می کنید که لایه سیاه رنگ روی لایه عکس قرار دارد به همین خاطر هم است که عکس دیده نمی شود.
روی لایه سیاه یا Color Fill کلیک کرده و آن را به پایین لایه عکس بکشید. هنگامی که یک نوار برجسته سفید در زیر لایه Photo ظاهر شد ماوس را رها کنید.
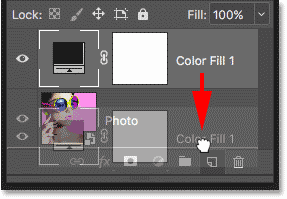
حالا عکس شما روی لایه سیاه رنگ قرار گرفته و قابل مشاهده است.
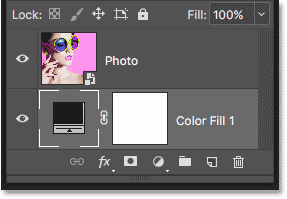
مرحله پنجم: اعمال فیلتر موزاییک
قبل از درست کردن پترن نقطه ای، باید تصویر خود را به مربع های رنگی تبدیل کنیم که بوسیله فیلتر موزاییک این کار قابل انجام است.
روی لایه عکس کلیک کنید تا انتخاب شود:
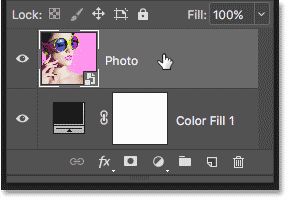
بعد به منوی فیلتر رفته و Pixelate و سپس فیلتر Mosaic را انتخاب کنید.
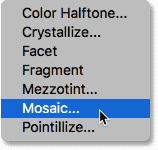
در پنجره تنظیمات فیلتر موزاییک که در مقابل شما گشوده می شود، در قسمت Cell Size بوسیله لغزنده می توانید اندازه موزاییک ها را تعیین کنید. هر چقدر مقدار بیشتر باشد، اندازه موزاییک ها بزرگ تر است. مربع ها در واقع به نقاط رنگی ما تبدیل می شوند بنابراین اندازه آنها مهم است که ما اینجا 60 را درنظر گرفته ایم (شما بر اساس عکس خود این اندازه را کوچک یا بزرگتر تعیین کنید).
اندازه ای را که انتخاب می کنید، به خاطر بسپارید زیرا برای ایجاد الگوی دایره ای به آن احتیاج داریم. سپس روی دکمه OK کلیک نمائید.
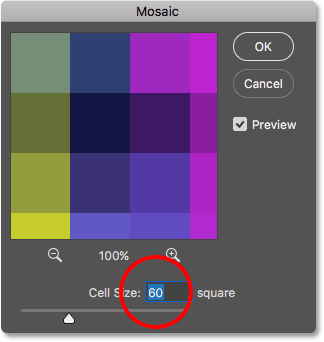
در اینجا فیلتر موزاییک روی عکس اعمال شده و عکس حالت پیکسلی به خود گرفته است.
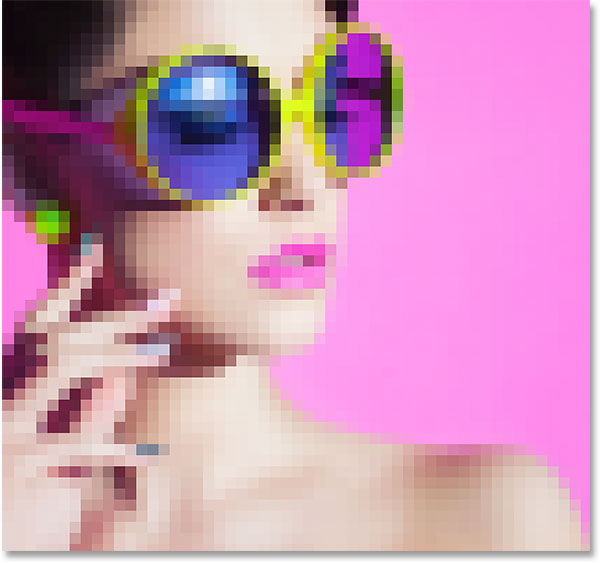
زمانی که فیلتر موزاییک را به Smart Object اعمال می کنیم به صورت جداگانه در پنل لایه ها زیر Smart Object قرار می گیرد. هر موقع بخواهیم تغییراتی در این فیلتر ایجاد کنیم می توانیم بر روی نام فیلتر (Mosaic) در پنل لایه ها دو بار کلیک کنیم تا پنجره تنظیمات باز شود. سپس تغییرات را اعمال و دوباره اوکی کنید.
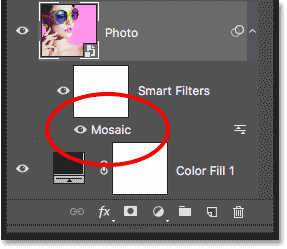
مرحله ششم: ایجاد یک سند جدید
در این مرحله می خواهیم پترن نقطه ای را ایجاد کنیم.
ابتدا یک سند جدید از منوی فایل باز کنید.
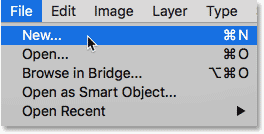
در پنجره ای که باز می شود، عرض و ارتفاع آن را به مقدار مشابهی که در فیلتر موزاییک استفاده کردیم، تنظیم کنید. ما مقدار سلول را 60 در نظر گرفته بودیم پس مقدار عرض و ارتفاع را 60 پیکسل تنظیم می کنیم.
رزولوشن اینجا چندان مهم نیست. رنگ زمینه را سفید در نظر بگیرید و سپس اوکی کنید تا سند جدید ایجاد شود.
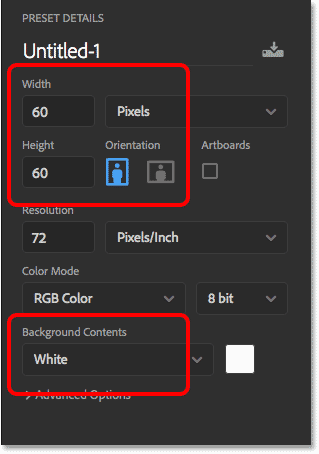
سند مربعی جدید باز می شود که بسیار کوچک است. بنابراین بصورت موقت با فشار دادن و نگه داشتن Ctrl + Space روی صفحه کلید روی آن زوم کنید.
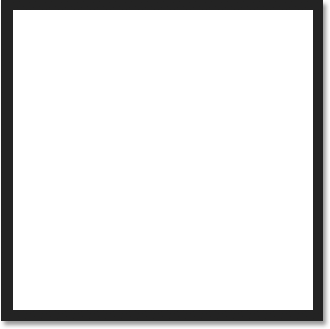
مرحله هفتم: انتخاب ابزار Elliptical Marquee
ابزار Elliptical Marquee را انتخاب کنید. بصورت پیش فرض ابزار Elliptical Marquee زیر ابزار Rectangular Marquee قرار دارد که با راست کلیک کردن روی ابزار Rectangular Marquee می توانید Elliptical Marquee را انتخاب کنید.
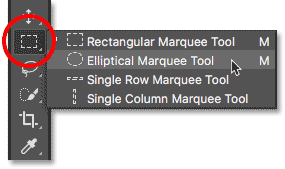
مرحله هشتم: رسم دایره
در گوشه بالایی و سمت چپ سند کلیک کنید و ماوس را به سمت پایین سمت راست بکشید. با فشردن کلید Shift در حین کار می توانید دایره را بصورت منظم و کامل رسم کنید.
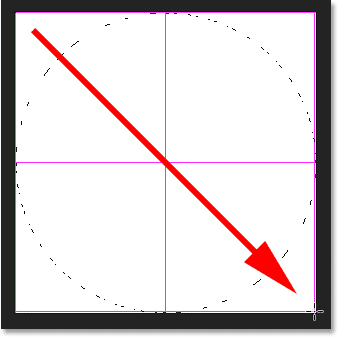
مرحله نهم: پر کردن دایره با رنگ سیاه
برای انجام این کار به منوی Edit رفته و Fill را انتخاب کنید.
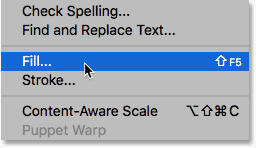
در کادر Fill گزینه محتوا یا Contents را روی Black بگذارید و اوکی را بزنید.
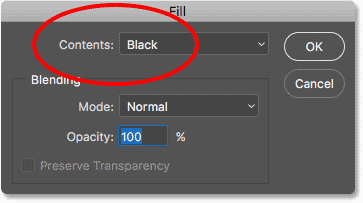
داخل دایره با رنگ سیاه پر می شود. برای خارج کردن دایره از حالت انتخاب به منوی Select بروید و Deselect را انتخاب کنید.
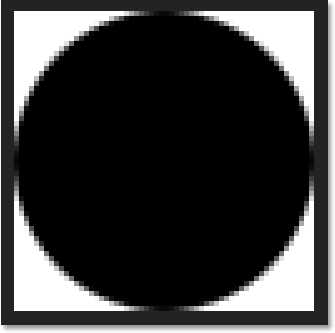
مرحله دهم: برعکس کردن رنگ
به منوی Image و زیر منوی Adjustments رفته و Invert را انتخاب کنید.
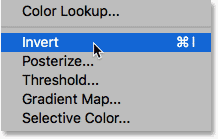
همانطور که می دانید Invert عملیات معکوس کردن را انجام می دهد. در اینجا Invert دایره را سفید و اطراف آن را سیاه می کند.
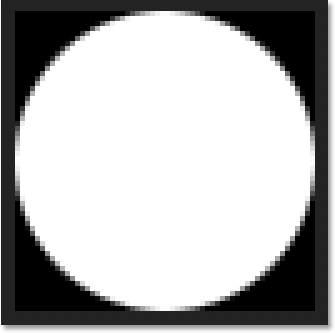
مرحله یازدهم: انتخاب نقطه به عنوان پترن یا الگو
برای تبدیل نقطه (دایره ای که ایجاد کردیم) به یک پترن به منوی Edit رفته و Define Pattern را انتخاب می کنیم.
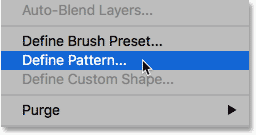
یک اسم برای پترن جدید انتخاب می کنیم. از آنجایی که سند ما 60 در 60 بود، دایره 60 در 60 پیکسل را انتخاب کردیم. بهتر است که ابعاد دایره را در اسم خود بیاورید. اوکی را کلیک کنید.
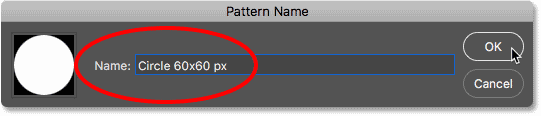
مرحله دوازدهم: بستن سند دایره ای
سند دایره ای را با رفتن به منوی File و انتخاب Close ببندید. ضروری نیست که سند را ذخیره کنید.
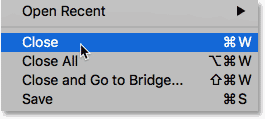
مرحله سیزدهم: اضافه کردن ماسک لایه
به سند اصلی برگردید و مطمئن شوید که لایه عکس در پنل لایه ها انتخاب شده باشد.
سپس روی آیکون ماسک در پایین پنل لایه ها کلیک کنید.
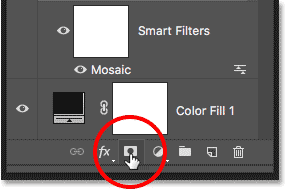
یک لایه ماسک بر روی لایه عکس شما ظاهر می شود. دقت کنید که خود ماسک انتخاب شده باشد (یعنی یک حاشیه سفید دور کادر لایه ماسک باشد)
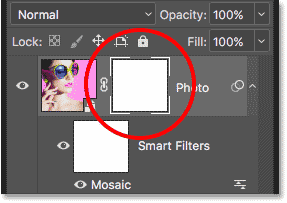
مرحله چهاردهم: پر کردن ماسک با پترن نقطه ای
باید ماسک را با پترن دایره ای یا نقطه ای پر کنیم.
بدین منظور به منوی Edit رفته و Fill را دوباره انتخاب کنید و این بار محتوا یا Contents را به Pattern تغییر دهید و سپس Custom Pattern را باز کنید.
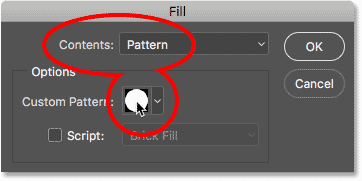
پترن نقطه ای را که قبلا ایجاد کردید، انتخاب کنید که معمولا آخرین تصویر در فهرست است.
سپس اوکی کنید.
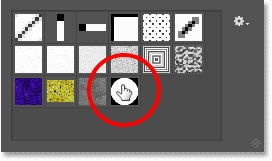
فتوشاپ ماسک لایه را با پترن نقطه ای پر می کند و در واقع اثر اولیه نقاط رنگی ایجاد می شود.
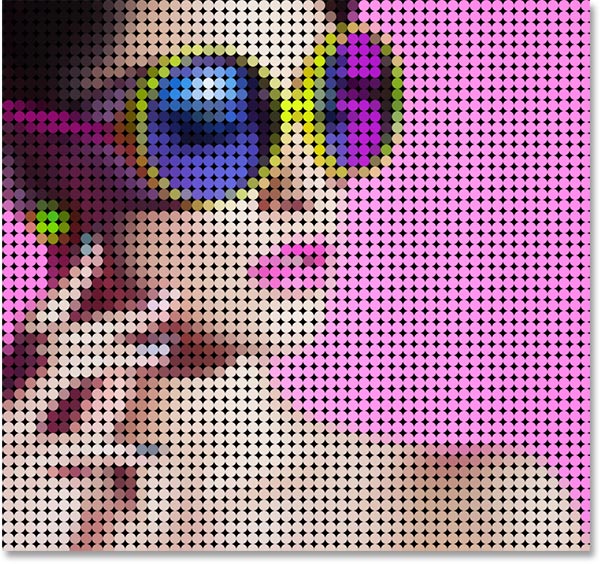
کمی تصویر را زوم کرده ایم تا بهتر ببیند که چه اتفاقی افتاده است. مشاهده می کنید هر نقطه با یک رنگ پر شده که قبلا با فیلتر موزاییک درست کرده بودیم ولی ناحیه اطراف نقطه ها خالی است که میتوانیم آن ها را با stroke پر کنیم.
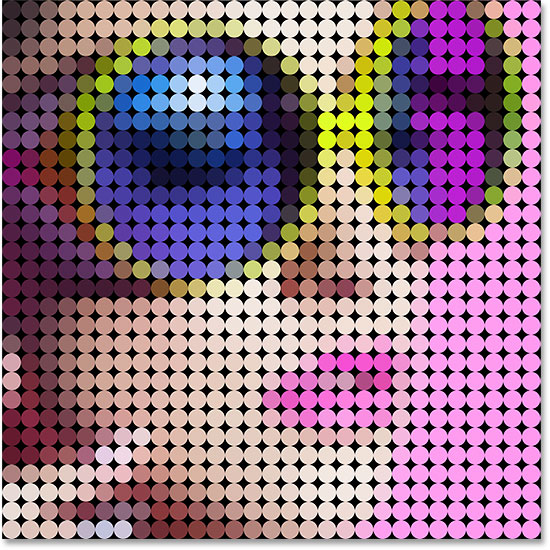
در این مرحله اگر احساس کردید که به اندازه دیگری از نقاط احتیاج دارید، باید ابتدا با انتخاب ماسک لایه به منوی Edit بروید و Fill را انتخاب کنید سپس Contents را روی White بگذارید و در پایان OK کنید. در این صورت ماسک با رنگ سفید پر می شود. بعد روی فیلتر موزاییک در پنل لایه ها کلیک کنید تا پنجره تنظیمات آن باز شود. اکنون می توانید سایز را افزایش یا کاهش دهید. سپس اوکی را بزنید. بعد دوباره به مرحله ششم بروید و کار را تکرار کنید.
مرحله پانزدهم: اضافه کردن خط دور (Stroke) به پترن نقطه ای
برای بهتر شدن کار میتوانیم به پترن Stroke یا خط دور اضافه کنیم. برای این کار در پنل لایه ها روی ماسک کلیک می کنیم تا در حالت انتخاب قرار گیرد.
بعد روی نماد fx در پائین پنل لایه ها کلیک کنید.
![]()
و بعد Stroke را از لیست انتخاب می کنیم.
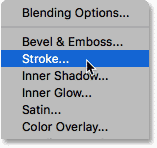
در کادری که باز می شود Color را روی سیاه قرار می دهیم.
پوزیشن روی Inside و سایز را روی 1 پیکسل تنظیم و بعد اوکی می کنیم.
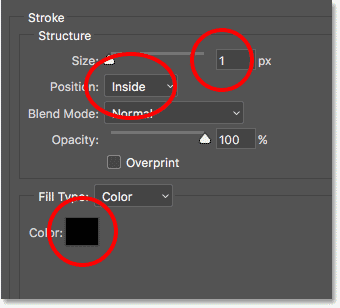
هر نقطه اکنون یک Stroke سیاه رنگ اطرافش دارد.
برای مقایسه عکس با حالت قبلی می توانیم علامت چشم کنار Stroke در پنل لایه ها را خاموش و روشن کنیم.
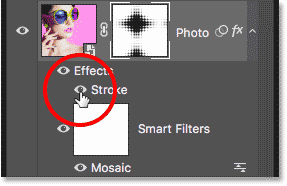
مرحله شانزدهم: تنظیمات Vibrance را انجام دهید
برای تنظیم کردن Vibrance روی آیکون New Fill یا Adjustment Layer در پایین پنل لایه ها کلیک کنید.
![]()
Vibrance را انتخاب کنید.
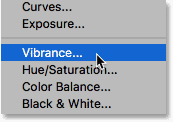
کادر مربوطه در قسمت Properties باز می شود که باید Saturation را روی 20 تنظیم کنید.
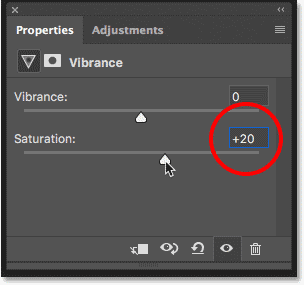
رنگ ها حالت روغنی و براق به خود گرفته اند:
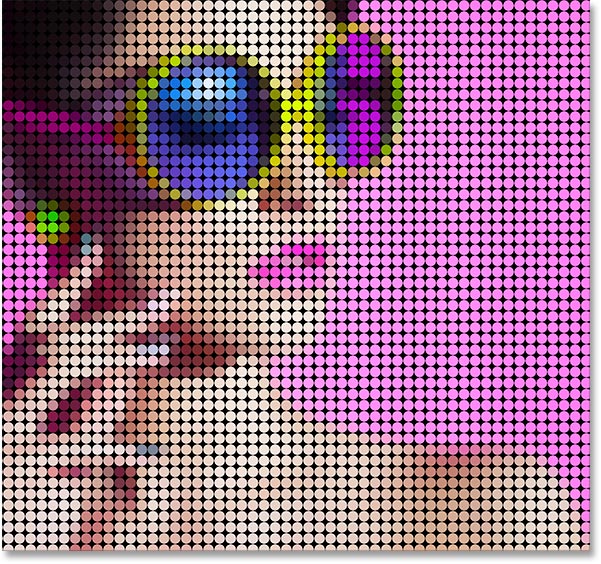
مرحله هفدهم: روشن کردن تصویر بوسیله Levels
براحتی بوسیله Level می توانیم تصویر را روشن تر کنیم. دوباره روی آیکون New Fill یا Adjustment Layer در پایین پنل لایه ها کلیک کنید و Levels را انتخاب کنید.
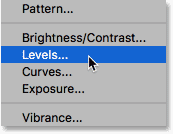
تنظیمات Levels ظاهر می شود که نیازی به تغییر آنها نیست. فقط در خود پنل لایه ها، مد لایه ها را از حالت Normal به Screen تغییر دهید و مقدار Opacity را روی 25 درصد تنظیم کنید.
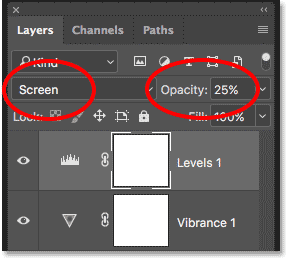
نتیجه کار ما به صورت زیر خواهد بود:










در این قسمت، به پرسشهای تخصصی شما دربارهی محتوای مقاله پاسخ داده نمیشود. سوالات خود را اینجا بپرسید.
در این قسمت، به پرسشهای تخصصی شما دربارهی محتوای مقاله پاسخ داده نمیشود. سوالات خود را اینجا بپرسید.