طراحی خلاقانه به سبک Pop Out: فوتبالیست بیرون آمده از تلفن همراه

سلام به شما همراهان گرامی روکسو! در این مقاله قصد داریم از به ساخت تصاویر خلاقانه با فتوشاپ بپردازیم و تصویری ایجاد کنیم که باعث جلب توجه زیادی می شود. در این تصویر یک فوتبالیست را طوری قرار می دهیم که انگار از گوشی تلفن همراه بیرون آمده است!
آنچه برای این آموزش لازم دارید:
1. آماده سازی گوشی همراه
قدم اول:
تصویر گوشی تلفن را در فتوشاپ باز کنید و گوشه ی راست آن را crop کنید.
سپس به بالای تصویر اضافه کنید تا تصویر ارتفاع بیشتری پیدا کند:
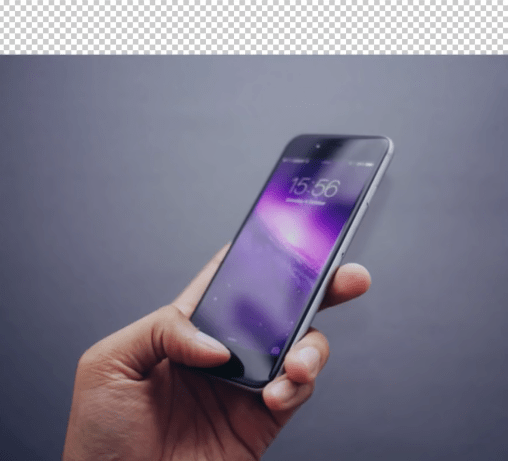
حالا قسمت بالای تصویر (شطرنجی) را هر selection tool ای انتخاب کرده و با استفاده از content aware آن را بپوشانید.
قدم دوم:
ابزار lasso را برداشته و کلید alt را پایین نگه دارید و دور صفحه ی گوشی را انتخاب کنید تا یک selection به وجود بیاید (البته می توانید از هر روشی که دوست داشتید برای ایجاد selection استفاده کنید):

قدم سوم:
سپس selection خود را با رنگ سیاه پر کنید و با استفاده از blur tool گوشه ها و دور صفحه نمایش گوشی را تار کنید.
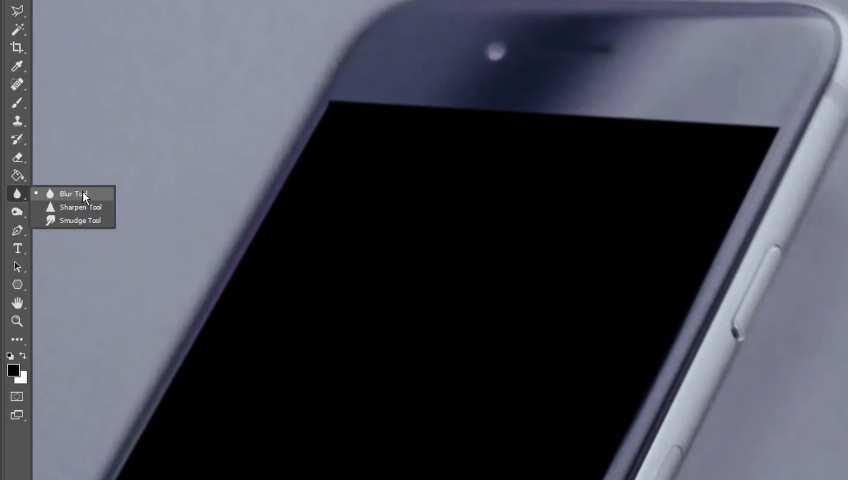
قدم چهارم:
تصویر زمین چمن را در فتوشاپ باز کرده و قسمت پایین و راست آن را انتخاب کنید.

حالا قسمت جدا شده را روی صفحه ی گوشی تلفن قرار دهید:
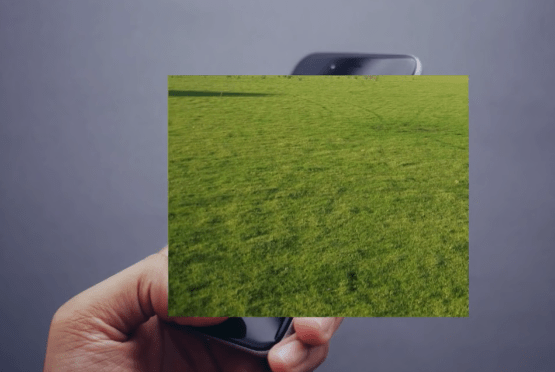
قدم پنجم:
از قسمت layer panel (سمت راست فتوشاپ) روی لایه ی چمن کلیک راست کرده و گزینه ی clipping mask را انتخاب کنید:
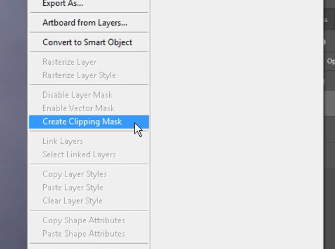
قدم ششم:
یک لایه ی جدید بالای تمام لایه ها ایجاد کرده و آن را نیز مانند بالا clip mask کنید.
اکنون روی این لایه ی جدید یک قلم موی خاکستری روشن برداشته و قسمت بالایی زمین چمن را رنگ کنید:
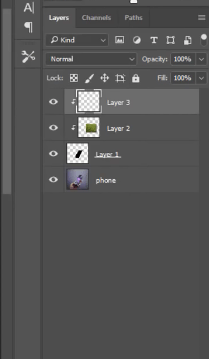

سپس blend mode این لایه ی خاکستری را روی Screen گذاشته و opacity آن را نیز 50 درصد کنید.
2. آماده سازی و اضافه کردن فوتبالیست
قدم اول:
تصویر دختر را در فتوشاپ باز کنید و از منوی image گزینه ی auto color را انتخاب کنید تا از قرمزی تصویر کم کند.
از منوی image و سپس adjustments گزینه ی curves را انتخاب کنید و تصویر را کمی روشن تر کنید تا با شدت روشنی زمین چمن هماهنگ باشد.
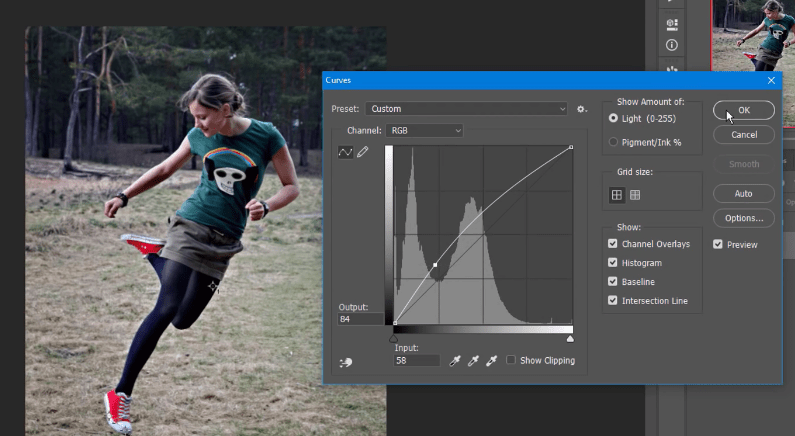
قدم دوم:
با استفاده از pen tool دور دختر را انتخاب کرده و از طریق گزینه ی make selection یک selection ایجاد کنید.
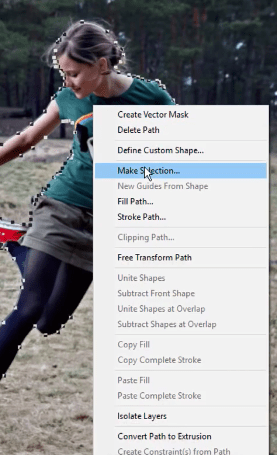
سپس همانطور که در حالت selection هستید از قسمت layer panel دختر را mask کنید.

حالا تمیزکاری های نهایی را انجام دهید، تصویر دختر را به تصویر گوشی همراه اضافه کنید و با کلیدهای Ctrl+T اندازه ی آن را متناسب با صفحه ی گوشی همراه تنظیم کنید:
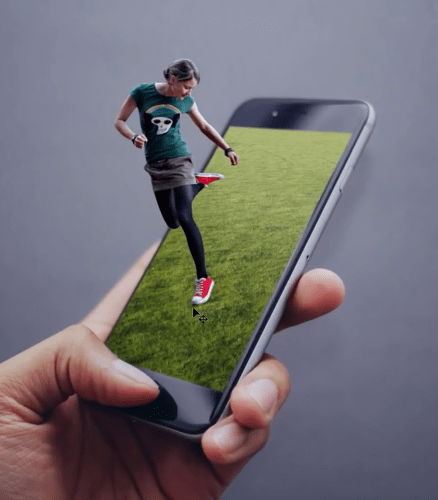
قدم سوم:
یک لایه ی جدید پایین تر از لایه ی دختر، که بالاترین لایه است، ایجاد می کنیم.
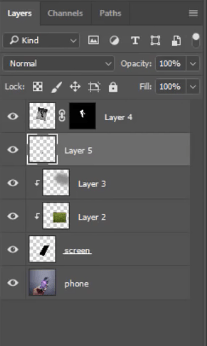
و با استفاده از یک قلم موی سیاه با opacity حدود 50 درصد و flow حدود 25 درصد شروع به اضافه کردن سایه ی پای دختر می کنیم:
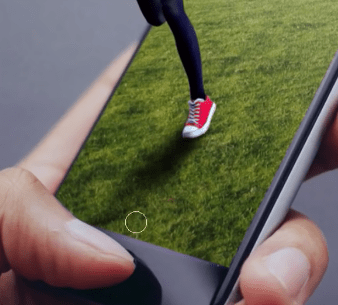
در آخر blend mode این لایه ی سایه را روی soft light قرار دهید.
3. آماده سازی و اضافه کردن توپ
قدم اول:
توپ را به تصویر اضافه کنید و با کلیدهای Ctrl+T اندازه و مکان مناسبی برایش انتخاب کنید:
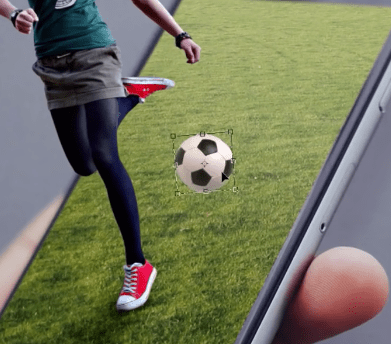
و با استفاده از ابزار burn tool به قسمت پایینی توپ کمی سایه بدهید:
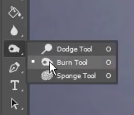
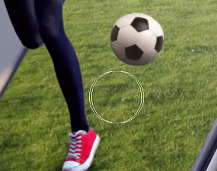
قدم دوم:
از منوی filter به blur رفته و گزینه ی motion blur را انتخاب کنید.
سپس مانند تنظیمات زیر یا تنظیمات دلخواه خودتان به توپ motion blur اضافه کنید.
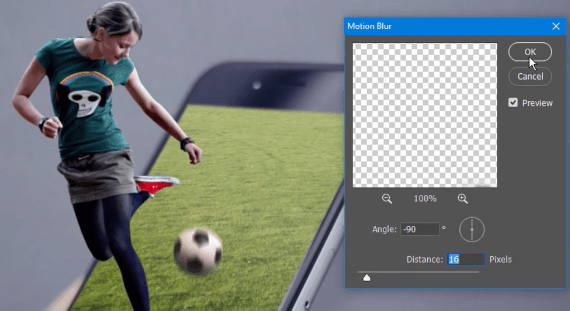
4. تنظیمات نهایی ساخت تصاویر خلاقانه با فتوشاپ
قدم اول:
از قسمت layer panel یک لایه ی curve برای تمام لایه ها انتخاب کرده و تمامی پروژه را تیره کنید.
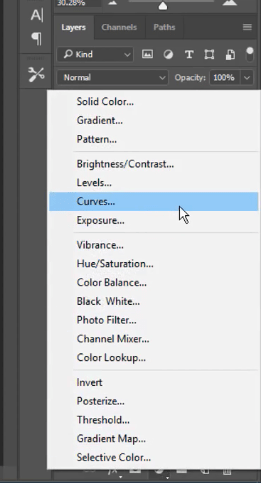
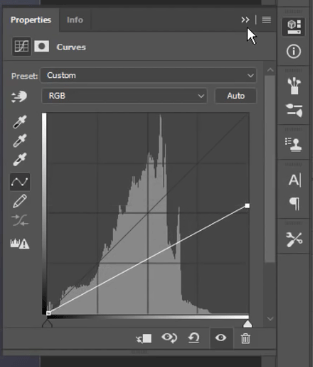
قدم دوم:
مطمئن شوید که لایه ی mask (مربع سفید رنگ سمت راست) را در لایه ی curve انتخاب کرده اید.
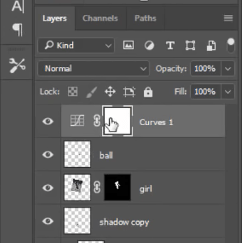
و با استفاده از یک قلم موی مشکی قسمت میانی تصویر را به صورت مورب روشن تر کنید:

قدم سوم:
یک لایه ی جدید ایجاد کرده و با یک قلم موی سفید به صورت مورب یک خط بکشید (دقیقا مانند بالا).
سپس opacity این لایه را در حد 50 درصد قرار داده و blend mode اش را هم روی screen بگذارید.

قدم چهارم:
با استفاده از براش ذرات که بالاتر برای دانلود قرار داده شده، ذرات ریز چمن و خاک را به تصویر اضافه کنید. کافی است رنگ سبز بسیار تیره را انتخاب کنید و با این قلم مو شروع به رنگ کردن کنید.
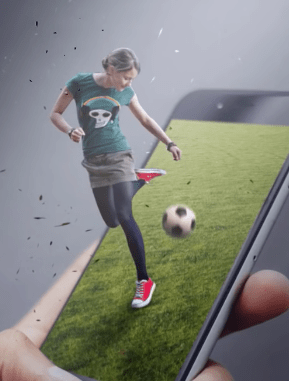
قدم پنجم:
یک لایه ی curve دیگر ایجاد کنید و با گزینه ی های blue و red و ... آنقدر بازی کنید تا به طرح دلخواه خود برسید.
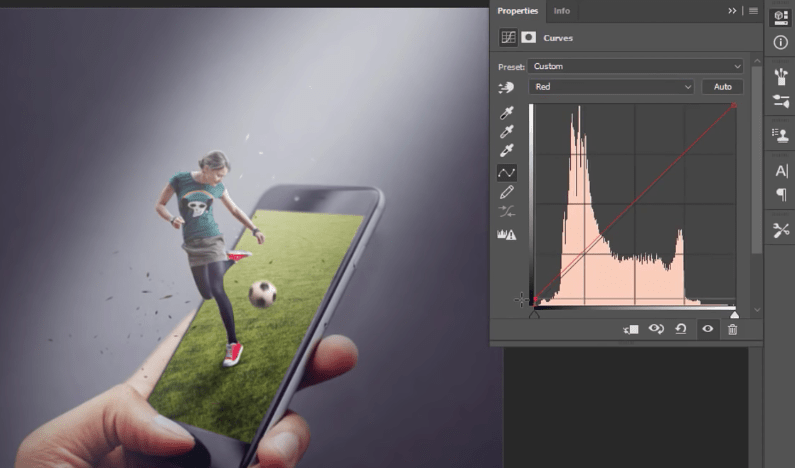
قدم ششم:
از قسمت layer panel یک لایه ی color balance انتخاب کنید:
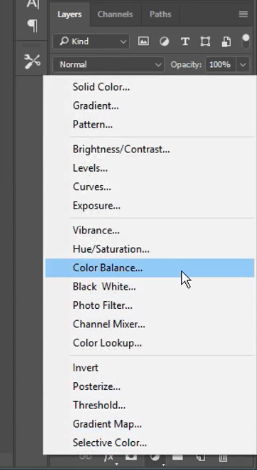
سپس آن را به شکل زیر یا به سلیقه ی خود تنظیم کنید:
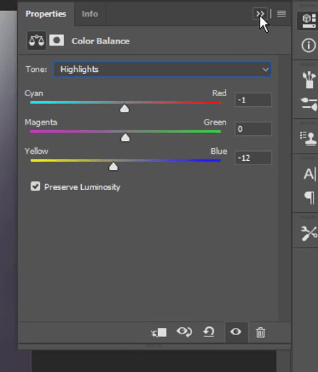
مراحل ساخت تصاویر خلاقانه با فتوشاپ به پایان رسید. تصویر نهایی ما به شکل زیر خواهد بود:










در این قسمت، به پرسشهای تخصصی شما دربارهی محتوای مقاله پاسخ داده نمیشود. سوالات خود را اینجا بپرسید.