روش جدید ایجاد سایهی واقعی برای یک شی (Cast Shadow) در فتوشاپ

من یک روش جدید برای ایجاد سایه در عکس با فتوشاپ پیدا کرده ام! اکثر افرادی که با فتوشاپ کار می کنند معمولا یک سایه ی برجسته (Drop Shadow) درست می کنند و آن را در یک لایه قرار می دهند، بعد برای واقعی تر کردن آن از ماسک استفاده می کنند. ولی روشی که در این آموزش یاد می گیرید، ساده تر و دقیق تر است.
سایه ی برجسته (Drop Shadow) در واقع سایه ای روی سطح و موازی با شی است، مثل سایه شخصی که جلوی دیوار ایستاده است. سایه Cast Shadow برای وقتی است که سطح و شی با زاویه خاصی نسبت به هم قرار دارند، مثل سایه یک نفر بر روی سطح خیابان.
یک سایه ی واقعی که شما در دنیای واقعی مشاهده می کنید، دو خصوصیت دارد:
- هر چه سایه از شی دورتر می شود شفاف تر می شود.
- هر چه سایه از شی دورتر می شود لبه های سایه نرم تر می شود.
بیایید همین حالا یک سایه Cast Shadow در فتوشاپ اضافه کنیم.
مرحله 1
با عکسی از یک شی که می خواهید به آن سایه اضافه کنید، در لایه خودش شروع کنید.
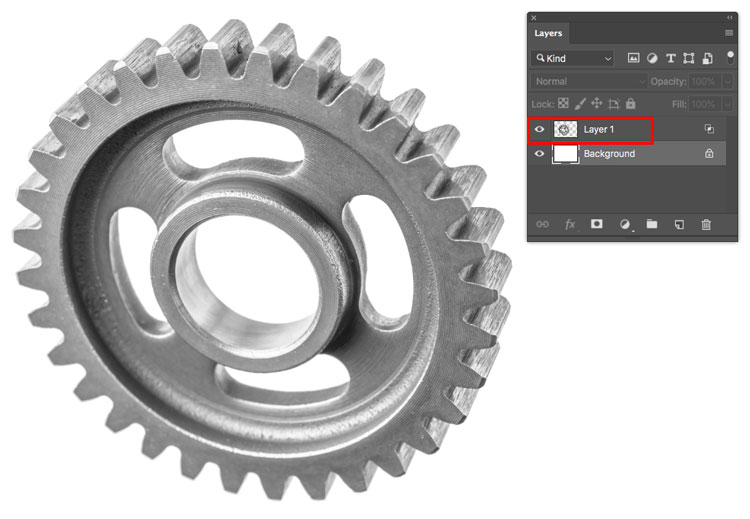
مرحله 2
از پنل لایه، استایل لایه را Gradient Overlay را انتخاب کنید.
Gradiant را در حالت سیاه به خاکستری انتخاب کنید. روی گرادینت کلیک کنید تا ادیتور گرادینتت باز شود.
روی Gradiant Stop کلیک کنید و تن خاکستری متوسط را انتخاب کنید. حالا باید گرادینت تیره به روشن را روی تصویر در حالتی که قسمت روشن تر در بالای تصویر است، مشاهده کنید.
برای اعمال تغییرات روی دکمه OK کلیک کنید. باز هم روی دکمه OK کلیک کنید تا استایل روی لایه اعمال شود.
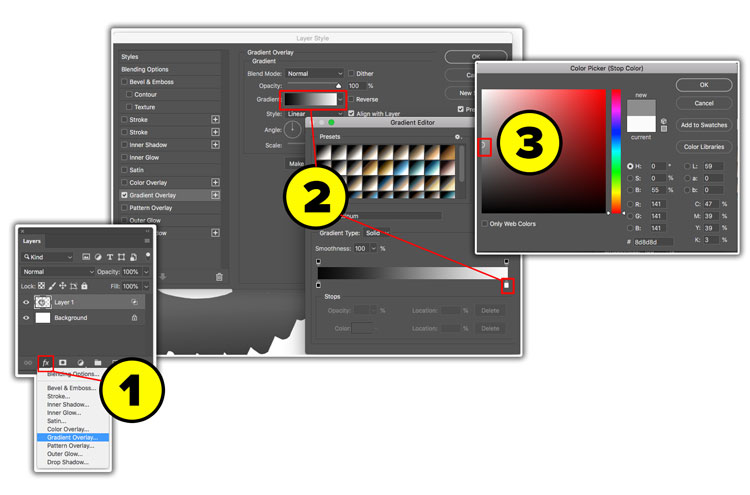
مرحله 3
در پنل لایه روی کلمه Effect راست کلیک و Create Layer را انتخاب کنید.
در ویندوز با نگه داشتن دکمه کنترل و در سیستم عامل مک با نگه داشتن cmd روی لایه اصلی شی کلیک کنید تا شی انتخاب شود.
لایه گرادینت را فعال و از پنل لایه ها روی دکمه ایجاد ماسک کلیک کنید.
روی لایه ماسک راست کلیک کنید و گزینه Apply Layer Mask را انتخاب کنید.
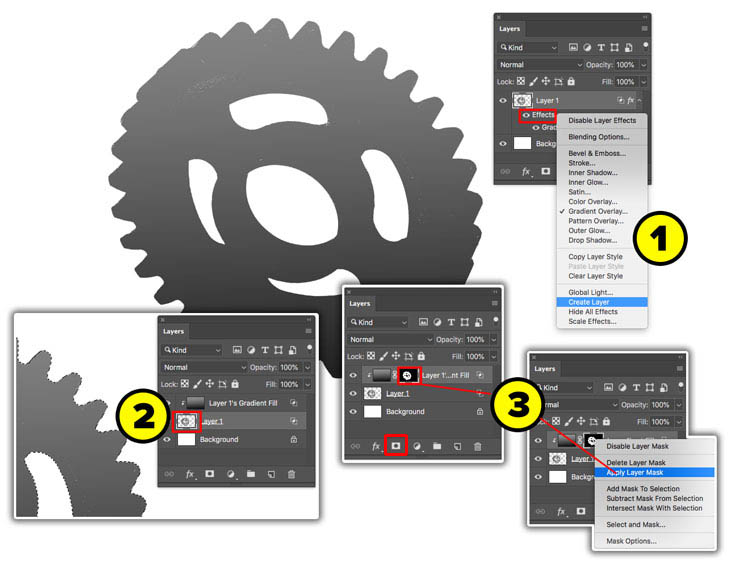
مرحله 4
لایه گرادینت را زیر لایه شی قرار دهید.
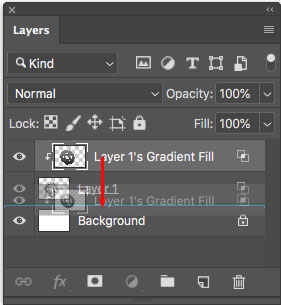
مرحله 5
لایه گرادینت را انتخاب کنید و Free Transform را با استفاده از Cmd/Ctrl+T فعال کنید.
کادر اطراف لایه گرادینت را پایین بکشید (با نگه داشتن Shift در فتوشاپ 2019 یا جدیدتر می توانید بدون تغییر در نسبت ها، اندازه را تغییر دهید) تا لایه گرادینت جمع شود.
با راست کلیک روی تصویر گزینه Skew را انتخاب کنید.
کادر بالای تصویر را به سمت چپ بکشید تا لایه گرادینت به سمت چپ کج شود.
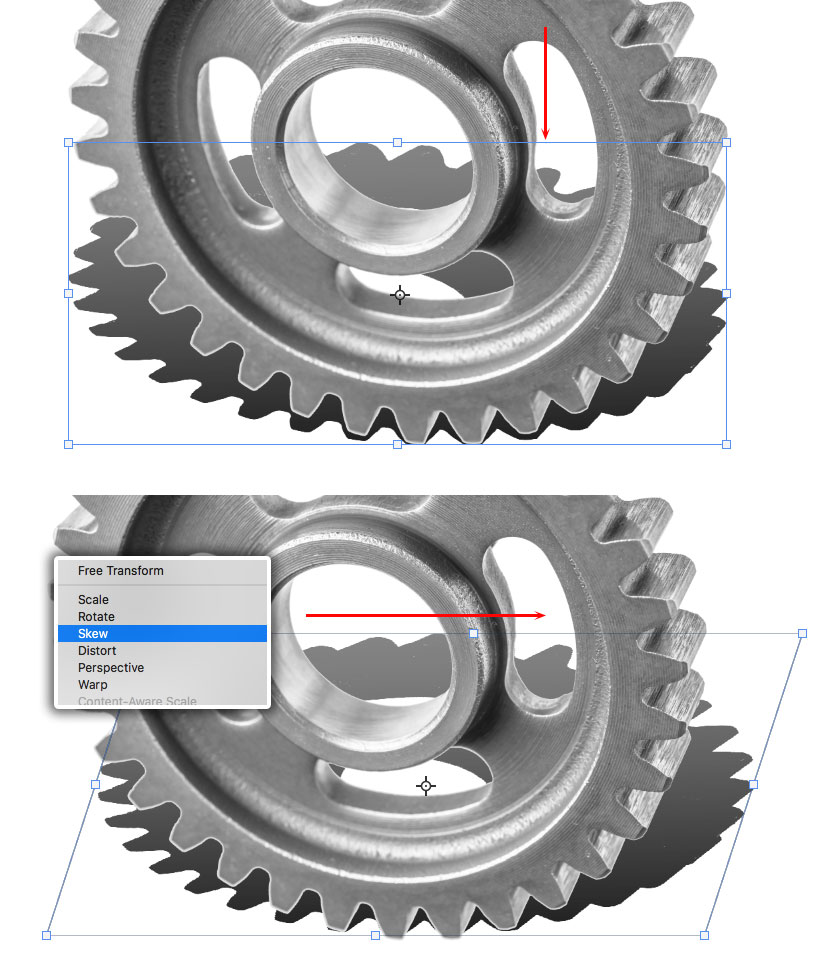
مرحله 6
حالا باید سایه را نازک کنیم و هر چه سایه دورتر می شود آن را نرم تر کنیم.
به مسیر Filter>Blur Gallery>Field Blur بروید.
- برای تغییر نرمی blur سنجاق را روی حلقه بکشید. به این طریق سایه نرم و زیبا می شود.
- نزدیک قسمت پایینی شی کلیک کنید تا یک سنجاق دوم اضافه شود. Blur بین این دو سنجاق نازک تر می شود. با جابجا کردن سنجاق دوم میزان blur را پایین تر بیاورید.
روی دکمه OK کلیک کنید.
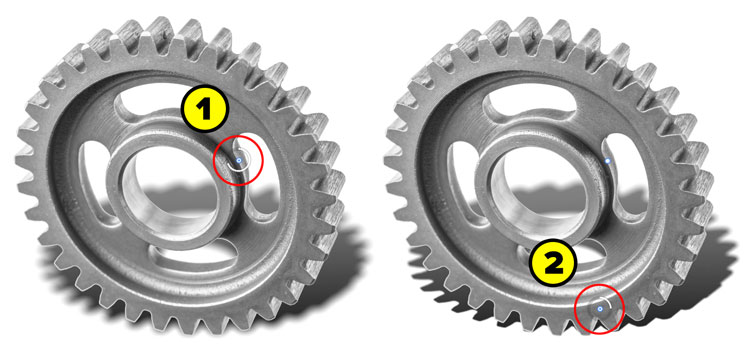
حالا گرادینتی داریم که از یک طرف نرم است. تنها کاری که باید بکنیم تا این لایه گرادینت را به سایه تبدیل کنیم این است که Blending Mode را به Multiply تغییر دهیم و اینگونه خاکستری روشن تر نسبت به خاکستری تیره تر، روی تصویر شفاف تر می شود. اینجا من تصویر را روی یک پس زمینه قرار داده ام تا بتوانید افکت ایجاد شده را ببینید.

ممنون که آموزش ایجاد سایه در عکس با فتوشاپ را مشاهده کردید. امیدوارم که برای شما کاربردی باشد.
منبع: سایت Photoshop Cafe









در این قسمت، به پرسشهای تخصصی شما دربارهی محتوای مقاله پاسخ داده نمیشود. سوالات خود را اینجا بپرسید.