کنترل حرفه ای نور و سایه در عکس با استفاده از ماسک Luminosity

در صنعت گرافیک و تصویر همواره مشکلاتی وجود داشته است که اغلب آنها با استفاده از ابزارهایی که فتوشاپ در اختیار کاربر قرار می دهد، قابل حل هستند. در این آموزش به معرفی یکی از روش ها و ابزارهای مفید در فتوشاپ بنام ماسک Luminosity می پردازیم که کار آن بررسی و اعمال تغییر در روشنایی پیکسل های تصویر می باشد.
کار با این امکان ویرایش که در فتوشاپ قرار دارد، بسیار آسان است و می توانید به کمک آن برخی نقاط را برجسته کنید، کنترل سایه ها را به دست بگیرید و حتی قسمتی را در تاریکی فرو ببرید.
این تکنیک همچنین در رتوش عکس نیز کاربرد دارد و کار را در این زمینه نیز بهبود می دهد و نتایجی بسیار طبیعی در اختیار ما می گذارد.
چگونه یک Selection ایجاد کنیم؟
مرحله اول
اولین قسمت هایی که باید به حالت انتخاب در بیاوریم پیکسل ها یا قسمت های روشن تصویر است. توجه داشته باشید که این مرحله بسیار مهم و حساس است زیرا این Selection بر انتخاب های بعدی نیز تاثیر می گذارد و به گونه ای مبنی و اساس آنها محسوب می شود. مهم تر از همه این که برای انجام آن هیچ ابزار یا منویی در فتوشاپ وجود ندارد و در واقع یک تکنیک مخفی است.
راحت ترین راه برای ایجاد یک Selection رفتن به پنل Channels است. بعد از وارد شدن به این قسمت کلید Ctrl را پایین نگه دارید و همزمان بر روی RGB کلیک کنید. این عمل باعث ایجاد یک Selection در اطراف تمامی قسمت های درخشان و روشن تصویر می شود.
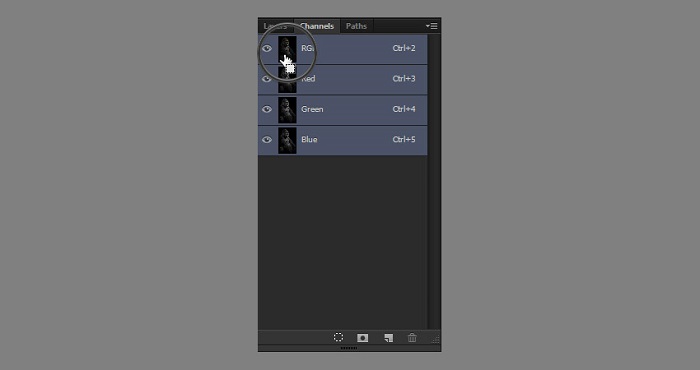
مرحله دوم
بر روی آیکون Save Selection as Channel در پایین پنل Channel کلیک کنید. (به تصویر دقت کنید). این کار باعث می شود به صورت خودکار یک Channel جدید به نام Alpha 1 ایجاد شود.
نام این قسمت را به Highlights تغییر دهید.
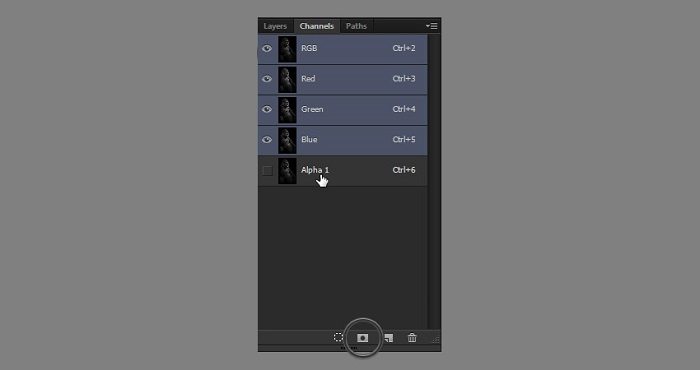
مرحله سوم
در مرحله بعدی می خواهیم این Selection را تقسیم کنیم. بدین منظور کلید ترکیبی Ctrl+Shift+Alt را پایین نگه دارید و همزمان بر روی Highlights کلیک کنید. این کار باعث می شود از قسمت های درخشان که قبلا انتخاب کردیم یک زیر مجموعه روشن تر ایجاد شود.
نام Channel جدید که ایجاد می شود را Bright Highlights قرار دهید.
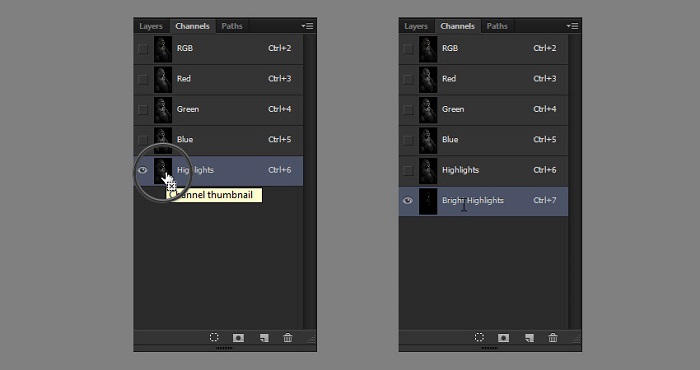
مرحله چهارم
حالا می خواهیم Bright Highlights را نیز تقسیم کنیم. دوباره کلید ترکیبی Ctrl+Shift+Alt را پایین نگه دارید و همزمان بر روی Bright Highlights کلیک کنید.
نام کانال جدید را Brightest Highlights قرار دهید.
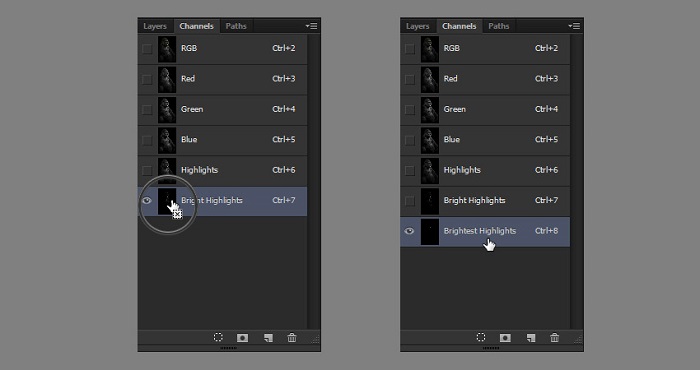
حالا شما می توانید با سه Channel و سه سطح مختلف از روشنایی کار کنید. البته می توانید این کار را تا جایی که لازم دارید ادامه دهید و موقعیت های دیگری ایجاد کنید ولی در این آموزش و اکثر فعالیت های درون فتوشاپ به بیشتر از این سه سطح نیاز نیست.
در ادامه می خواهیم کمی به سایه ها بپردازیم.
مرحله پنجم
با استفاده از کلید Ctrl و کلیک بر روی Highlights آن را به حالت انتخاب در بیاورید.
سپس به مسیر Select > Inverse بروید. این کار باعث می شود این موقعیت دقیقا به مخالف چیزی که قبلا بوده است، تبدیل شود. همانطور که می دانید قرار بود Highlights یک موقعیت انتخابی شامل قسمت های روشن و درخشان باشد ولی حالا شامل موقعیت انتخابی از سایه ها است.
بر روی آیکون Save this as a new channel کلیک کنید و نام این قسمت را Shadows قرار دهید.
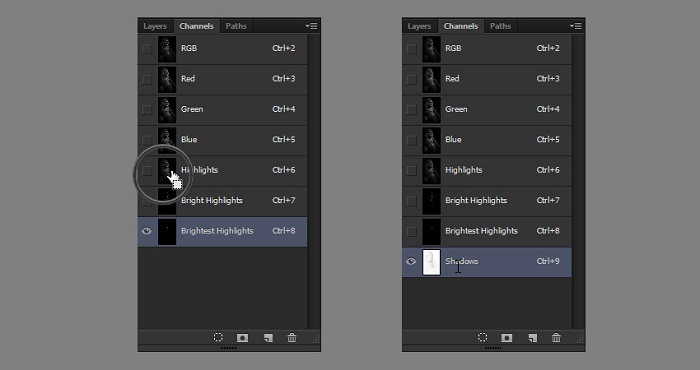
مرحله ششم
از تکنیک تقسیم کردن که برای لایه های روشن و درخشان استفاده کردیم، این بار برای Shadows استفاده کنید و نام Channel هایی که ایجاد می شود را ترجیحا Darker Shadows و Darkest Shadows قرار دهید.
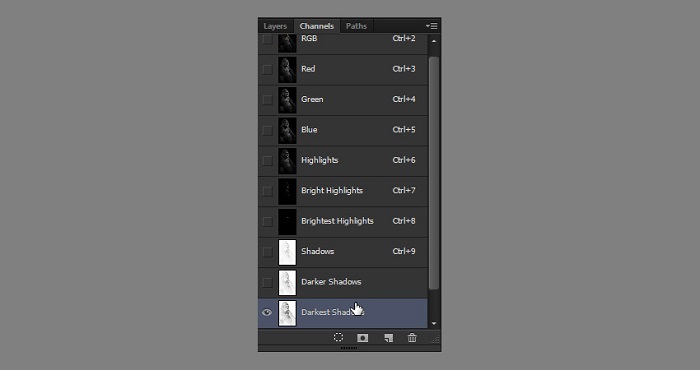
مرحله هفتم
حالا ما سه Channel مختلف از روشنایی (Highlights) و سه Channel مختلف از سایه (Shadows) داریم اما هنوز یک قسمت دیگر باقی مانده و برای تکمیل کار به قسمت های میانی (midtones) نیاز داریم.
به مسیر Select > All بروید.
برای این که مقداری از درخشش قسمت های روشن کم شود کلید ترکیبی Ctrl+Alt را نگه دارید و همزمان بر روی Highlights کلیک کنید.
سپس این عمل را برای سایه ها یعنی قسمت Shadows نیز انجام دهید.
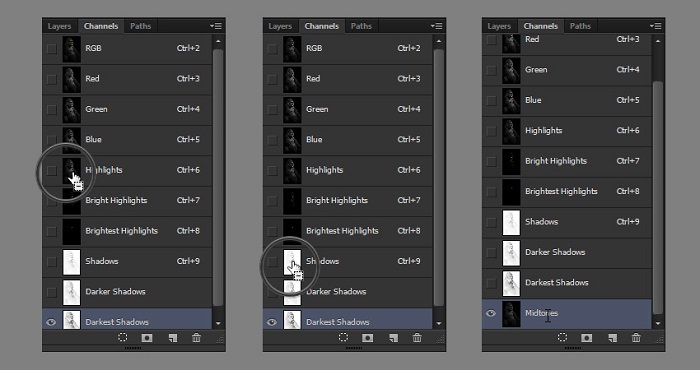
نکته: در این قسمت ممکن است فتوشاپ اخطاری مبنی بر اینکه لبه های ناحیه ی انتخابی قابل مشاهده نیست، نمایش دهد. این اخطار به این معنیست که ناحیه ی انتخاب فعال است اما نقطه چین در اطراف آن دیده نمی شود.

این قسمت را به عنوان یک Midtones ذخیره کنید. این Channel مانند قسمت های قبلی نیازی به تقسیم شدن ندارد.
قبل از پایان کار در پنل Channel همواره به composite RGB channel برگردید.
گفتنی است تمامی مراحلی که در بالا دنبال کردید، با صرف نظر از این که پیکسل های تصویر چگونه است، بر روی تمامی تصاویر قابل اجراست. همچنین اگر علاقمندید که از این تکنیک زیاد استفاده کنید، توصیه می کنم مراحل بالا را به عنوان یک Action ذخیره کنید تا همواره بتوانید با سرعت بیشتری از آن استفاده کنید.
چگونه از Selection استفاده کنیم؟
حالا Selection های درخشان در پنل Channel ما ذخیره شده اند. سوالی که پیش می آید این است که چگونه از آن ها بهره ببریم؟ اصلا برای چه به خودمان زحمت دادیم و این قسمت ها را ایجاد کردیم؟
سودمندی این Channel ها به آن جهت است که به ما اجازه می دهند تنظیمات دشوار، پیچیده و هدفمند را بر روی تصاویر به گونه ای انجام دهیم که هیچ ابزار دیگری چنین قدرتی را در فتوشاپ ندارد.
مرحله اول
کلید Ctrl را پایین نگه دارید و همزمان بر روی Highlights کلیک کنید تا به حالت انتخاب دربیاید.
سپس به پنل Layer بگردید.
به مسیر Layer > New Adjustment Layer > Curves بروید و یک لایه Curves جدید ایجاد کنید. فتوشاپ به طور خودکار این Selection را به عنوان یک لایه ماسک استفاده می کند.
قسمت میانی نمودار پنل Curves را به سمت بالا بکشید، این کار باعث می شود Highlights برجسته تر شود.
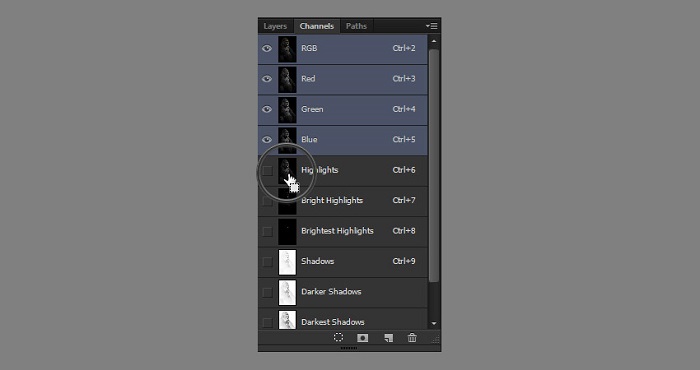

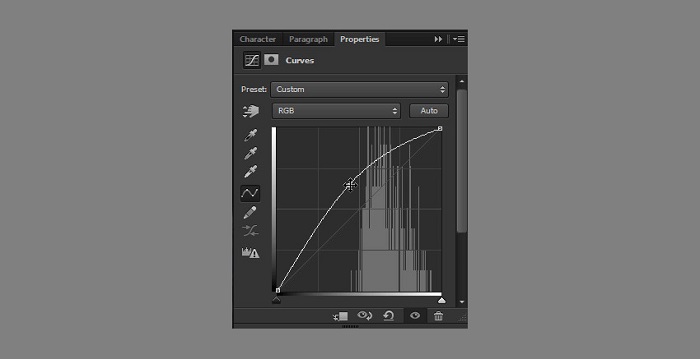

مرحله دوم
کلید Ctrl را پایین نگه دارید و بر روی Shadows کلیک کنید.
سپس یک لایه Curves جدید ایجاد کنید و قسمت میانی نمودار آن را اندکی به سمت پایین بکشید تا سایه ها عمیق تر شوند.
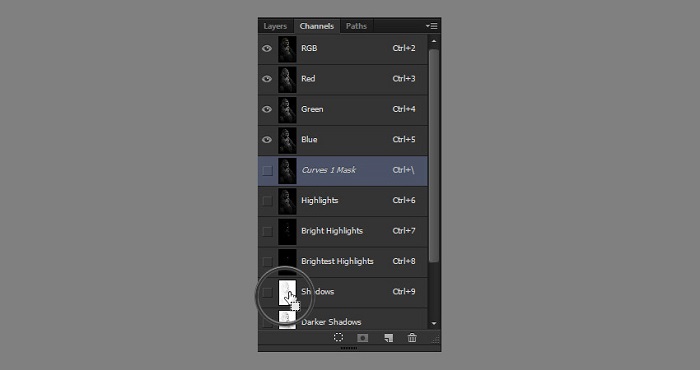
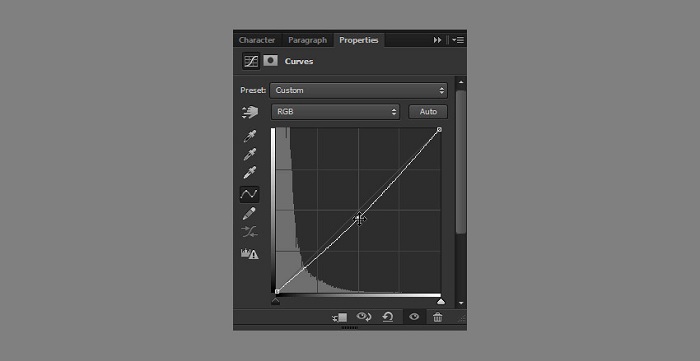

مرحله سوم
برای ایجاد یک لایه نورانی زیبا و مناسب می توانید از Selection قسمت میانی استفاده کنید، بدون نگرانی از این که تنظیمات افکت Highlights و Shadows بهم بخورد.
لایه Midtones را به حالت انتخاب در بیاوردید و یک لایه Hue/Saturation ایجاد کنید.
در پنل جدید گزینه Colorize را فعال کنید سپس سایر مقادیر رنگی را متناسب با تصویر خود انتخاب کنید. من از تنظیمات زیر استفاده کردم:
- Hue: 33
- Saturation: 46
- Lightness: +8
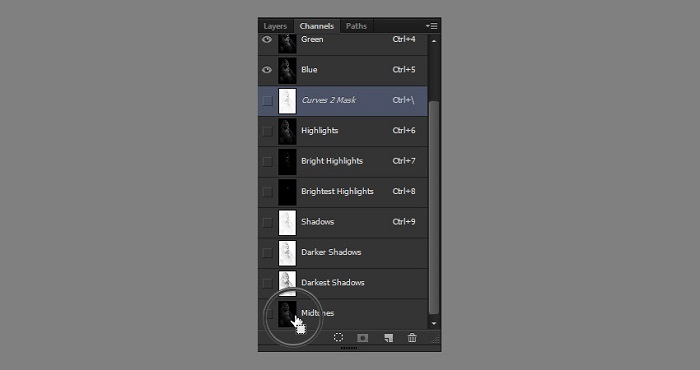

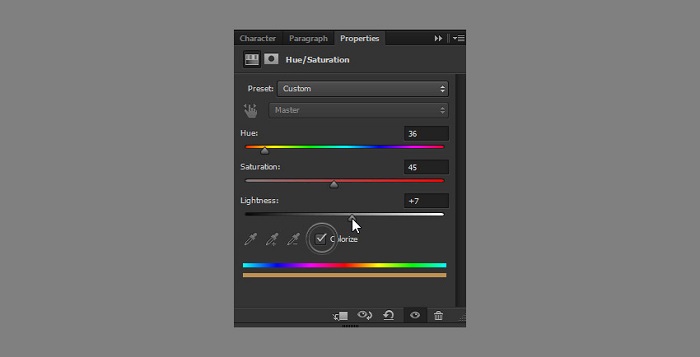

برای درک بهتر کلید Shift را پایین نگه دارید و همزمان بر روی لایه ماسک کلیک کنید، این کار باعث می شود لایه ماسک خاموش یا بی اثر شود. همانطور که مشاهده می کنید تاثیر رنگ ها بدون لایه ماسک بسیار زیاد است. تصور کنید که بدون این روش مجبور بودید همه این قسمت های برجسته یا سایه را به صورت دستی با ابزاری مثل Pen رنگ کنید!
تصویر زیر به خوبی هدف و کارایی تکنیک این آموزش را نشان می دهد.
برای این که تصویر را به حالت اولیه بر گردانید، دوباره کلید Shift را پایین نگه دارید و بر روی لایه ماسک کلیک کنید.

مرحله چهارم
با استفاده از کلید ترکیبی Ctrl+Shift+N یک لایه جدید ایجاد کنید و آن را در پنل لایه ها بالاتر از تمامی لایه ها قرار دهید. نام آن را Highlights Dodge قرار دهید.
سپس به مسیر Edit > Fill بروید و Gray %50 را برای Contents قرار دهید و بعد بر روی OK کلیک کنید.
Blending Mode این لایه را بر روی Overlay قرار دهید تا تمام قسمت های خاکستری که به حالت پنهان هستند، نیز آشکار شوند.
از ابزار Dodge استفاده کنید و مقدار Range را بر روی Midtones و میزان Exposure را بر روی 9% تنظیم کنید.
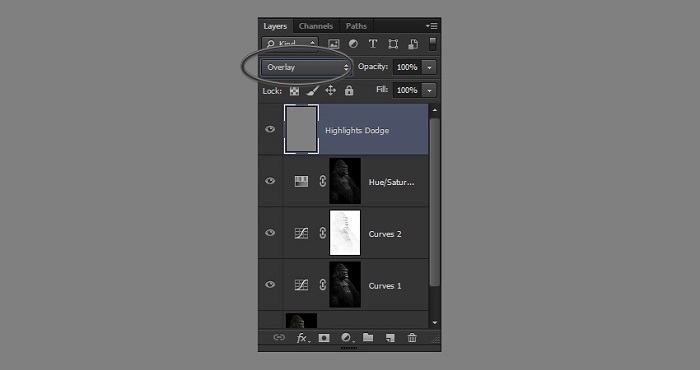
![]()

مرحله پنجم
موقعیت Highlights را به حالت انتخاب در بیاورید. سپس از آن به عنوان Layer Mask استفاده کنید.
در پنل Properties مقدار Density را بر روی 60% قرار دهید.
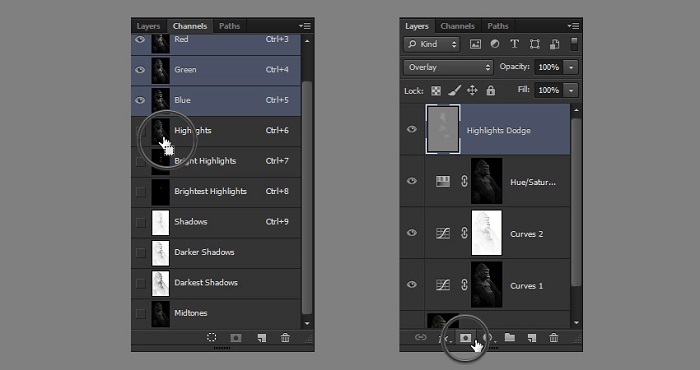
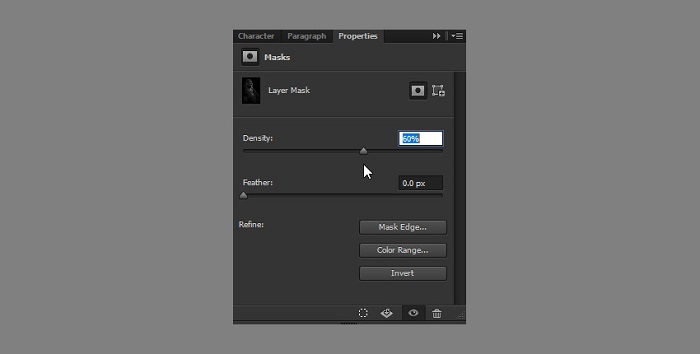

مرحله ششم
در این مرحله هم از همان تکنیک قبلی برای ایجاد یک لایه Shadows Burn استفاده کنید. فقط این بار از ابزار Burn برای عمیق تر کردن مناطق سایه ها و از Selection Shadows برای لایه ماسک استفاده کنید.
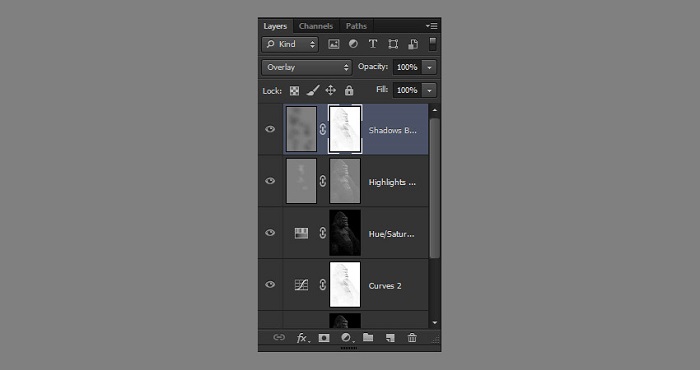

مرحله هفتم
با پایین نگه داشتن کلید Alt و رفتن به مسیر Layer > Merge Visible یک لایه ادغام شده ایجاد کنید.
سپس به مسیر Filter > Sharpen > Smart Sharpen بروید و تنظیمات را مطابق نیازهای تصویر خود انجام دهید، در اینجا من از این تنظیمات استفاده کرده ام:
- Amount: 207%
- Radius: 0.9 px
- Reduce Noise: 7%
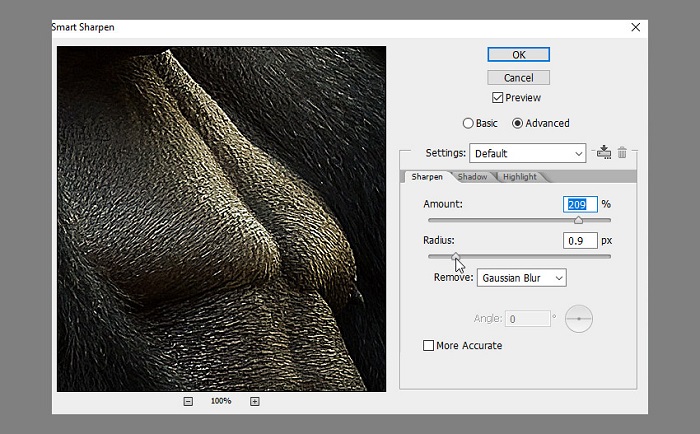
مرحله هشتم
از Brighter Highlights به عنوان لایه ماسک در لایه sharpened استفاده کنید. دقت کنید که در پنل Properties مقدار Density بر روی 81% باشد.
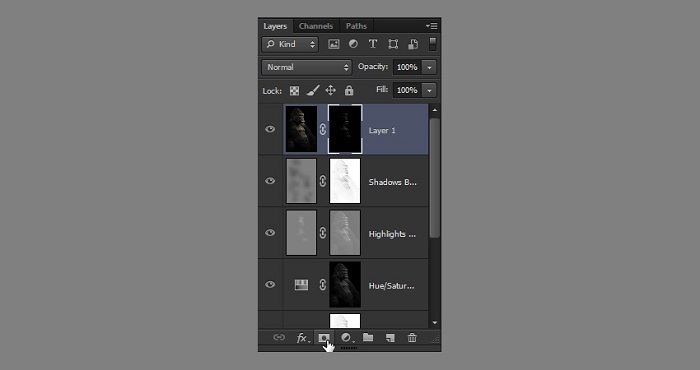

نتیجه
در نتیجه نهایی مشاهده می کنید که با ایجاد و استفاده از luminosity در فتوشاپ توانستیم یک نوردهی و کنتراست تحت کنترل ایجاد کنیم، همه چیز سر جای خودش است، روشنایی ها به خوبی می درخشند و سایه ها عمق خود را حفظ کرده اند. همه چیز در حالت طبیعی قرار دارد و از کیفیت تصویر نیز کاسته نشده است.

امیدوارم آموزش ایجاد و استفاده از luminosity در فتوشاپ مفید بود باشد. اگر در فراگیری آن مشکل یا سوالی داشتید، از طریق بخش نظرات با ما درمیان بگذارید تا پاسخگوی شما باشیم.









در این قسمت، به پرسشهای تخصصی شما دربارهی محتوای مقاله پاسخ داده نمیشود. سوالات خود را اینجا بپرسید.
در این قسمت، به پرسشهای تخصصی شما دربارهی محتوای مقاله پاسخ داده نمیشود. سوالات خود را اینجا بپرسید.