نحوه ایجاد افکت تایپوگرافی برای لوگو در فتوشاپ

تایپوگرافی هنر و تکنیک تایپ است، تایپ حروف و کاراکترها
تایپوگرافی چیزی بیش از طراحی یا استفاده از حروف و کاراکتر هاست. طراحی و چینش حروف و کاراکترها بخشی از هنر تایپوگرافی است. در این آموزش یاد می گیرید که چگونه یک افکت تایپوگرافی برای لوگوی دلخواهتان ایجاد کنید.
برای شروع به یک لوگو یا شکل وکتور دلخواه نیاز دارید.
ایجاد سند جدید
ابتدا به File> New بروید تا یک پرونده جدید ایجاد کنید. نام آن را Logo typography یا هر اسم دیگری که می خواهید قرار دهید و تنظیمات زیر را اعمال کنید:
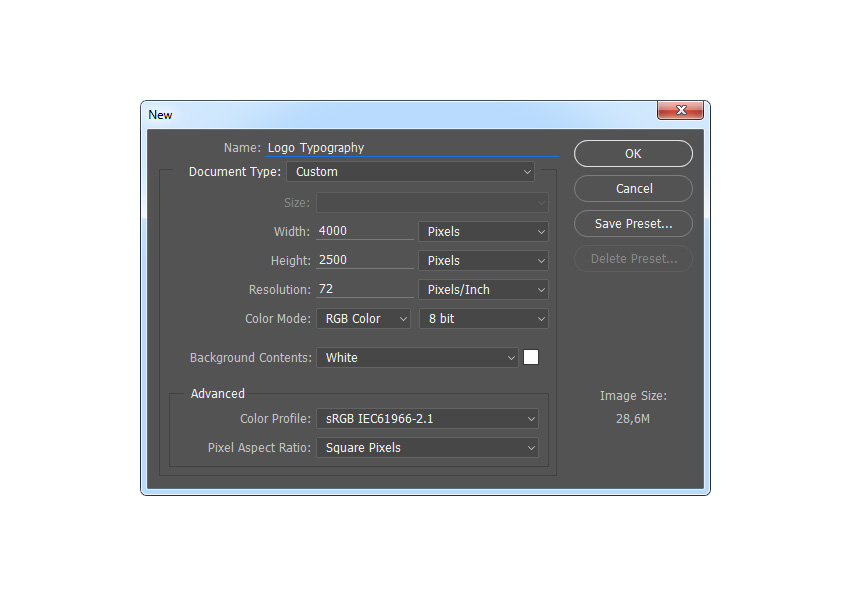
ایجاد تایپوگرافی
قدم اول
در این بخش قصد داریم یک پس زمینه ایجاد کنیم. به Solid Color<New Fill Layer<Layer بروید تا یک لایه جدید ایجاد کنید.
اسم آن را Background قرار دهید و مطابق شکل زیر رنگ شماره 262626# را وارد کنید:
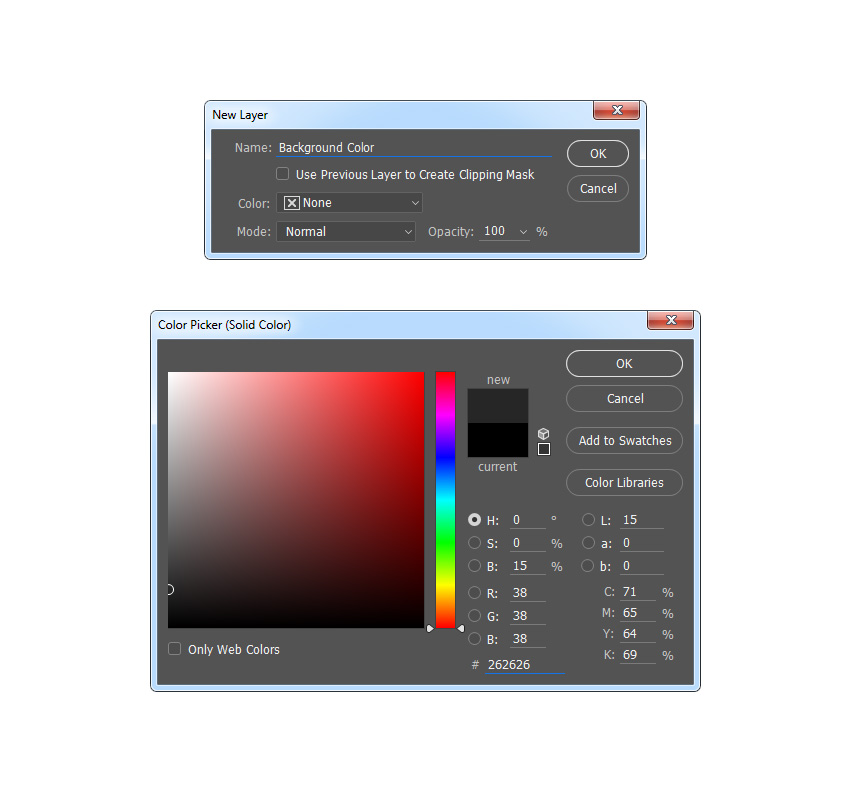
قدم دوم
حالا ابزار Horizontal Type (کلید میانبر:T) را انتخاب کنید. فونت را روی Arial، سبک فونت را روی Bold، اندازه فونت را 30px، حالت تراز را به چپ و رنگ را 000000# قرار دهید. در پنل کاراکتر، Leading را برابر با 18px تنظیم کنید. سپس روی صفحه کلیک کرده و به Type> Paste Lorem Ipsum بروید تا متن تصادفی در آن قرار بگیرد.
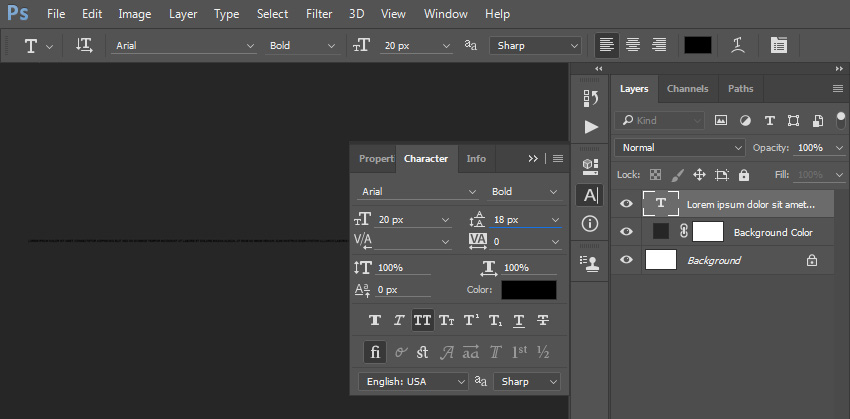
قدم سوم
در پنل Layers روی این لایه راست کلیک کرده و گزینه Convert to Paragraph Text را انتخاب کنید.
سپس بر روی تصویر کوچک لایه دو بار کلیک کنید و محدوده تایپ را که با خطوط نمایش داده می شود، مانند تصویر زیر تغییر دهید:
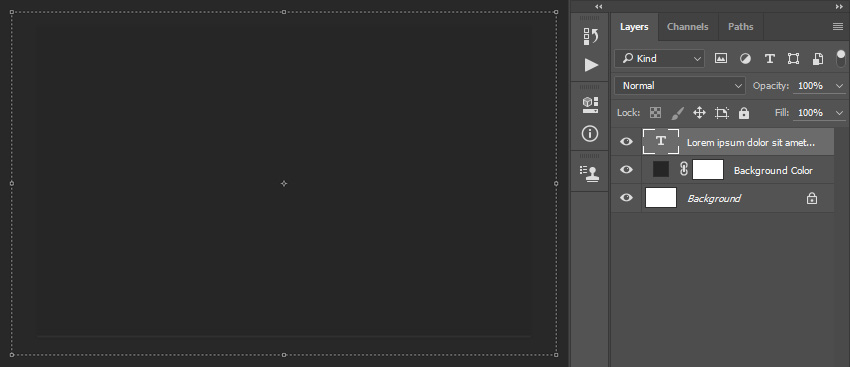
قدم چهارم
حالا به Type>Paste Lorem Ipsum بروید و این مرحله را تکرار کنید تا زمانی که کل صفحه را با متن بپوشانید. البته می توانید از متن دلخواه خود استفاده کنید - فقط مطمئن شوید که کل صفحه را پر می کند.
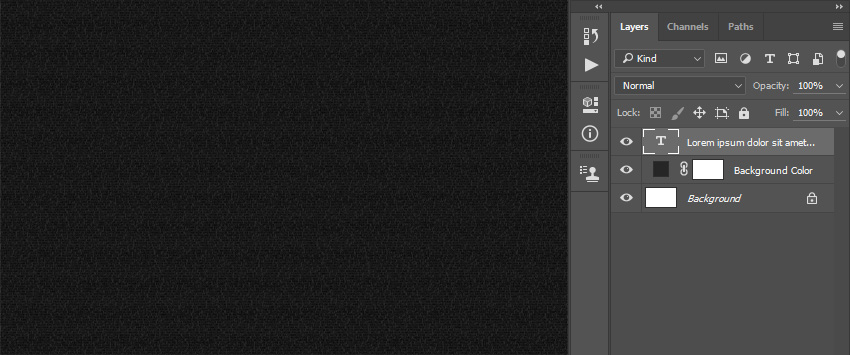
قدم پنجم
کلید میانبر Ctrl+A را روی صفحه کلید خود فشار دهید تا کل صفحه را انتخاب کنید. حالا بر روی Align Vertical Center و سپس بر روی Align Horizontal Center کلیک کنید تا متن به صورت عمودی و افقی تراز شود.
سپس برای لغو انتخاب و انتخاب نام لایه متن، Ctrl+D را فشار دهید.
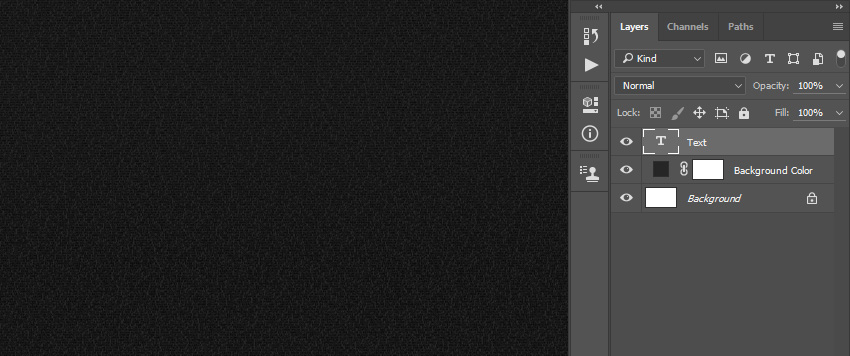
اضافه کردن لوگو یا شکل وکتور
قدم اول
در این بخش لوگو یا شکل وکتور را اضافه می کنیم.
به File>Open بروید، پرونده مورد نظر را انتخاب و روی Open کلیک کنید. تنظیمات زیر را وارد نمائید:
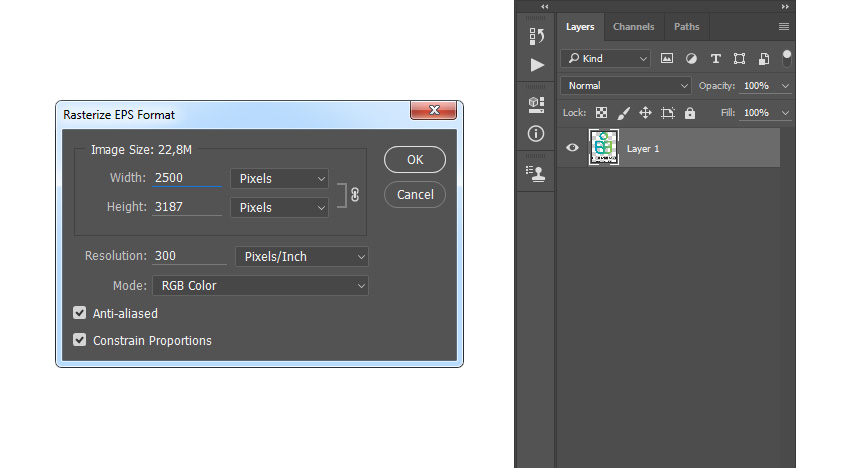
قدم دوم
ابزار (Rectangular Marquee (M را انتخاب و یک Selection در اطراف متن Learnimo از لوگو به صورت زیر انتخاب کنید (ممکن است شکل یا لوگوی شما این قسمت را نداشته باشد):
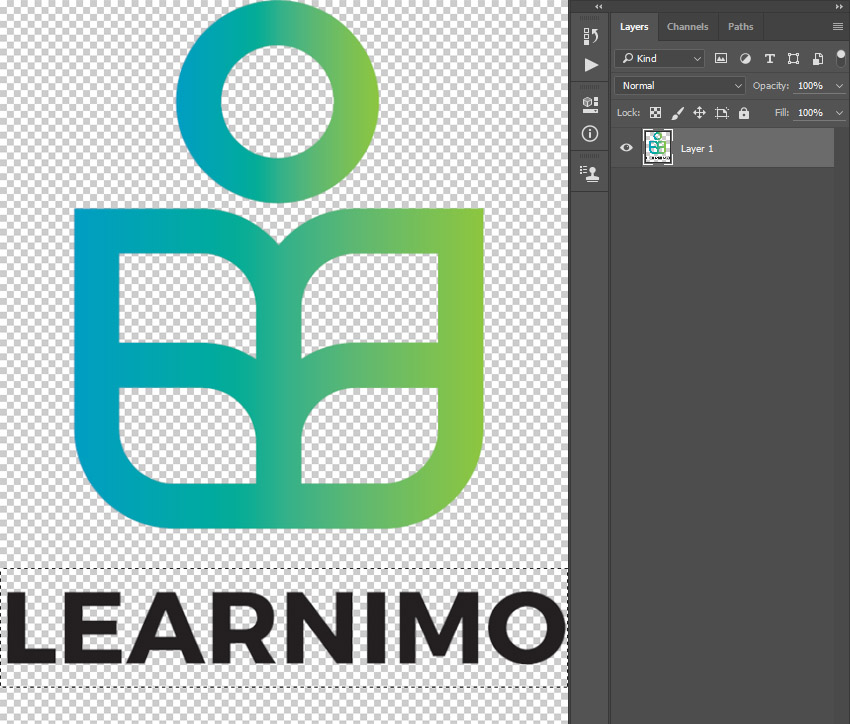
قدم سوم
حال به Layer>New>Layer Via Cut بروید تا ناحیه انتخاب شده لوگو به یک لایه جدید منتقل شود.
سپس بر روی این لایه جدید کلیک راست کرده و Blending Options را انتخاب کنید. گزینه Color Overlay را انتخاب کنید. Blend Mode را بر روی Normal و Color در ffffff# و Opacity را روی 100٪ تنظیم نمائید.
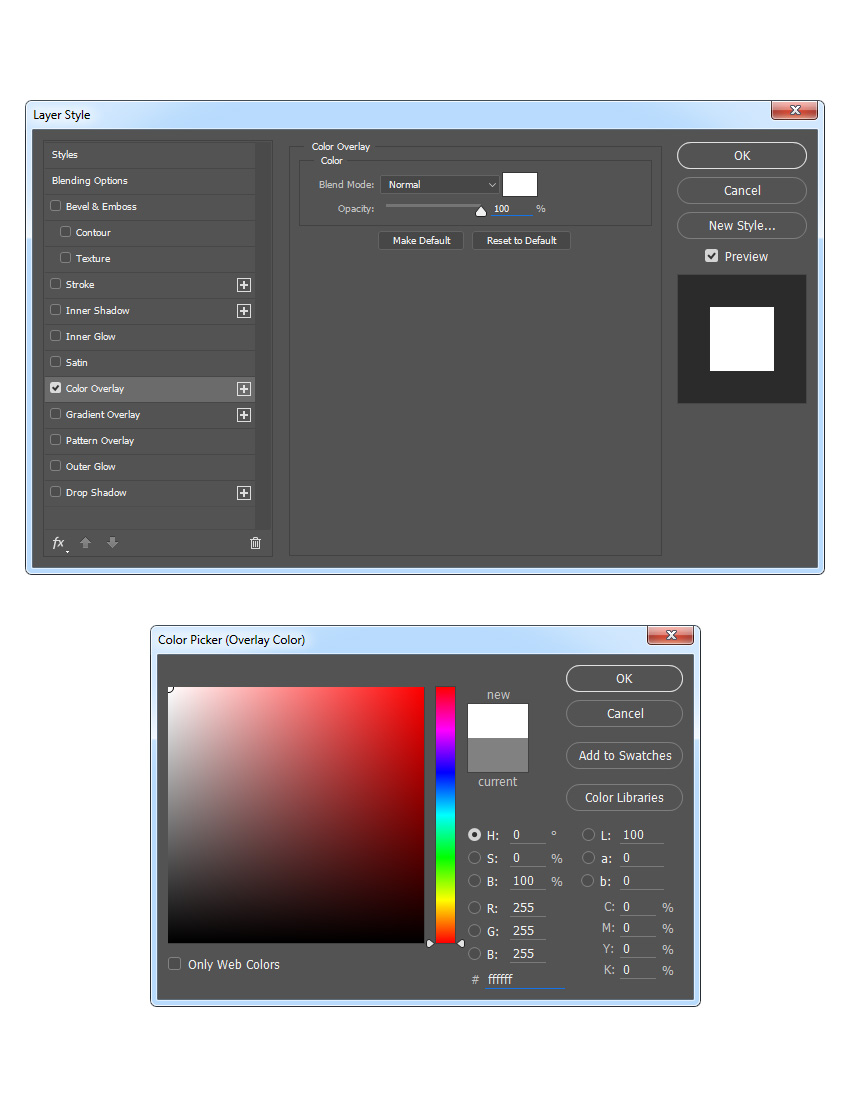
قدم چهارم
روی Layer 1 کلیک کنید، کلید Ctrl را نگه دارید تا هر دو لایه را همزمان انتخاب کنید، بر روی یکی از لایه ها کلیک راست کرده و گزینه Convert to Smart Object را انتخاب کنید.
سپس اسم این لایه جدید را Logo بنویسید.
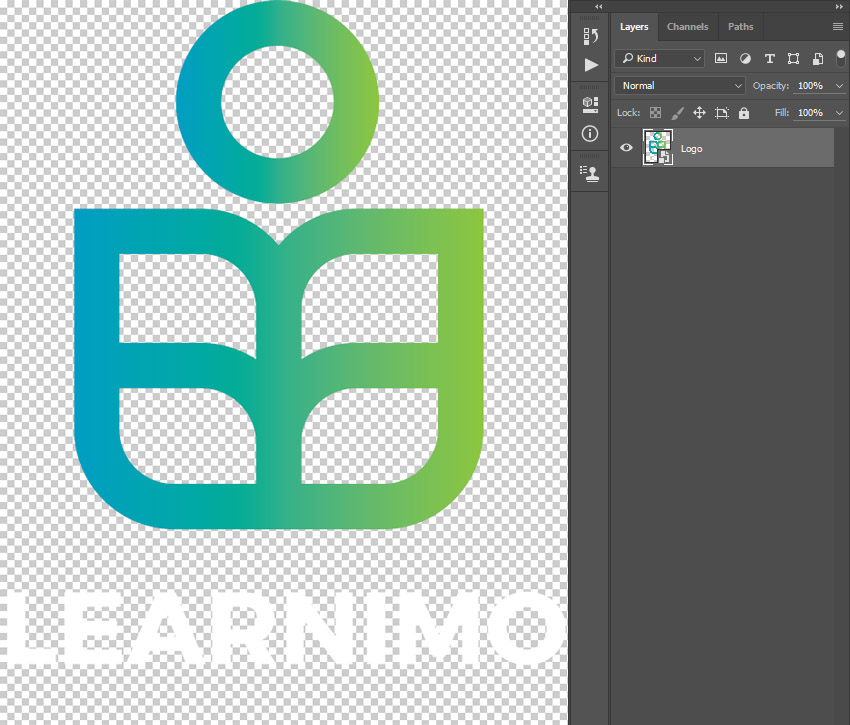
قدم پنجم
حال با استفاده از ابزار (Move (V، این لایه را به پرونده Logo typography منتقل کنید.
سپس بر روی صفحه کلید Ctrl+A را فشار دهید تا کل صفحه انتخاب انجام شود. بر روی Align Vertical Center و سپس بر روی Align Horizontal Center کلیک کنید تا لوگو هم به صورت عمودی و هم به صورت افقی تراز شود.
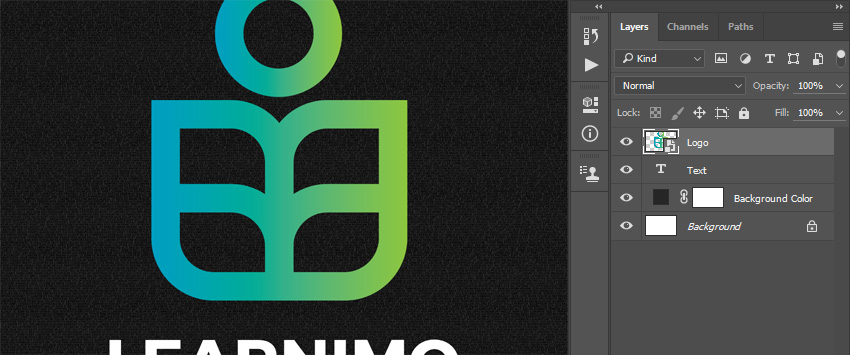
کلیدهای Ctrl+T را روی صفحه کلید فشار دهید و طبق تصویر زیر، عرض و ارتفاع را تا 200٪ تنظیم کنید:
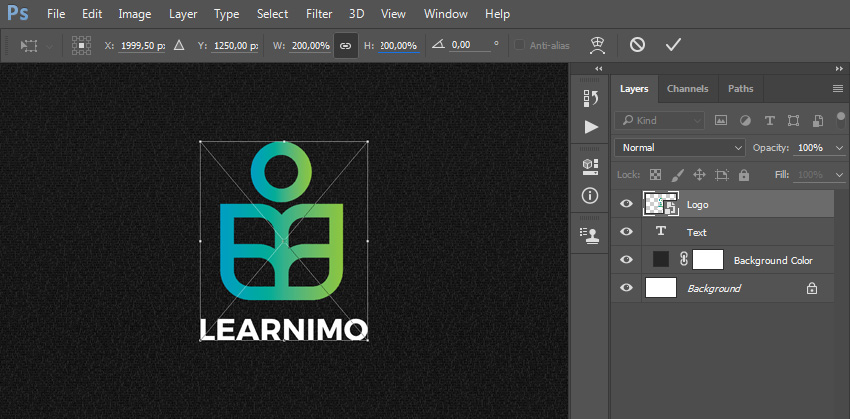
کلیدهای میانبر Ctrl+Alt+G را فشار دهید تا یک ماسک برشی (clipping mask) ایجاد کنید.
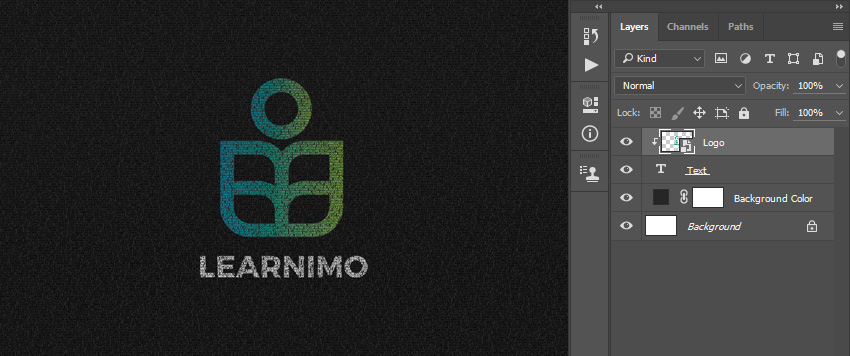
فوکوس
قدم اول
در این بخش می خواهیم فوکوس اضافه کنیم
به Layer>New>Layer بروید و نام آن را Focus بگذارید.
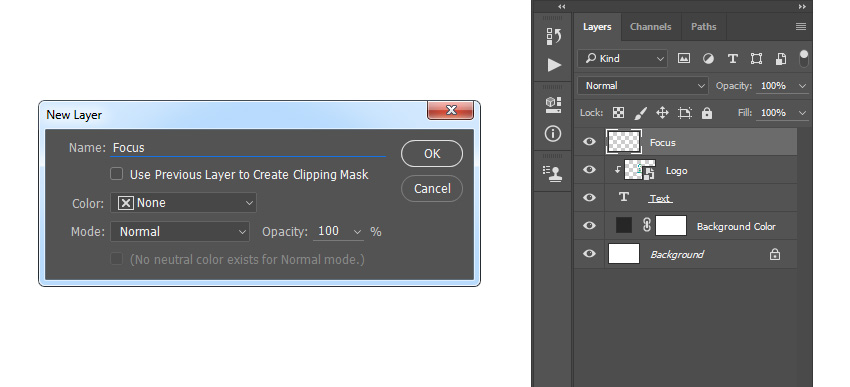
قدم دوم
دکمه D را روی صفحه کلید فشار دهید تا Swatches را ریست کنید.
به Edit>Fill بروید و گزینه Contents را روی Foreground Color ،Blending را روی Normal و opacity را روی %100 تنظیم کنید:
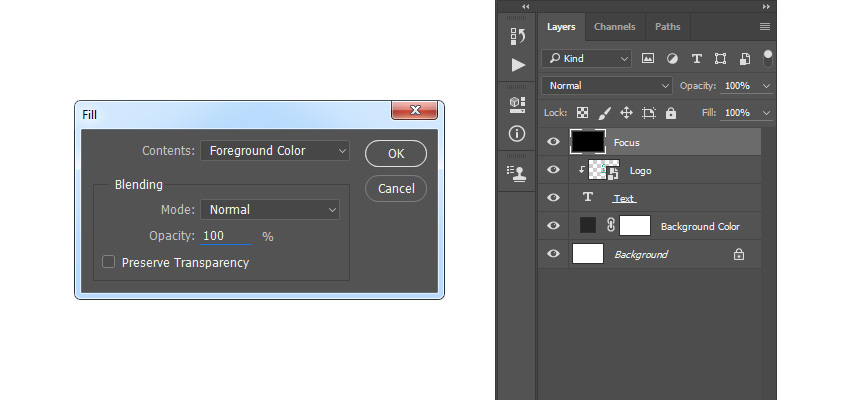
قدم سوم
Ctrl+A را فشار دهید تا کل صفحه انتخاب شود.
به مسیر Layer> Layer Mask> Hide Selection بروید تا ناحیه انتخاب شده لایه، مخفی شود.
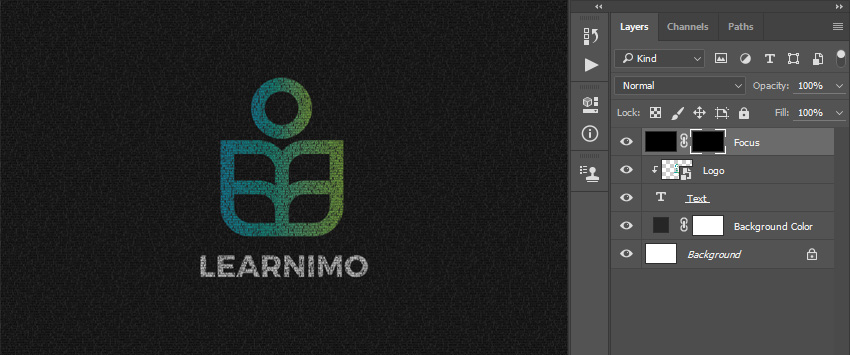
قدم چهارم
اکنون بر روی آیکون لینک بین لایه و ماسک لایه کلیک کنید تا ارتباط آن ها از حالت لینک خارج شود.
کلیدهای میانبر Ctrl+T را فشار داده و Width و Height را روی %85 مانند تصویر زیر تنظیم کنید:
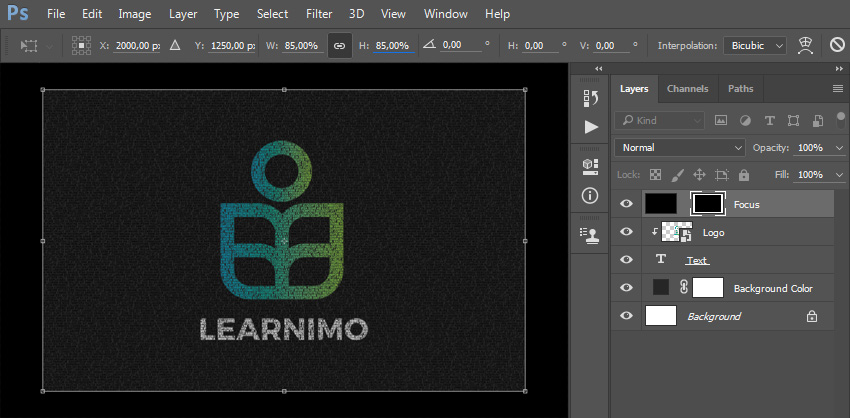
قدم پنجم
به Filter>Blur>Gaussian Blur بروید و Radius را برابر با 150px تنظیم کنید:
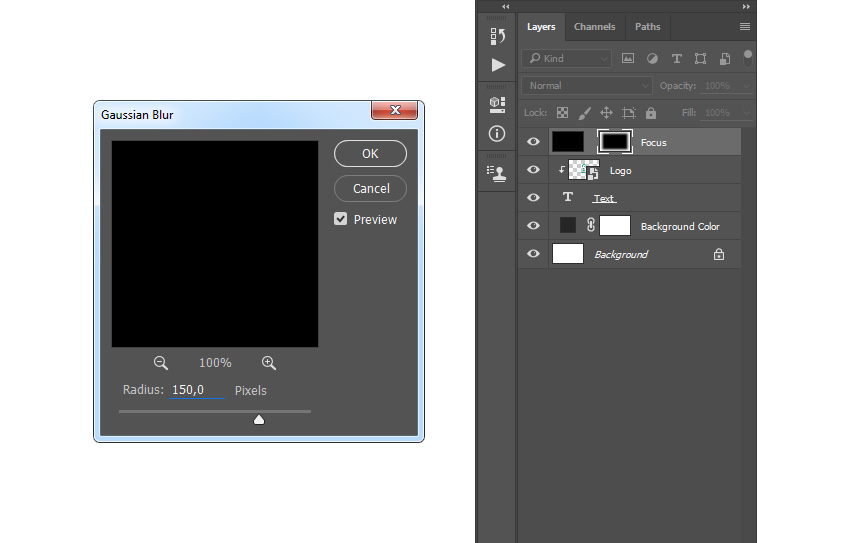
قدم ششم
Opacity این لایه را به %50 تغییر دهید.
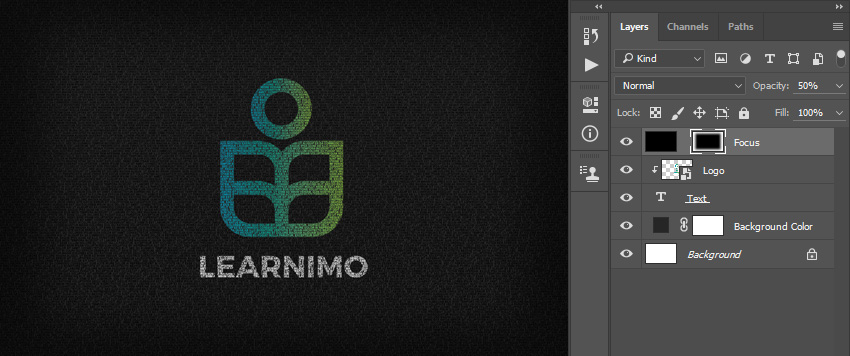
نتیجه نهایی افکت تایپوگرافی بر روی لوگو
و تمام!
اکنون شما یک افکت تایپوگرافی بر روی لوگو یا شکل وکتورتان ایجاد کردید.

منبع: سایت Tutsplus









در این قسمت، به پرسشهای تخصصی شما دربارهی محتوای مقاله پاسخ داده نمیشود. سوالات خود را اینجا بپرسید.