سریعترین روش برای سفید کردن دندانها در فتوشاپ

حتما برای شما هم بسیار پیش آمده است که عکسی گرفته باشید و بنا به هر دلیل در آن عکس دندان شما یا دیگران زرد باشد یا سفیدی و درخشندگی لازم را نداشته باشد.
قطعا یکی از دلایلی که از زیبایی یک عکس یا بهتر بگوئیم از زیبای یک شخص در عکس می کاهد، زردی و عدم درخشندگی دندان ها در عکس است.
اگر عکسی با کیفیت خوب و همچنین مدل و حالت عالی گرفته شده باشد و عکس دلخواه شما باشد اما زردی دندان از جذابیت شما در عکس کاسته باشد، چه باید کرد؟
فتوشاپ این غول صنعت عکاسی توانسته است با گنجاندن تکنیک های گوناگون در خود، این نیاز کاربران حوزه عکاسی را رفع کند.
در این آموزش قصد داریم به زبان بسیار ساده به آموزش این موضوع بپردازیم که چگونه میتوان دندان زرد را با استفاده از فتوشاپ به دندانی سفید و براق تبدیل کرد.
وارد کردن عکس و تنظیمات اولیه
ابتدا تصویر مورد نظر را در فتوشاپ با استفاده از کلید ترکیبی Ctrl+O یا رفتن به مسیر File > Open باز کنید.
سپس نوبت با استفاده از کلید ترکیبی Ctrl+J یک کپی از آن تهیه کنید. همان طور که مشاهده می کنید، یک لایه جدید به نام Layer 1 به پنجره لایه ها اضافه می شود.
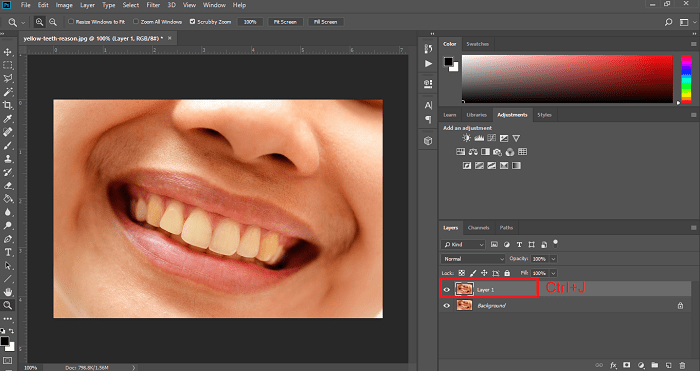
مشخص کردن محدوده دندان
حالا باید برای فتوشاپ مشخص کنیم که محدوده دندان ها از کجا تا به کجاست.
برای این کار ما از ابزار انتخاب سریع استفاده می کنیم؛ کافی است که کلید Q را فشار دهید تا Layer 1 در پنل لایه ها با رنگ قرمز مشخص شود.
در صورت نیاز کمی زوم کنید، سپس ابزار Brush را انتخاب کنید. (اگر آن را پیدا نمی کنید کلید ترکیبی Ctrl+Shift را فشار دهید).
توجه داشته باشید که در نوار ابزار، رنگ پیشزمینه (Foregrand) حتما سیاه باشد.
با استفاده از Brush شروع کنید تمامی قسمت های دندان را رنگ آمیزی کنید.
در آخر وقتی تمامی دندان ها را مشخص کردید، Q را دوباره بفشارید.
نکته: دقت کنید، باید چندین بار با ابزار Brush بر روی دندان ها بکشید تا با رنگ قرمز تیره مشخص شوند.
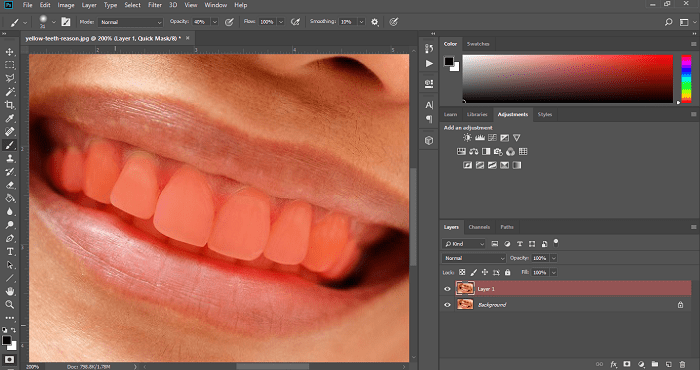
حالا پس از اتمام کار، هنگامی که کلید Q را فشار دهید دندان ها به حالت انتخاب در میایند.
از بین بردن لبه دندان
همان طور که می دانید لبه های دندان معمولا نسبت به کل سطح دندان سفیدی و درخشندگی کمتری دارد.
برای این که بتوانیم چنین حالتی را ایجاد کنیم و لبه دندان را کمی محو کنیم، پس از مراحل بالا و به حالت انتخاب در آمدن دندان ها از منوی Select به قسمت Modify رفته و گزینه Feather را انتخاب میکنیم یا کلید ترکیبی Shift+F6 را فشار می دهیم.
سپس در پنجره Feather Radius مقدار را بر روی 2 قرار دهید.
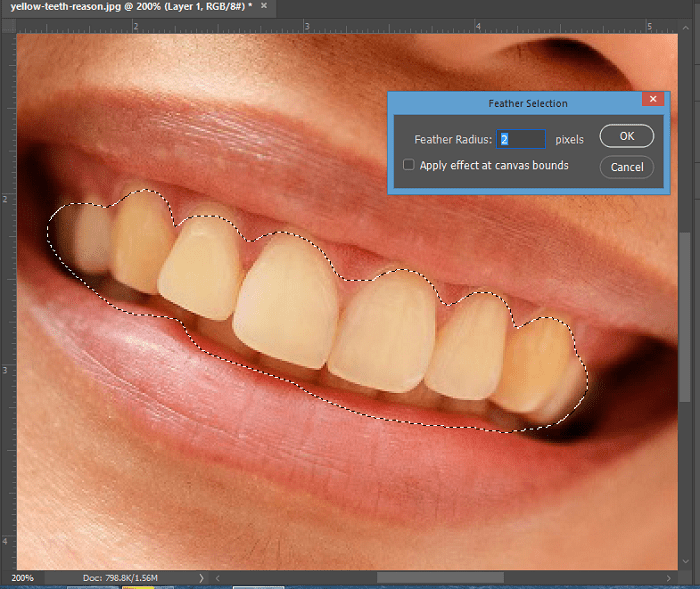
حالا مجددا به سر برگ Select بروید و گزینه Inverse را انتخاب کنید و یا کلید ترکیبی Shift+Ctrl+I را فشار دهید.
بعد از این مرحله مجددا با کلید ترکیبی Ctrl+J یک کپی دیگر تهیه کنید که نام آن Layer 2 قرار خواهد گرفت.
مرحله پایانی
در قسمت آخر برای سفید کردن دندان پس از کپی گرفتن در مرحله قبل، به سربرگ Image بروید و از فهرست Adjustment گزینه Hue/saturation را انتخاب کنید یا کلید ترکیبی Ctrl+U را فشار دهید.
در پنجره ای که باز می شود متغییر Lightness را تغییر دهید و آن را به سمت راست ببرید تا میزان سفیدی دندان ها را تنظیم کنید.
در این مرحله توصیه می کنیم که زوم را کم کنید، تا به راحتی تفاوت رنگ را حس کنید و همچنین میزان درخشندگی دندان ها را با توجه به نور تصویر و یا رنگ پوست با دقت بیشتری تنظیم کنید.
البته دقت کنید مقادیری که ما در نظر گرفته ایم، برای این تصویر مناسب است و متناسب با رنگ پوست و شرایط نوری که در عکس وجود دارد، تنظیم شده است.
شما می توانید با کمی جا به جا کردن این متغیر، میزانی را که برای سفیدی دندان در عکس خود نیاز دارید، پیدا کنید.
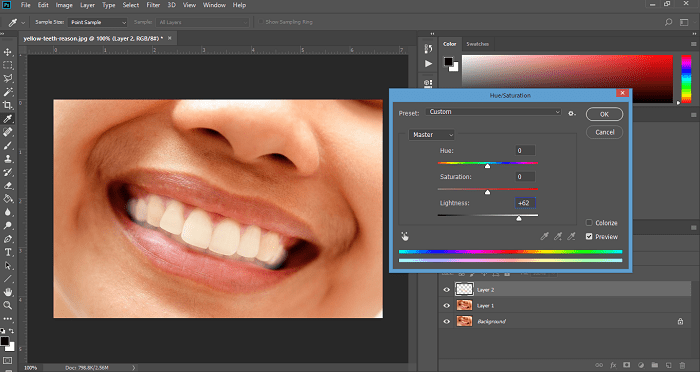
در نهایت می توانید تصویر خود را ذخیره کنید.
همان طور که گفته شد ما در این آموزش سعی کردیم از روشی به نحوه سفید کردن دندان ها در فتوشاپ بپردازیم که طبیعی ترین و واقعی ترین درخشندگی را به ما ارائه دهد.
اگر در فراگیری این آموزش هر گونه سوالی برای شما مطرح شد، می توانید پرسش خود را از بخش نظرات برای ما ارسال کنید.









در این قسمت، به پرسشهای تخصصی شما دربارهی محتوای مقاله پاسخ داده نمیشود. سوالات خود را اینجا بپرسید.