معرفی ابزار فریم (Frame tool) در فتوشاپ 2019
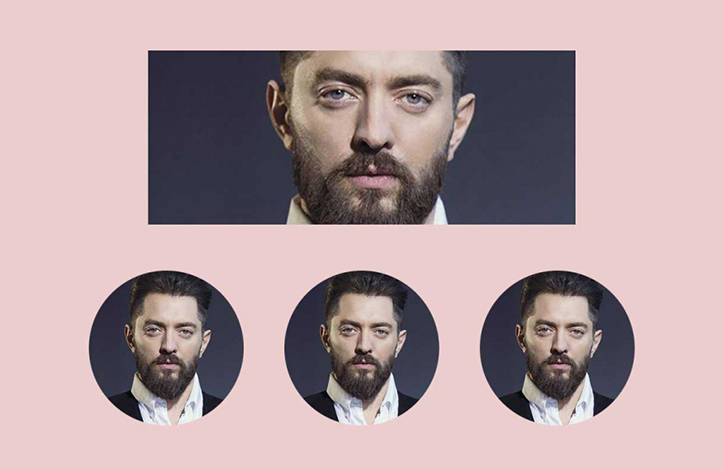
معرفی ابزار فریم فتوشاپ 2019
با منتشر شدن نسخه 2019 فتوشاپ سی سی ویژگی های جدیدی به آن اضافه شد که از جمله می توان به ابزار فریم فتوشاپ (frame tool) اشاره کرد.
با استفاده از این ابزار دیگر نیاز نیست برای قرار دادن تصویر در اشکال هندسی چندین مرحله را طی کنیم و تنها با رسم فریم مورد نظر و کشیدن و رها کردن تصویر درون آن، تصویر ما به راحتی به شکلی که می خواهیم در خواهد آمد. همچنین می توانیم متن های مورد نظرمان را به فریم تبدیل کنیم و با قرار دادن تصاویر درون آن، ترکیب زیبایی از متن و تصویر خلق کنیم.
در این مقاله همراه با توضیحات تصویری به ارائه آموزش چگونگی استفاده از این ابزار جدید و جذاب پرداخته ایم. امیداوریم مورد رضایت شما عزیزان قرار بگیرد...
برای معرفی این ابزار، به روشی که در ادامه توضیح خواهیم داد عمل می کنیم:
فریم مستطیلی
مرحله اول
با توجه به تصویر شماره 1 ابزار فریم را انتخاب می کنیم.
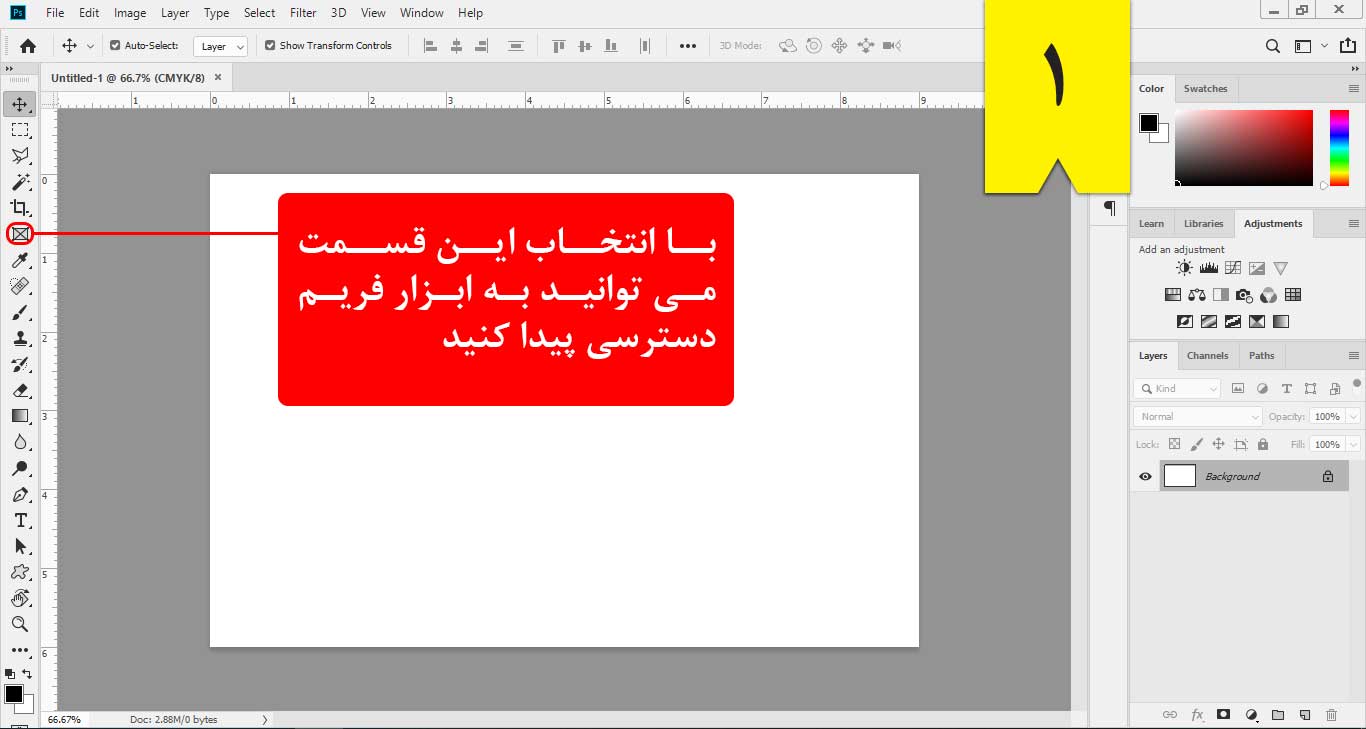
مرحله دوم
در مرحله ی بعد هنگامی که ابزار فریم را انتخاب می کنیم، در نوار تنظیمات واقع در بالای سند، دو آیکون مستطیل و دایره نمایش داده می شود، که با انتخاب هر کدام از آنها می توانیم فریم مورد نظر را به شکل دلخواه رسم کنیم.
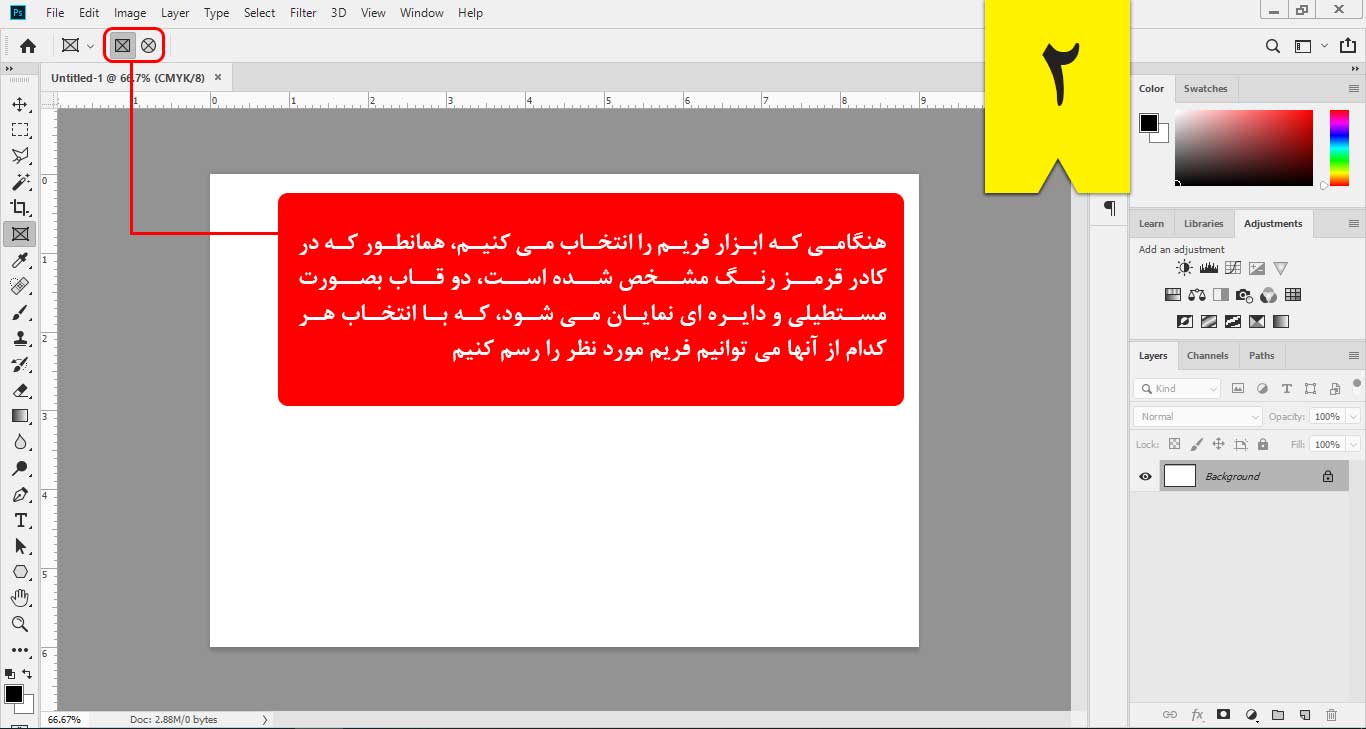
مرحله سوم
در مرحله ی سوم یک نمونه تصویر را درون نرم افزار فتوشاپ اجرا می کنیم.
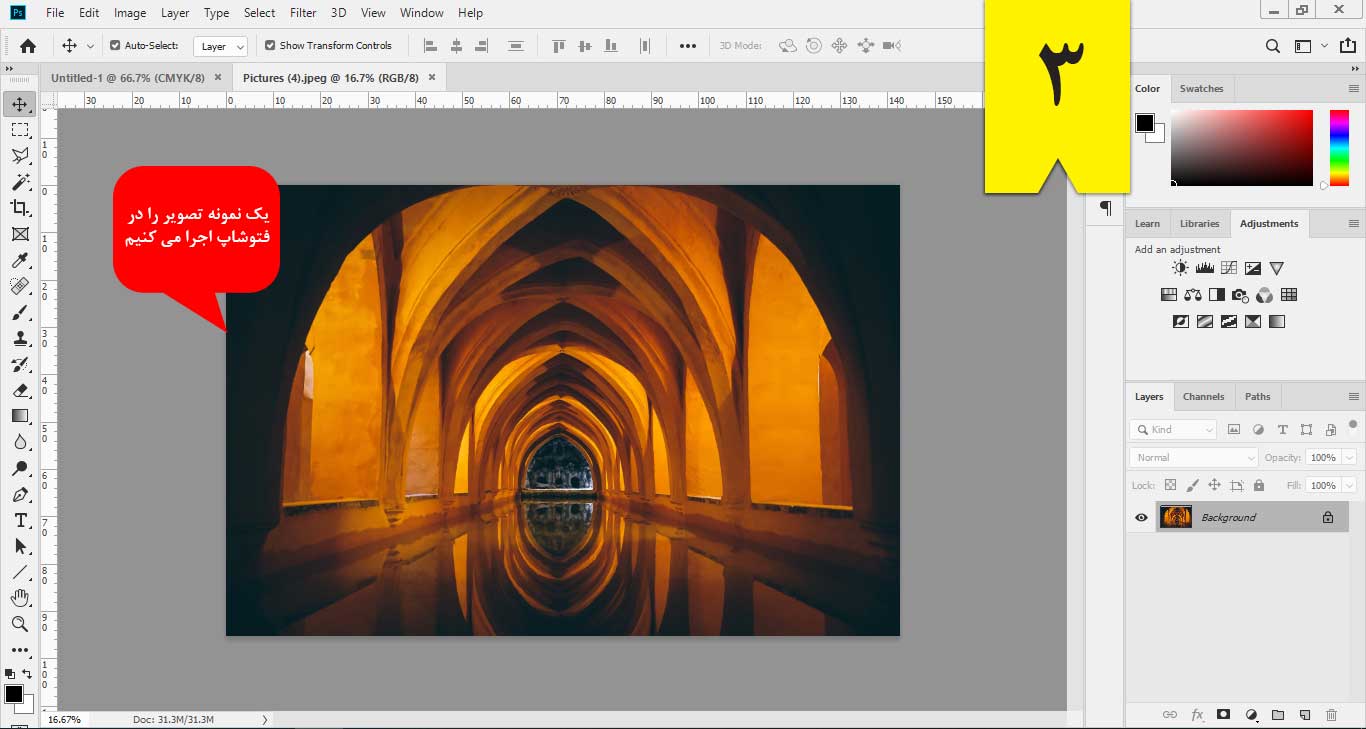
مرحله چهارم
در این مرحله با زدن کلید میانبر ctrl+A، تصویر را به حالت انتخاب (Select) در می آوریم و با زدن کلید میانبر ctrl+C از تصویر کپی می گیریم.
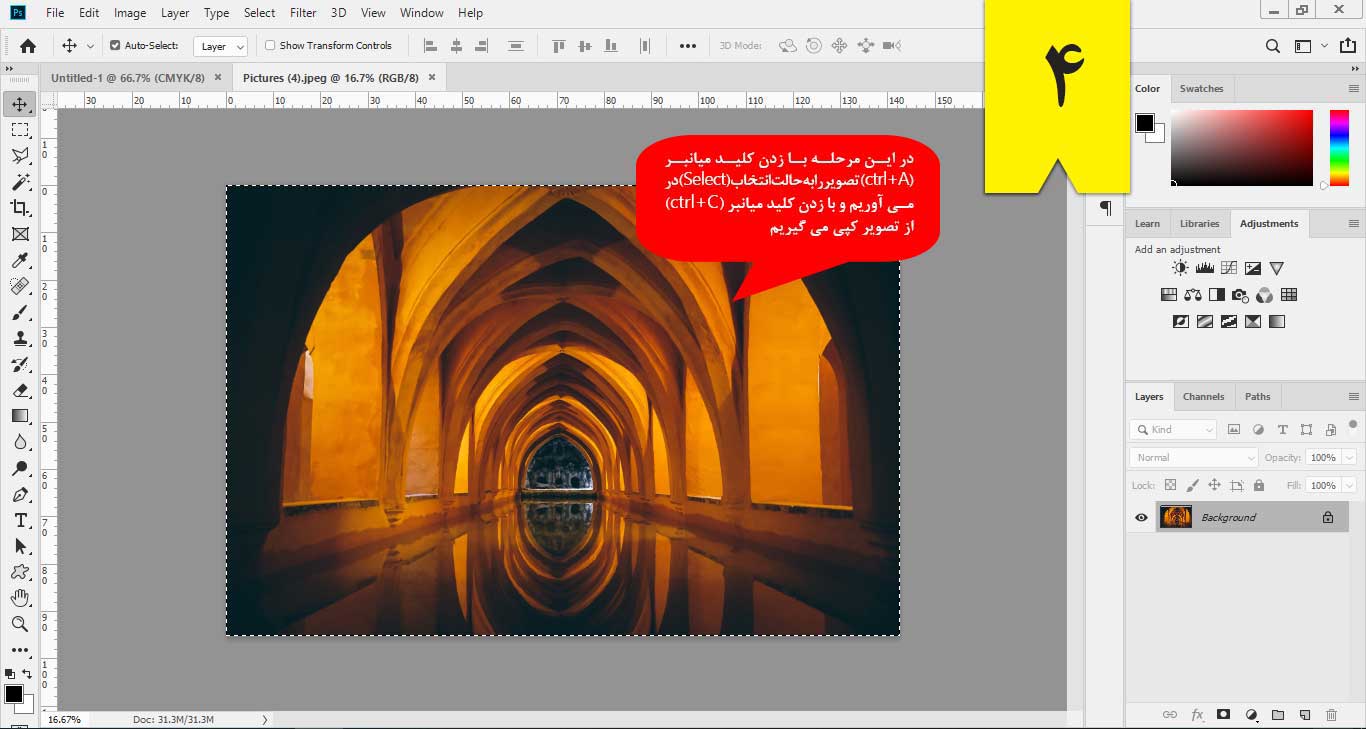
مرحله پنجم
سپس مجددا به سند اصلی بر می گردیم و ابزار فریم را انتخاب می کنیم.
با کلیک و کشیدن ماوس، یک فریم (قاب) ایجاد می کنیم.
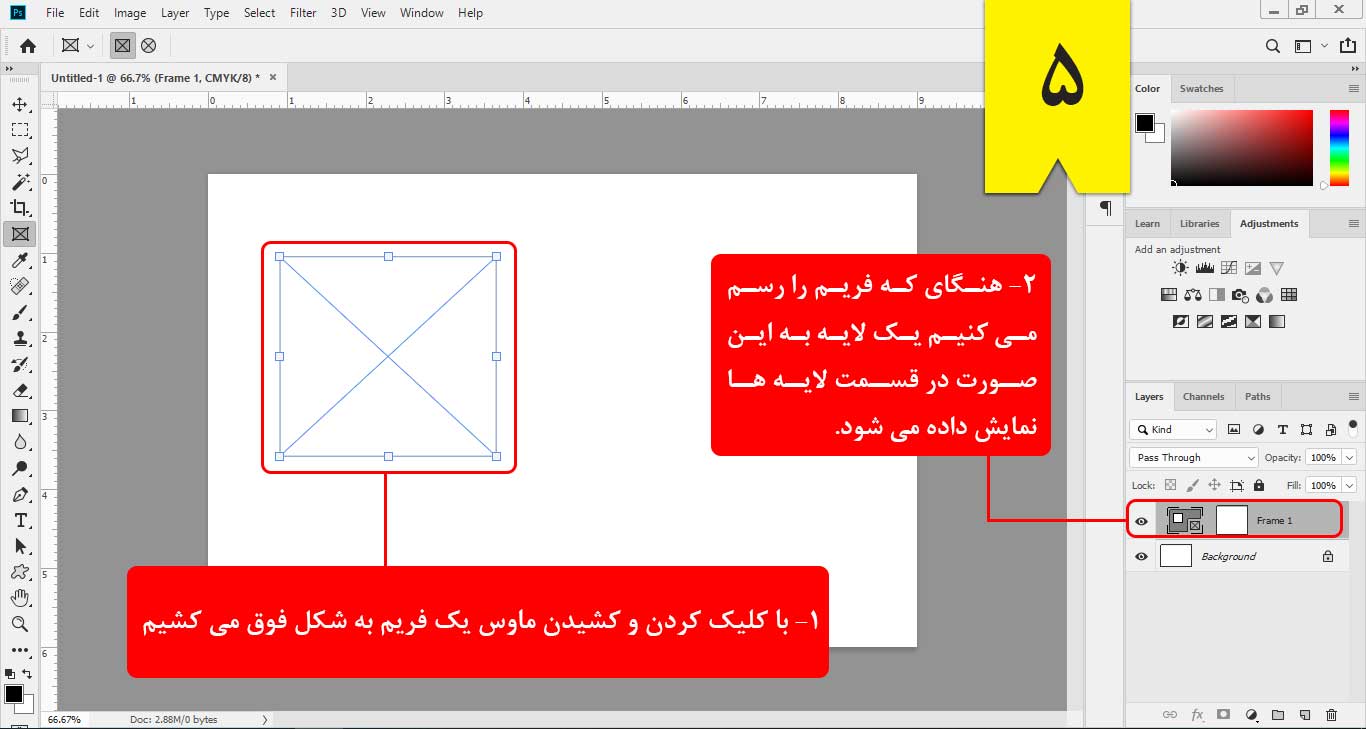
مرحله ششم
در این مرحله، تصویری را که کپی کرده ایم، به سند اصلی انتقال می دهیم.
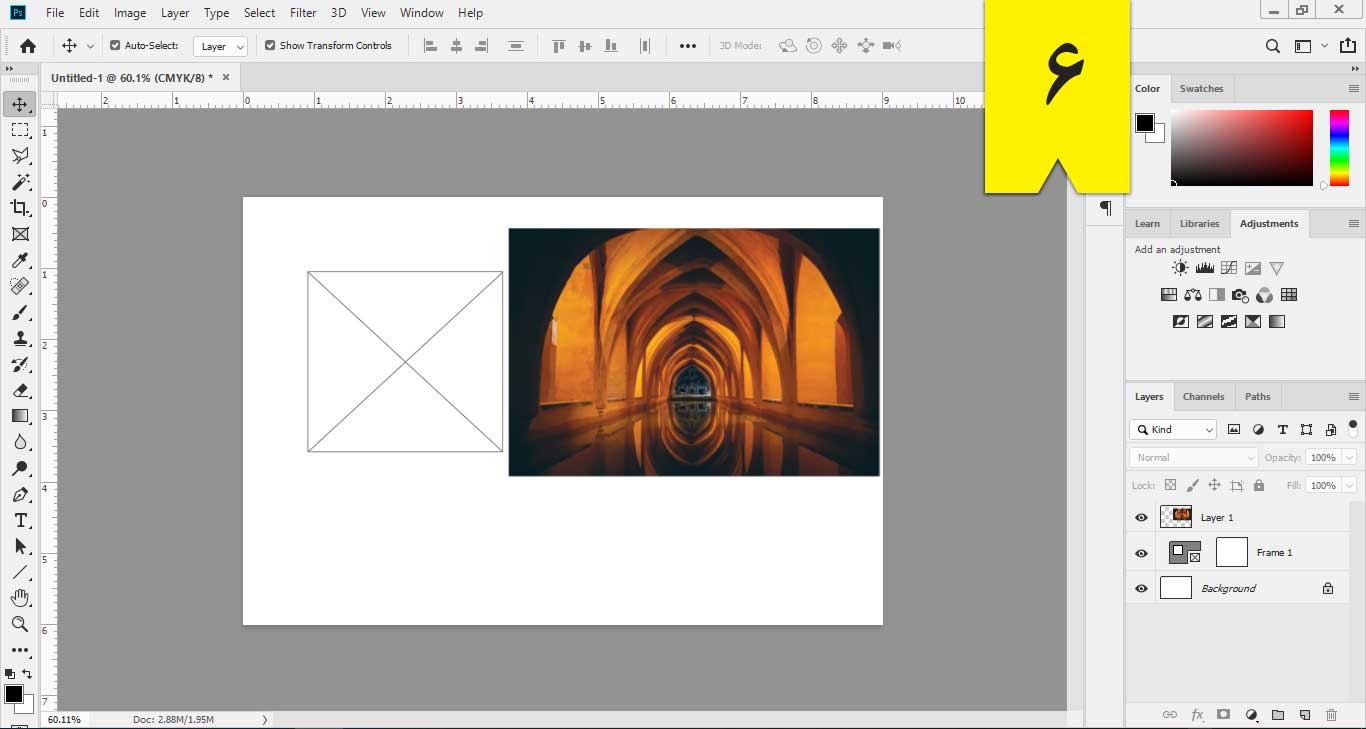
مرحله هفتم
در این قسمت با کشیدن تصویر بر روی ناحیه فریم و رها کردن آن، تصویر درون قالب (فریم) قرار می گیرد.
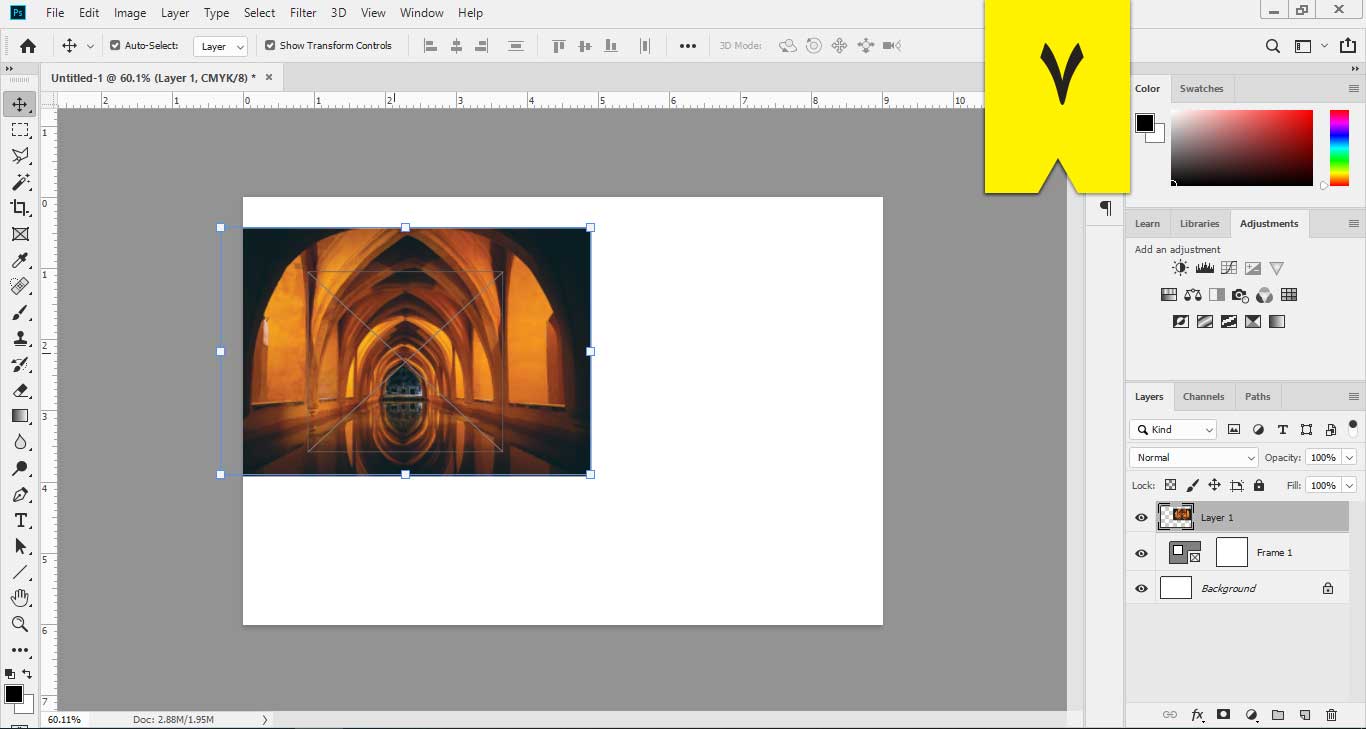
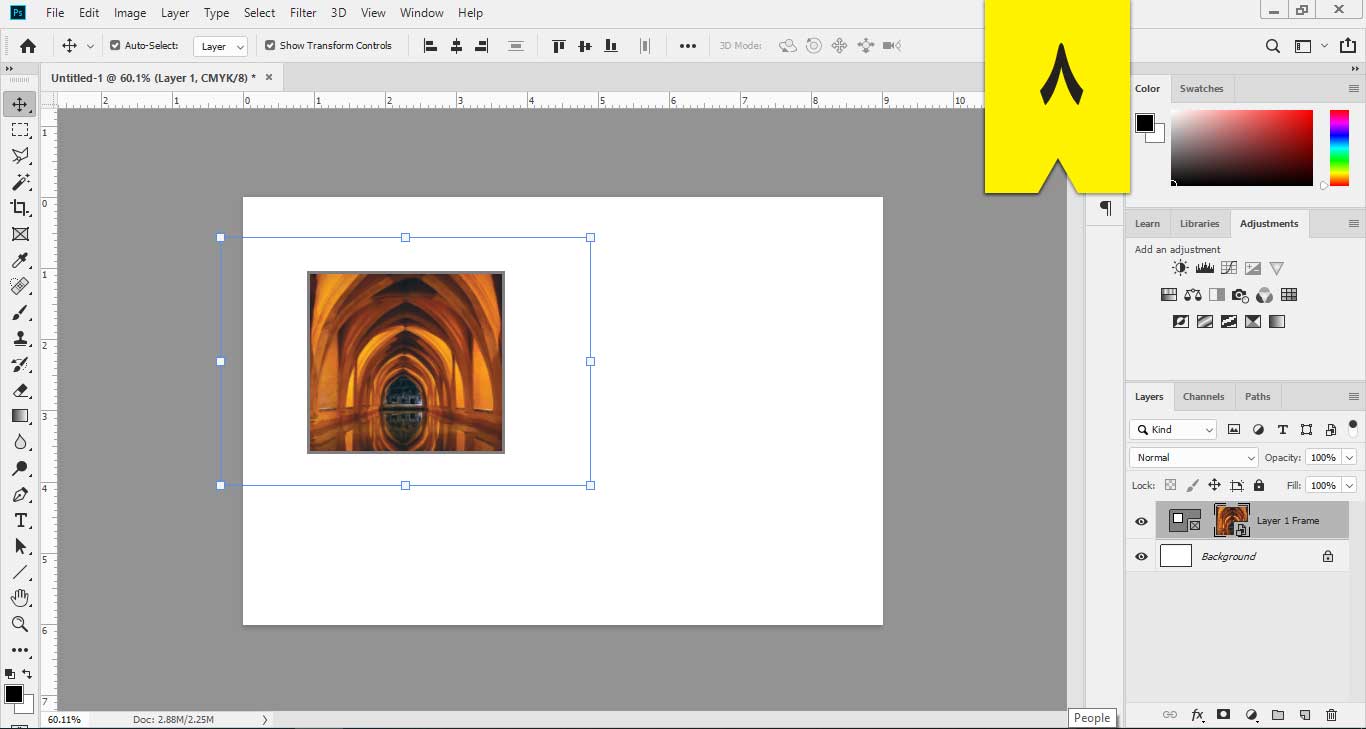
مشاهده می کنید با رها کردن تصویر درون قاب (فریم) تصویر در چهارچوب فریم قرار می گیرد.
بنابراین دیگر لازم نیست مانند گذشته برای قرار دادن یک تصویر بطور مثال درون یک مستطیل به رسم مستطیل و سوئیچ کردن لایه تصویر و لایه مستطیل بپردازیم. به راحتی با ابزار فریم که از قابلیت های جدید فتوشاپ سی سی 2019 می باشد، می توانیم تصاویرمان را در قالب ها با اشکال مختلف قرار دهیم.
در ادامه در مورد شکل های دیگر فریم ها توضیح خواهیم داد.
مرحله هشتم
در این مرحله می خواهیم ابعاد فریم را تغییر دهیم. با انتخاب ابزار حرکت (move tool) و یکبار کلیک کردن بر روی فریم، به آسانی می توانیم ابعاد آن را تغییر دهیم.
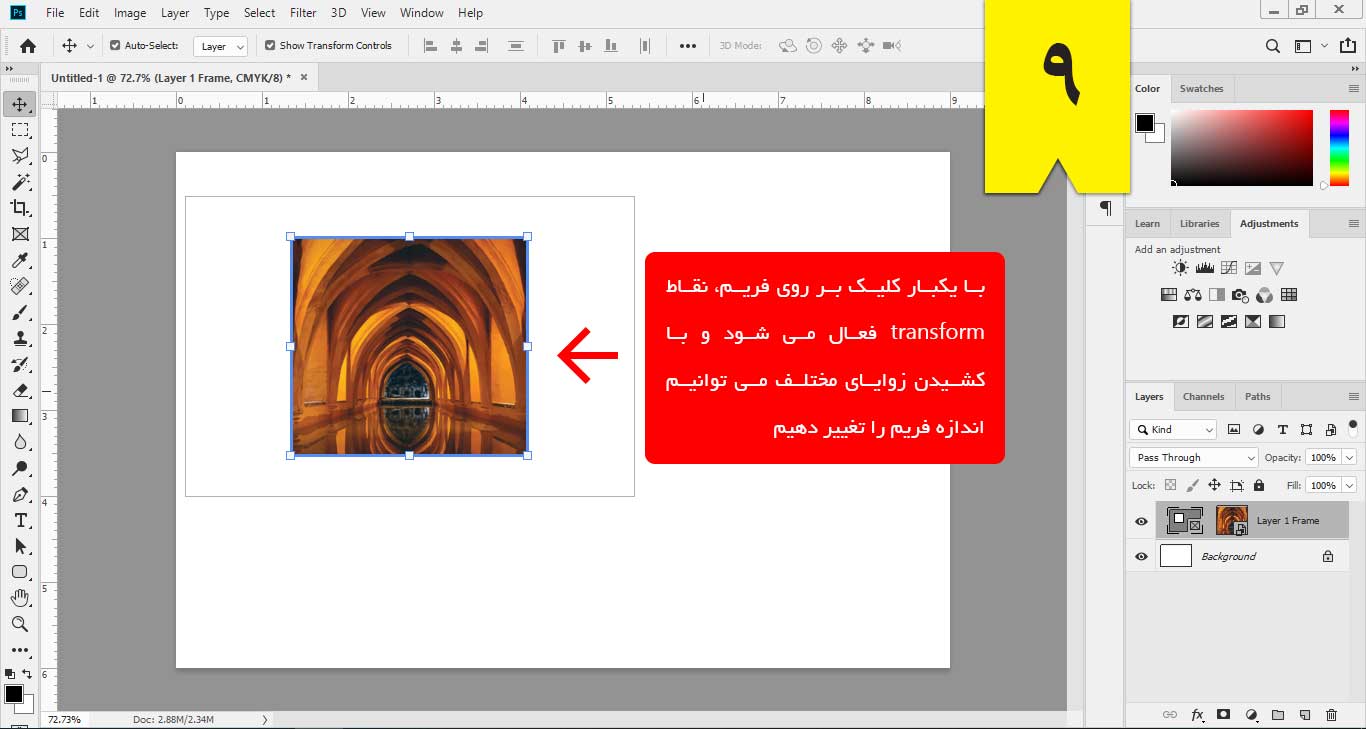
همانطور که در تصویر بالا مشاهده می کنید هنگام کلیک کردن بر روی فریم، هشت مربع در چهار زاویه و چهار ضلع فریم ظاهر می شود که با استفاده از ابزار حرکت (move tool) می توانیم ابعاد فریم را به صورت دلخواه تغییر دهیم. همانطور که ملاحظه می کنید با تغییر اندازه آن، میزان نمایش تصویر هم تغییر می کند.
مرحله نهم
بصورتی که در شکل 10 مشاهده می کنید، با دوبار کلیک کردن بر روی فریم می توانیم اندازه تصویر را درون فریم تغییر دهیم
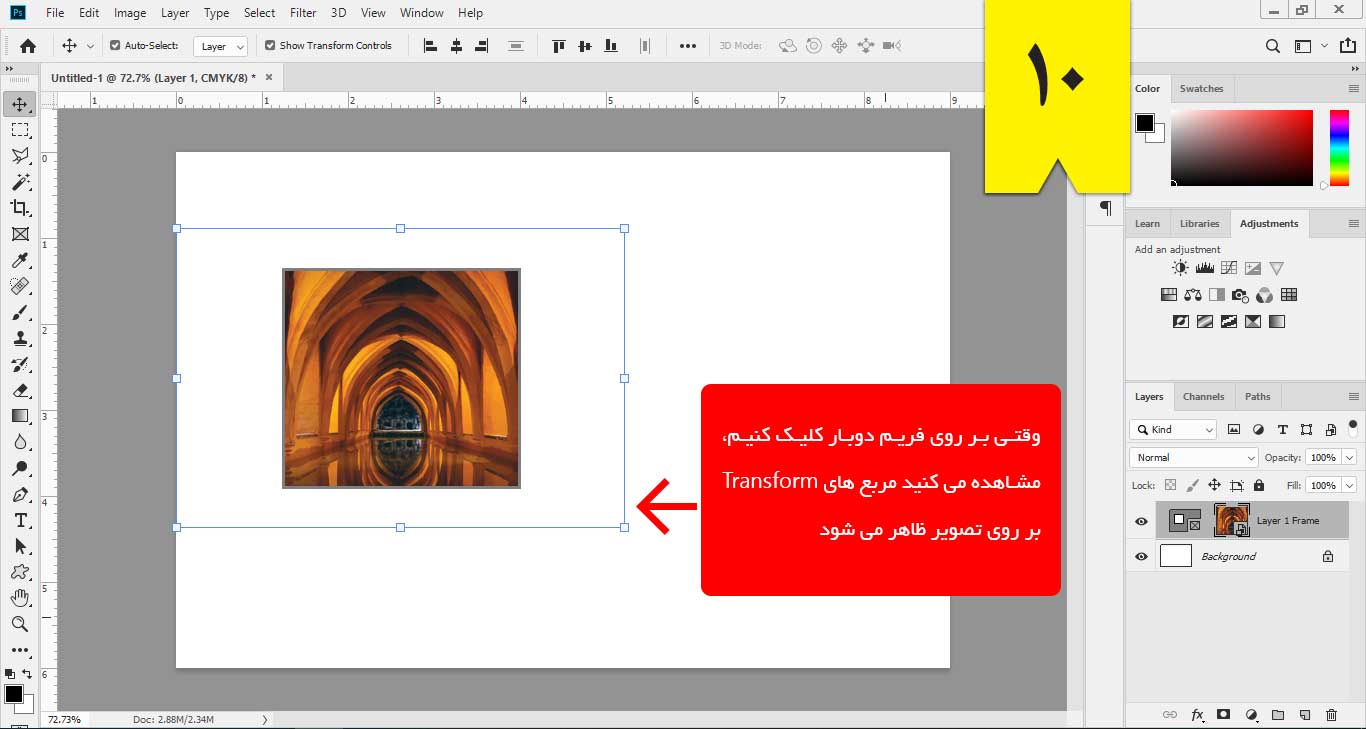
همانطور که در تصویر هم توضیح داده شده است، با دوبار کلیک کردن به راحتی می توانید اندازه تصویر را تغییر دهید و تمام یا قسمتی از تصویر را که مد نظرتان است، درون فریم به نمایش در بیاورید.
بطور مثال در شکل 11 تصویر را در اندازه ای که مشاهده می کنید، تغییر داده ایم:
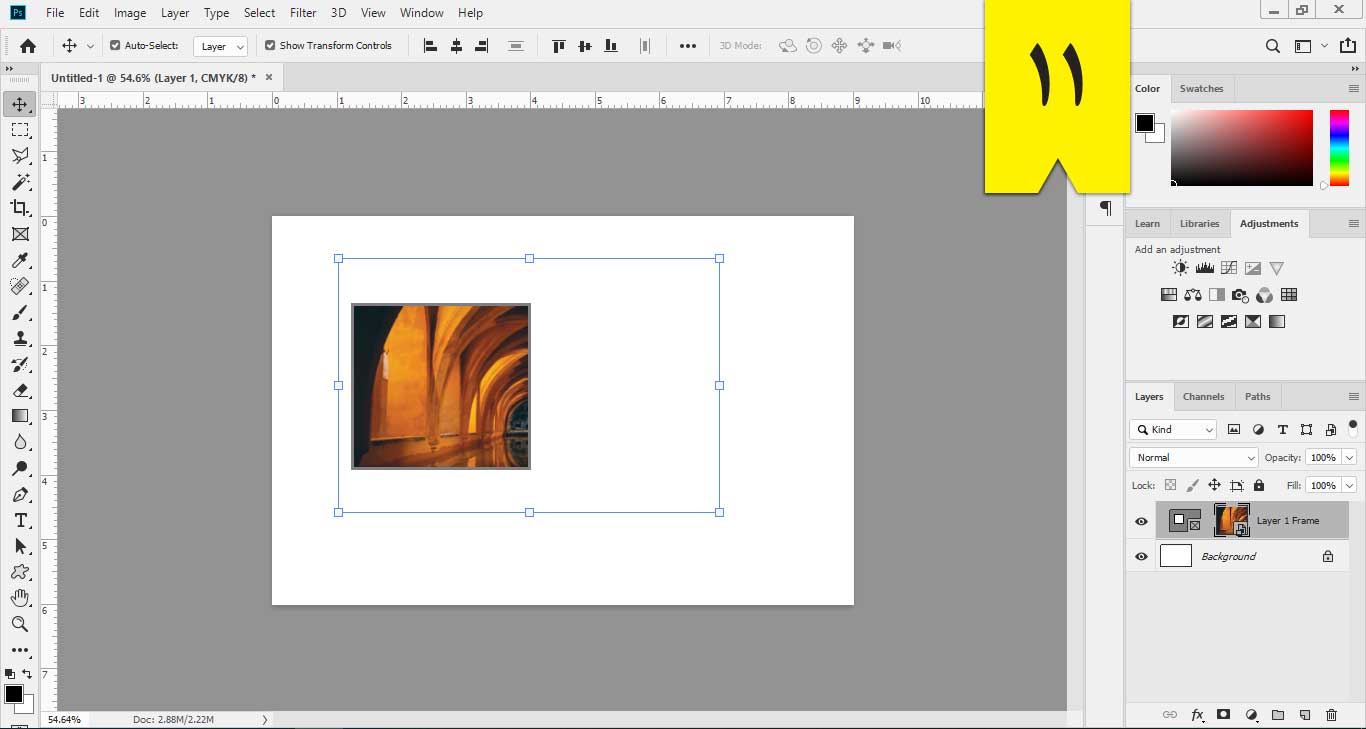
فریم دایره ای
مرحله دهم
در این مرحله رسم فریم را بصورت یک دایره بررسی می کنیم.
مثل فریم مستطیلی عمل و ابزار فریم را انتخاب می کنیم.
اینبار از نوار بالا، بجای آیکون مستطیل آیکون دایره را انتخاب می کنیم.
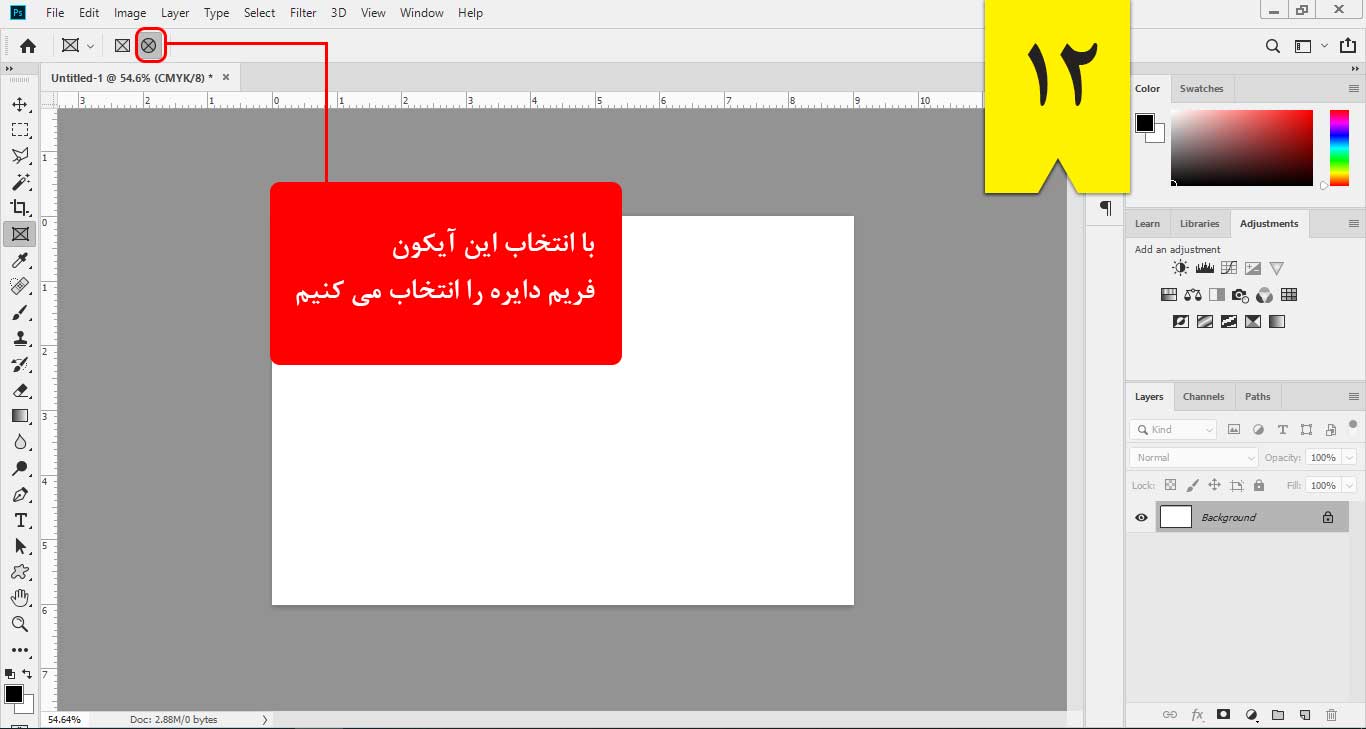
و با نگه داشتن کلید Shift و کشیدن ماوس، یک فریم بصورت دایره رسم می کنیم.
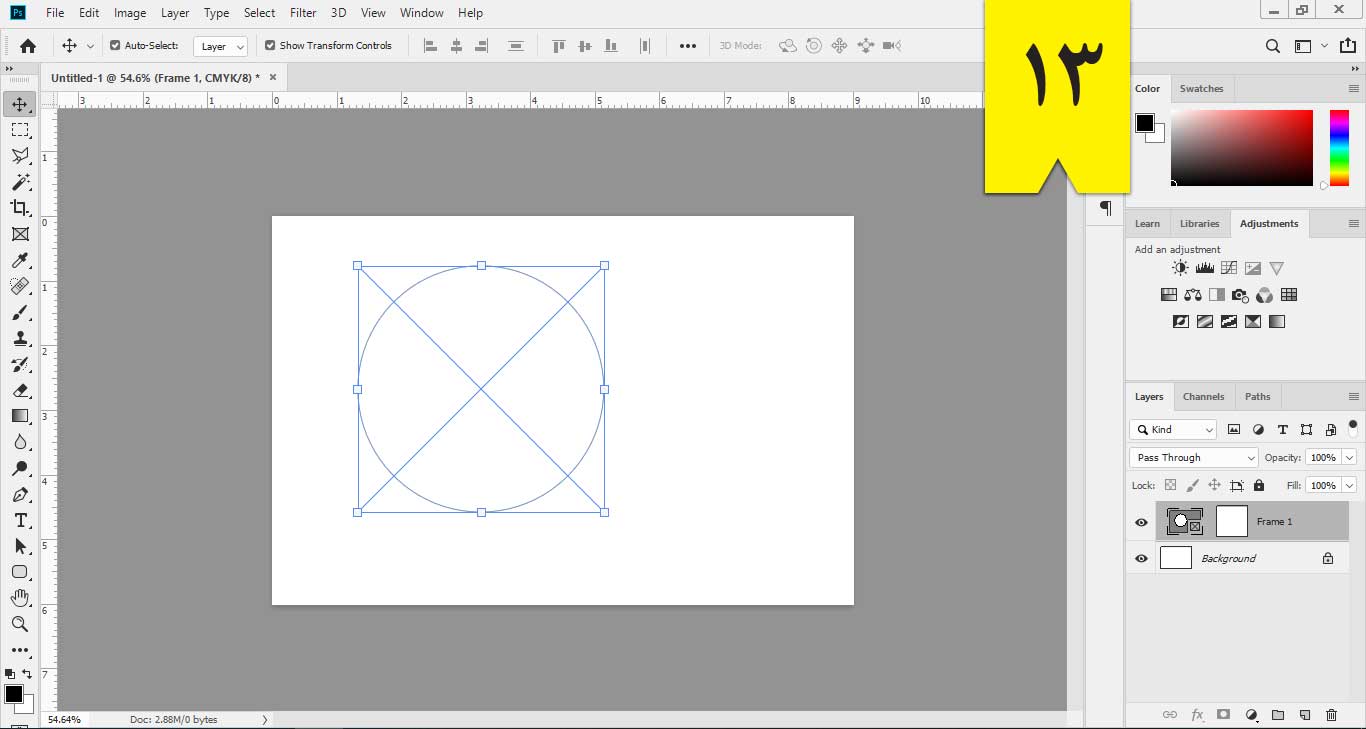
مراحلی که برای فریم مستطیل انجام دادیم، برای فریم دایره هم انجام می دهیم که نتیجه آن به صورتی که در شکل 14 مشاهده می کنید، خواهد شد.
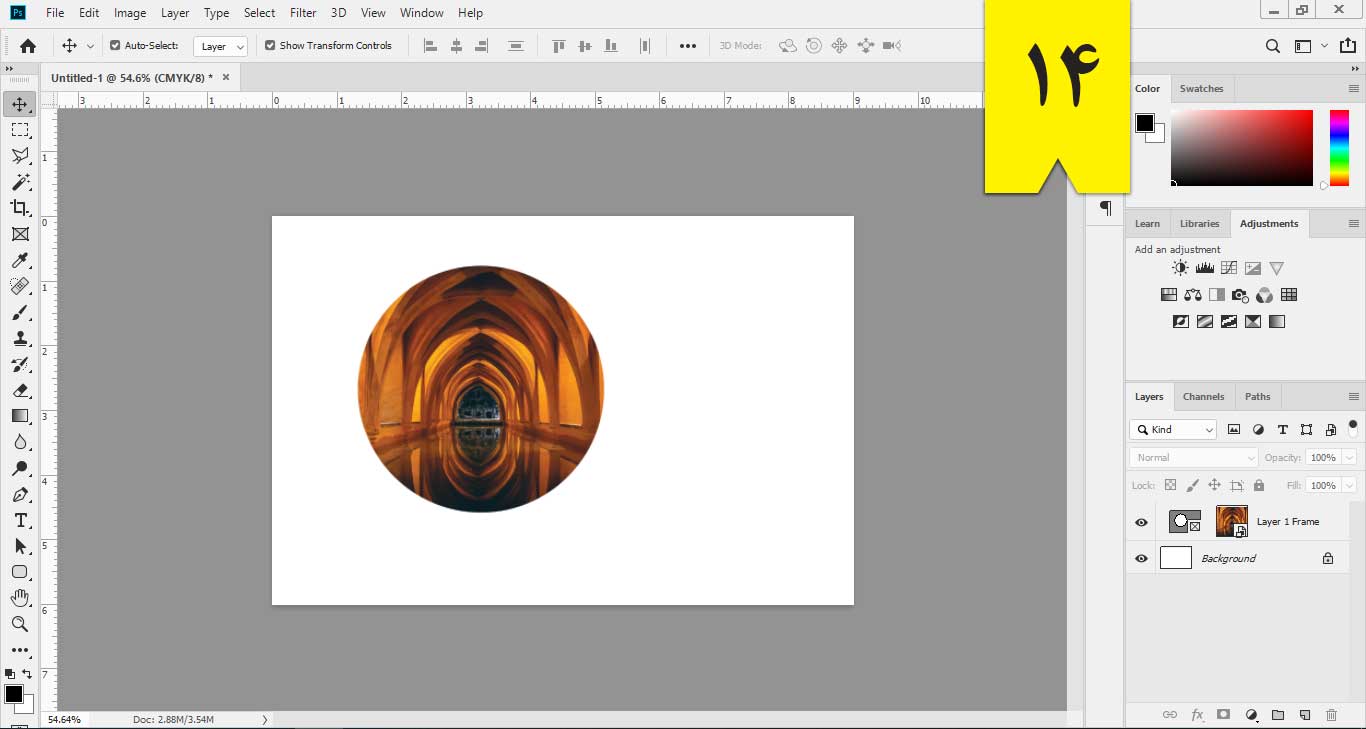
تبدیل متن به فریم
مرحله یازدهم
در این مرحله قصد داریم نحوه ی تبدیل یک متن به یک فریم را خدمت شما توضیح بدهیم.
برای اینکار در ابتدا متن مورد نظرمان را می نویسیم و سپس بر روی لایه متن راست کلیک کرده و گزینه ی convert to frame را انتخاب می کنیم.
در قسمت بعد، پنجره ای باز می شود که می توانیم نام فریم و ابعاد آن را مشخص کنیم و سپس بر روی OK کلیک می کنیم تا متن ما به صورت یک لایه فریم در بیاید.
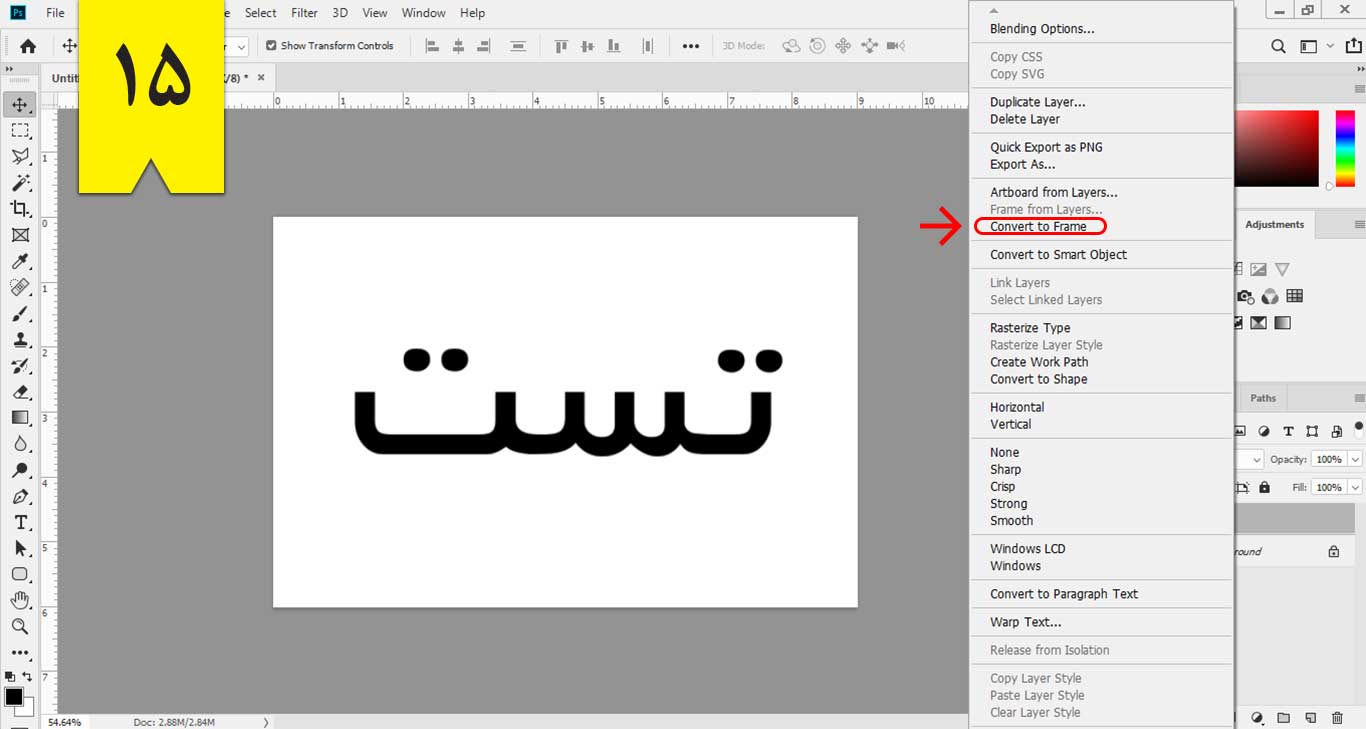
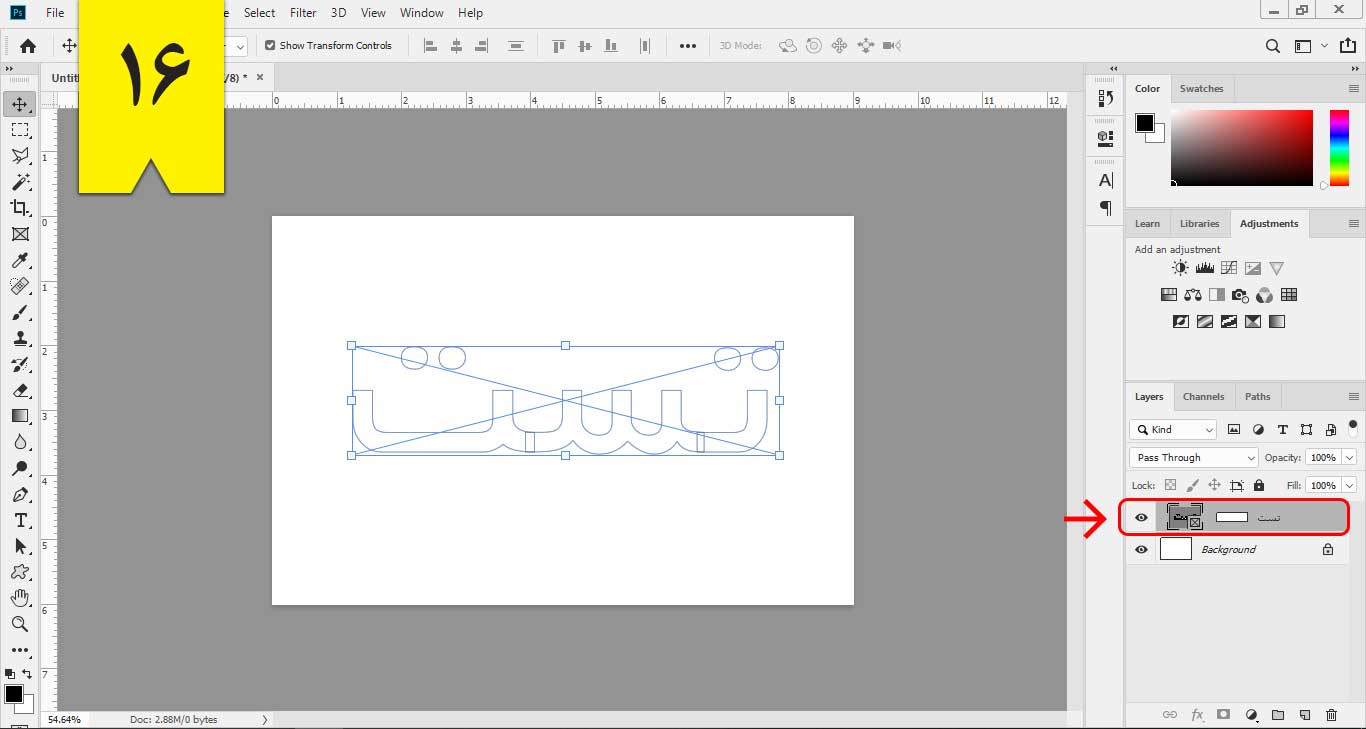
مثل مراحلی که برای فریم های مستطیلی و دایره ای انجام دادیم، برای فریم متن هم به همین صورت انجام می دهیم که تغییرات را در شکل 17 می توانید مشاهده کنید.
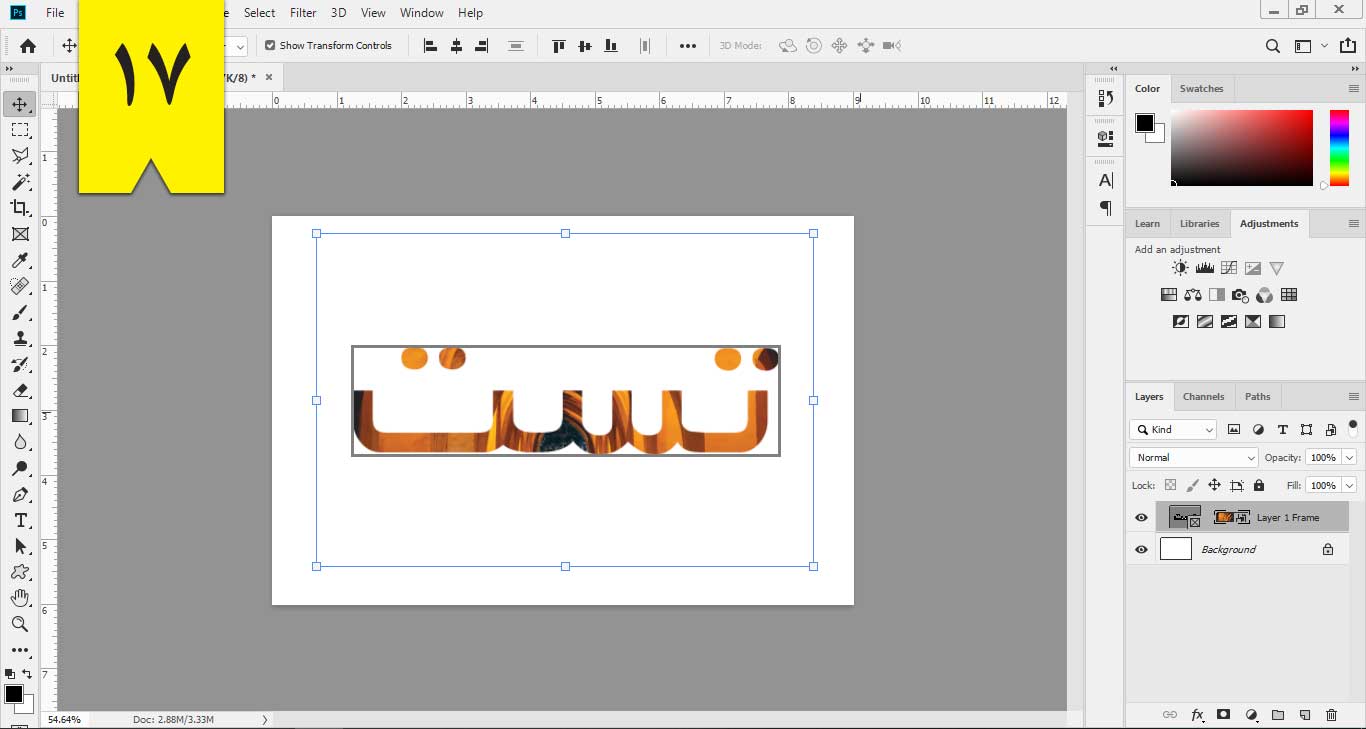
نکته: جهت انتقال تصویر به درون فریم علاوه بر کشیدن تصویر و رها کردن آن بر روی فریم، می توانیم لایه تصویر را انتخاب و بر روی لایه فریم بکشیم تا همانند تصویر بالا (شکل 17) تصویر مورد نظر ما درون قالب (فریم) قرار بگیرد.
این آموزش به پایان رسید. در این مقاله با یکی از ویژگی های جدید و جذاب فتوشاپ 2019 آشنا شدید. امیدوارم مطالب به خوبی قابل درک و فهم بوده باشند، و بتوانید به بهترین شکل از آن استفاده کنید.









در این قسمت، به پرسشهای تخصصی شما دربارهی محتوای مقاله پاسخ داده نمیشود. سوالات خود را اینجا بپرسید.
در این قسمت، به پرسشهای تخصصی شما دربارهی محتوای مقاله پاسخ داده نمیشود. سوالات خود را اینجا بپرسید.