راهنمای جامع استفاده از Layer Mask یا ماسک لایه در فتوشاپ

ماسک ها یکی از مهم ترین و اساسی ترین لایه ها و ابزارهایی هستند که در فتوشاپ از آن استفاده می شود. ماسک لایه ها از پایه های اساسی فتوشاپ محسوب می شوند بنابراین یادگیری آن ها بسیار مهم است. ماسک لایه یا Layer Mask در فتوشاپ می توانند توانایی ها شما را در کار با فتوشاپ چندین برابر کنند.
ماسک لایه ها پوششی است که می توانید به لایه ها اضافه کنید تا ویژگی های خاصی در آن ایجاد نماید. نکته بسیار مهم درباره ماسک لایه ها این است که این ابزار در گروه ابزارهای غیر مخرب قرار دارد یعنی در حین ایجاد تغییر بر روی یک تصویر به هیچ وجه کیفیت تصویر را تغییر نمی دهد، اختلالی در پیکسل های آن ایجاد نمی کند و به طور کلی هیچ تغییر دائمی در تصویر ایجاد نمی کند. در نتیجه انعطاف پذیری بیشتری دارند.
ماسک ها می توانند برای مخفی کردن یک قسمت از تصویر، برش دادن آبجکت ها و تنظیم و ویرایش قسمت های خاص یک عکس استفاده شوند. اگر می خواهید فتوشاپ را از پایه آغاز کنید حتما توصیه می شود که کار با Layer Mask در فتوشاپ را یاد بگیرید.
Layer Mask ها در طراحی های حرفه ای می توانند بسیار پیچیده باشند ولی ما در این جا نگاهی عمیق و کلی به Layer Mask می اندازیم. در درس امروز، برای این که بهتر به مزایای کار با Layer Mask پی ببرید، تمامی کاربردهای این ابزار را بر روی چند مثال گرافیکی ارائه کرده ایم. همراه ما باشید.
آنچه برای این آموزش لازم دارید:
چگونه یک Layer Mask را به تصویر اضافه کنیم؟
مرحله اول
تصویر فرد ورزشکار را در فتوشاپ باز کنید.
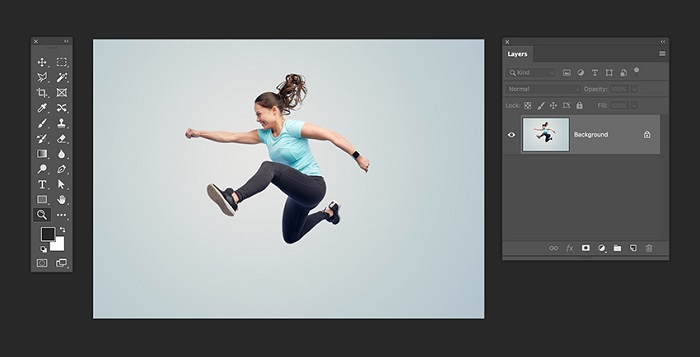
مرحله دوم
در پنل Layer یا لایه ها، همان طور که می بینید لایه ی Background قفل است.
در قسمت پائین پنل لایه ها بر روی گزینه Add Layer Mask کلیک کنید. این عمل باعث می شود یک ماسک به کنار تصویر شما اضافه شود.
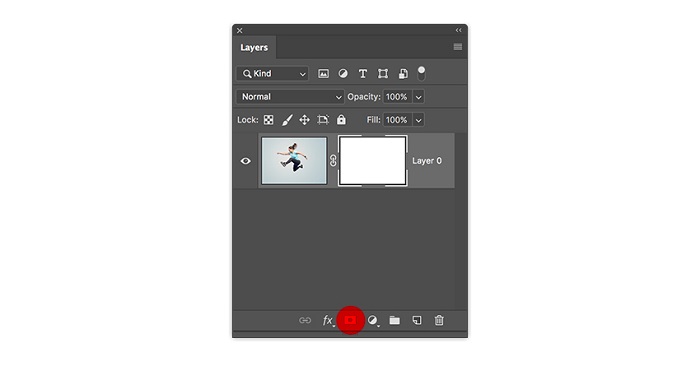
مرحله سوم
برای کار روی ماسک لایه ها می توانید از براش هایی با رنگ های سیاه، سفید و خاکستری استفاده کنید:
- هر کجا که ماسک لایه سفید باشد، همه چیز در همان نقاط در خود لایه قابل نمایش و آشکار است.
- هر کجا که ماسک لایه سیاه باشد، همه چیز در همان نقاط در خود لایه پنهان و مخفی است.
- هر کجا که ماسک لایه خاکستری باشد، همه چیز در همان نقاط در خود لایه به طور جزئی مخفی است.
برای درک بهتر بگذارید بخشی از تصویر ورزشکار را با کمک ماسک لایه پنهان کنیم. برای این کار به نوار ابزار بروید و Brush Tool را انتخاب کنید. سپس کلید D کیبورد را فشار دهید تا رنگ Foreground/Background (پس زمینه/پیش زمینه) به سفید و سیاه تبدیل شود. الان رنگ براش ما مشکی است.
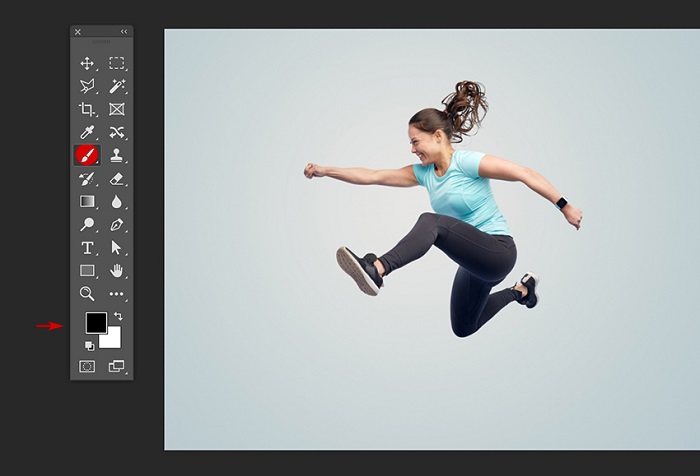
مرحله چهارم
در پنل لایه ها، اطمینان حاصل کنید که ماسک لایه (و نه خود لایه) را انتخاب کرده اید.
حالا Brush را روی قسمتی که می خواهید پنهان کنید، بکشید. چون در این جا لایه ی دیگری نداریم، به همین جهت در نواحی ای که براش کشیده شده است، صفحه شطرنجی را مشاهده می کنید.
توجه داشته باشید که هر اثری که با Brush ایجاد می کنید در پنل لایه ها بر روی Layer Mask نیز ایجاد خواهد شد. به عبارت دیگر هر جا که براش را می کشید، ماسک لایه در همان نقاط سیاه می شود.
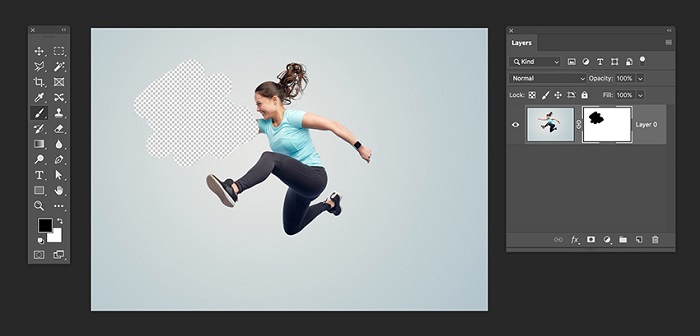
مرحله پنجم
برای برگرداندن قسمت هایی که پاک کرده اید، می توانید رنگ پیش زمینه (Foreground) را سفید کنی د(با استفاده از کلید X بر روی کیبورد این کار را انجام دهید) و براش را بر روی قسمت های که پاک کرده اید، بکشید.
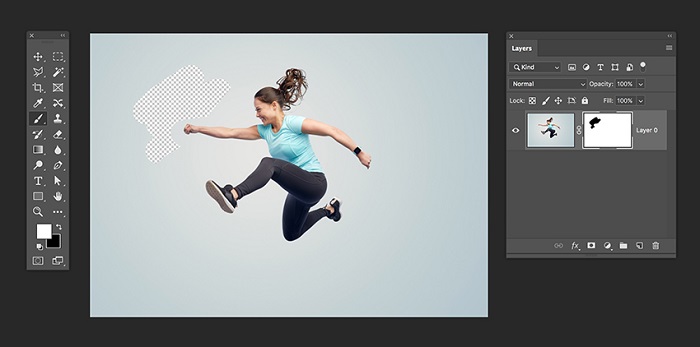
مرحله ششم
اگر می خواهید به طور مستقیم بر روی ماسک لایه کار کنید، کلید Alt را فشار دهید و سپس بر روی Layer Mask کلیک کنید.
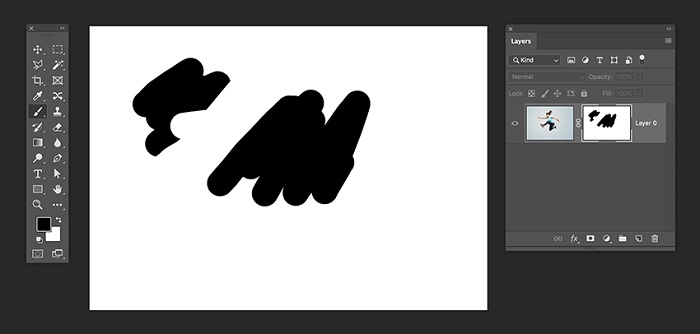
مرحله هفتم
برای حذف Layer Mask کافی است آن را انتخاب کنید و به سمت علامت سطل زباله در گوشه پنل Layer حرکت دهید (درگ کنید). در پنجره ای که ایجاد می شود شما می توانید با گزینه Delete آن را حذف کنید. با استفاده از گزینه Apply می توانید دستورات آن را بر روی تصویر اعمال و سپس آن را حذف کنید.
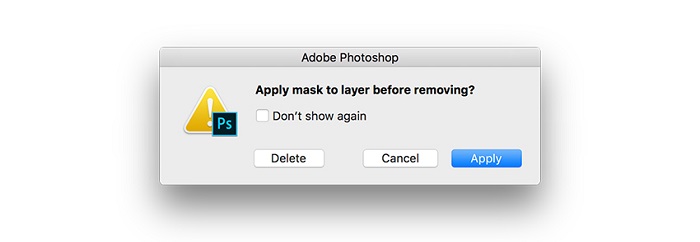
چگونه با ابزارهای انتخاب روی Layer Mask در فتوشاپ کار کنیم؟
مرحله اول
تصویر دیوار روغنی خام رو در فتوشاپ باز کنید.
در همین سند تصویر ورزشکار را نیز رها (درگ) کنید.
اندازه تصویر فرد ورزشکار را با فشردن دکمه های Ctrl-T تغییر دهید تا منطبق بر سند شود.
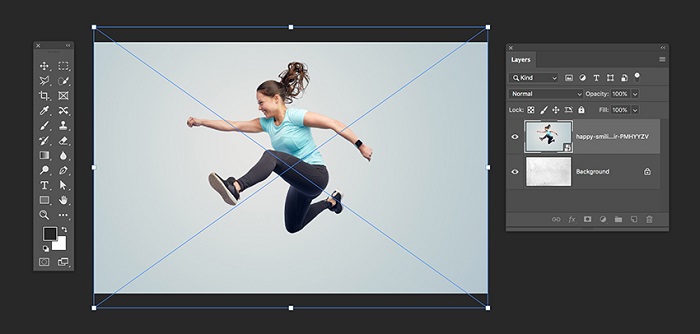
مرحله دوم
در پنل لایه ها، اطمینان حاصل کنید که لایه تصویر فرد ورزشکار را انتخاب کرده اید. سپس بر روی دکمه Add Layer Mask واقع در پائین پنل لایه ها کلیک کنید.
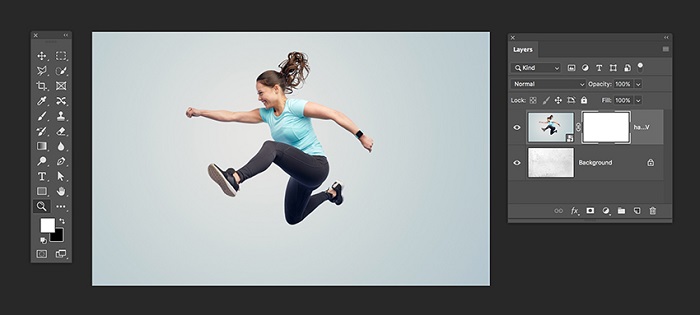
مرحله سوم
به نوار ابزار بروید و Magic Wand Tool را انتخاب کنید.
در نوار تنظیمات مربوط به این ابزار واثع در بالای نرم افزار، باید Sample Size را بر روی Point Sample تنظیم کنید. همچنین مقدار Tolerance را بر روی 32 بگذارید. گزینه Contiguous را نیز تیک بزنید.
سپس روی ناحیه ای خارج از بدن ورزشکار کلیک کنید.
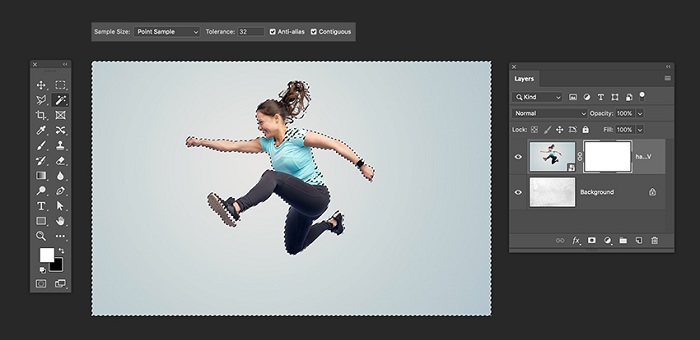
مرحله چهارم
در پنل لایه ها اطمینان حاصل کنید که Layer Mask انتخاب شده است.
کلید ترکیبی Ctrl-I را فشار دهید تا جایگاه رنگ سفید و سیاه را تغییر کند. همچنین کلید ترکیبی Ctrl-D را فشار دهید تا نواحی انتخابی، از حالت انتخاب خارج شوند.
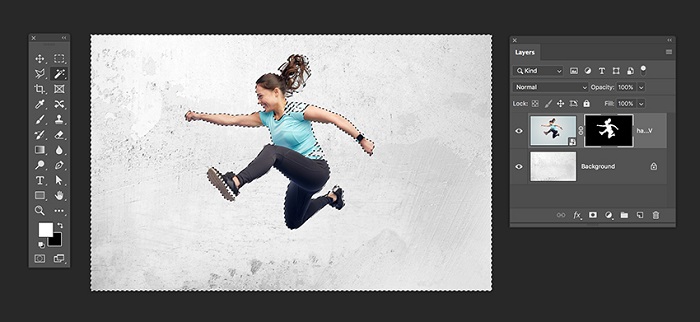
مرحله پنجم
اگر به دقت مشاهده کنید متوجه می شوید که انتخابِ سوژه خیلی خوب و دقیق انجام نشده است. ابزار Brush را انتخاب کنید. (برای تنظیم اندازه براش کافیست راست کلیک کرده و سایز براش را به دلخواه تغییر دهید).
برای بزرگنمایی یا زوم کلید Z را فشار دهید و روی صفحه کلیک کنید (برای کوچکنمایی کلید Alt را فشار دهید).
اطمینان حاصل کنید که Foreground و Background روی رنگ های سفید و سیاه تنظیم باشند. (برای ریست کردن آن ها از کلید D و برای جا به جا کردن آن ها با یکدیگر از کلید X استفاده کنید.)
همانطور که گفتیم کشیدن براش با رنگ سفید بر روی ماسکِ لایه، برای آشکار کردن محتویات لایه و کشیدن براش با رنگ سیاه بر روی ماسکِ لایه، برای مخفی کردن محتویات لایه بکار می رود.
برای این که بهتر بتوانید قسمت هایی را که نیاز به پاک کردن دارند، مشاهده کنید کلید \ را فشار دهید تا لایه به صورت یک کاور به شما نمایش داده شود. برای خارج شدن از این حالت مجددا کلید \ را فشار دهید و شروع به پر کردن قسمت هایی کنید که مشخص شده بود.
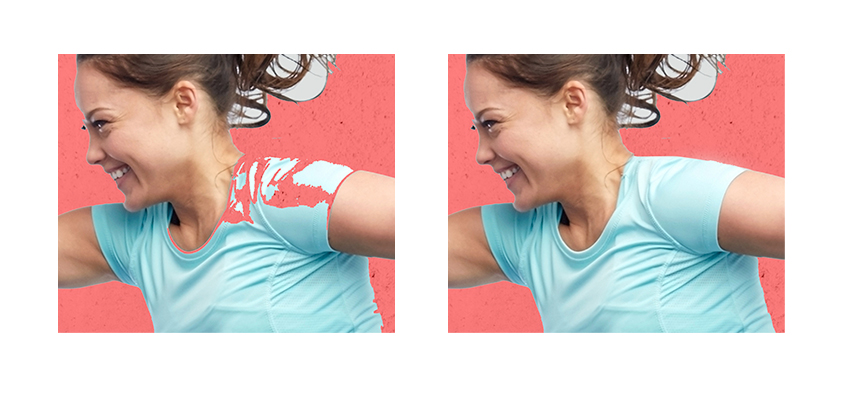
چگونه از Layer Adjustment در ماسک لایه استفاده کنیم؟
مرحله اول
در این مرحله نیز از تصاویر بالا استفاده می کنیم. این مرحله برای مواقعی که می خواهیم بر روی تصویر فیلتر و افکت ایجاد کنیم، بسیار کاربردی است.
به طور مثال در اینجا می خواهیم رنگ پیراهن فرد ورزشکار را تغییر دهیم. برای این کار به پنل Layer بروید و گزینه Create a New Fill or Adjustment Layer > Hue/Saturation را انتخاب کنید.
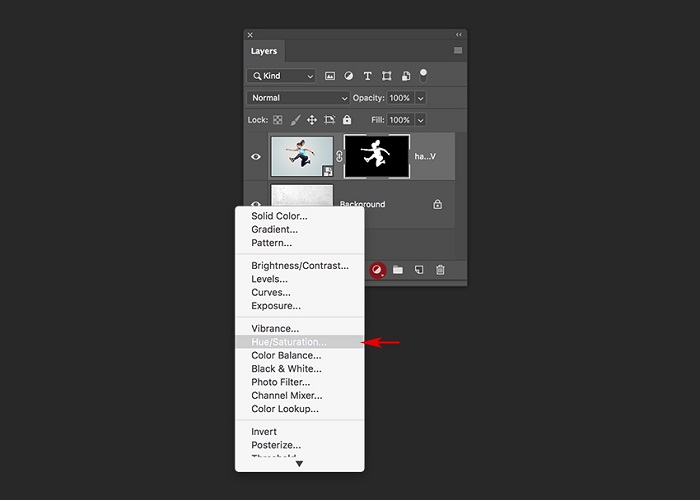
مرحله دوم
در پنل Properties، گزینه Hue را به رنگ مورد نظر خود تغییر دهید. توجه داشته باشید که در این قسمت رنگ کل تصویر تغییر می کند، اما ما می خواهیم فقط رنگ تیشرت ورزشکار تغییر کند. بدین جهت به پنل لایه ها بروید، Layer Mask را انتخاب کنید و با استفاده از کلید ترکیبی Ctrl-I لایه را غیرفعال کرده و تغییرات را پنهان کنید.
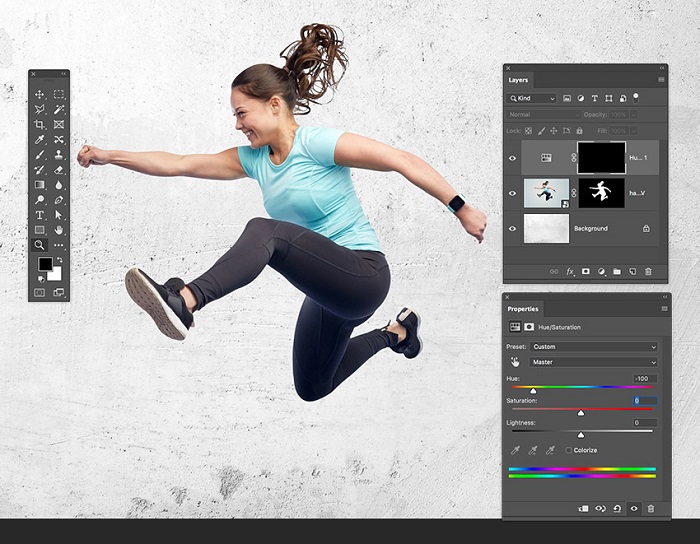
مرحله سوم
ابزار Brush را از نوار ابزار انتخاب کنید. از رنگ پیش زمینه ی سفید استفاده کنید و تیشرت را با استفاده از آن رنگ کنید.
در تصویر زیر می توانید تصاویر قبل و بعد را همراه با پوشش Layer Mask در فتوشاپ ببینید.
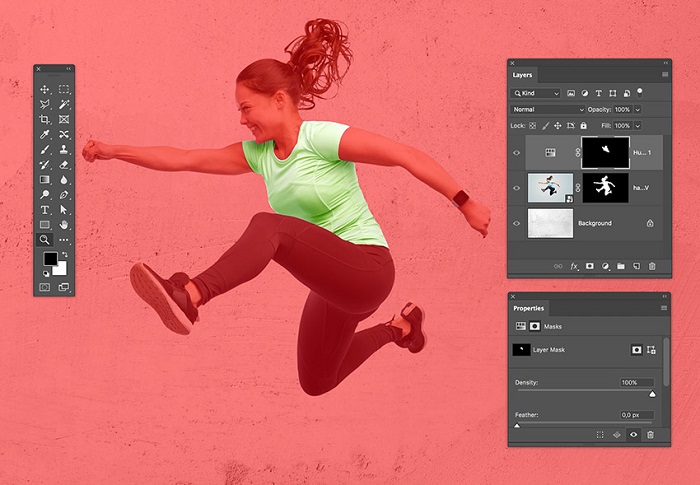
نتیجه
در این آموزش شما نحوه کار با یکی از امکانات اساسی فتوشاپ یعنی ماسک لایه را یاد گرفتید. Layer Mask ها در ویرایش تصاویر، ادغام آن ها و انجام تغییرات بدون تخریب و تغییر لایه اصلی کاربرد دارند. این بدان معنی است که اگر شما فایل ها را PSD یا EPS ذخیره کرده باشید، می توانید دوباره آن ها را باز و ویرایش کنید.
در این آموزش یاد گرفتید:
- یک Layer Mask را بر روی تصویر اعمال کنید.
- از ابزار Brush در Layer Mask استفاده کنید.
- از ابزار Magic Wand در Layer Mask استفاده کنید.
- Layer Mask را با Layer Adjustment ترکیب کنید.









در این قسمت، به پرسشهای تخصصی شما دربارهی محتوای مقاله پاسخ داده نمیشود. سوالات خود را اینجا بپرسید.
در این قسمت، به پرسشهای تخصصی شما دربارهی محتوای مقاله پاسخ داده نمیشود. سوالات خود را اینجا بپرسید.
در این قسمت، به پرسشهای تخصصی شما دربارهی محتوای مقاله پاسخ داده نمیشود. سوالات خود را اینجا بپرسید.
در این قسمت، به پرسشهای تخصصی شما دربارهی محتوای مقاله پاسخ داده نمیشود. سوالات خود را اینجا بپرسید.