آموزش کامل ایجاد سایه و تنظیمات آن در فتوشاپ
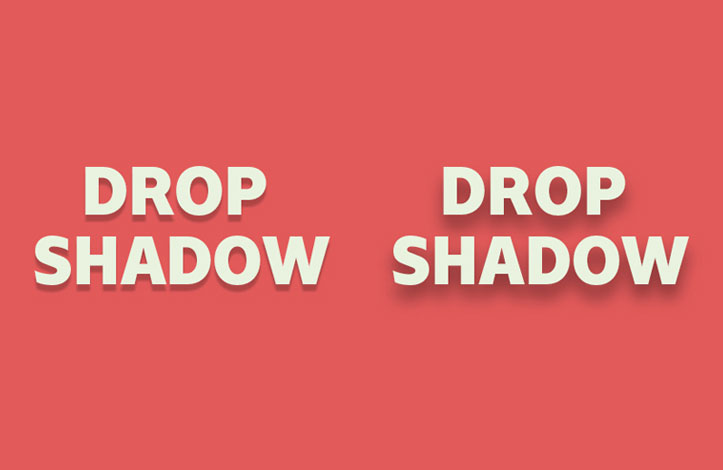
سایه یکی از اساسی ترین عناصر کار در فتوشاپ می باشد که می تواند به طرح، عمق ببخشد و آن را بسیار واقعی کند. در این آموزش، به شما نشان می دهیم که چگونه سایه اضافه کنید و تنظیمات اساسی و حرفه ای را در این ابزار بکار ببرید.
کارکرد سایه در فتوشاپ
یکی از مسائل چالش برانگیز در طراحی، ایجاد عمق برای اشیاء دوبعدی است و همین امر تمرین برای ایجاد یک سایه واقعی را ضروری می کند. فتوشاپ برای اضافه کردن سایه راهی را به وسیله استایل لایه ها پیشنهاد داده که با بازی با پارامترهای آن میتوان به نتیجه مطلوب رسید.
در این آموزش، نشان می دهیم که چگونه سایه اضافه کنید و تنظیمات هر کدام از پارامترهای سایه را چگونه انجام دهید.
گزینه Drop Shadow در استایل لایه ها
فتوشاپ را باز کنید و یک سند جدید ایجاد کنید. اندازه سند اینجا مهم نیست. یک شی، مانند یک مستطیل (U) اضافه کنید. یا می توانید یک متن دلخواه را با استفاده از ابزار Text بنویسید.
برای دسترسی به تنظیمات سایه، به پنل لایه ها بروید و Effects (or fx) > Drop Shadow را انتخاب کنید. اگر از نسخه های جدید فتوشاپ استفاده می کنید، می توانید روی لایه دوبار کلیک کنید تا پنجره گزینه Layer Style باز شود. از منوی سمت چپ، گزینه Drop Shadow را انتخاب کنید و حتما تیک کادر Drop Shadow را بزنید.
خب تنظیمات اصلی سایه ها در سمت راستِ این پنجره وجود دارد و این پارامترهایی است که می توانیم با آن ها بازی کنیم تا ظاهری متفاوت ایجاد کنیم.
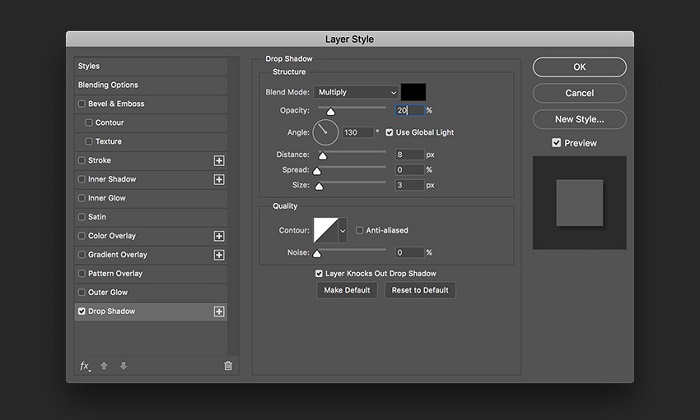
مد لایه یا Blend Mode
در واقع در مد لایه، سایه با پس زمینه ترکیب می شود، پیش فرض این حالت روی Multiply می باشد که معمولا بهتر از همه گزینه هاست.
سایه یک عکس لزوما سیاه رنگ نیست، بنابراین ما می توانیم رنگ سایه را در این قسمت تغییر دهیم. برای این کار می توانید روی رنگ نمونه در سمت راست، کلیک کنید و رنگ مورد نظر خود را انتخاب کنید.
در مثال زیر، در سمت چپ از سایه سیاه پیش فرض استفاده شده است، در حالی که در سمت راست یک سایه قرمز رنگ را استفاده کرده ایم.
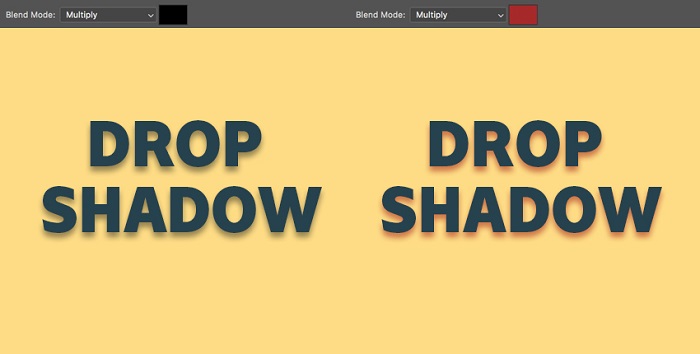
شفافیت سایه یا Opacity
Opacity، شفافیت سایه را کم یا زیاد می کند. هرچه این مقدار بیشتر باشد سایه تیره تر و هرچه این مقدار کمتر باشد، سایه روشن تر می شود.
به تغییراتِ مقدار شفافیت سایه در دو مثال زیر خوب دقت کنید:
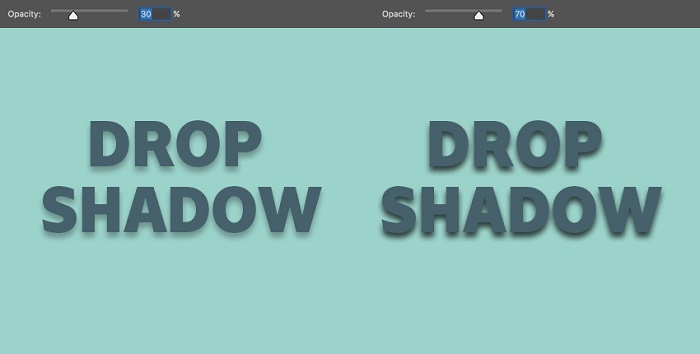
زاویه سایه یا Angle
Angle، زاویه منبع نور و اینکه سایه در کدام سمت باشد را تعیین می کند.
در عکس زیر، در سمت چپ، نور از سمت راست و پایین تابیده می شود و سایه در سمت چپ و بالا قرار می گیرد.
در عکس سمت راست، نور از سمت چپ و بالا تابیده می شود و سایه در پایین سمت راست قرار می گیرد.
در نسخه های جدیدتر Adobe Photoshop، شما می توانید سایه را در اطراف شی اصلی بوسیله ماوس حرکت دهید.
Global light زاویه نور برای کل سند است. زمانی که تیک آن زده شود تمام اشیا دارای سایه یکسان خواهند بود. در نتیجه اگر می خواهید یک شی زاویه مستقل داشته باشد تیک آن را بردارید.
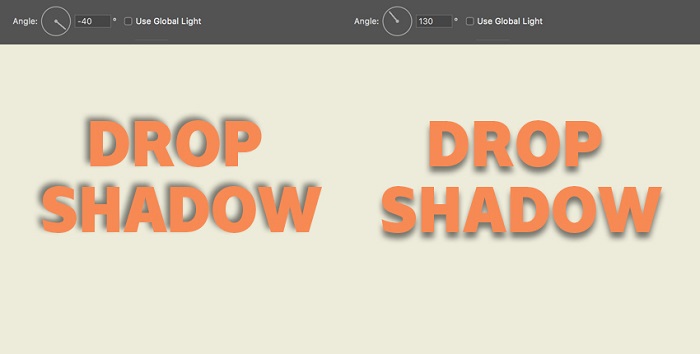
فاصله سایه یا Distance
Distance، فاصله سایه تا شی را تعیین می کند. همانطور که گفته شد در نسخه های جدیدتر فتوشاپ، شما می توانید با کلیک کردن روی سایه فاصله آن را نسبت به شی کم یا زیاد کنید.
در عکس پایین، Distance برای متن سمت چپ صفر می باشد که سایه بالای متن قرار گرفته است، در حالی که متن راست به نظر می رسد دورتر از پس زمینه است.
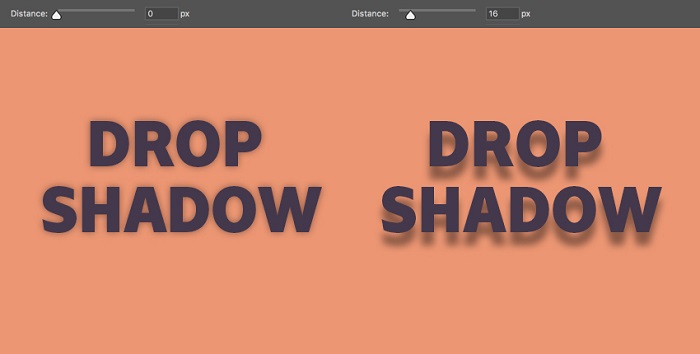
Spread یا پخش شدگی سایه
spread، میزان پخش شدگی سایه را تعیین می کند. این قسمت باعث می شود که سایه متراکم تر و شدیدتر بنظر برسد.
از این تنظیمات همراه با Size سایه برای کنترل بهتر سایه استفاده کنید.
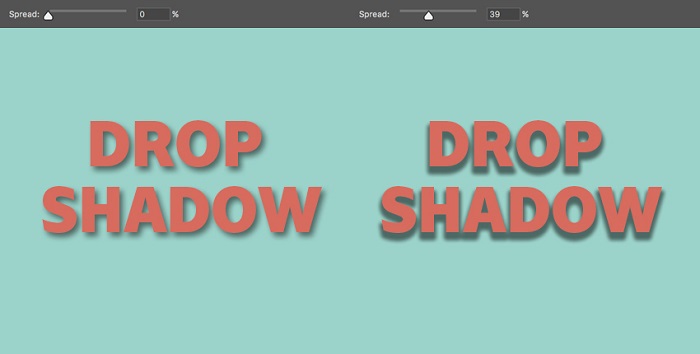
Size یا اندازه سایه
اندازه یا Size، نرمی سایه را تعیین می کند. ما می توانیم یک سایه بسیار سخت و یا نرم را ایجاد کنیم که این امر به شدت بر روی منبع نور تاثیر می گذارد.
Size سایه برای متن سمت چپ 0 تنظیم شده است و این احساس را منتقل می کند که منبع نور بسیار شدید به متن تابیده است اما Size متن سمت راست روی 12 تنظیم شده و سایه خیلی بیشتر پخش شده و نرم است.
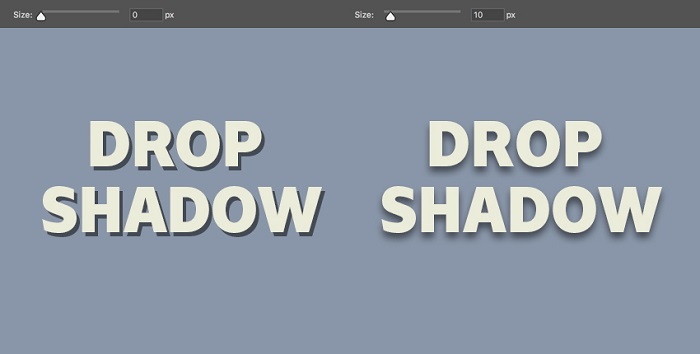
Contour یا شکل سایه
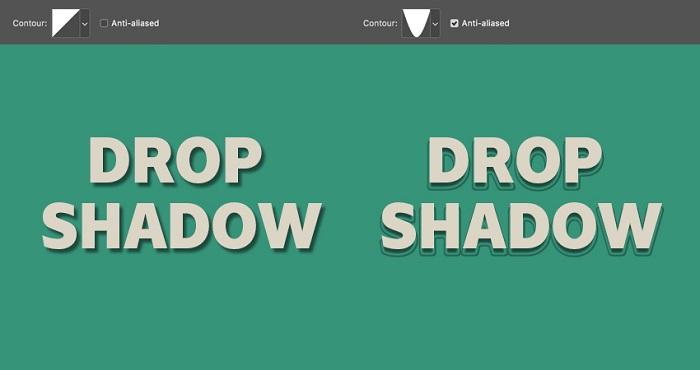
Noise یا کیفیت سایه
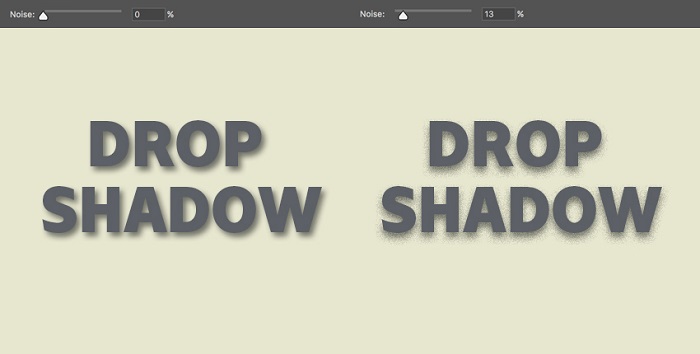
Layer Knocks Out Drop Shadow
اگر اشیای شفاف یا در واقع transparent در بالای سایه داشته باشید، می توانید تیک این گزینه را بردارید تا شی از طریق سایه اش نشان داده شود. این گزینه با گزینه Fill در پنل لایه ها کار می کند. در مثال زیر، Fill هر دو لایه متن 0٪ تنظیم شده است.
لایه متن را در سمت راست انتخاب کنید. سپس گزینه Layer Styles و بعد هم Drop Shadow را انتخاب کنید. تیک گزینه Layer Knocks Out Drop Shadow را برداشته و روی OK کلیک کنید. نتیجه یک سایه است که محتوای لایه متن را نشان می دهد.
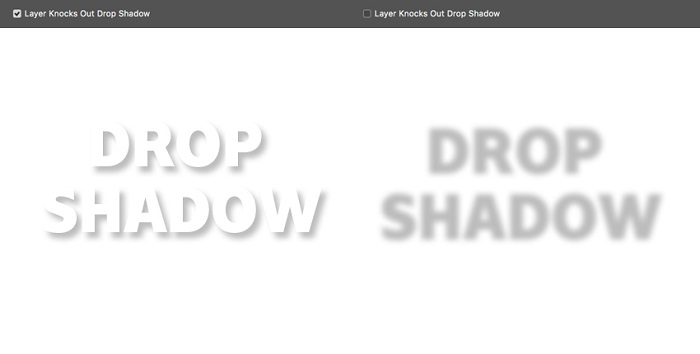
ذخیره و بارگذاری تنظیمات پیش فرض
اگر می خواهید دفعات بعد هم از تنظیمات فعلی استفاده کنید، می توانید روی دکمه Make Default کلیک کنید. فتوشاپ، تنظیماتِ امروز شما را به عنوان پیش فرض جدید ذخیره خواهد کرد.
برای بازگشت به آخرین تنظیمات ذخیره شده، از دکمه تنظیم مجدد به حالت پیش فرض یا Reset to Default استفاده کنید. این پارامتر برای آزمایش کردن تنظیمات مختلف و برگشت به تنظیمات پیش فرض کاربرد دارد.
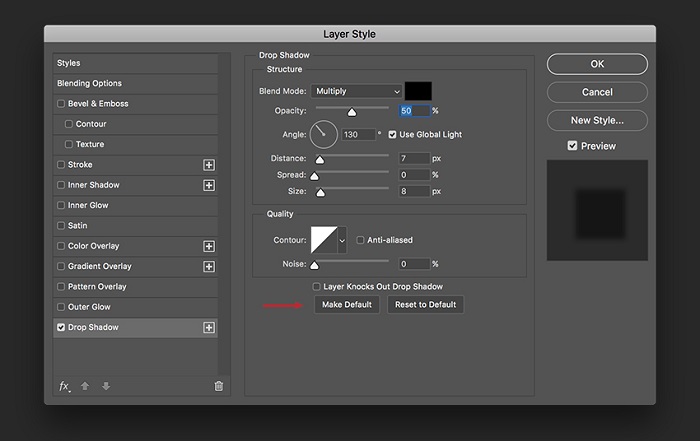
افزودن چند سایه ها به یک شی
اگر از Adobe Photoshop CC یا نسخه های جدیدتر استفاده می کنید، می توانید چندین سایه را به یک لایه اضافه کنید.
در پنجره Layer Style، به منو سمت چپ بروید. یک دکمه plus (+) را در سمت راست گزینه Drop Shadow می بینید. این گزینه به شما این امکان را می دهد که چندین سایه را به آبجکت مورد نظرتان اضافه کنید، بدون اینکه از پنجره Layer Style خارج شوید.
با این روش می توانید حداکثر تا 10 سایه را به یک شی اضافه کنید.
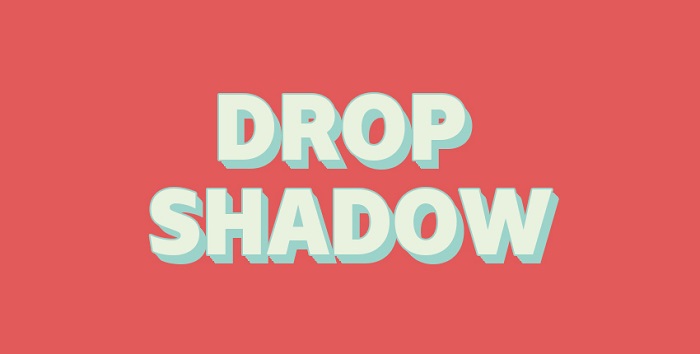
در مثال بالا، یک سایه ضخیم در لایه متن ایجاد کردیم. برای ایجاد این سایه ی ضخیم، 10 سایه را با فاصله 1 پیکسل از یک دیگر، اضافه کرده ایم.
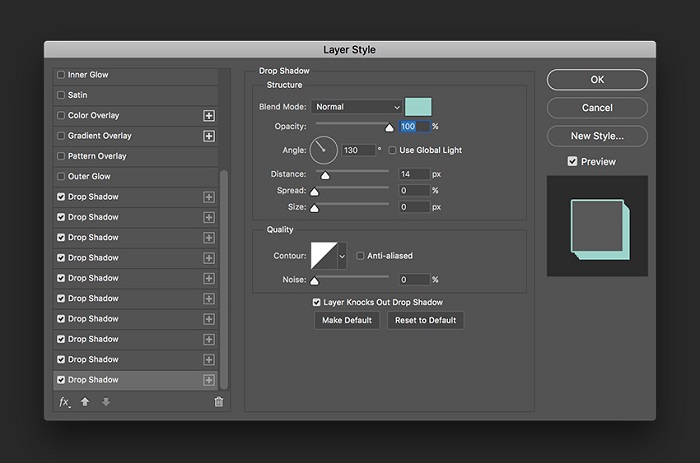









در این قسمت، به پرسشهای تخصصی شما دربارهی محتوای مقاله پاسخ داده نمیشود. سوالات خود را اینجا بپرسید.