روشهای تغییر اندازه عکس در فتوشاپ
?How to Resize an Image in Photoshop

فرقی ندارد شما یک مبتدی یا یک شخص کاملا حرفهای باشید، تغییر اندازه عکس در فتوشاپ یکی از رایجترین کارهاست. با وجود ابزارهای متنوعی که فتوشاپ در اختیار کاربران قرار میدهد، ممکن است این کار برای کسانی که تازه شروع به کار کردهاند، گیجکننده باشد. در این آموزش یاد میگیرید که چطور تصاویر را در فتوشاپ تغییر اندازه دهید یا اصطلاحا ریسایز کنید.
آنچه برای این آموزش لازم دارید:
ما در این آموزش فقط به یک عکس نیاز داریم. شما میتوانید هر عکسی را که میخواهید انتخاب کنید.
باز کردن تصویر در فتوشاپ
قدم اول: برای باز کردن تصویر در فتوشاپ به مسیر File > Open بروید.
تصویری را که میخواهید، از محل آن در کامپیوترتان انتخاب و روی دکمه Open کلیک کنید.
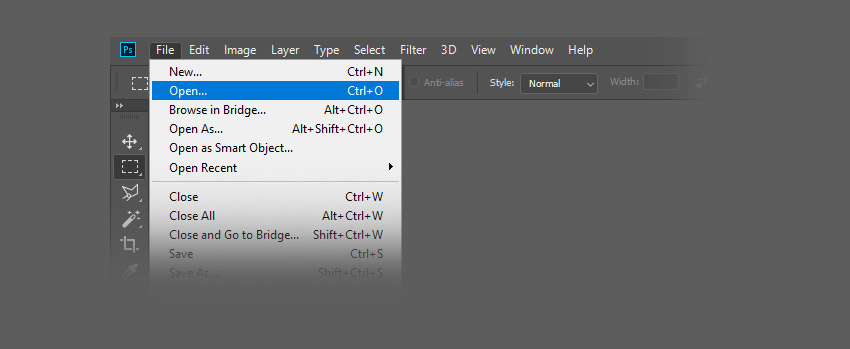
با انجام این کار پروژه جدیدی ایجاد میشود که میتوانید در آن تصویر خود را ویرایش کنید.
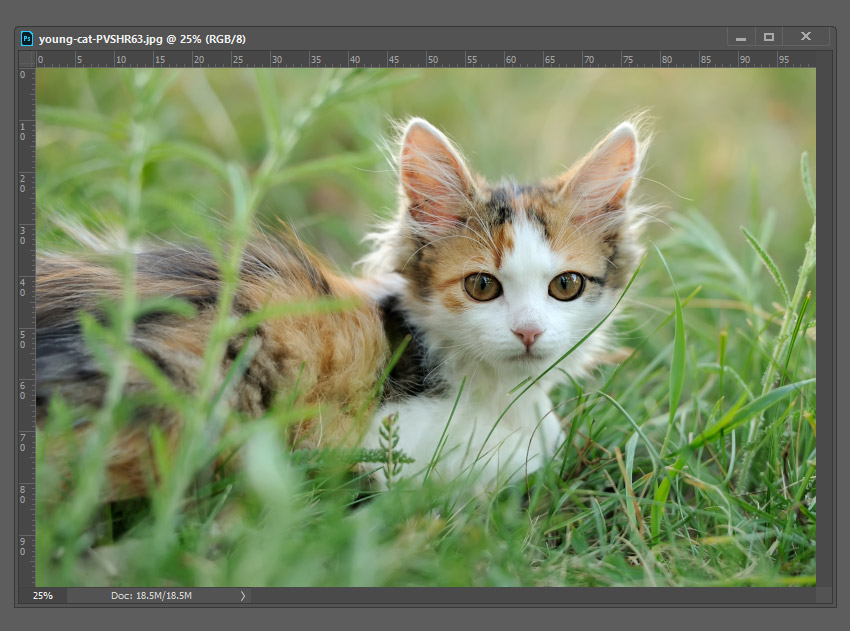
قدم دوم: برای اعمال تغییرات روی لایه تصویر، باید آن را از حالت قفل در بیاورید، برای این کار کافی است در پنل لایهها روی لایه تصویر که یک نماد قفل کنار آن است، دوبار کلیک کنید. یک پنجره برای شما باز میشود. در این پنجره، اگر میخواهید نام لایه را تغییر دهید، در غیر اینصورت روی دکمه OK کلیک کنید.
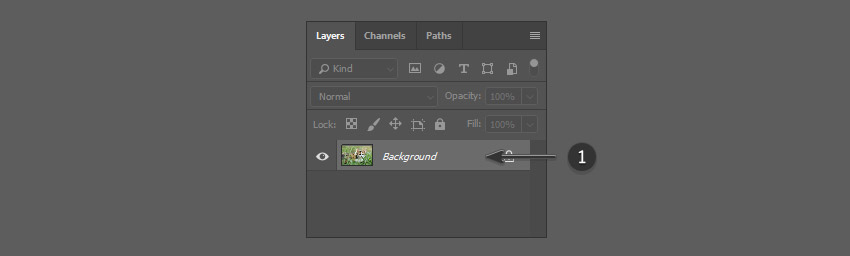
تغییر اندازه تصویر
قدم اول: برای این کار به مسیر Image > Image Size بروید.
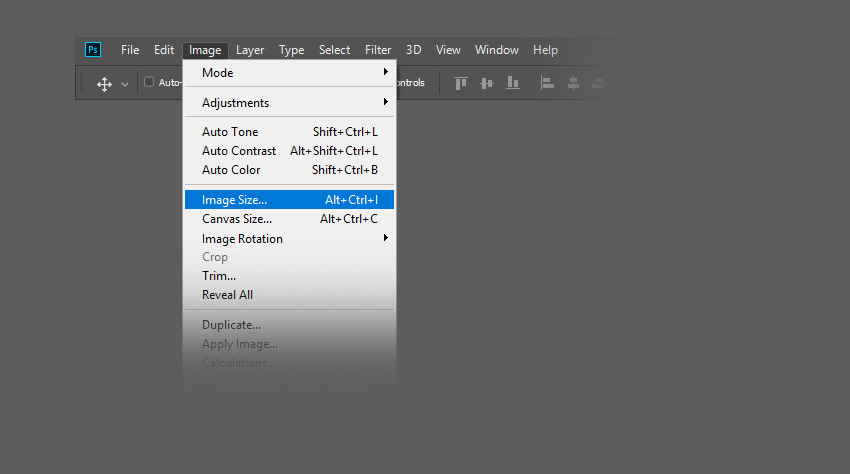
قدم دوم: با این کار یک پنجره جدید باز میشود که اندازه فعلی تصویر را به شما نشان میدهد. برای اینکه نسبت تصویر شما حفظ شود، مطمئن شوید که نماد ذنجیر انتخاب شده باشد.
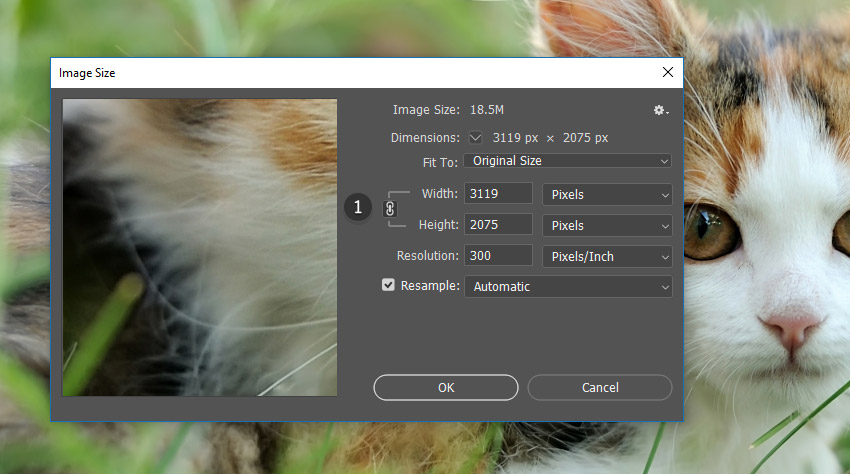
قدم سوم: واحد اندازهگیری را از کادر کشویی انتخاب کنید. برای این آموزش ما از واحد Pixels استفاده میکنیم.
![]()
قدم چهارم: رزولوشن مورد نظر خود را برای تغییر اندازه تصویر انتخاب کنید. 300pixels/inch معمولا برای تصاویر بزرگ و بیشتر برای چاپ استفاده میشود. پس از انجام این کار بر روی دکمه OK کلیک کنید تا تغییرات اعمال شود.
برای این آموزش، اندازه تصویر را به 900 در 500 pixel با رزولوشن 72 تغییر میدهیم.
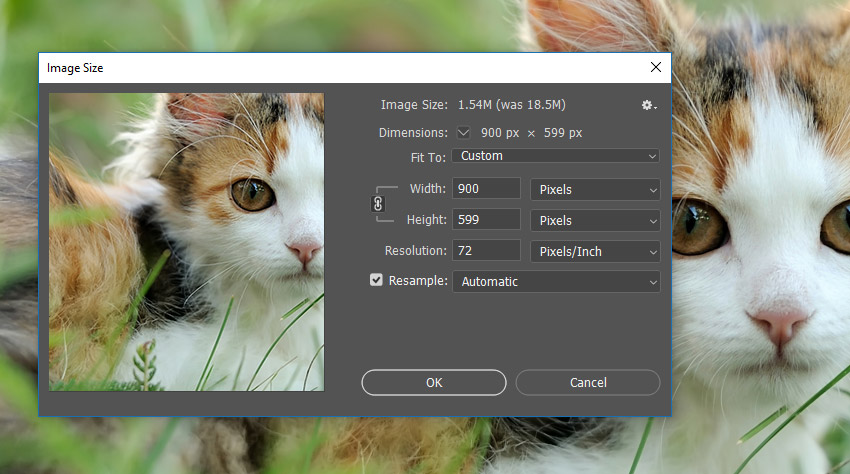
تغییر اندازه تصویر هنگام ذخیرهکردن
همچنین شما میتوانید اندازه تصویر را هنگامی که میخواهید پروژه را ذخیره کنید، تغییر دهید. این روش وقتی که میخواهید اندازه خروجی شما تغییر کند نه تصویر اصلی، میتواند مفید باشد.
قدم اول: برای این کار از منوی بالا به مسیر File > Export > Save for Web بروید.
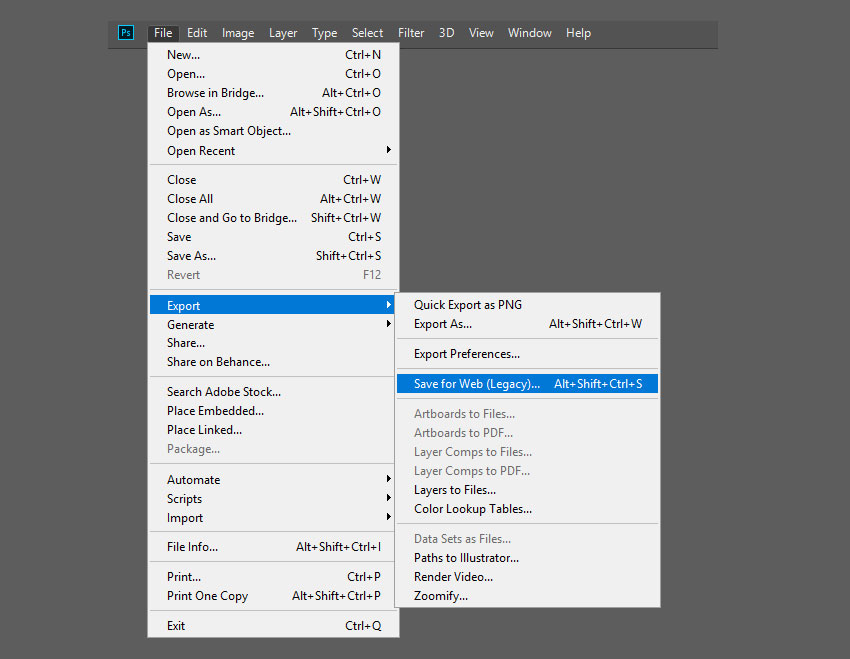
قدم دوم: با این کار یک پنجره جدید با چند گزینه برای تنظیم برای شما باز میشود. اگر بهتازگی شروع به کار با فتوشاپ کردهاید، گزینههای اصلی که برای تغییر اندازه تصویر خود لازم دارید، در زیر لیست شده است:
- Preset به شما این امکان را می دهد که فرمت تصویر را همراه با کیفیت آن انتخاب کنید. منوهای کشویی زیر آن به شما این مکان را میدهد که تا از بین گزینههای (PNG ،JPEG و GIF) یکی را به عنوان فرمت تصویر خود انتخاب کنید.
- با انتخاب فرمت JPEG شما میتوانید تنظیمات کیفیت (high ,medium ,low) را به انتخاب و اعمال کنید.
- همچنین میتوانید به صورت دستی مقدار کیفیتی را که میخواهید، تنظیم کنید.
- از طریق گزینه Image Size می توانید ابعاد دقیق تصویر ذخیره شده خود را مشخص کنید.
بعد از اعمال تنظیمات روی دکمه Save در پایین سمت راست کلیک کنید تا ذخیره شود.
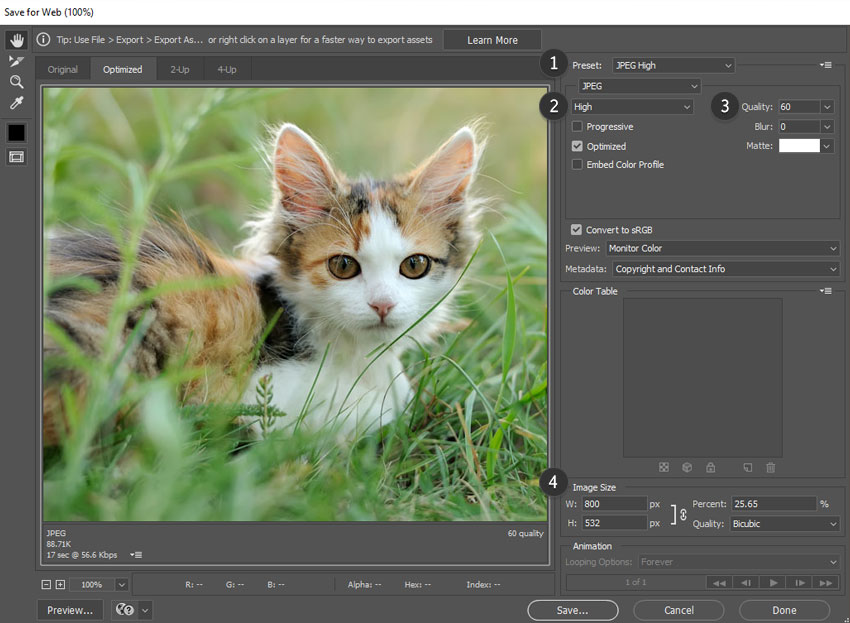
تغییر اندازه لایه
قدم اول: حالا باید یاد بگیریم که چطور یک لایه را در فتوشاپ تغییر اندازه دهیم.
ابتدا در پنل لایهها، لایه تصویری را که میخواهید تغییر اندازه دهید، انتخاب کنید. (دقت کنید که لایه نباید قفل باشد)
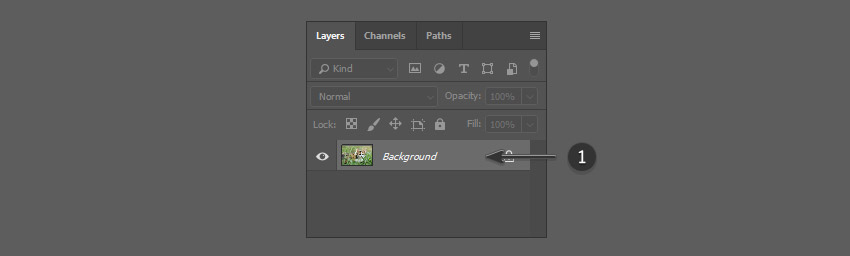
قدم دوم: از منوی بالا به مسیر Edit > Free Transform بروید.
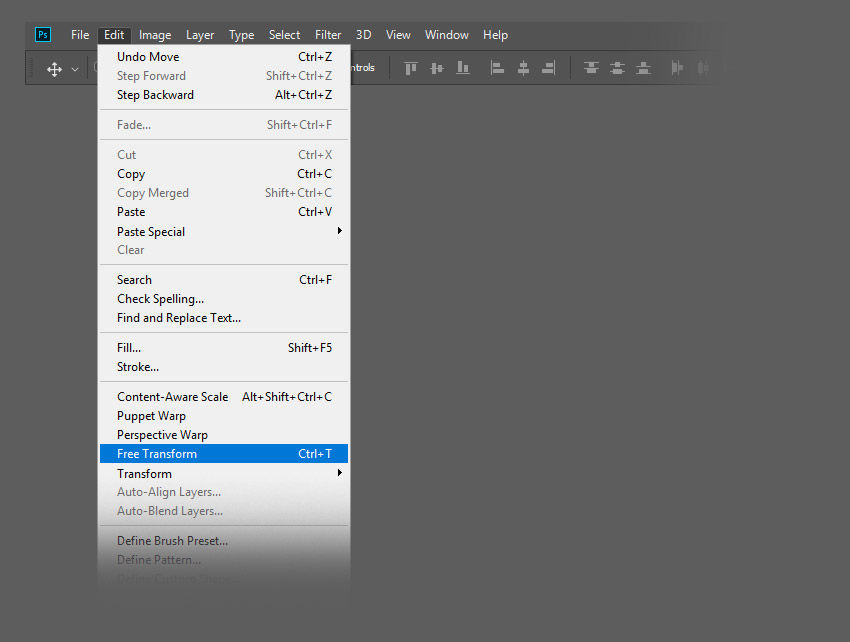
قدم سوم: یک کادر در اطراف لایه ظاهر می شود که به شما امکان میدهد که اندازه تصویر را تغییر دهید. اگر فتوشاپ شما 2019 به بالاست کلید Alt در غیر اینصورت Shift را نگه دارید تا تناسب ابعاد تصویر شما حفظ شود و بعد، از لبهها یا گوشهها بگیرید و بکشید تا به اندازه مورد نظر خود برسید.

قدم چهارم: هنگامی که به اندازه دلخواه لایه خود رسیدید، روی علامت تیک در نوار گزینهها در بالا کلیک کنید یا کلید Enter بزنید تا تغییرات اعمال شود.

تغییر اندازه تصاویر با ساخت Action
میتوانید یک Action برای تغییر اندازه تصویر یا لایه خود ایجاد کنید. ساخت یک Action در فتوشاپ به شما این امکان را میدهد که مراحل را به صورت خودکار و با سرعت بالا انجام دهید.
قدم اول: به پنل Actions بروید (اگر این پنل را مشاهده نمیکنید به مسیر Window> Actions بروید).
روی آیکون Create New Action در پایین پنل کلیک کنید.
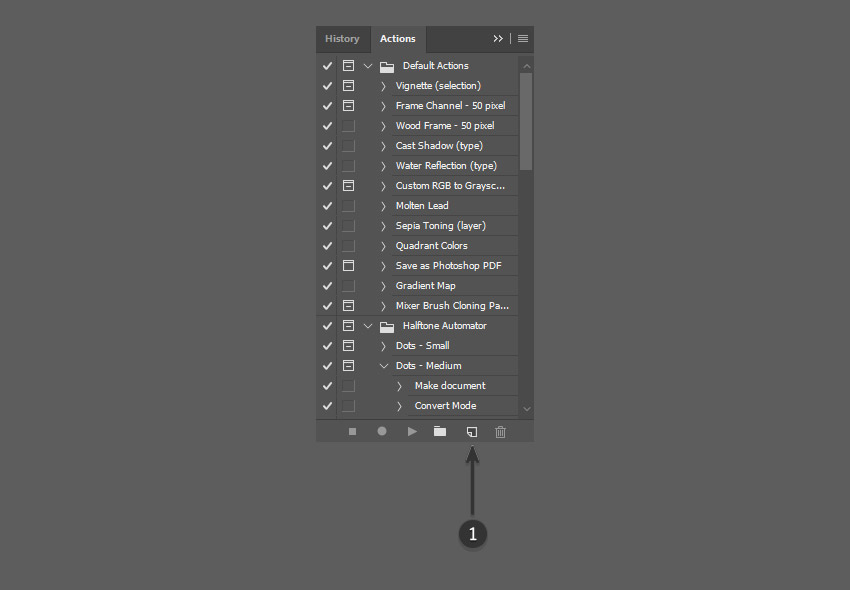
قدم دوم: بعد از این که روی دکمه Create New Action کلیک کردید، از شما خواسته میشود که چند گزینه را تنظیم کنید. این تنظیمات میتواند هنگام ایجاد Action جدید در فتوشاپ مفید باشد و به شما کمک کند که سریعتر آن را پیدا کنید.
- Name: نامی که میخواهید برای Action خود بگذارید.
- Action Set: گزینه default را انتخاب کنید.
- Function Key: با این کار میتوانید یک کلید میانبر برای اجرای Action خود تنظیم کنید (به عنوان مثال F3).
- Color: شما میتوانید یک رنگ را به این Action اختصاص دهید تا به شما در پیدا کردن سریع آن کمک کند.
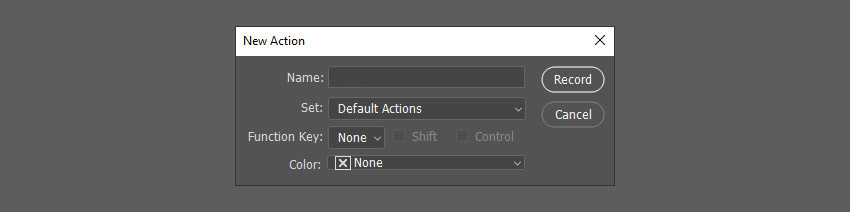
قدم سوم: زمانی که تنظیمات Action را وارد کردید، میتوانید روی دکمه Record کلیک کنید. زمانی که رو این دکمه کلیک میکنید، تمام کارهایی که در فتوشاپ انجام میدهید به عنوان بخشی از Action ضبط میشود. دکمهای کوچک در پنل Action به رنگ قرمز تغییر میکند تا به شما اطلاع بدهد که در حال ضبط هستید.
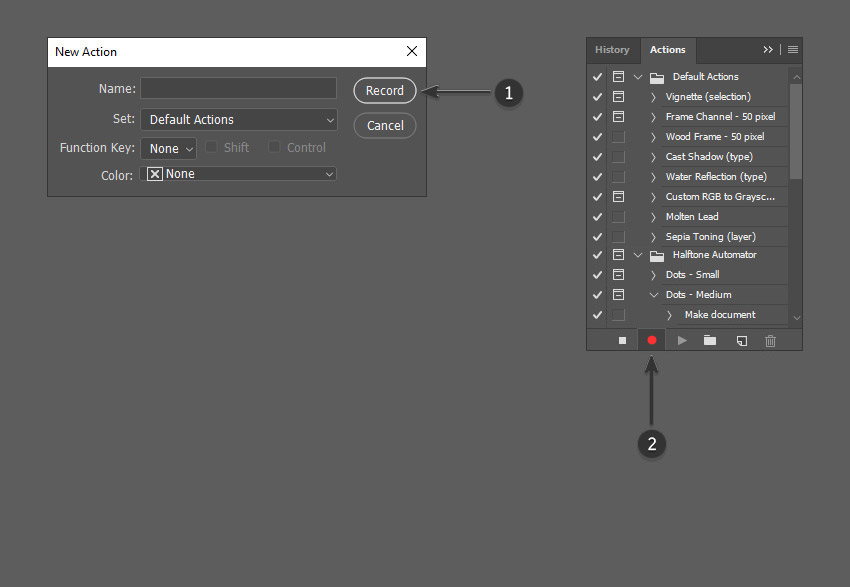
قدم چهارم: حالا ما در حال ضبط هستیم و باید تصمیم بگیریم که چه نوع تغییر سایزی را میخواهیم خودکار کنیم. به عنوان مثال یکی از موارد زیر:
- تغییر اندازه تصویر / بوم : از منوی بالا به مسیر Image > Image Size بروید و ابعاد تصویر را به اندازه مورد نظر خود تغییر دهید. سپس برای انجام تغییرات بر روی دکمه OK کلیک کنید (برای جزئیات بیشتر به بخش تغییر اندازه تصویر بروید).
- تغییر اندازه تصویر هنگام ذخیره کردن: از منوی بالا به مسیر File> Export> Save for Web بروید و تنظیمات را در پنجره باز شده تغییر دهید. سپس برای انجام تغییرات روی دکمه Save کلیک کنید (برای جزئیات بیشتر به بخش تغییر اندازه تصویر هنگام ذخیره کردن بروید).
- تغییر اندازه لایه: روی لایه دوبار کلیک کنید تا نماد قفل پاک شود. در منوی بالا به مسیر Edit > Free Transform بروید. با استفاده از ماوس ابعاد تصویر را تغییر دهید و برای انجام کار Enter را بزنید (برای جزئیات بیشتر به بخش تغییر اندازه لایه بروید).
پس از پایان ضبط، روی دکمه Stop Play/Recording کلیک کنید. Action تغییر اندازه عکس در فتوشاپ اکنون ذخیره شده است و میتوانید آن را در لیست Action در پنل Action پیدا کنید.
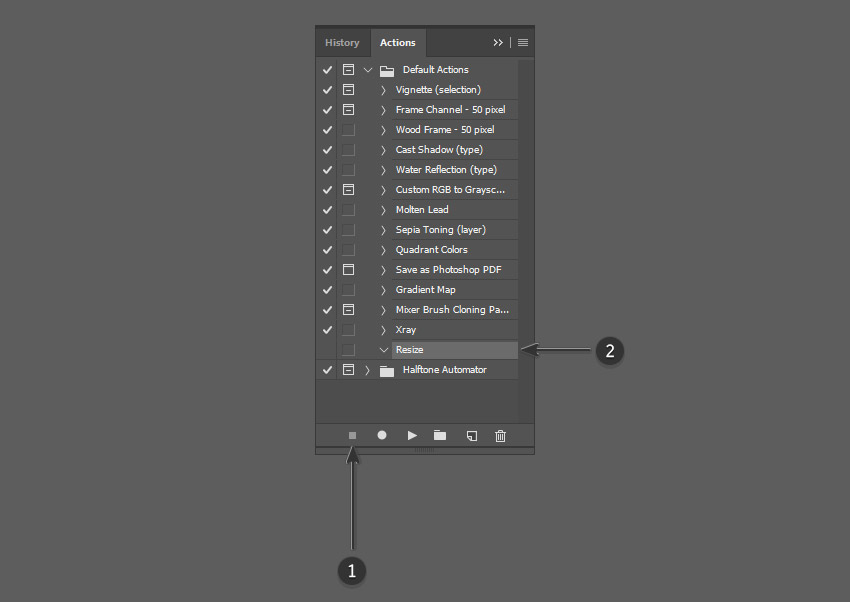
قدم پنجم: این Action اکنون ذخیره شده است و می توانید آن را در لیست Action ها در پنل Actions پیدا کنید.
با باز کردن یک تصویر متفاوت میتوانید امتحان کنید که این Action روی تصویر دیگری کار میکند. بدین منظور Action را از پنل Actions انتخاب کرده و سپس بر روی دکمه خاکستری کوچک Play در پایین این پنل کلیک کنید.
با این کار، عملیات تغییر اندازه روی هر عکس تکرار میشود!
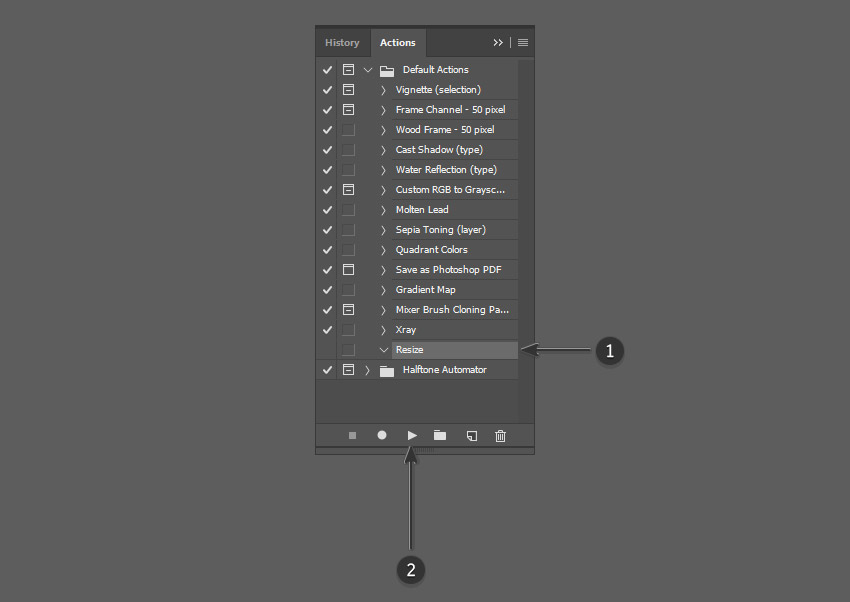
بسیار عالی! به پایان کار رسیدیم
آموزش تغییر اندازه عکس در فتوشاپ را با موفقیت به پایان رساندید. امیدوارم این آموزش برای شما مفید واقع شده باشد و نکات و ترفندهای جدیدی را یاد گرفته باشید که بتوانید برای طراحیهای بعدی خود استفاده کنید.
مبنع: Envato Tutsplus









در این قسمت، به پرسشهای تخصصی شما دربارهی محتوای مقاله پاسخ داده نمیشود. سوالات خود را اینجا بپرسید.