حذف یک شی از صحنه توسط فتوشاپ
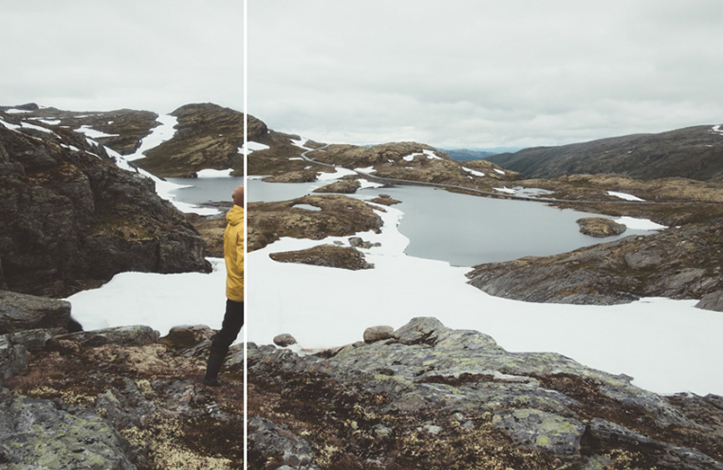
آیا شی یا آبجکتی در تصویر شما وجود دارد که آن را خراب کرده است؟ برخی تصاویر را می توان خیلی ساده بازسازی کرد و حتی از نرم افزارهایی که این کار را به طور خودکار نیز انجام می دهند، بهره برد و یا حتی در برخی سایت ها به صورت آنلاین آن ها را ویراش کرد. اما در طراحی های عظیم و حرفه ای معمولا تصاویری وجود دارد که نمی توان از ابزار آنلاین و خودکار برای حذف یک آبجکت از آن ها و بازسازی شان استفاده کرد. حذف جزئیات در این تصاویر نیازمند تغییرات پیشرفته تری است و خود شما باید به صورت دستی وارد عمل شوید و در این زمینه فتوشاپ شما دستیار اصلی شماست!
در این آموزش، به شما نشان می دهم که چگونه یک آبجکت (به طور ویژه یک شخص) را از تصویری در فتوشاپ حذف کنید.
آنچه برای این آموزش لازم دارید
فراهم کردن مقدمات
مرحله 1
برای این عکس بخصوص، حذف آبجکت را با کمک ابزار Stamp (کلید S) بررسی می کنم تا کنترل بیشتری بر نتیجه اصلی کار داشته باشم. اما در تصاویر دیگر ممکن است از از ابزار های مشابه، مانند Content Aware Fill و Patch نیز استفاده کنیم که در بسیاری موارد از Stamp مفید تر هستند.
حالا نوبت آن است که عکس خود را در ادوبی فتوشاپ باز کنید.

مرحله 2
لایه پس زمینه را انتخاب کنید و آن را روی آیکون Create a New Layer (شبیه کاغذ) ببرید تا یک کپی از آن در لایه جدید بسازید.
سپس یک گروه جدید بسازید و کپی را داخل آن قرار دهید. گروه را به After تغییر نام دهید و نام تصویر اصلی را Before بگذارید تا بعدا بتوانیم به سادگی بین آنها جابه جا شویم و بطور مدام پیشرفت خود را بررسی کنیم و ببینیم چقدر توانسته ایم میان تصویر اصلی و پروژه تغییر ایجاد کنیم.
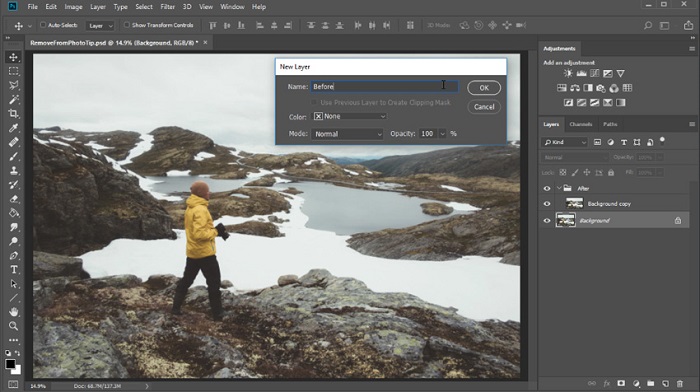
شناسایی مواردی برای جایگزین کردن شخص
مرحله 3
سپس یک لایه جدید ایجاد کنید.
حالا با کلید Z روی تصویر زوم کنید و منظره را کاملا بررسی کنید. به دنبال عناصری باشید که بتوانید با آن، شخص را بپوشانید، به عنوان مثال در این تصویر ما می توانیم از بخش بزرگ برف کمک بگیریم تا بالا تنه را حذف کنیم و از اشکال صخره های بالایی و پایینی برای پوشاندن سر و پای او کمک بگیریم.
مهم ترین مرحله آموزش نیز همین است، این که ما سعی کنیم در اطراف شخص نقاطی را پیدا کنیم تا با استفاده از آن بتوانیم شخص را بپوشانیم. البته این کار و شناسایی منبع برای پوشش، نیازمند کمی تجربه و تمرین است تا بتوانید به چنین شناختی برسید.
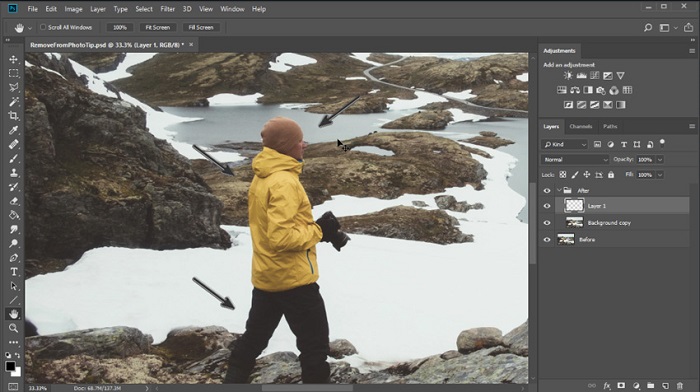
کار با ابزار Polygonal Lasso
مرحله 4
ابزار Polygonal Lasso (کلید L) را انتخاب و یک ناحیه انتخاب دور منطقه میانی ایجاد کنید.
سپس لایه Background Copy را انتخاب کنید. حالا که این بخش ایزوله شده است، می توانیم از ابزار Stamp (کلید S) با یک براش گرد و مقدار 100 درصد برای Hardness و 100 درصد برای Opacity استفاده کنیم تا با برف، روی بالاتنه و پاها براش بکشیم.
ابتدا لازم است که کلید Alt را نگه دارید تا بخشی را که لازم دارید، انتخاب کنید و سپس آرام روی شخص با برف یا سنگ، براش بکشید تا ناپدید شود.
همان طور که گفته شد بهتر است بعد از هر مرحله یک نگاهی به تصویر اصلی بیندازیم تا ببینیم چه مقدار کار را طبیعی جلو می بریم.
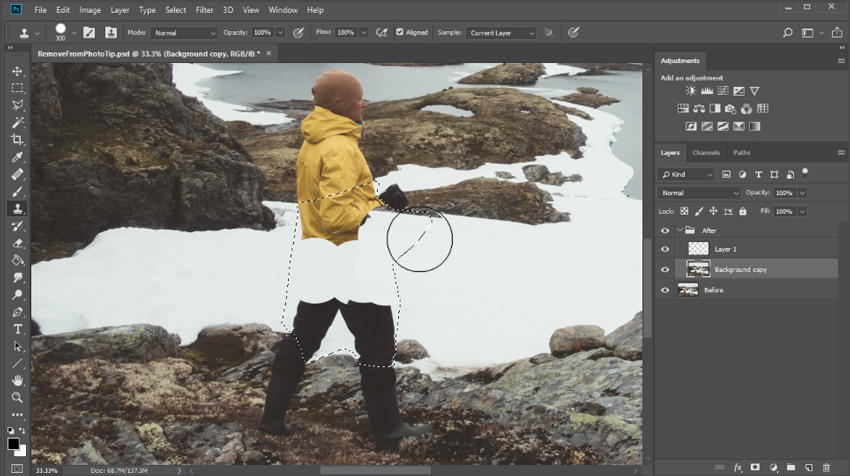
مرحله 5
این فرآیند را برای پاها، سر و شانه ها ادامه دهید. در صورت نیاز پارامترهای Brush Size (سایز براش)، Brush Hardness (سختی براش) و Brush Opacity را تغییر دهید و با نگاه کردن به منظره اصلی با بررسی نشانه های طرح طبیعی، یک ظاهر یکپارچه ایجاد کنید. قابلیت دیدن گروه را فعال و غیرفعال کنید تا قبل و بعد را ببینید.
سپس کلیدهای Ctrl+J را نگه دارید تا لایه Background Copy را تکثیر کنید.
در صورتی که لبه های سخت سنگ ها باقی مانده اند، به استفاده از ابزار Stamp (کلید S) ادامه دهید تا روی نواحی، براش بکشید تا لکه ها و سنگ ها را با هم ترکیب کنید. همین طور ممکن است لازم باشد که مقدار Hardness یا Opacity براش را کم کنید تا به شما در ایجاد یک نتیجه طبیعی و یکدست کمک کند.
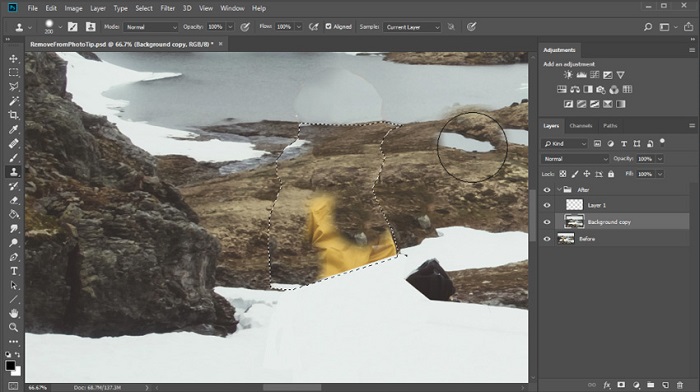
استفاده از براش برای ترمیم تصویر
مرحله 6
فرآیند ویرایش را با ابزار Brush (کلید B) تکمیل کنید. لایه Layer 1 را انتخاب کنید و از یک براش گرد (کلید B) با مقدار 100 درصد Hardness و 100 درصد Opacity استفاده کنید تا منظره برفی را با سفیدی ترمیم کنید.
در صورتی که از این تصویر بخصوص استفاده نمی کنید، این ابزار می تواند در هر نوع تصویری راهگشای شما باشد.
نتیجه نهایی

این آموزش و نکاتی که در این جا ذکر شد، از اصول و پایه های اصلی فتوشاپ هستند که تقریبا می توان گفت در اکثر طراحی های بزرگ حداقل یک یا چندین بار از آن ها استفاده می شود.
با اندکی تمرین می توانید در این زمینه مهارت کافی را به دست آورید. نکته قابل توجه این است که نواحیای را پیدا کنید که با استفاده از آن ها بتوانید آبجکت مورد نظر خود را پنهان کنید.









در این قسمت، به پرسشهای تخصصی شما دربارهی محتوای مقاله پاسخ داده نمیشود. سوالات خود را اینجا بپرسید.