آموزش حذف چین و چروک های پوست در فتوشاپ
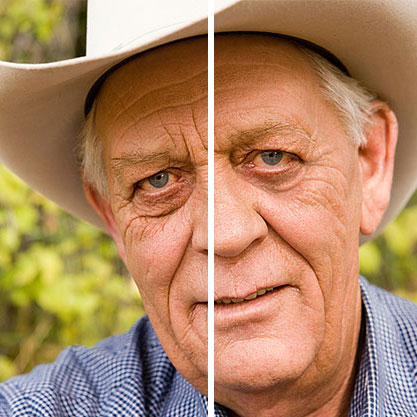
محو کردن چین و چروک های چهره، یکی از دغدغه های مهم افرادی است که در آتلیه ها کار می کنند یا قصد روتوش چهره را دارند.
محو کردن چروک های پوست کار بسیار حساس و ظریفی است و باید به گونه ای انجام شود که نتیجه بسیار طبیعی و واقعی باشد. البته منظور ما از روتوش چین و چروک ها، پاک کردن آن ها به صورت کامل نیست. بعضی ها به اشتباه چروک ها را کاملا حذف می کنند و با این کار لطمه ای جدی به عکس وارد می کنند و آن را کاملا غیر طبیعی و غیر عادی می کنند اما باید بدانید که فقط کافیست برخی چروک ها را کمی محو کمرنگ کنید تا در عین جوانتر کردن چهره، عکستان حالت واقعی خودش را از دست ندهد.
برخی از چروک های عمیق پوست یا گودی هایی که در اثر بیخوابی یا مشکلات دیگر مانند نورِ بد در پوستِ سوژه ی عکس ظاهر می شوند، می توانند یک پرتره را کاملا خراب کنند و محو کردن این چروک ها از ضروریات است.
در این آموزش تشریح می کنیم چطور می توانید مهارت محو چروک های پوست را کسب کنید. در ادامه می بینید چگونه با بهره گیری از برخی ابزارهای ساده اما بسیار مهم در فتوشاپ می توانید این کار را انجام دهید.
در تصویری که ما برای این آموزش استفاده کرده ایم، همانطور که ملاحظه می کنید چین و چروک های عمیقی در پوست سوژه وجود دارد. قرار نیست تمام این چروک ها حذف شوند. فقط آن هایی که بسیار عمیق هستند و به زیبایی چهره سوژه لطمه می زنند حذف خواهند شد.

در پایان این آموزش، تصویر فوق به صورت زیر خواهد شد:

ایجاد یک لایه سفید جدید
وقتی عکس مورد نظر را در فتوشاپ باز می کنید، اگر به پنل لایه ها نگاهی بیندازید خواهید دید این عکس به عنوان لایه ی Background قرار گرفته است.
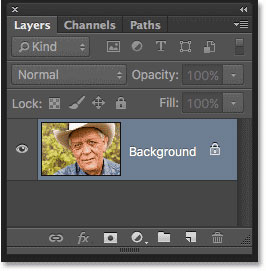
می خواهیم یک لایه جدید در بالای این لایه ایجاد کنیم.
بدین منظور در حالیکه کلید Alt را از صفحه کلیدتان فشرده اید، بر آیکون Create A New Layer واقع در قسمت پائینِ پنل لایه ها کلیک کنید.
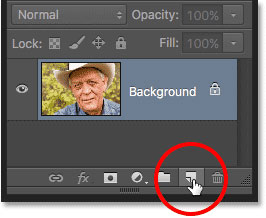
پنجره ای مشابه آنچه در زیر می بینید، در مقابلتان گشوده خواهد شد. در مقابل Name عبارت Reduce Wrinkles را وارد و سپس OK کنید.
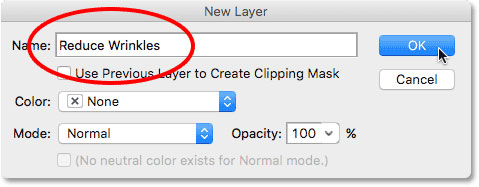
در پنل لایه ها نتیجه ای مشابه زیر خواهید داشت. بر روی لایه ی Reduce Wrinkles در این پنل کلیک کنید:
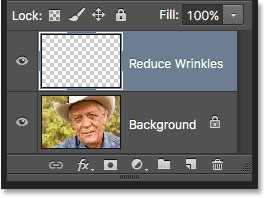
انتخاب ابزار Healing Brush
از نوار ابزار فتوشاپ ابزار Healing Brush را پیدا کنید. بر روی این ابزار راست کلیک نمائید تا منوی کوچکی ظاهر شود. گزینه دوم را برگزینید.
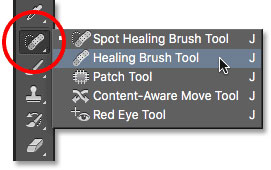
تنظیمات ابزار Healing Brush
ابزار Healing یک ابزار فوق العاده است. این ابزار قدرتمند دو کار مهم انجام میدهد؛ اول اینکه مناطق آسیب دیده یا مخدوش را از یک تصویر حذف می کند، دوم اینکه آن مناطق را با یک بافت سالم و متناسب ترمیم می کند.
بنابراین این ابزار بهترین گزینه برای محو کردن جوش ها، چروک ها و ضایعات پوستی است. اما پس از انتخاب این ابزار بر روی یک قسمت سالم و مناسب از پوست باید کلیک کنید که از آن قسمت نمونه برداری کنید. ابزار Healing با آن قسمتی که نمونه برداری شده، نواحی مخدوش و چروک ها را ترمیم می کند و پوشش می دهد.
در قسمت تنظیمات این ابزار در بالای فتوشاپ، می توانید تعیین کنید که نمونه برداری از کدام لایه ها انجام شود. چون در اینجا فقط دو لایه داریم، گزینه ی Current And Below را انتخاب می کنیم بدان معنی که نمونه برداری از لایه ی فعلی و لایه ی زیر آن انجام شود.

در این قسمت حتما توجه کنید در مقابل Aligned تیک نخورده باشد.

نمونه گیری
همانطور که اشاره شد کار با ابزار Healing بسیار آسان است. کافیست ابتدا بر روی یک قسمت مناسب کلیک کنید تا از آن ناحیه نمونه برداری شود. سپس بر روی قسمت مخدوش یا مشکل دار تصویر درگ کنید تا این ناحیه توسطِ آن قسمتی که نمونه برداری کردهاید، ترمیم و اصلاح شود.
نکته ای که در اینجا باید به آن تاکید کنیم این است که رنگ و بافت پوست در قسمت های مختلف چهره متفاوت است. مثلا پوست ناحیه ی زیر چشم با پوست پیشانی یا گونه ها فرق دارد. بنابراین باید برای محو کردن یک چروک، نمونه گیری را از نزدیک ترین ناحیه به آن چروک انجام دهید.
هرچقدر سن افراد بالاتر باشد، بلندیِ چروک ها بیشتر است. بنابراین برای محو کردن یک چروک، از انتهای چروک شروع کنید و به ابتدای آن برسید.
کار را با چروک های اطراف چشم شروع می کنیم. بدین منظور با فشردن کلیدهای Ctrl و + بر روی چشم زوم می کنیم.
کلید Alt را در صفحه کلید خود فشار دهید و پائین نگه دارید. همانطور که ملاحظه می کنید، نشانگر موس به ابزاری برای نمونه گیری تبدیل شده است. اکنون بر روی یک منطقه ی مناسب از پوست کلیک کنید تا نمونه برداری انجام شود.

ترمیم چین و چروک ها
پس از نمونه گیری، کلید Alt را رها کنید اکنون قلموی ابزار Healing خود را روی نواحی ای که چین و چروک دارد، ببرید. اندازه براش را تقریبا کوچک و Hardness آن را بسیار پائین انتخاب کنید.
با فشردن دکمه [ اندازه براش کوچکتر و با فشردن دکمه ] اندازه براش بزرگ تر می شود.
اکنون براش را روی انتهای یک چروک بگذارید و به آهستگی به سمت ابتدای آن درگ کنید.
همانطور که ملاحظه میکنید، در حین درگ کردن، یک علامت + کوچک در قسمتی که از آن نمونه برداری کرده اید، ظاهر می شود و با حرکتِ موسِ شما حرکت می کند.
هر زمان که نمونه گیر وارد قسمتِ نامناسبی شد، می توانید دوباره نمونه گیری کنید.


اگر در حین کار دچار اشتباه شدید، کافیست کلیدهای Ctrl+Z را فشار دهید تا یک مرحله به عقب بازگردید.

اکنون می خواهیم چروک عمیق زیر چشم را حذف کنیم:
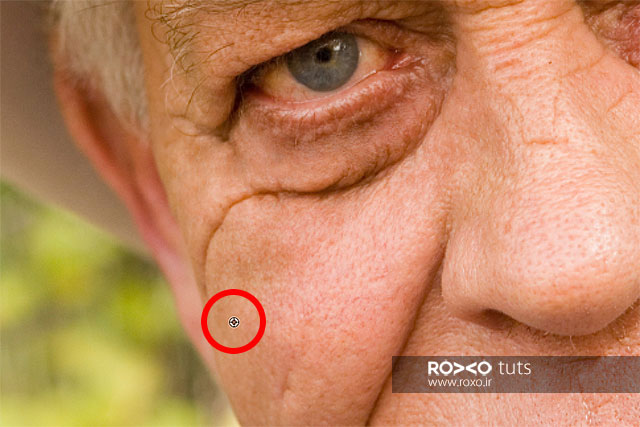
از انتها شروع می کنیم و ذره ذره پیش می رویم:

هر مقدار کمی که جلو می روید، موس را رها کنید. دوباره نمونه گیری کنید و به آرامی ادامه دهید.



مقایسه
اگر بر روی ایکون چشم در کنار لایه ی Reduce Wrinkles یکبار کلیک کنید، این لایه مخفی می شود و می توانید چروک ها را پیش از محو شدن ببینید و متوجه شوید که عکستان چه تغییراتی کرده است.
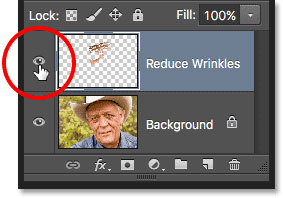
روتوش بقیه قسمت های صورت
اکنون بر روی پیشانی سوژه زوم کنید:

همه مراحلی که گفته شد را برای قسمت پیشانی نیز تکرار کنید.

پس از روتوش نتیجه به صورت زیر خواهد بود:
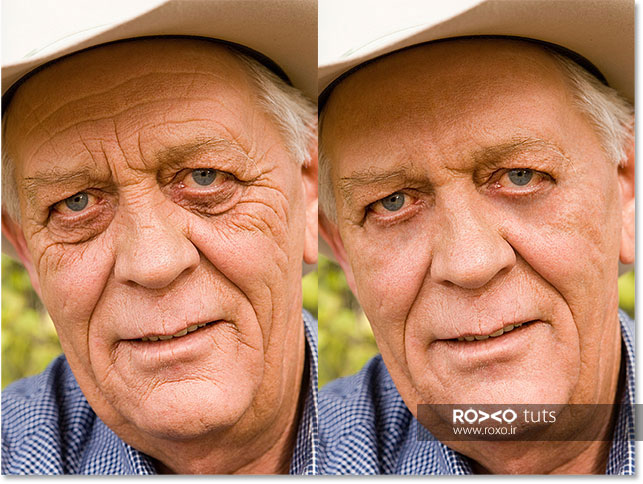
تغییر وضعیت یا Blend Mode لایه
اگرچه چین و چروک ها را حذف کردیم ولی هر کسی که این شخص را بشناسد و عکس را ببیند، کاملا متوجه می شود که این چروک ها کاملا حذف شده اند و عکس را غیر طبیعی کرده اند.
برای طبیعی کردن این وضعیت کافیست وضعیت یا Blend Mode لایه ی روتوش پوست را از قسمت بالای پنل لایه ها از Normal به Lighten تغییر دهید.
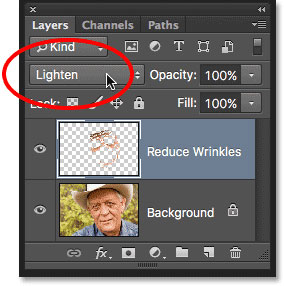
در تصویر زیر در سمت چپ حالت نرمال و در سمت راست حالت Lighten اعمال شده است:
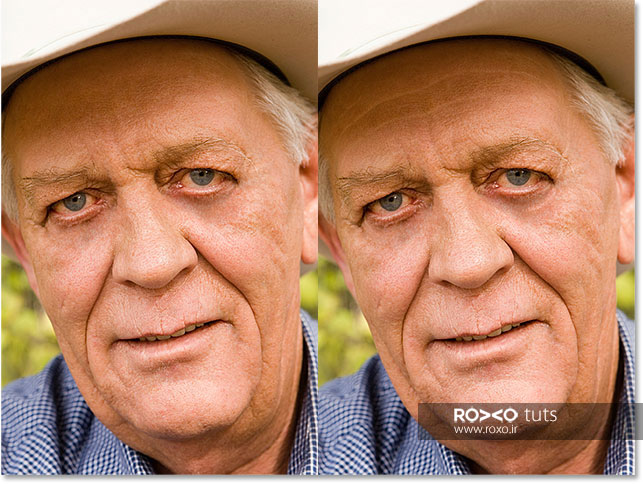
کم کردن میزان شفافیت
هر چقدر میزان Opacity یا شفافیت لایه ی روتوش، کم تر باشد، چروک های زیر آن بیشتر دیده می شود.
مقدار Opacity این لایه را روی 60 درصد قرار دهید. در نتیجه خواهید دید مقدار چروک های بیشتری دیده می شوند و عکس کاملا طبیعی و قابل باور می شود.
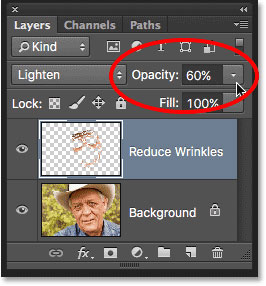
قبل از روتوش پوست تصویر به این صورت بود:

پس از رفع چین و چروک ها نتیجه زیر را به دست آوردیم:










در این قسمت، به پرسشهای تخصصی شما دربارهی محتوای مقاله پاسخ داده نمیشود. سوالات خود را اینجا بپرسید.