آموزش نحوه ایجاد بازتاب ها و گودال های آب در فتوشاپ

این آموزش به شما نشان می دهد که چگونه می توانید به ایجاد بازتاب در فتوشاپ و ساخت گودال های آب بپردازید. همچنین می توانید روش های مختلف کار با بازتاب ها را یاد بگیرید. ایجاد بازتاب ها بسیار ساده است و می توان از آنها برای ساختن افکت ها یا شبیه سازی آب یا سطح براق استفاده کرد.
یک بازتاب واقعی بخشی از یک شی مورد بازتاب را نشان می دهد. به عنوان مثال، در یک بازتاب واقعی از خودروی که روی جاده ی آسفال قرار گرفته است، شما می توانید بازتاب قسمت زیری خودرو را روی یک گودال آب مشاهده کنید. با انجام یک سری تکنیک ها در فتوشاپ می توانید بازتاب هایی از اجسام ایجاد کنید که هیچکس متوجه غیرواقعی بودن آن ها نشود.
در عکس زیر نتیجه نهایی ایجاد بازتاب در فتوشاپ مشاهده می کنید.

مرحله 1
با همین عکس کار را شروع کنید.

مرحله 2
با استفاده از ابزار انتخاب مستطیل (Rectangle Marquee Tool) قسمت بالای تصویر را انتخاب کنید. از نقطه ای که ترجیح می دهید بازتاب داشته باشید، شروع کنید (پایین چرخ ها).

مرحله 3
با دستور Ctrl+J بخش انتخاب شده را در یک لایه جدید کپی کنید.
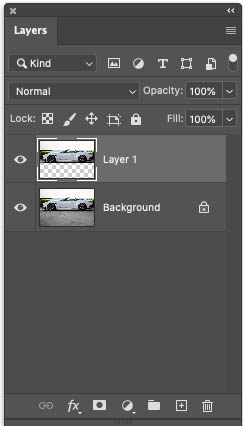
مرحله 4
Free Transform را با استفاده از دستور Ctrl+T اجرا کنید.
حالا با راست کلیک کردن روی تصویر Flip Vertical را انتخاب کنید.
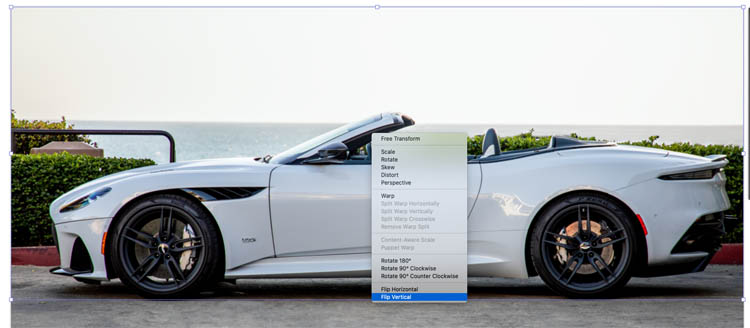
مرحله 5
حالا این تصویرِ سر و ته شده را با موس پایین می کشیم تا نتیجه ای شبیه به تصویر خودرو در آینه حاصل شود.

مرحله 6
از نوار منو به مسیر Filter>Blur>Motion Blur بروید.
زاویه را روی 90 درجه تنظیم کنید. این کار همان حالت بازتاب در آب را ایجاد می کند.

مرحله 7
از قسمت پنل لایه ها، با کلیک کردن روی دکمه ی ماسک یک لایه ماسک به تصویر اضافه کنید.
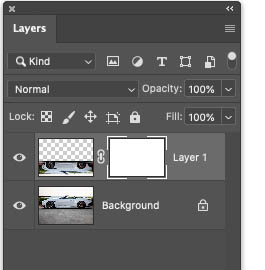
مرحله 8
ابزار Gradient را انتخاب کنید و تنظیمات آن را روی Foreground to Background و linear قرار دهید.
![]()
برای برگرداندن رنگ ها به حالت پیش فرض دکمه D را فشار دهید.
مرحله 9
در حالی که ماسک را در پنل لایه ها انتخاب کرده اید، برای Blend کردن بازتاب، Gradient را روی تصویر بازتاب بکشید.

مرحله 10
برای ایجاد تغییر دوم یعنی ایجاد گودال آب، دوباره به مرحله 6 برگردید.
حالا با استفاده از ابزار انتخاب Lasso Tool بخشی از تصویر را به شکل گودال آب انتخاب کنید.

مرحله 11
یک لایه جدید بسازید (می توانید از دکمه موجود در پنل لایه ها استفاده کنید)
لایه را با رنگ پس زمینه پر کنید. می توانید در ویندوز از فرمان Ctrl+Backspace و در سیستم عامل مک از فرمان Cmd+Delete استفاده کنید.

مرحله 12
در پنل لایه ها، لایه گودال را زیر لایه بازتاب قرار دهید. حالا دکمه alt را نگه دارید و در پنل لایه ها نشانگر موس را بین لایه های بازتاب و گودال ببرید. وقتی نشانگر موس به شکل پیکان درآمد، کلیک کنید.
اکنون بازتاب درون گودال قرار می گیرد و با این کار در واقع Clipping Group را انجام داده ایم.
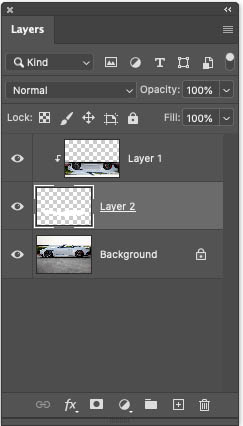

مرحله 13
در حالی که لایه گودال را انتخاب کرده اید، به مسیر Filter Blur>Gaussian Blur بروید. با این کار لبه ها نرم تر شده و در گودال ترکیب می شود. مقدار فیلتر بستگی به رزولوشن تصویر شما دارد. مقداری را برای Blur انتخاب کنید که تصویرتان طبیعی به نظر برسد.

مرحله 14
در پنل لایه ها بسته به سلیقه تان شفافیت یا Opacity لایه گودال را کم کنید.
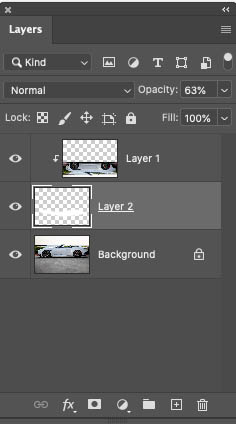
و نهایتا نتیجه را در تصویر زیر مشاهده می کنید:

برای واقعی تر شدن، می توانید لایه گودال را کپی کرده (Duplicate) و اندازه اش را بزرگتر کنید.
لایه کپی شده را روی حالت Darken قرار دهید تا شبیه به لکه های تیره روی زمین اطراف گودال خیس شود. (من لکه های اطراف گودال را ماسک کردم تا خود گودال تیره تر نشود).

فراموش نکنید که پایین چرخ ها را هم ماسک کنید.

امیدوارم که از آموزش ایجاد بازتاب در فتوشاپ لذت برده باشید.
منبع: سایت فتوشاپ کافه









در این قسمت، به پرسشهای تخصصی شما دربارهی محتوای مقاله پاسخ داده نمیشود. سوالات خود را اینجا بپرسید.