طراحی قدم به قدم کاراکتر دزد دریایی در فتوشاپ
?How to Draw a Pirate Character in Photoshop

فتوشاپ نه تنها ابزاری قدرتمند برای ویرایش تصویر یا دستکاری عکس است، بلکه برای تولید تصاویر نیز بسیار مفید است. این نرم افزار در این زمینه هم آنقدر قدرتمند است که می توانیم در آن طراحی کارکترهای حرفه ای را هم انجام دهیم. هنگام طراحی کاراکتر، قرار است تخیلاتتان را بر روی بوم بیاورید. ما در این آموزش به طراحی یک کاراکتر تقریبا ساده در محیط فتوشاپ می پردازیم. البته طراحی کاراکتر کاری است که باید بصورت مداوم تمرین کنید و پشتکار به خرج دهید و خلاقیتتان را حسابی به کار بگیرید، تا در آن حرفه ای شوید.
در این آموزش می توانید یک کاراکتر دزد دریایی را با استفاده از فتوشاپ و بدون هیچگونه منبع اضافی یا تصویری طراحی کنید. برای این آموزش به Adobe Photoshop CS3 یا نسخه های بالاتر احتیاج دارید. ضمنا لازم است که در حد متوسط با فتوشاپ و ابزارها و اصطلاحات آن آشنایی داشته باشید.

طراحی سر کاراکتر
مرحله 1
یک سند جدید ایجاد کنید.
سپس ابزار (Rounded Rectangle Tool (U را انتخاب کنید، شعاع آن را روی 40 پیکسل و رنگ آن را روی رنگ شماره ebbda1 تنظیم کنید. یک مستطیل لبه گرد بکشید، این مستطیل صورت دزد دریایی خواهد بود. اگر در هنگام ترسیم کلید Shift را نگه دارید، به جای مستطیل، یک مربع ترسیم خواهد شد.
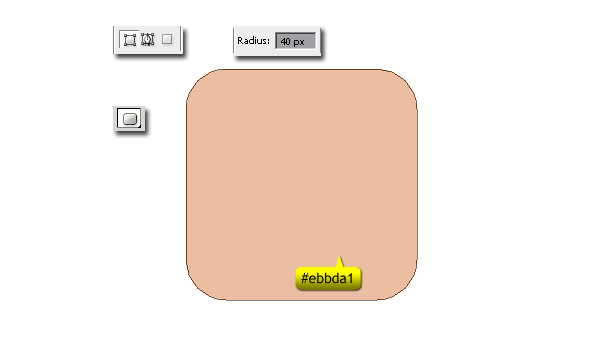
مرحله 2
سپس ابزار (Pen (P را انتخاب کنید و گزینه Auto Add / Delete را در نوار option تیک بزنید.
به مستطیل لبه گردی که ساخته اید برگردید و روی نقطه مرکزی سمت پایین آن کلیک کنید تا نقطه لنگر اضافه شود.
در حالی که ابزار Pen هنوز فعال است، کلید Cmd / Ctrl را نگه دارید تا آن را به طور موقت به ابزار Direct Selection تغییر دهید. نقطه لنگر جدید را به سمت پایین بکشید.
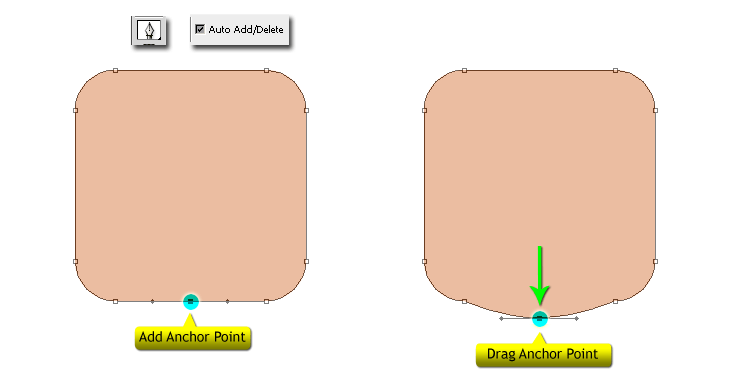
مرحله 3
کلید Cmd / Ctrl را رها کنید و دو نقطه لنگر نزدیک آن را حذف کنید. هنگامی که ابزار Pen را روی نقطه لنگر می برید، ابزار قلم به طور خودکار به Delete Anchor Point Tool تبدیل می شود.
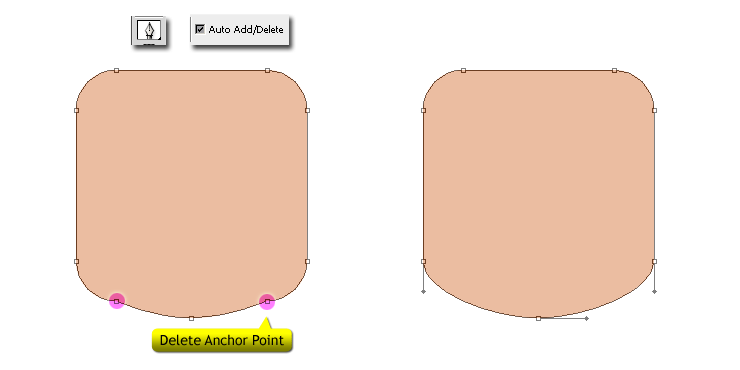
مرحله 4
برای ترسیم گوش، از ابزار (Ellipse (U استفاده کنید. کلید Shift را هنگام کشیدن بیضی نگه دارید تا گوش ها هم در همان لایه صورت ایجاد شوند.
سپس آن را بچرخانید و کپی کنید.
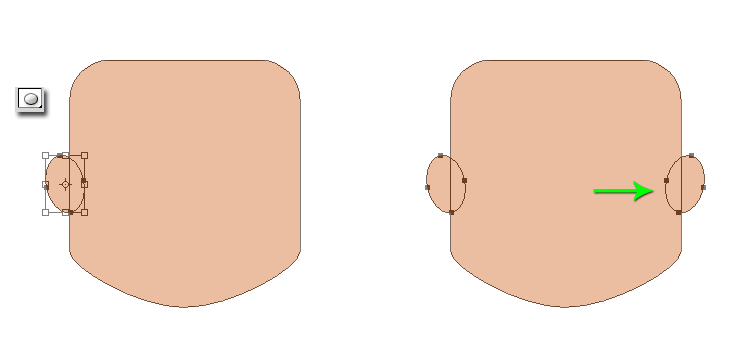
اضافه کردن سربند
مرحله 5
برای ترسیم هدبند از ابزار (Rectangle (U استفاده و رنگ آن را روی # a42335 تنظیم کنید. سپس یک مستطیل برای هدبند بکشید.
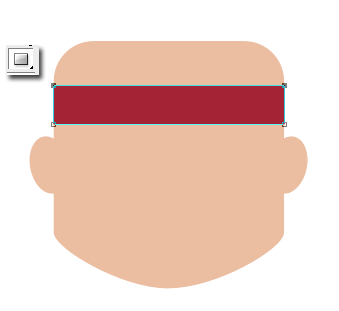
مرحله 6
یک نقطه لنگر به قسمت مرکزی سمت پایین آن اضافه کنید و آن را پایین بکشید.
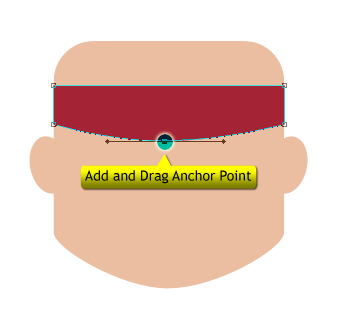
مرحله 7
از ابزار Pen برای ترسیم قسمت آویزان هدبند استفاده کنید و آن را زیر لایه صورت قرار دهید.
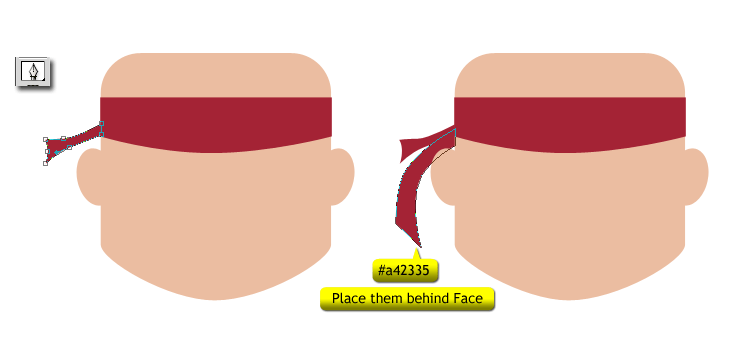
طراحی چشم و چشمبند
مرحله 8
با استفاده از ابزار (Ellipse (U یک بیضی سفید برای عنبیه چشم چپ و یک بیضی سیاه برای مردمک چشم در مرکز آن ترسیم کنید. آن ها را در یک گروه قرار دهید و نام آن را «Left Eye» بگذارید.
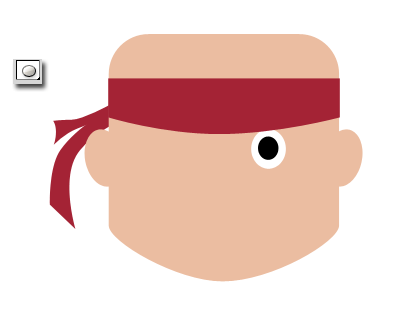
مرحله 9
برای ترسیم چشم بند هم یک دایره سیاه و یک مستطیل کوچک را در سمت راست صورت بکشید.
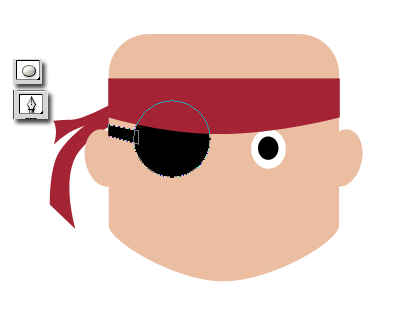
دهان کاراکتر
مرحله 10
با رنگ سفید برای کاراکتر خود دهان بکشید.
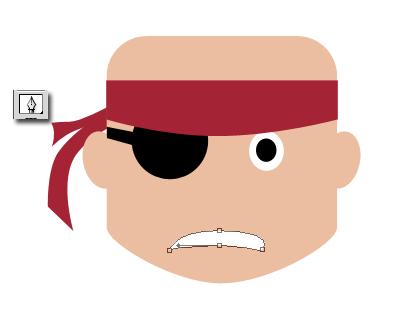
افزودن سایه به اجزای صورت
مرحله 11
برای لایه چشم چپ پنل layer style را باز کنید.
ابتدا Drop Shadow را با زاویه 120 درجه، فاصله و اندازه 1 پیکسل اضافه کنید.
سپس Inner Shadow را با همان زاویه و فاصله اضافه کنید، اما اندازه آن را روی 5 پیکسل قرار بدهید.
برای ایجاد یک بازتاب نور در مردمک چشم، یک لایه جدید در بالای مردمک ایجاد کنید و با استفاده از ابزار براش (Brush (B به شکل گرد و نرم (soft round) و رنگ سفید یک نقطه نورانی بگذارید.
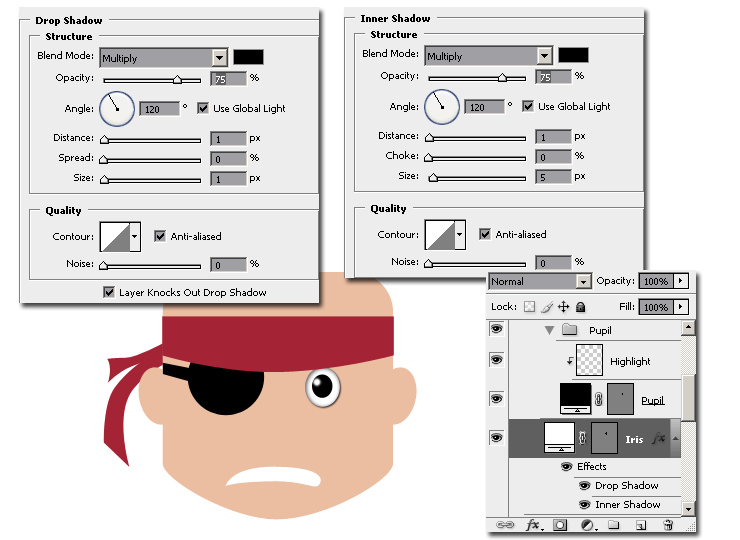
مرحله 12
همچنین برای دهان هم یک Layer style اضافه کنید. در گزینه Inner Shadow مقدار Choke را روی 30٪ تنظیم و برای Outer Glow از رنگ 5e0000 استفاده کنید.
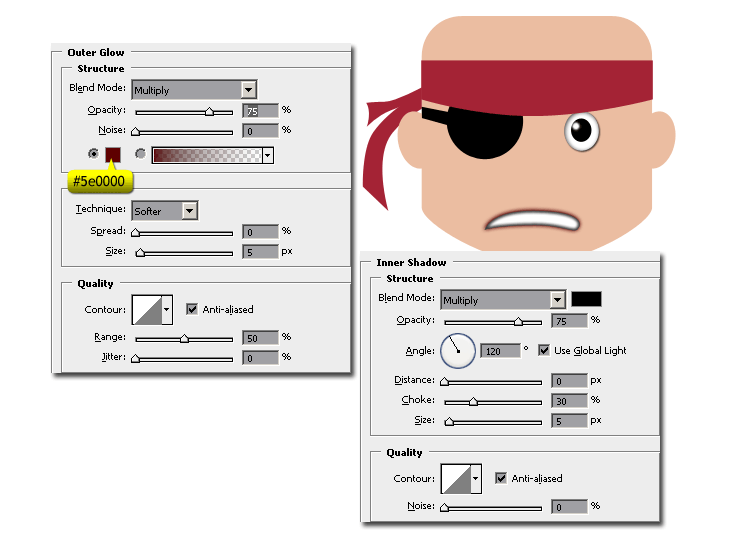
اضافه کردن ریش به چهره دزد دریایی
مرحله 13
همانطور که در تصویر زیر نشان داده شده است، یک بیضی افقی ایجاد کنید. سپس هر دو نقطه لنگر وسط را به سمت پایین بکشید. پس از آن، یک بیضی عمودی بکشید. به عنوان مرجع تصویر زیر را ببینید:
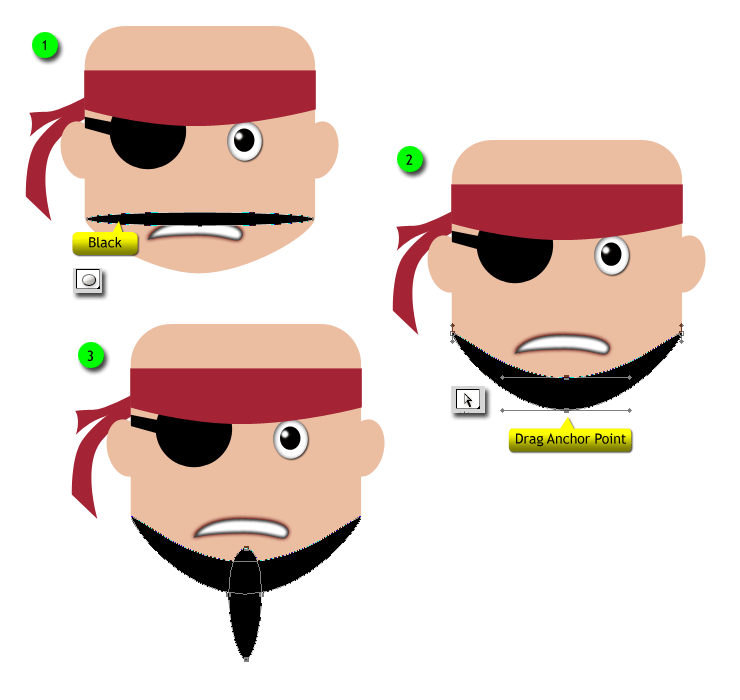
مرحله 14
مجدداً یک بیضی برای سبیل بکشید. دو نقطه لنگر را به قسمت بالای آن اضافه کنید و نقطه لنگر مرکزی سمت بالا را به سمت پایین بکشید.
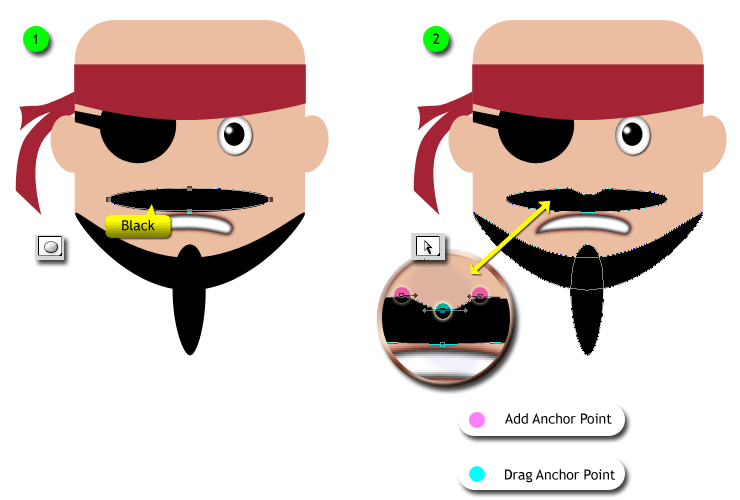
مرحله 15
سپس از ابزار قلم P) Pen) برای ترسیم شکل مو استفاده کنید. می توانید فقط موهای سمت راست را بکشید و سپس آن را با درگ کردن کپی کنید (Opt / Alt را نگه دارید و با استفاده از ابزار انتخاب (A)، آن را بکشید تا کپی شود) سپس Cmd / Ctrl + T را فشار داده، کلیک راست کنید و Flip Horizontal را انتخاب نمائید.
حالا باید همه آنها را گروه بندی کرده و نام آن را «Head» بگذارید.
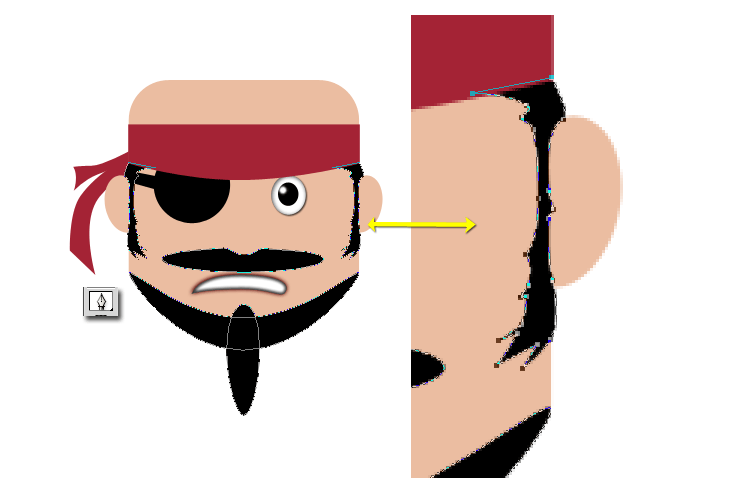
ایجاد کلاه
مرحله 16
برای بخش جلویی کلاه، شکلی مانند تصویر زیر بکشید.
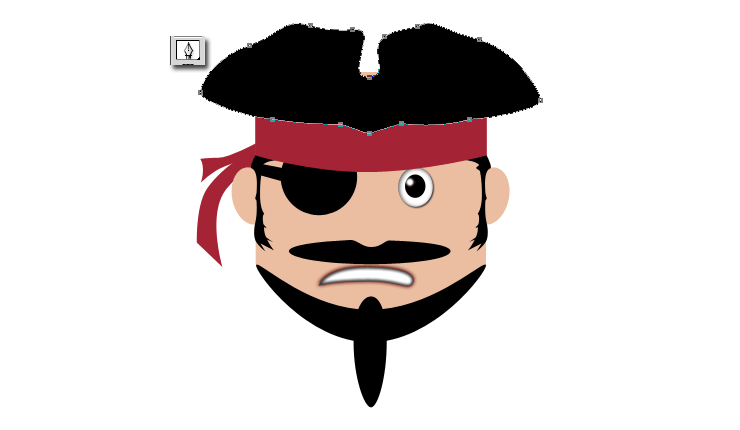
مرحله 17
این بخش سیاه را هم ترسیم کنید و زیر لایه جلویی کلاه قرار دهید.
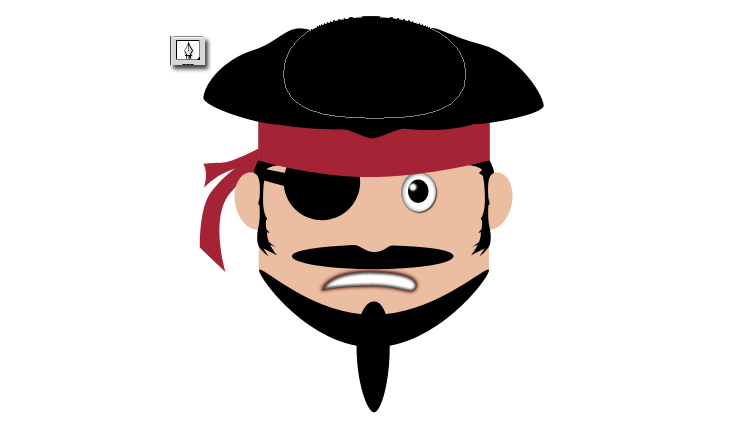
مرحله 18
با استفاده از رنگ b47b02# لبه کلاه را ترسیم کنید.

مرحله 19
یک لایه جدید (Cmd / Ctrl + Shift + N) روی قسمت جلویی کلاه بسازید و آن را با رنگ سیاه پر کنید.
یک لایه ماسک برای این لایه جدید ایجاد کنید.
از مسیر Filter > Sketch > Chalk & Charcoal فیلتری را به آن اضافه کنید. از تنظیمات زیر برای فیلتر استفاده کنید.
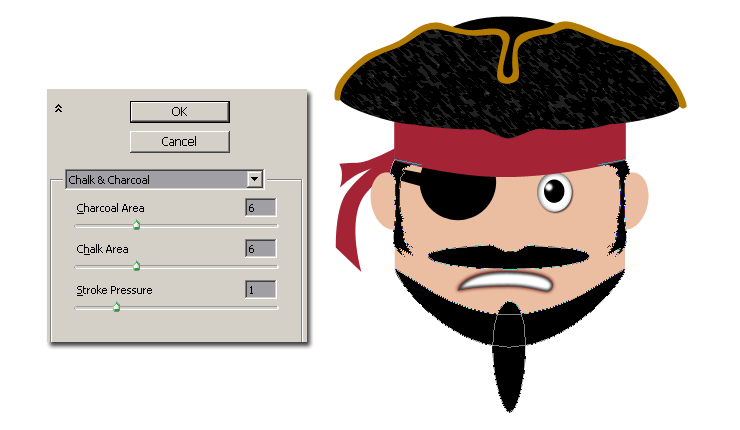
مرحله 20
همین کار را برای بخش پشتی کلاه هم انجام دهید. سپس آن ها را در یک گروه قرار دهید و نام آن را «Hat» بگذارید.
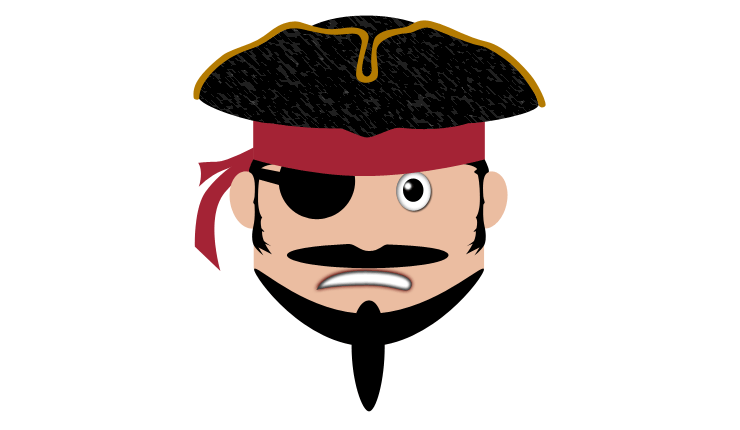
بدن و لباسهای کاراکتر
مرحله 21
با استفاده از ابزار (Ellipse (U یک دایره سفید بکشید و آن را در زیر لایه مربوط به صورت کاراکتر قرار دهید.

مرحله 22
برای ترسیم پاها باید آن ها را با استفاده از ابزار (Pen (P بصورت دستی بکشید. ابتدا پای چپ یا راست را بکشید و سپس با استفاده از ابزار انتخاب مسیر (A) و نگه داشتن Opt / Alt و سپس درگ کردن، آنرا کپی کنید. هنگام درگ کردن، باید کلید Shift را نگه دارید تا به طور دقیق در راستای عمودی حرکت کنید.

مرحله 23
حالا با استفاده از ابزار (Pen (P یک طرفِ ژاکت خود را ایجاد کنید. ایجاد آن به بیش از یک مسیر در یک لایه نیاز دارد. وقتی مسیر اول را تمام کردید، باید در هنگام ترسیم مسیر بعدی، کلید Shift را نگه دارید تا در یک لایه قرار بگیرند.
برای رنگ آن هم از رنگ 361b0c استفاده کنید.
از قسمت اول ژاکت یک کپی ایجاد کنید و آن را در سمت دیگر بدن کاراکتر قرار دهید.

مرحله 24
یک لایه جدید روی لایه شکل ژاکت بسازید (Cmd / Ctrl + Shift + N). آن را با رنگ شماره 7a7a7a پر کنید.
برای آن یک لایه ماسک ایجاد کنید. سپس به مسیر Filter> Sketch> Note Paper بروید. Image Balance را روی 25، Graininess را روی 10 و Relief را روی 11 تنظیم کنید و روی OK کلیک کنید. حالت ترکیب را روی Overlay بگذارید.
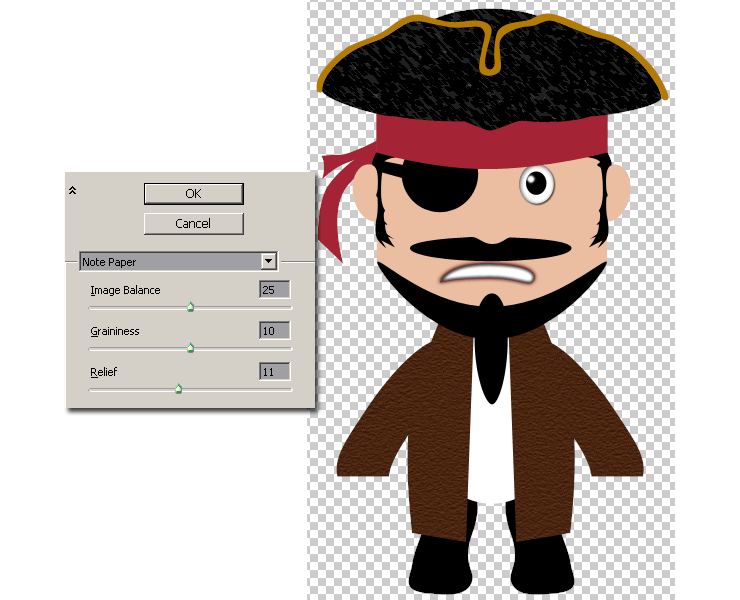
مرحله 25
قسمت های سفید سر آستین را ترسیم کنید، یک لایه اضافی از پارچه را در لبه پایین آستین بکشید.

مرحله 26
قسمت های سیاه را هم به آستین اضافه کنید.

مرحله 27
با رنگ شماره ebbda1 دست ها را ترسیم کنید.

مرحله 28
با استفاده از ابزار (Rectangle Tool (U یک نوار مستظیلی به عنوان کمربند بکشید و آن را زیر لایه ژاکت قرار دهید.

افزودن تهریش به چهره
مرحله 29
به لایه صورت برگردید. برای انتخاب، در حالیکه کلید Cmd / Ctrl را نگه داشته اید، روی آیکون بند انگشتی لایه صورت در پنل لایه ها کلیک کنید.
سپس از ابزار (Elliptical Marquee (M برای تفریق انتخاب استفاده کنید. دکمه Opt / Alt را نگه دارید و مطابق شکل زیر یک قطعه بیضوی ایجاد کنید.

مرحله 30
هنگامی که ماوس خود را رها می کنید، صورت از قسمتِ انتخاب شده، کم می شود.
سپس یک لایه جدید (Cmd / Ctrl + Shift + N) ایجاد کرده و آن را با رنگ ebbda1 پر کنید.

مرحله 31
به مسیر Filter> Noise> Add Noise بروید. مقدار نویز را 10٪ را تعیین کنید، Gaussian Distribution را انتخاب کنید و گزینه تک رنگ را تیک بزنید.
سپس یک لایه ماسک یا clipping mask ایجاد کنید ("Cmd + Opt + G" / "Ctrl + Alt + G").
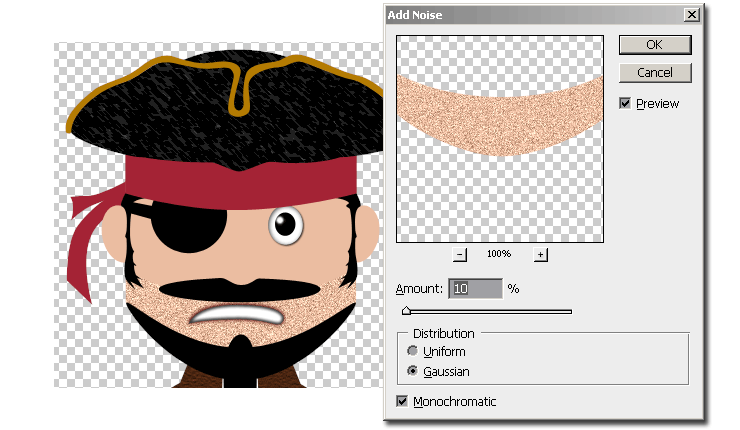
ایجاد سایه روشنها و چین و چروک چهره
مرحله 32
در مرحله بعد می خواهید سایه (قسمت های تیره) و روشن (قسمت های روشن) را ایجاد کنید. شما باید تلاش کنید تا مفاهیم نوردهی و منحنی صورت را درک کنید.
یک لایه clipping masked جدید با نام «Shadow 1» ایجاد کنید و حالت ترکیب آن را روی multiply تنظیم کنید.
قسمت تیره صورت را با استفاده از ابزار (Brush Tool (B با براش soft rounded رنگ کنید. opacity را روی 10٪ و hardness را روی 0٪ قرار دهید. برای رنگ آن هم از رنگ ebbda1 استفاده کنید.
از تصویر زیر به عنوان مرجع استفاده کنید، مناطق تاریک توسط فلش های سبز نشان داده شده است. با دقت نقاشی کنید.
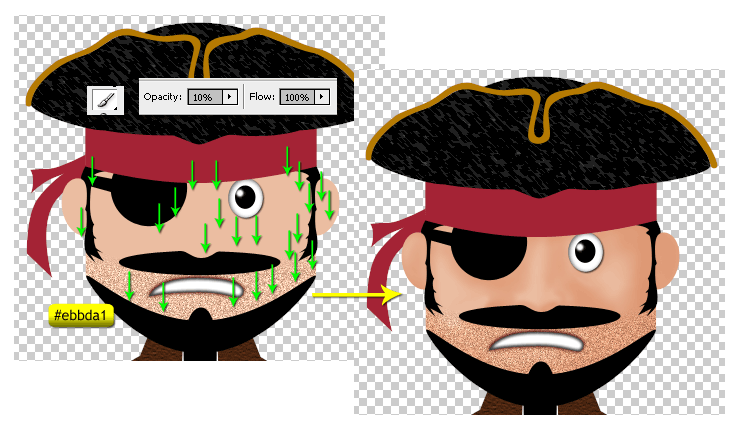
مرحله 33
بعد، به تدریج، رنگ تیره تری برای رنگ آمیزی سایه انتخاب کنید.
یک لایه جدید ایجاد کرده و clipping mask کنید و سپس آن را «Shadow 2» بنامید.
برای این سایه دوم از رنگ d69e7b استفاده کنید. و فراموش نکنید که حالت ترکیب لایه multiply را انتخاب کنید و مانند مرحله قبل نقاشی کنید. برای اینکه سایه پر رنگ تر شود، می توانید از opacity 20% برای براش استفاده کنید.

مرحله 34
مانند مراحل قبلی، سایه سوم را در این مناطق خاص با رنگ تیره تر (رنگ c27545) بر روی یک لایه ماسک جدید با حالت ترکیب لایه multiply ایجاد کنید. opacity را بیشتر و اندازه براش را هم متناسب با نیاز خود تنظیم کنید.
در این مرحله برای اینکه چهره خشمگین تر به نظر بیاید، می توانید چین و چروک صورت را هم اضافه کنید.
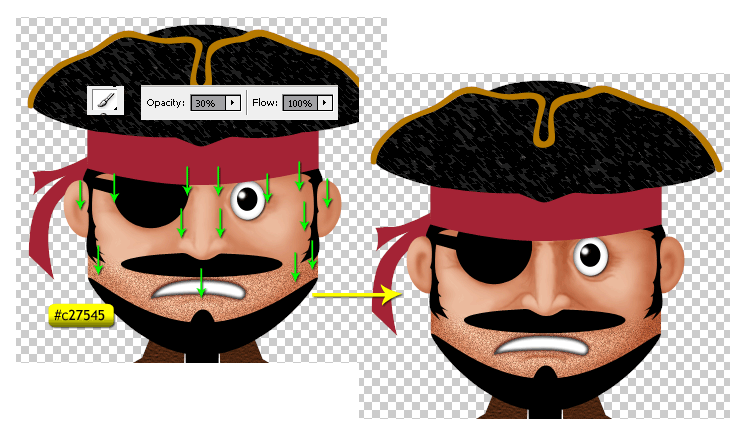
مرحله 35
همچنین باید تاریک ترین سایه (می توانید از رنگ سیاه استفاده کنید) را در نزدیکی پیشانی بند و جلوی چشم اضافه کنید. زیرا این مناطق از سایر نقاط تیره تر هستند.
بعد از آن، روشنایی ها را روی یک لایه جدید ماسک با حالت ترکیب لایه screen اضافه کنید. با استفاده از رنگ ebbda1 به نرمی در قسمت هایی که توسط فلش های زرد در تصویر سمت راست نشان داده شده است، روی صورت نقاشی کنید.
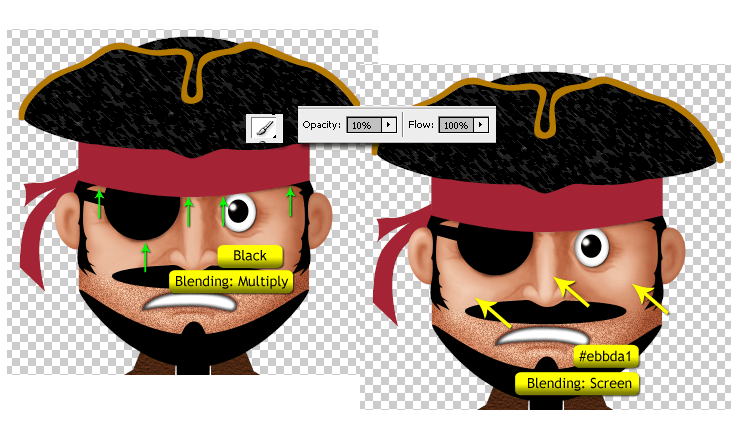
مرحله 36
برای افزودن عمق به دهان، یک لایه ماسکجدید را در بالای لایه دهان ایجاد کنید.
سایه مشکی نرم را با براش گرد و نرم، با opacity کم و hardness 0٪ رنگ کنید.
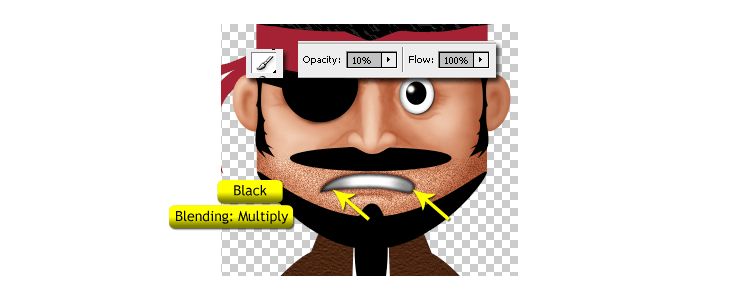
مرحله 37
مانند مراحل قبلی، جزئیات مربوط به پیشانی بند را اضافه کنید. از Cmd / Ctrl + Shift + N استفاده کنید تا یک لایه جدید در بالای لایه پیشانی ایجاد شود. سپس clipping mask را ایجاد کرده و حالت ترکیب لایه را multiply انتخاب کنید. نام این لایه جدید «Shadow 1» را بگذارید.
ابزار براش خود را آماده کنید. از براش گرد نرم با opacity کم و hardness=0٪ استفاده کنید. با توجه به نیاز خود می توانید اندازه براش را افزایش یا کاهش دهید.
از قسمت های راست و چپ شروع به رنگ آمیزی کنید زیرا نور زیادی به آن قسمت ها نمی رسد. با رنگ a42335 نواحی با چروک های ظریف را رنگ کنید. سپس برای ایجاد چروک های با عمق بیشتر، از یک رنگ تیره تر (940c1f) روی یک لایه ماسک جدید استفاده کنید. در نهایت با استفاده از رنگ 770213 و سیاه، عمیق ترین چروک ها را ایجاد کنید.
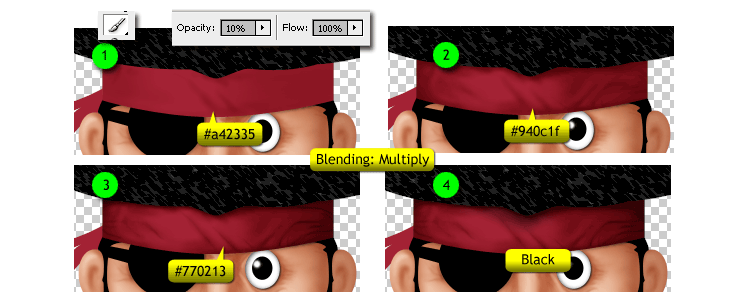
مرحله 38
با استفاده از رنگ a42335 روی یک لایه ماسک جدید و حالت ترکیب لایه screen، به مناطق مد نظرتان نوردهی کنید.
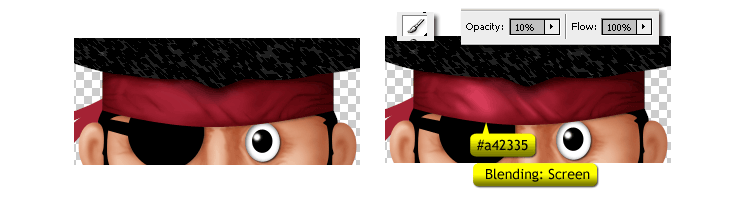
مرحله 39
برای این مناطق فقط سایه اضافه کنید:
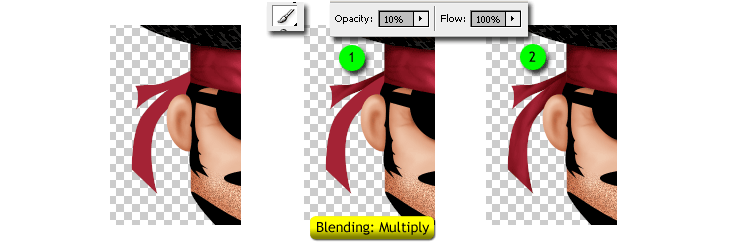
مرحله 40
سپس برای هایلایت کردن چشم بند از رنگ آمیزی با رنگ سفید نرم روی یک لایه ماسک جدید استفاده کنید.
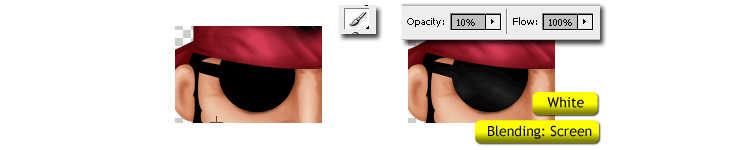
تکسچر دادن به ریش و سبیل
مرحله 41
یک لایه جدید بالای لایه ریش و سبیل ایجاد کنید.
ابزار براش را فعال کنید و براش Dune Grass را انتخاب کنید.
پنجره براش را باز کنید (F5) و تنظیمات زیر را انجام دهید:
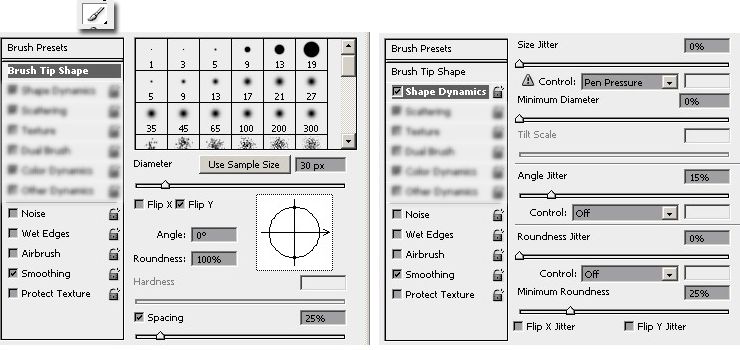
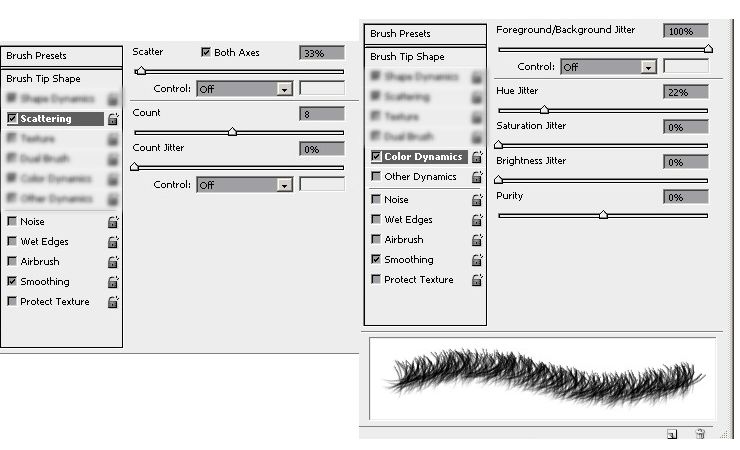
رنگ پیش زمینه را روی سیاه و رنگ پس زمینه را روی 2a2b2b تنظیم کنید.
از opacity=100 درصد استفاده و مانند شکل زیر رنگ آمیزی کنید. می توانید اندازه براش و حرکت آن را به مقداری که می خواهید تغییر دهید.
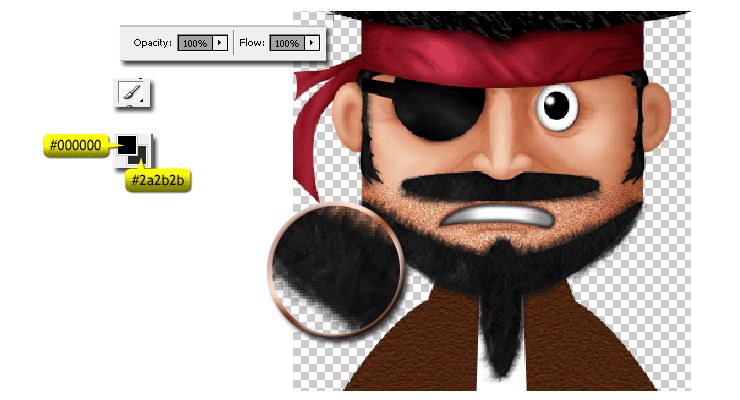
جزئیات دادن به لباسها
مرحله 42
برای کلاه، هایلایت را ابتدا روی قسمت جلویی کلاه اعمال کنید.
از رنگ های 2a2a2a و 555555 استفاده کنید. یادتان باشد که براش را روی Soft Round تنظیم کنید.
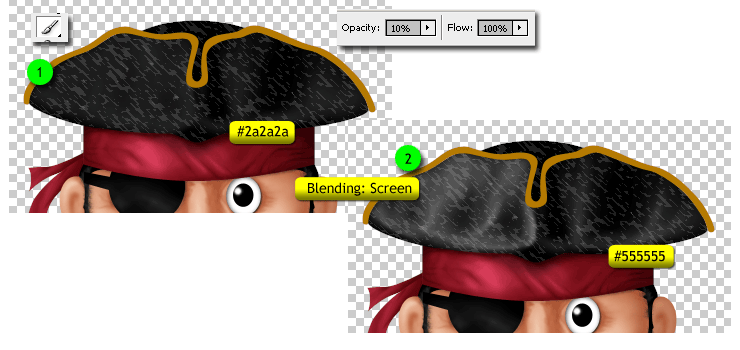
مرحله 43
همین کار را برای بخش پشتی کلاه هم انجام دهید.
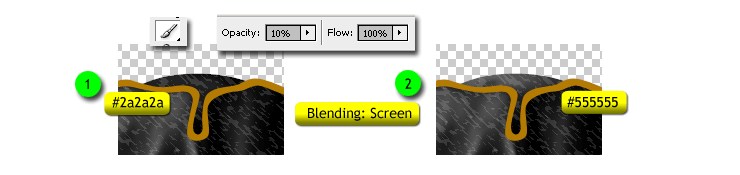
مرحله 44
برای حاشیه کلاه هم لایه ماسک و رنگ b47b02 را اضافه کنید.
برای بخش سایه از حالت ترکیب multiply و برای بخش روشن از حالت ترکیب screen استفاده کنید.
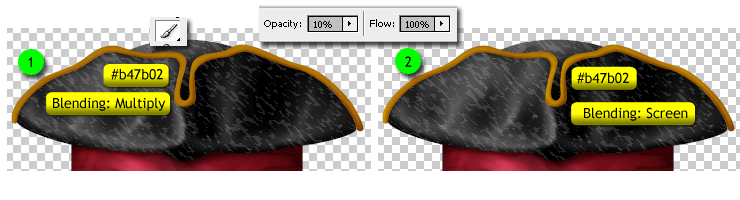
مرحله 45
برای کمربند از رنگ a42335 استفاده کنید. برای بخش سایه از حالت ترکیب multiply و برای بخش روشن از حالت ترکیب screen استفاده نمائید.
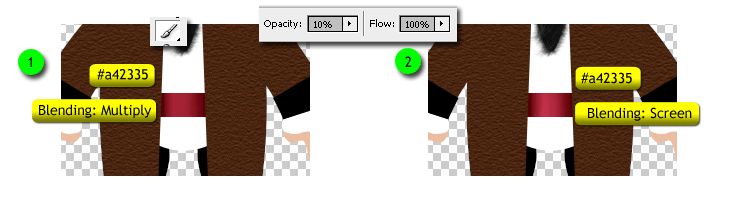
مرحله 46
برای پیراهن سفید فقط باید سایه اضافه کنید. از رنگهای d8d8d8 ، b3b3b3 و 818181 با حالت ترکیب لایه multiply استفاده کنید.
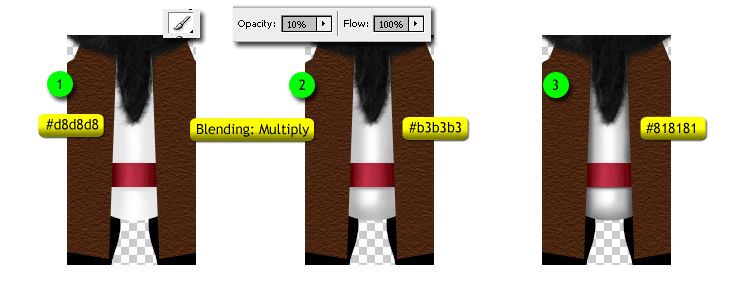
مرحله 47
شروع به نقاشی روی ژاکت کنید. برای سایه، از رنگ 361b0c و حالت ترکیب multiply استفاده کنید و برای هایلایت کردن آن از حالت ترکیب screen استفاده کنید. به عنوان مرجع از تصویر زیر استفاده کنید:
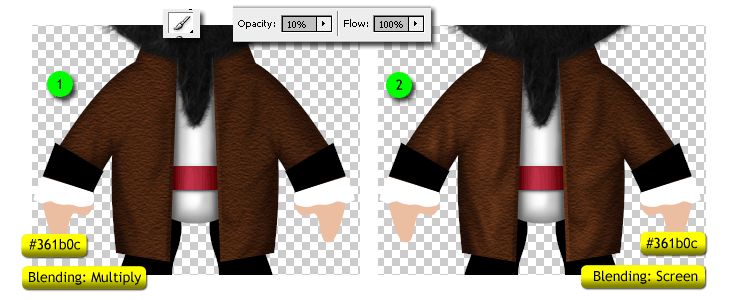
مرحله 48
به بخش سفید آستین یک سری سایه اضافه کنید:
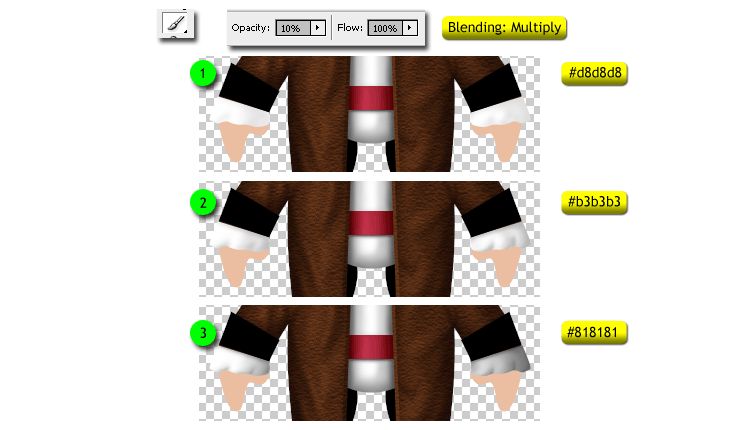
مرحله 49
به بخش های سیاه هم مقداری هایلایت اضافه کنید:
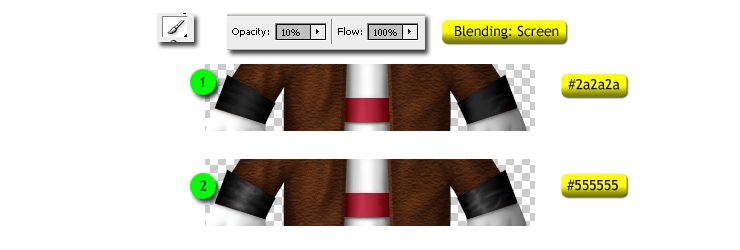
مرحله 50
برای دست، سایه هایی با رنگهای ebbda1 ،d69e7b و c27545 و حالت ترکیب multiply اضافه کنید. سپس با رنگ ebbda1 و حالت ترکیب screen هایلایت را رنگ کنید.
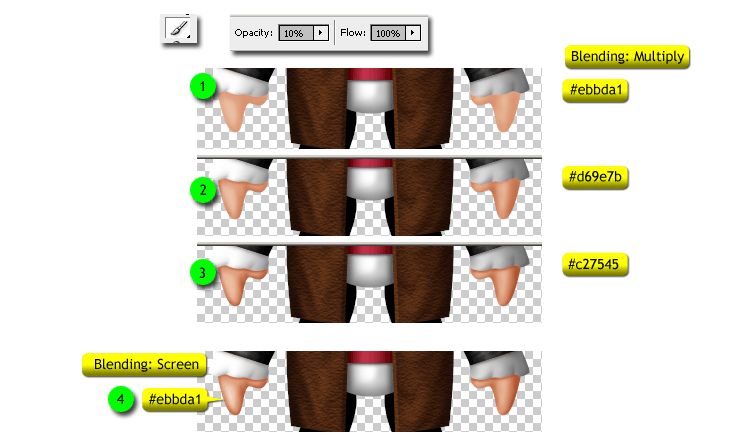
مرحله 51
در مرحله بعد به سراغ پاها بروید، فقط هایلایت های 2a2a2a و 555555 با حالت ترکیب screen را اضافه کنید.
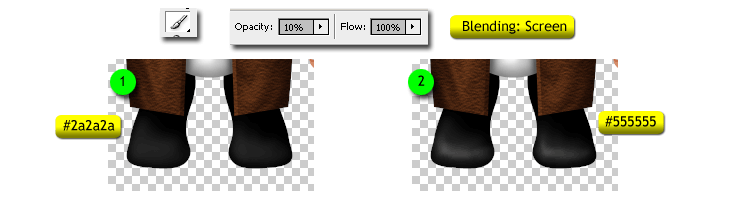
ایجاد پسزمینه
مرحل 52
روی لایه Background دوبار کلیک کنید تا آن را به یک لایه عادی تبدیل کنید.
رنگ پیش زمینه را روی 4e606e و رنگ پس زمینه را روی رنگ سفید تنظیم کنید. سپس به مسیر Filter> Render> Cloud بروید. برای واضح تر شدن پس زمینه ابرها، هنگام رفتن به فیلتر منو Opt / Alt را نگه دارید و همزمان کلیک چپ را هم فشار دهید.
کلید Opt / Alt خود را نگه دارید، سپس نشانگر ماوس را بر روی منوی Filter قرار دهید، سپس کلیک کرده و نگه دارید، به مسیر Render> Cloud بروید، کلیک را رها کنید. با این کار، ابرهای شما واضح تر خواهد بود.

مرحله 53
به پس زمینه ابرها، یک لایه استایل Gradient Overlay اضافه کنید. تنظیمات نشان داده شده در تصویر زیر را اعمال کنید:

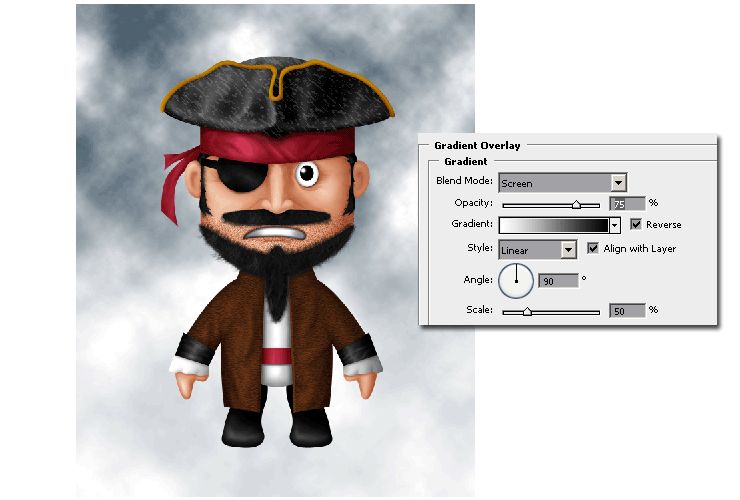
اضافه کردن سایه به زیر پاها
مرحله 54
سایه های زیر پای دزد دریایی را روی یک لایه جدید پشت پاها ایجاد کنید. توجه داشته باشید که در اینجا دو سایه وجود دارد؛ اولین سایه نازک تر، گسترده تر و نرم تر است و سایه دوم ضخیم تر و نزدیک تر به پاها است. همه آن ها را با براش مشکی نرم رنگ کنید.
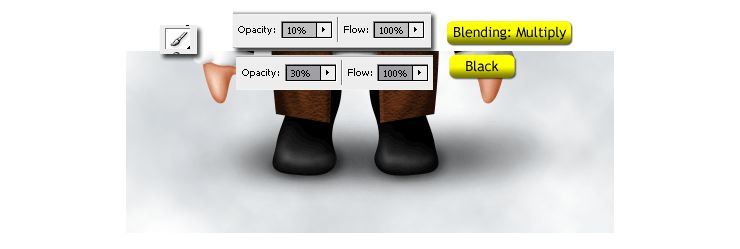
مهآلود کردن تصویر
مرحله 55
به بالاترین لایه بروید. سپس یک لایه جدید (Cmd / Ctrl + Shift + N) در بالای آن ایجاد کنید.
با فشار دادن D پس زمینه و رنگ پیش زمینه را به پیش فرض سیاه و سفید تنظیم کنید.
سپس مانند مرحله قبل ابرها را با استفاده از منوی فیلتر اضافه کنید: Filter > Render > Clouds
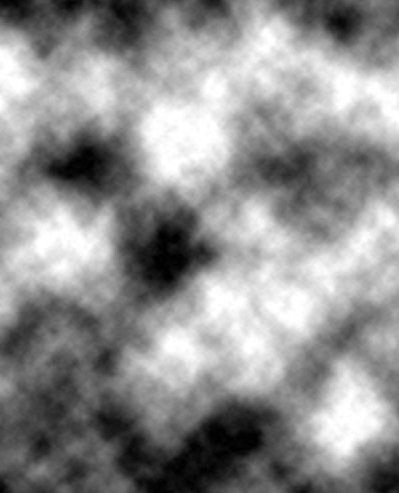
مرحله 56
حالت ترکیب لایه را روی Screen تنظیم کنید و سپس شفافیت آن را به 75٪ کاهش دهید.
با کلیک کردن روی آیکون ماسک در پالت لایه ها، یک لایه ماسک اضافه کنید و سپس از براش گرد نرم (B)، با hardness=0٪ و رنگ سیاه برای ماسک کردن قسمت های بالای تصویر استفاده کنید.
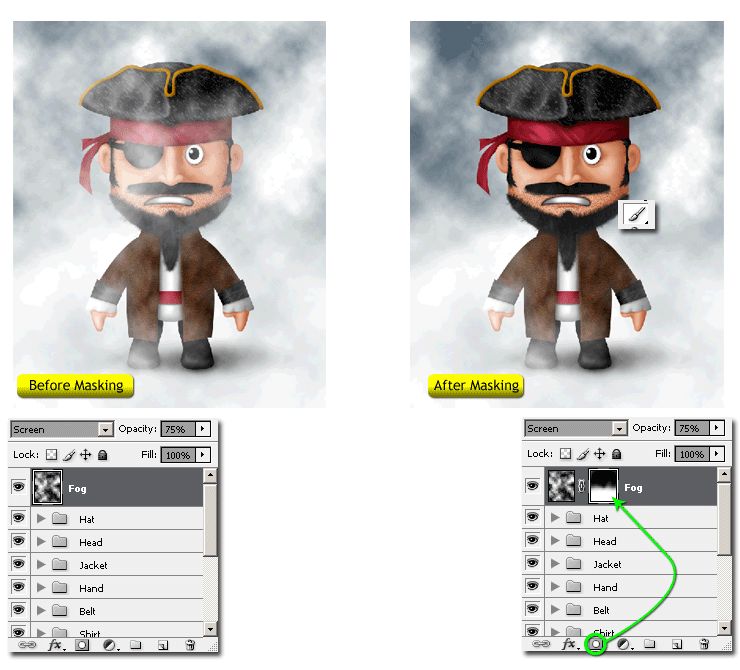
پایان طراحی

منبع: سایت Photoshop Tutorials









در این قسمت، به پرسشهای تخصصی شما دربارهی محتوای مقاله پاسخ داده نمیشود. سوالات خود را اینجا بپرسید.