آموزش طراحی پوستر فیلم با ترکیب چند عکس با یکدیگر

در این آموزش میخواهیم شما را با ترفندی آشنا کنیم که به راحتی بتواند عکسهایتان را به صورت یک پوستر سینمایی تبدیل کنید!
بدین منظور در ابتدا باید عکسها را در یک پوشه و در درون فتوشاپ قرار دهیم، پس از آن برای ترکیب تصاویر با یکدیگر از لایهی ماسک Layer Mask استفاده کنیم. برای یکپارچهسازی ترکیب عکسها با دیگر، با اضافه کردن یک بافت (Texture) کار را ادامه می دهیم. پس از آن باید افکت سیاه و سفید را روی عکسها اعمال کنیم و در ادامه آن را به رنگ دلخواهمان دربیاوریم. در این پروسه، تضاد موجود در عکس را به قدری بالا میبریم تا به کار نهایی که پوستر سینمایی میباشد، دست یابیم.
در این آموزش از فتوشاپ CC استفاده کردهایم ولی مراحل کار دقیقا مشابه با مراحل کار فتوشاپ CS6 است.
در زیر عکس اجرا شده در مرحلهی نهایی را مشاهده می کنید:

قدم اول: باز کردن عکسها
برای شروع، عکسهایی را که میخواهید با یکدیگر ترکیب کنید، در فتوشاپ باز کنید. ما از عکسهای زیر استفاده میکنیم:
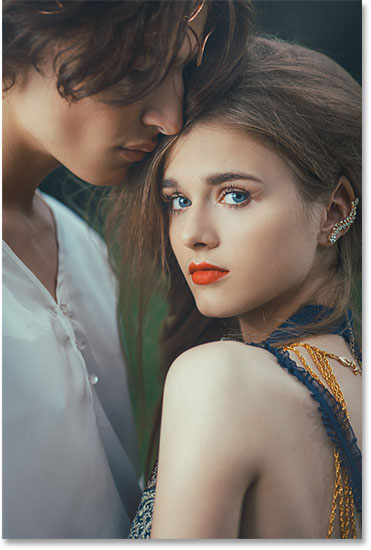

قدم دوم: قرار دادن هر دو عکس در یک فایل
در این لحظه هر دو عکس به صورت جداگانه و در دو فایل قرار گرفتهاند. باید آنها را به صورت یک فایل فتوشاپ در آورید و سادهترین راه برای این کار کشاندن عکس از یک فایل فتوشاپ به فایلی دیگر است.
ابزار حرکت را از منوی ابزار انتخاب کنید.
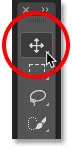
سپس بر روی عکس کلیک کنید.
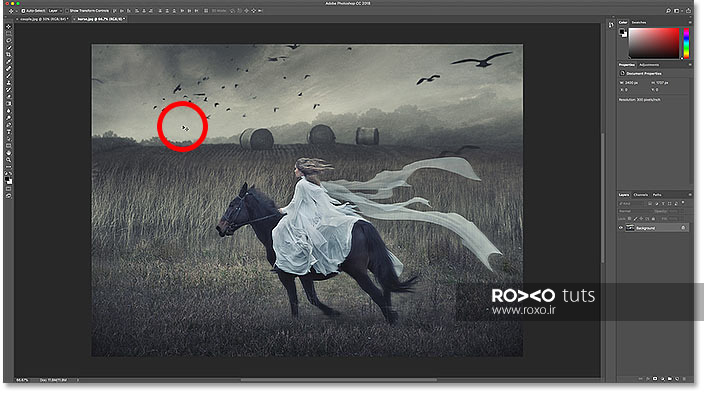
عکس را به نوار فایل دیگر فتوشاپ بکشانید و موس را بر روی نوار نگه دارید و منتظر بمانید تا فتوشاپ فایل دیگر را باز نماید.
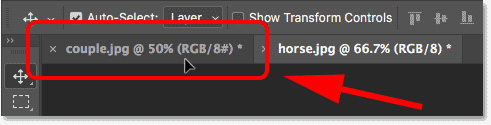
پس از آن دکمهی Shift را همزمان با کشاندن موس بر روی صفحهی فایل دیگر که اکنون بازشده است، فشار دهید و بدین صورت عکس وارد فایل دیگر میشود. در ضمن به این نکته هم توجه فرمایید که موس را تا وسط صفحه بکشانید.
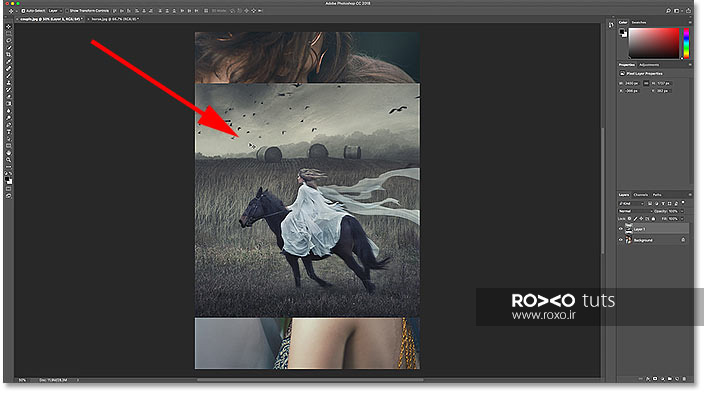
حال اگر به پنل لایهها نگاه کنید، متوجه میشوید که اکنون هر دو عکس در یک فایل قرار دارند و یک لایه را ایجاد کردهاند.
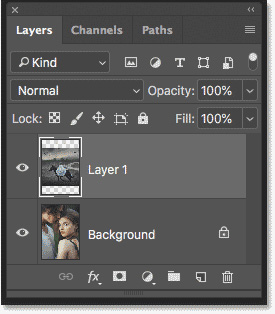
قدم سوم: حرکت و تغییر اندازه عکس
میبینید که تصویر اسب بسیار عریضتر از آن است تا با عکس دیگر ترکیب شود. به همین دلیل باید آن را تغییر اندازه دهیم. همچنین تمایل داریم که عکس را از وسط صفحه به پایین ببریم.
برای انجام این فرآیند میتوانید از ابزار تبدیل آزاد Free Transform استفاده کنید. به همین منظور به منوبار رفته و ویرایش (Edit) را انتخاب کرده و سپس گزینه ی Free Transform را انتخاب نمایید.
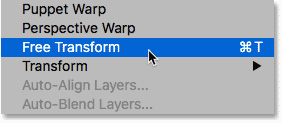
این کار موجب ایجاد باکس Free Transform دور عکس میشود که مستطیلی شکل است و عکس را احاطه می کند.

برای تغییر سایز باید کلید Shift را به همراه Alt در ویندوز و یا Option در مک فشار دهید و نگه دارید و هر یک از گوشههای تصویر را که تمایل دارید، به طرفین بکشانید تا تغییر سایز ایجاد شود. کلید Shift موجب جلوگیری از بهم خوردن نسبت تصویر و کلید Alt موجب تغییر اندازه عکس نسبت به مرکز تصویر میشود.
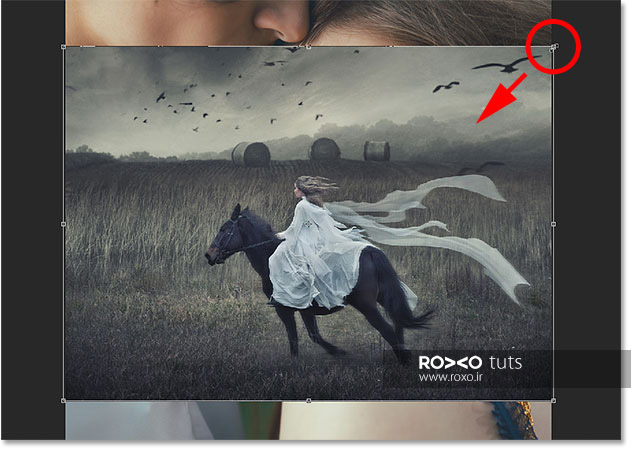
برای حرکت عکس به طرف پایین، بر روی قسمتی از درون باکس Free Transform کلیک کرده و آن را به جای مناسب بکشانید. کلید Shift را همزمان با کشاندن عکس به طرف پایین نگه دارید تا به آسانی و به صورت مستقیم (بدون انحراف به چپ و راست) به پایین بیاید.
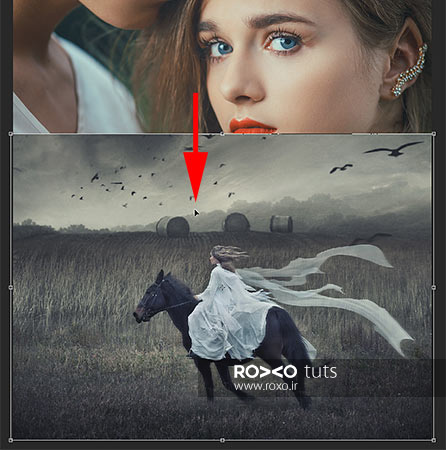
برای تائید این فرآیند باید کلید Enter در ویندوز و Return در مک را بزنید.

قدم چهارم: حرکت تصویر دیگر (اختیاری)
تمایل داریم که عکس دیگر را هم حرکت دهیم و آن را به بالای عکس دیگر ببریم ولی وقتی که به پنل لایهها نگاه میکنیم متوجه میشویم عکس دیگر به صورت پس زمینه (Background) توسط فتوشاپ معرفی شده است و فتوشاپ اجازهی حرکت دادن این عکس را تا زمانی که به صورت پسزمینه است، به ما نمیدهد.
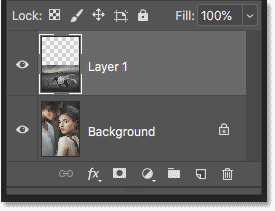
برای حل این مشکل در فتوشاپ CC باید بر روی آیکون قفل کنار لایه کلیک کنیم.
در فتوشاپ CS6 کلید Alt در ویندوز و Option در مک را نگه داشه و دوبار بر روی آیکون قفل کناری باید کلیک کنید.
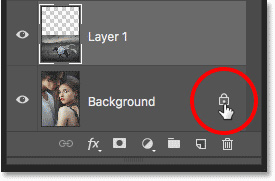
این کار موجب میشود که پسزمینه از حالت قفل بودن خارج شده و به صورت Layer0 نمایان گردد.
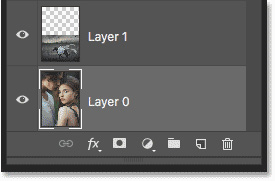
مطمئن باشید که Layer0 انتخاب شده است تا بتوانید آن را حرکت دهید. حالا در حالیکه کلید Shift را نگه داشتهاید، این لایه را به سمت بالا بکشانید.
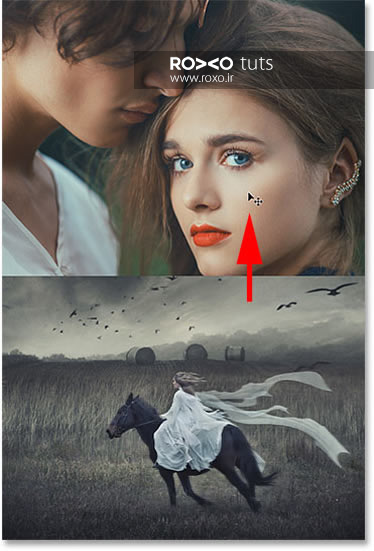
قدم پنجم: ایجاد لایهی ماسک
وقتی که عکسها در جای مناسب خود قرار گرفتند، می توانیم به راحتی آنها را با یکدیگر ترکیب کنیم.
برای انجام این کار باید از لایهی ماسک استفاده کنیم. به پنل لایهها مراجعه کرده و بالاترین لایه را انتخاب کنید.
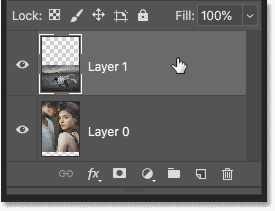
سپس بر روی آیکون Add Layer Mask کلیک کنید.
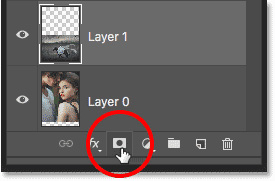
بلافاصله یک تصویر بندانگشتی که نشان از لایه ماسک میدهد، در کنار آن لایه ایجاد میشود.
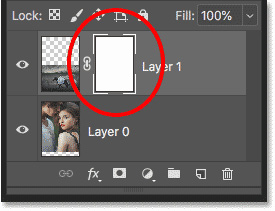
مرحله ششم: کشیدن گرادیانت سیاه و سفید بر روی ماسک
در نوار ابزار، گرادیانت را انتخاب کنید.
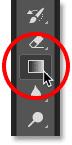
سپس در نوار تنظیمات مطمئن شوید که گرادیانت سیاه و سفید انتخاب شده است.
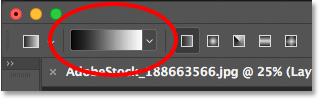
اگر گرادیانت سیاه و سفید انتخاب نشده بود بر روی فلش سمت راست گرادیانت کلیک نمایید.
سپس بر روی گرادیانت سیاه و سفید که در ردیف اول و گروه سوم قرار دارد، دوبار کلیک کنید تا انتخاب شود.
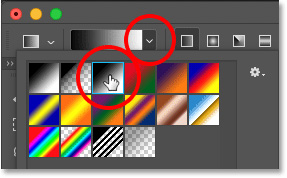
همچنین توجه کنید که در قسمت تنظیمات گرادیانت، حتما نوع گرادیانت به صورت خطی Linear باشد.
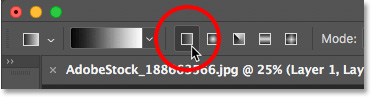
اکنون تصویر را انتخاب کرده و گرادیانت را از بالای تصویر تا جایی که میخواهید با یکدیگر ترکیب شوند به پایین بیاورید.
ما در اینجا برای ایجاد یک تغییر مناسب در میان دو عکس، گرادیانت را از بالای تصویر تا تپهی موجود در عکس پایین میآوریم.
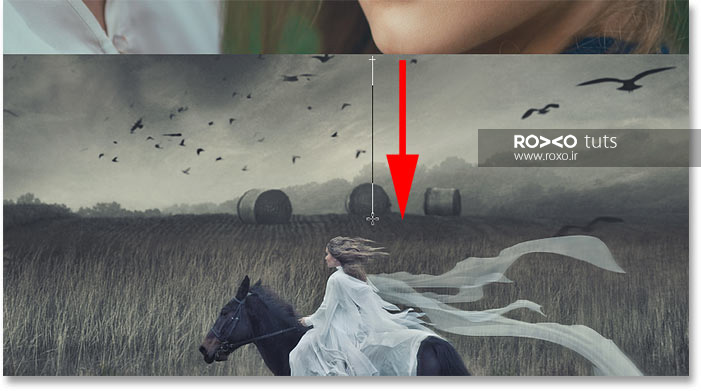
دستتان را از روی موس بردارید تا فتوشاپ، گرادیانت را بر روی لایه ماسک ایجاد کرده و آنها را با یکدیگر ترکیب نماید.

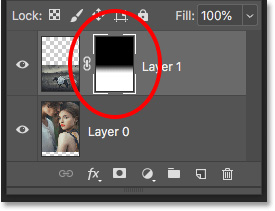
قدم هفتم: یکی کردن لایهها
در مرحلهی بعد لازم است تا لایهها را به یک لایه واحد تبدیل کنید و این لایهی واحد را در بالای لایههای دیگر قرار دهید.
بدین منظور در ویندوز کلیدهای Shift+Ctrl+Alt+E را همزمان فشار دهید و در سیستم عامل مک Shift+Command+Option+E را بفشارید. این کار موجب ترکیب دو لایه با یکدیگر و تبدیل آنها به یک لایهی واحد میشود.
مطمئن شوید که این لایهی جدید در حالت انتخاب باشد.
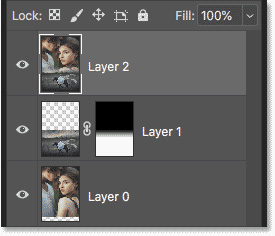
قدم هشتم: اضافه کردن نویز
برای یکپارچهسازی بیشتر ترکیب دو عکس با یکدیگر، باید بافتی نامحسوس را به عکس اضافه کنید.پ
بدین منظور به فیلتر منو در بالای صفحه رفته و گزینهی Noise را انتخاب کنید و Add Noise را بزنید.
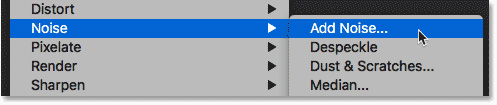
در پنجرهی ظاهر شده، مقدار Amount را میان دامنه ۲ تا ۴ درصد تغییر دهید. میزان انتخاب این عدد به سایز عکس شما بستگی دارد.
سپس Gaussian و Monochromatic را انتخاب کنید و OK را بزنید.
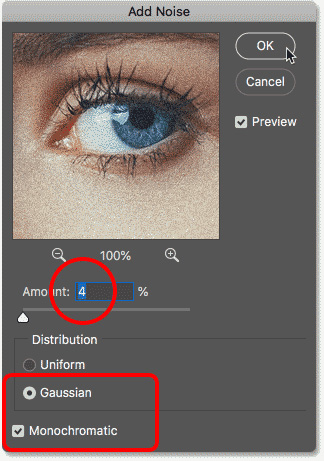
اگر مقداری روی عکس زوم کنید، متوجه میشوید که نویز موجب متحد کردن دو تصویر با هم به صورتی کاملا طبیعی میشود.
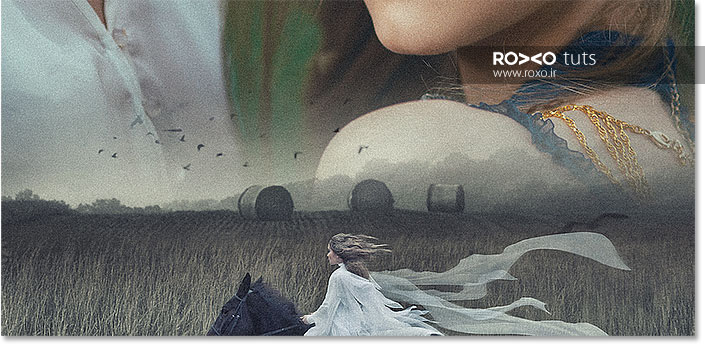
قدم نهم: سیاه و سفید کردن عکسها
تنها مشکلی که اکنون پیش آمده ناهمخوانی میان رنگهای دو تصویر است و برای حل آن باید آنها را به صورت سیاه و سفید در آورده و سپس به صورت دلخواه رنگ آمیزی کنید.
در پنل لایهها بر روی آیکون New Fill یا Adjustment Layer کلیک کنید.
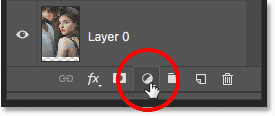
سپس سیاه و سفید را از لیست انتخاب کنید.
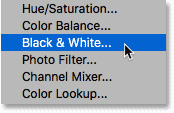
این کار فوراً عکسها را به صورت سیاه و سفید درمیآورد.

در پنل لایهها با لایه تنظیم سیاه و سفید جدید مواجه میشوید.
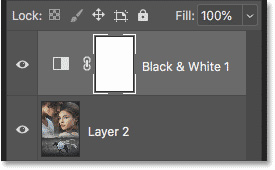
کنترلهای تنظیم لایه نیز در پنل Properties نمایان میگردد.
برای سفارشیسازی ورژن سیاه و سفید گزینه Auto را انتخاب نمایید.
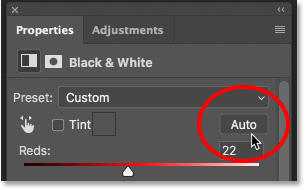
فتوشاپ تنظیمات خودش را برای این افکت انتخاب میکند.
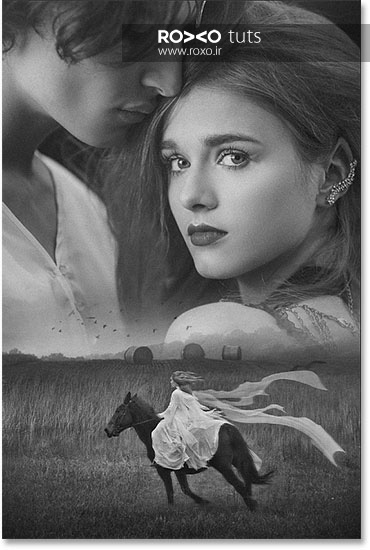
برای سفارشیسازی بیشتر بر روی اسلایدرهای رنگ کلیک کنید و آنها را به طرفین بکشانید تا میزان روشنایی قسمتهای مختلف عکس را که بر پایهی رنگهای اصلی بنا شدهاند، تنظیم کنید. برای مثال کشیدن اسلایدر قرمز به طرفین موجب روشن یا تاریک کردن قسمتهایی که دارای رنگ قرمز هستند، میشود. برای رنگهای دیگر هم به همین صورت است.
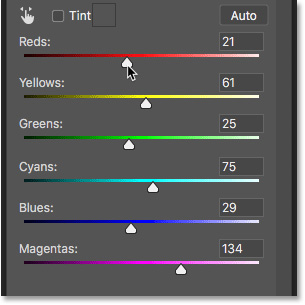
تا زمانی که به نتیجهی مطلوب برسید این کار را ادامه دهید.
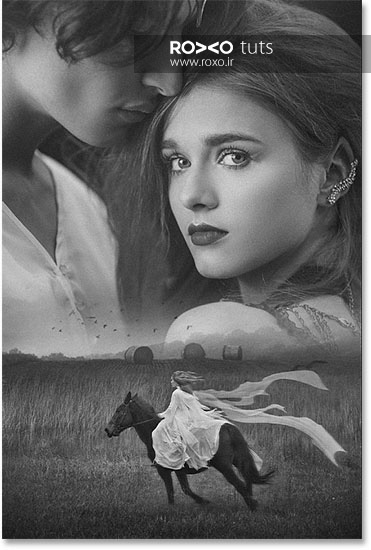
قدم دهم: رنگآمیزی افکت
اکنون پس از حذف کردن رنگ اصلی تصاویر، باید آنها را به دلخواه خودمان رنگآمیزی کنیم.
برای این کار آسانترین راه استفاده از لایهی تنظیمی اشباع (Hue/Saturation) است. دوباره بر روی پنل لایهها گزینه New Fill یا Adjustment Layer را انتخاب کنید.
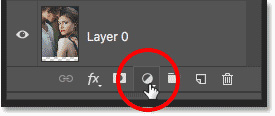
Hue/Saturation را انتخاب نمایید.
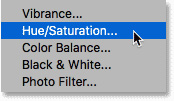
در پنل Properties جایگاه Colorize را تیک بزنید.
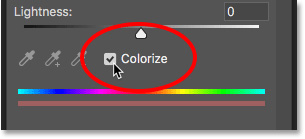
رنگی را با کشیدن اسلایدر Hue انتخاب کنید. ما میزان Hue را برروی 30 قرار میدهیم. سپس شدت رنگ عکس را با اسلایدر Saturation میزان کنید. این مورد را هم بر روی 30 قرار دادیم.
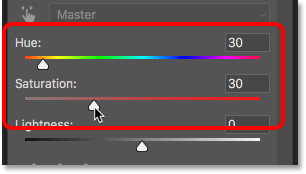
اکنون که رنگ را انتخاب کردید به پنل لایهها بازگردید و Blend mode را در Hue/Saturation بر روی Color قرار دهید.
با این کار شما فقط بر روی رنگهای اصلی تغییر ایجاد میکنید و کاری با میزان روشنایی عکس ندارید.
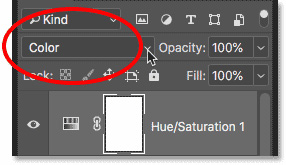
و این هم نتیجه:

قدم یازدهم: افزایش تضاد
در پایان اگر شما نیاز به افزایش تضاد در عکس را احساس میکنید، دوباره بر روی آیکون New Fill یا Adjustment Layer روی پنل لایهها کلیک کنید.
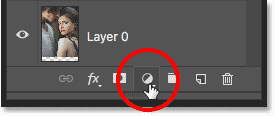
اکنون Levels را انتخاب نمایید.
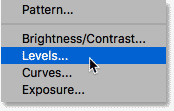
blend mode را در لایهی تنظیمی از Normal به Soft Light تغییر دهید.
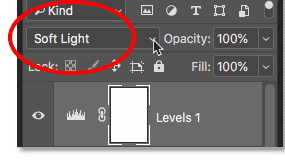
این کار فوراً تضاد موجود در عکس را بالا میبرد.

ممکن است کمی تضاد عکس زیاد به نظر برسد و برای همین باید شفافیت (Opacity) را در قسمت تنظیم پنل لایه کنترل کنیم که از نظر ما 35% خوب به نظر میرسد.
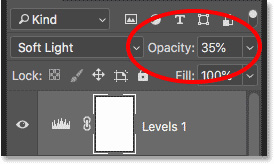
نتیجه را پس از این عمل مشاهده میکنید:










در این قسمت، به پرسشهای تخصصی شما دربارهی محتوای مقاله پاسخ داده نمیشود. سوالات خود را اینجا بپرسید.