ایجاد یک افکت شیک برای عکس های عروسی

همانطور که می دانید فتوشاپ بزرگترین و معروف ترین نرم افزار ویرایش عکس در جهان است که برای این کار، امکانات و ابزارهای خارق العاده ای دارد. یکی از مهم ترین و محبوب ترین موضوعات در این حوزه، ویرایش و ایجاد افکت عکس عروسی در فتوشاپ است.
در آموزش امروز به این خواهیم پرداخت که چگونه یک افکت مناسب و جذاب برای تصاویر عروسی ایجاد کنیم. مراحل این آموزش در قالب یک اکشن ضبط و ذخیره می شوند و شما می توانید در آینده، تنها با فشردن دکمه Play در پنجره اکشن فتوشاپ، افکت آموزش داده شده در این درس را بر روی هر عکس دلخواهی اعمال نمائید.
آنچه برای این آموزش لازم دارید:
مرحله اول
ابتدا اطمینان حاصل کنید که تصویر شما در پنل لایه ها، لایه ای از نوع Background است، اگر این گونه نیست به مسیر Layer > New > Background From Layer بروید.
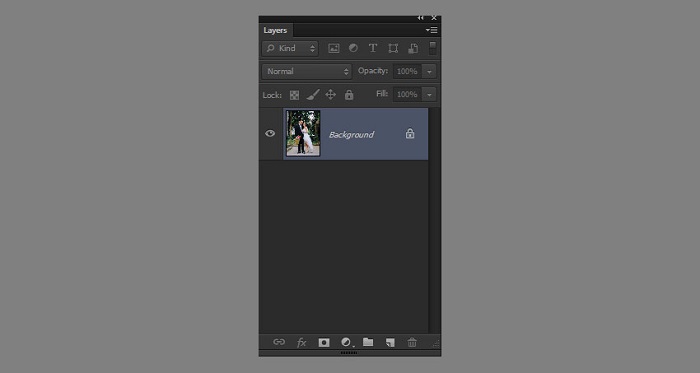
مرحله دوم
با استفاده از یکی از ابزارهای انتخاب، محدوده ی این دو زوج را مشخص می کنیم. سعی کنید تا حد ممکن در این مرحله دقیق باشید و جزئیات را کاملا رعایت کنید. من برای این مرحله از ابزار (Pen (P استفاده می کنم و همچنین از پنل Refine Edge (مسیر Select > Refine Edge) برای نرم و منعطف کردن لبه ها، بهره می گیرم.

مرحله سوم
یک لایه جدید بسازید و آن را با استفاده از ابزار (Paint Bucket (G با رنگ مشکی پر کنید.
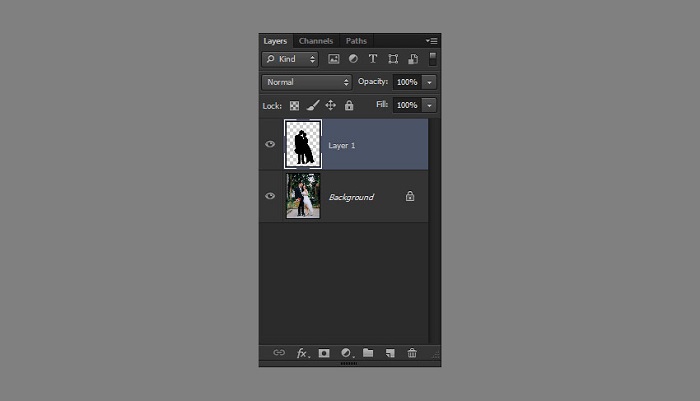
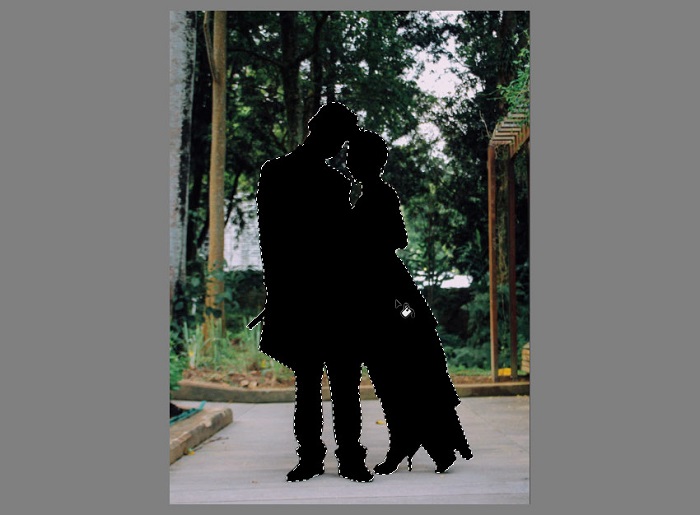
مرحله چهارم
یک لایه جدید زیر این لایه ایجاد کنید.
حالا با استفاده از ابزار Gradient یک طیف رنگی سیاه و سفید در آن ایجاد کنید (رنگ سفید نشان دهنده قسمت هایی است که در ادامه آموزش، افکت Blur را به خود می گیرند و رنگ سیاه نشان دهنده قسمت های ثابت و بدون افکت است).
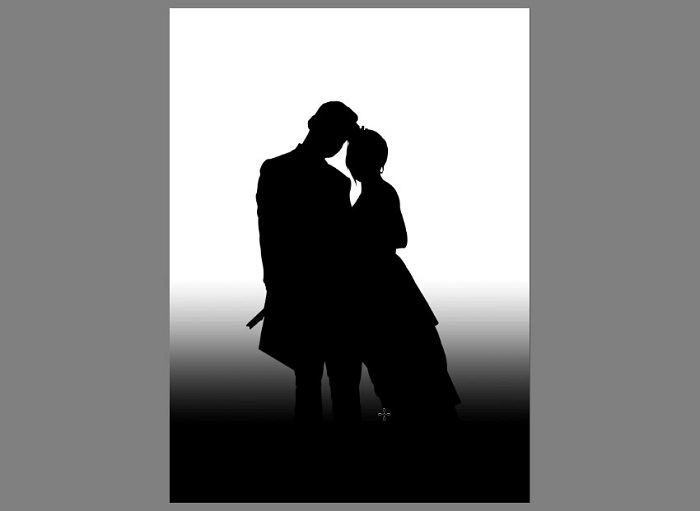
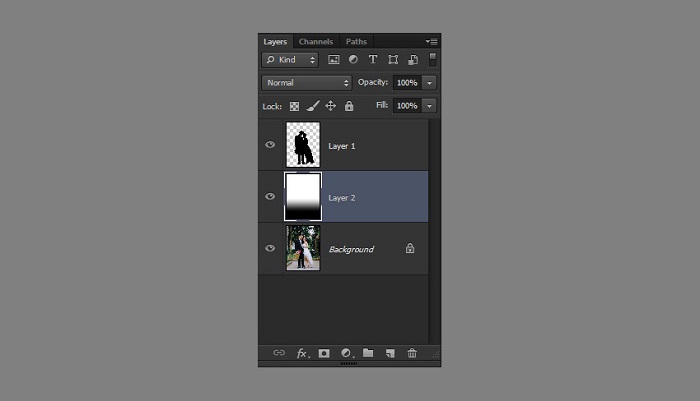
مرحله پنجم
در یک قسمت دلخواه از این لایه کلیک کنید تا از حالت انتخاب خارج شود.
یک اکشن جدید بسازید و برای آن نامی دلخواه قرار دهید. سپس بر روی آیکون Record کلیک کنید تا عملیات ضبط اکشن آغاز شود.

مرحله ششم
به سربرگ Channel بروید. بر روی هر جایی از پنل Channel کلیک راست کنید و گزینه Duplicate Channel را انتخاب نمائید.
نام آن را Mask قرار دهید.
دوباره RGB را انتخاب کنید و به سربرگ Layer بازگردید.
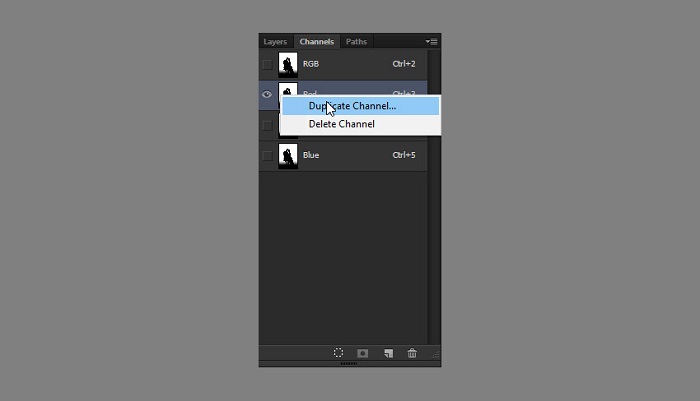
مرحله هفتم
هر دو لایه Mask را به حالت پنهان در بیاورید.
یک کپی از لایه Background (با استفاده از کلید ترکیبی Ctrl+J) ایجاد کنید.
به مسیر Filter > Blur > Lens Blur بروید.
در قسمت Depth Map با استفاده از نوار کشویی، مقدار Source را بر روی Mask قرار دهید. توجه داشته باشید که تنظیمات نوار Radius مربوط به ایجاد یک حالت تاری (Blur) می باشد و تنظیمات مربوط به نوار Brightness و Threshold باعث ایجاد افکت بوکه (Bokeh) می شود.
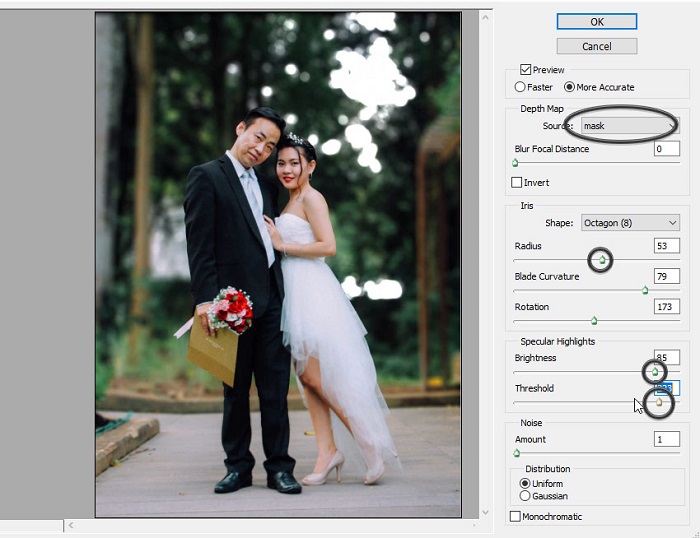

مرحله هشتم
اکنون می خواهیم با درآمیختن چندین لایه تنظیم، یک افکت ایجاد کنیم.
ابتدا یک لایه تنظیم از نوع Gradient Map اضافه می کنیم.
همانطور که مشاهده می کنید، در سمت چپ تصویر، رنگ های تیره و در سمت راست رنگ های روشن قرار دارند. می توانید یک طیف رنگ دلخواه را به این گرادینت بیفزائید و مقدار روشنایی نواحی مختلف عکس را با اضافه کردن رنگ های مختلف تنظیم کنید. همچنین می توانید با اضافه کردن رنگ های تیره به نواحی روشن عکس، کنتراست تصویر را پائین بیاورید و به یک افکت مدرن و جذاب برسید.
در انتخاب رنگ های این مرحله آزاد هستید ولی اگر می خواهید نتیجه نهایی شما مانند من شود، از این مشخصات برای رنگ های این مرحله استفاده کنید:
#3b1a5c, Location 0%#698646l,Location34%#59edfa, Location 100%
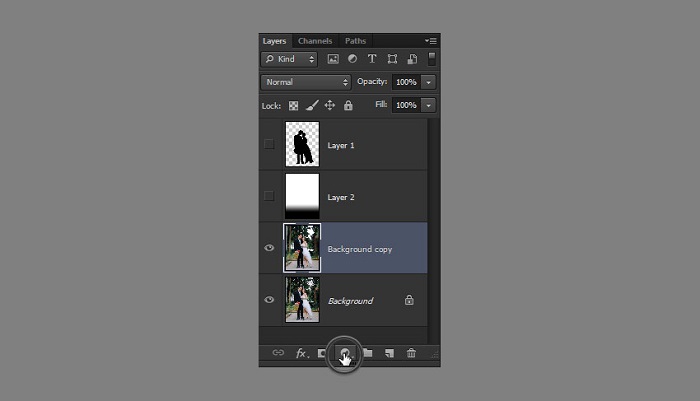
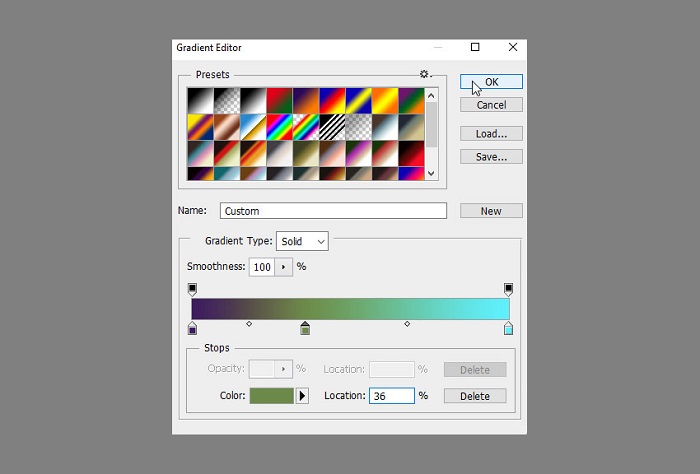

مرحله نهم
مقدار Opacity را کاهش دهید.
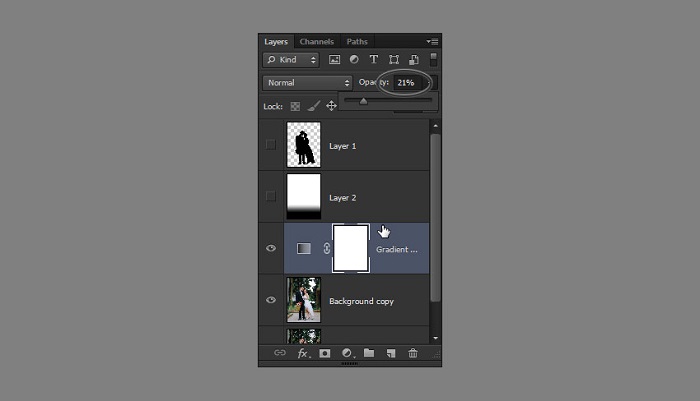

مرحله دهم
لایه تنظیم Curves را اضافه کنید.
Channel را بر روی رنگ سبز (Green) قرار دهید و منحنی را کمی به سمت پایین بیاورید تا سبزی بیشتری حاصل شود.
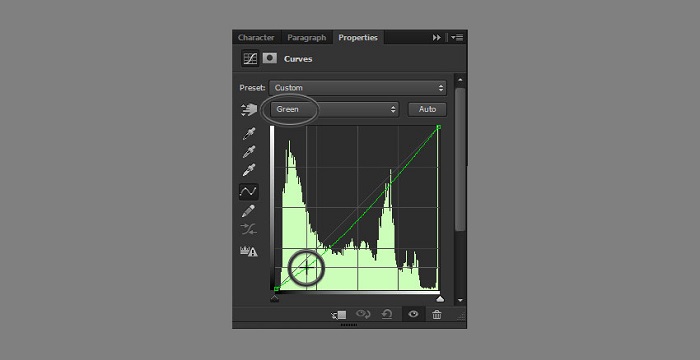

مرحله یازدهم
لایه تنظیم Levels را نیز اضافه کنید.
نشانگر نوار Output را به سمت چپ ببرید تا قسمت های تاریک، روشن تر بشود.
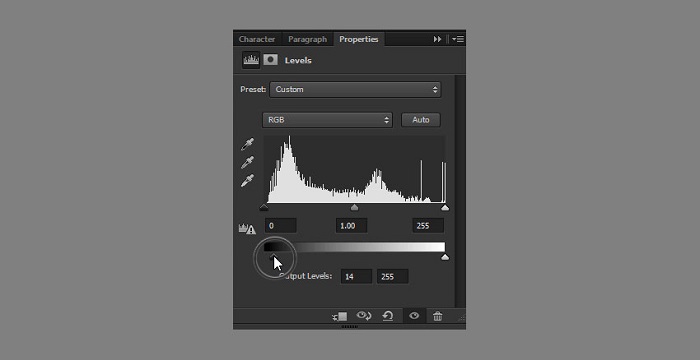

مرحله دوازدهم
بر روی لایه دوبار کلیک کنید تا پنل Blending Option باز شود.
نوار قسمت Blend If را به سمت چپ حرکت دهید تا افکت از قسمت های تیره تصویر حذف شود. با استفاده از کلید Alt نشانگر را تقسیم کنید تا تاثیرگذاری بیشتری داشته باشد.
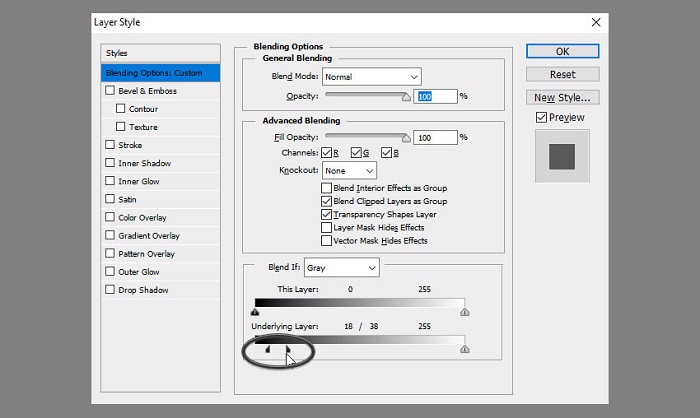

مرحله سیزدهم
تنظیمات می توانند تنها برای بخش خاصی از تصویر اعمال شوند. به سربرگ Channel بروید، کلید Ctrl را نگه دارید و بر روی Mask کلیک کنید.
به سربرگ Layer برگردید. یک Solid Color اضافه کنید و رنگ آن را آبی قرار دهید. (548cdf#)
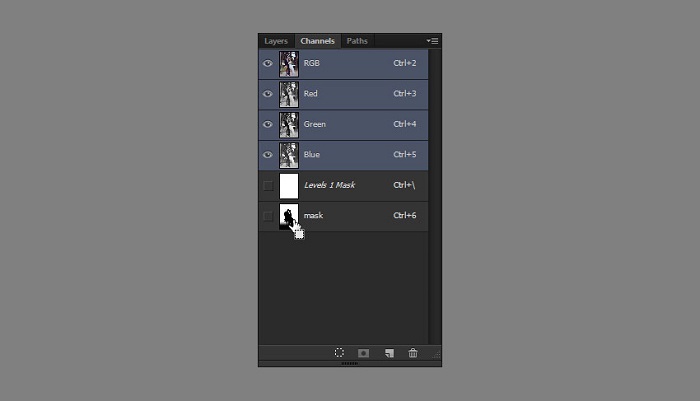
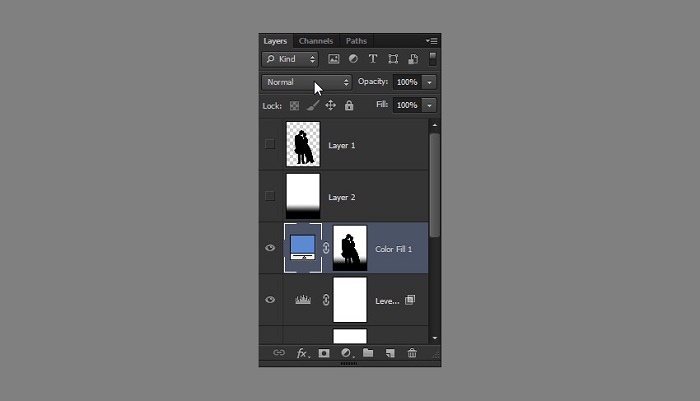

مرحله چهاردهم
Blend Mode را بر روی حالت Divide قرار دهید. مقدار Opacity را نیز کاهش دهید تا افکت را نرم تر و ملایم تر کنیم.
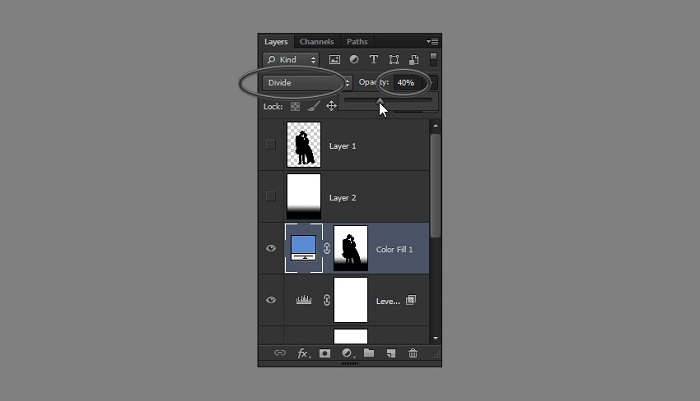

مرحله پانزدهم
در نهایت اجازه دهید قسمت های روشن را کمی روشن تر کنیم.
لایه تنظیم Brightness/Contrast را اضافه کنید.
با جابجایی لغزنده های هر دو بخش، سعی کنید تصویر را روشن تر کنید.
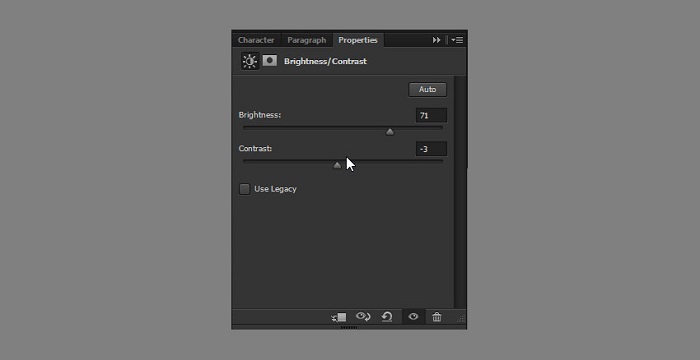

مرحله شانزدهم
بر روی لایه دوبار کلیک کنید.
در پنجره Blending Options مقدار Blend If افزایش دهید تا یک افکت روشن تر ایجاد کنید.
اگر روشنایی تصویر مورد نظرتان همچنان کم است، مقدار Opacity را کاهش دهید.
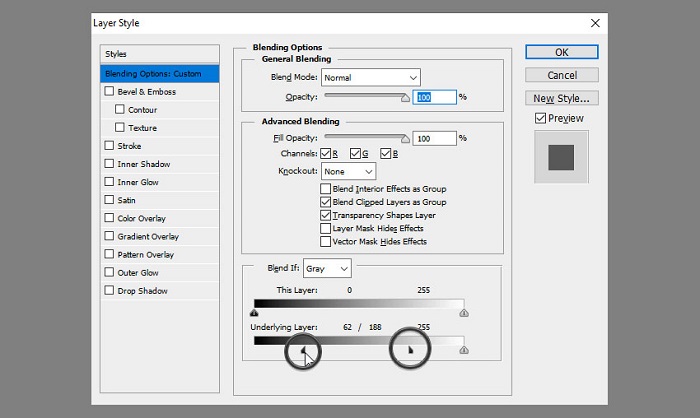
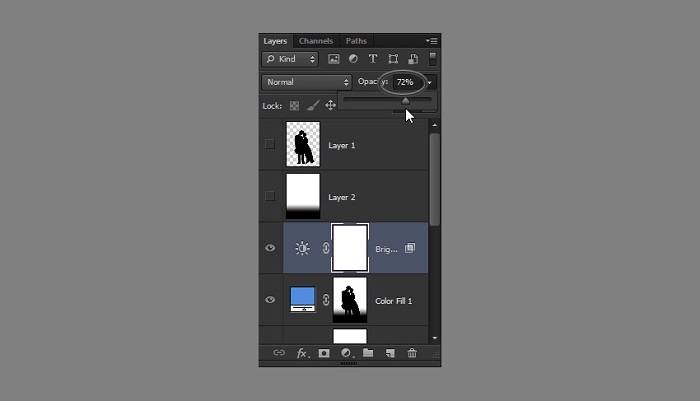

مرحله هفدهم
کار تقریبا تمام شده ولی قصد داریم کمی تصویر را بهبود ببخشیم. مانند آنچه که در مراحل اولیه انجام دادید، محدوده زوج را به حالت انتخاب در بیاورید.
با استفاده از کلید ترکیبی Ctrl+J یک کپی از لایه Background تهیه کنید و آن را بالای تمامی لایه ها قرار دهید.
به مسیر Filter > Other > High Pass بروید. مقدار Radius را به گونه ای تنظیم کنید که در تصویر پیش نمایش، خطوط را بدون درخشندگی مشاهده کنید.
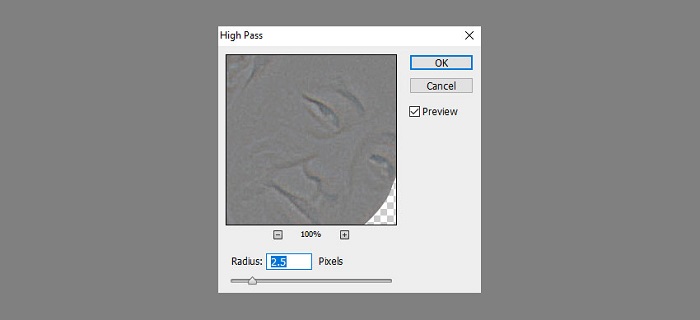

مرحله هجدهم
Blend Mode این لایه را بر روی Linear Light قرار دهید و اگر این می خواهید این تنظیمات بهتر دیده شوند، یک کپی از این لایه تهیه کنید.
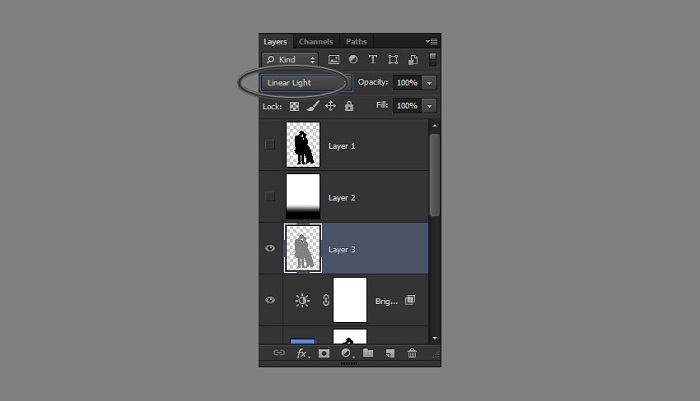

مرحله نوزدهم
مراحل تولید افکت عکس عروسی در فتوشاپ به پایان رسیده است و باید مراحل ضبط اکشن را متوقف کنیم. بدین منظور کافیست روی آیکون Stop Recording کلیک کنید.

حالا شما می توانید این اکشن را برای سایر تصاویر خود نیز استفاده کنید، فقط کافیست لایه ماسک را که آموزش دادیم، ایجاد و سپس اکشن را Play کنید.
امیدواریم از آموزش ایجاد افکت عکس عروسی در فتوشاپ استفاده کافی را برده باشید. در ادامه، برخی از تصاویری که با استفاده از این اکشن، ویرایش شده اند مشاهده می کنید:












در این قسمت، به پرسشهای تخصصی شما دربارهی محتوای مقاله پاسخ داده نمیشود. سوالات خود را اینجا بپرسید.
در این قسمت، به پرسشهای تخصصی شما دربارهی محتوای مقاله پاسخ داده نمیشود. سوالات خود را اینجا بپرسید.
در این قسمت، به پرسشهای تخصصی شما دربارهی محتوای مقاله پاسخ داده نمیشود. سوالات خود را اینجا بپرسید.
در این قسمت، به پرسشهای تخصصی شما دربارهی محتوای مقاله پاسخ داده نمیشود. سوالات خود را اینجا بپرسید.