ایجاد طرحی به سبک تتو در فتوشاپ

برای طراحی اصولا از برنامههایی نظیر ایلوستریتور استفاده میشود اما ما در این آموزش قصد داریم که یک طرح به سبک تتو را در فتوشاپ ایجاد کنیم. در این آموزش ابتدا خطوط دور طرح را ایجاد میکنیم و سپس به رنگآمیزی آن میپردازیم. شایان ذکر است که در این آموزش تمامی مراحل همراه با جزئیات توضیح داده شده تا حتی افراد مبتدی نیز بتوانند از آن استفاده کنند.
طرح های زیادی برای تتو وجود دارد اما یکی از محبوبترین آنها نماد قلب همراه با یک روبان است که بر روی آن نام شخصی نوشته شده باشد. این یکی از پرطرفدارترین طرحهای تتو در دنیاست. این درس از طراحی در فتوشاپ را با ما دنبال کنید.
شروع کار طراحی در فتوشاپ
ابتدا وارد محیط فتوشاپ شوید و با استفاده از کلید ترکیبی Ctrl+N یک سند جدید در ابعاد پیشنهادی 2000x2000px ایجاد کنید.
انتخاب براش
ابزار Brush را برای طراحی انتخاب کنید و سایز آن را روی 20px قرار دهید، همچنین میزان Hardness را بر روی 100% تنظیم کنید.
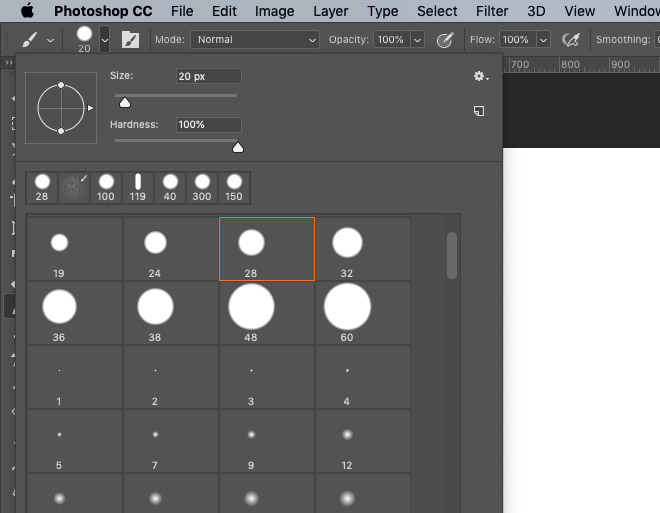
در قسمت جستوجوی فتوشاپ عبارت brush Setting Panel را وارد کنید. از این طریق، پنل تنظیمات براش برای شما باز میشود.
در پایین قسمت Brush setting مقدار Spacing را بر روی 1% قرار دهید و همچنین تیک گزینه Smoothing را فعال کنید. قطعا در اینجا استفاده از تبلت و صفحههای مجازی طراحی بسیار راحتتر است اما با موس میتوانید طرح های زیبایی رسم کنید.
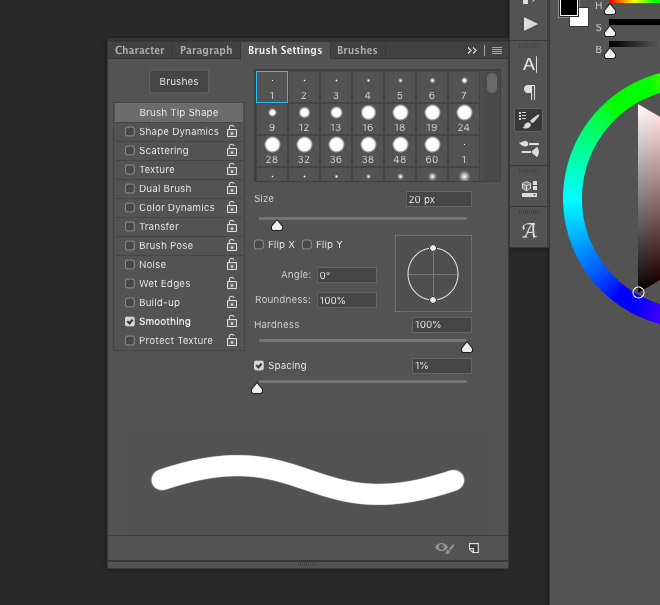
برای این که شیوه طراحی با این براش برای شما قابل درک شود، سعی کنید یک خط موجی شکل ایجاد کنید.
بار دوم مقدار Smoothing در نوار تنظیمات را بر روی 100% قرار دهید و سعی کنید خطی به شکل موج ایجاد کنید (قطعا خودتان متوجه کاربرد Smoothing در رسم خط خواهید شد.)
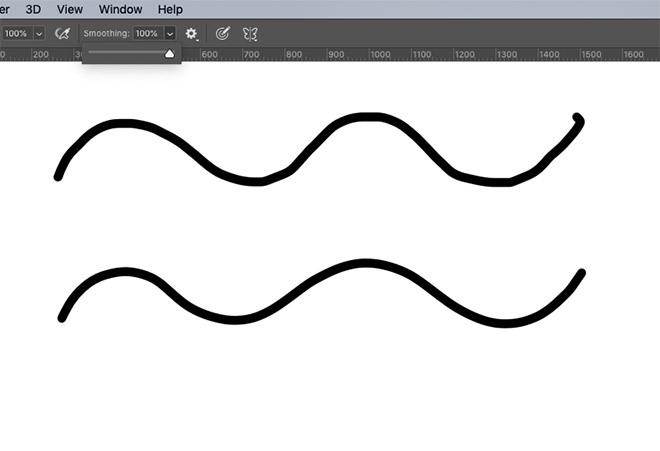
کشیدن قلب
با استفاده از کلید ترکیبی Ctrl+Shift+N یک لایه جدید ایجاد کنید.
سعی کنید با استفاده از براش شکلی رسم کنید که نشان دهنده نیمهای از قلب باشد.
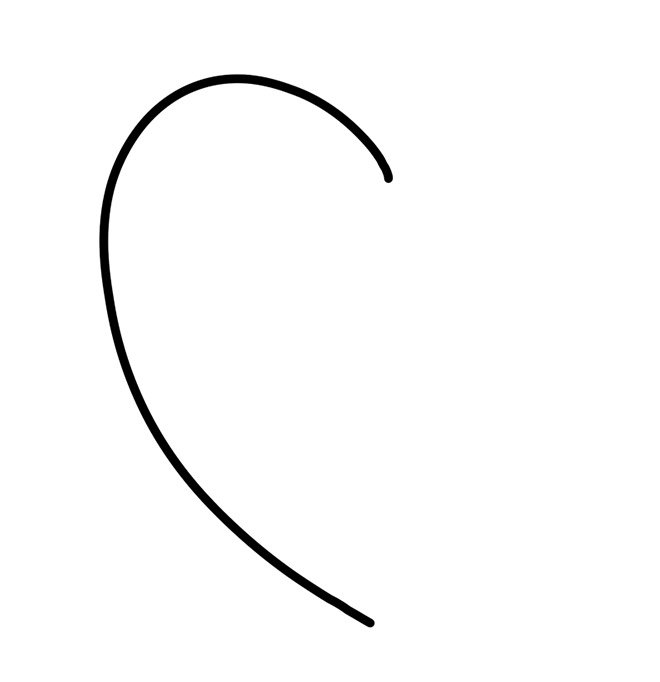
با استفاده از کلید ترکیبی Ctrl+J یک کپی از این لایه ایجاد کنید.
حالا برای چرخاندن این نیمه قلب کلید ترکیبی Ctrl+T را فشار دهید. کلیک راست و سپس گزینه Flip Horizontally را انتخاب کنید. در این مرحله نیمه دیگر قلب که متقارن با نیمه اول شکل است، ایجاد می شوید که با استفاده از آن میتوانید قلب را کامل کنید.
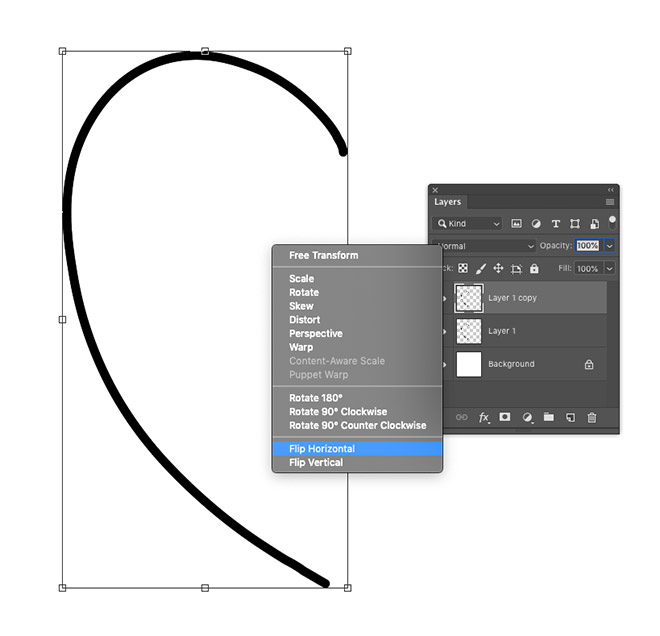
نیمه دوم قلب را به گونهای قرار دهید تا یک قلب کامل ایجاد شود.
یک Layer Mask جدید ایجاد کنید. سپس با استفاده از ابزار Erase Tool خط اضافی در محل تقاطع دو نیمه را پاک کنید (به تصویر دقت کنید).
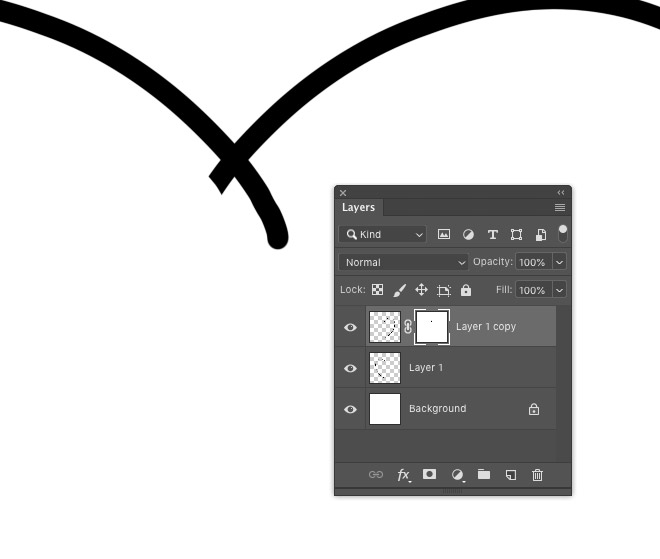
طراحی روبان
یک لایه جدید ایجاد کنید. در این لایه میخواهیم طرح اولیه روبان را رسم کنیم.
طرحی را همانند تصویر زیر ایجاد کنید:
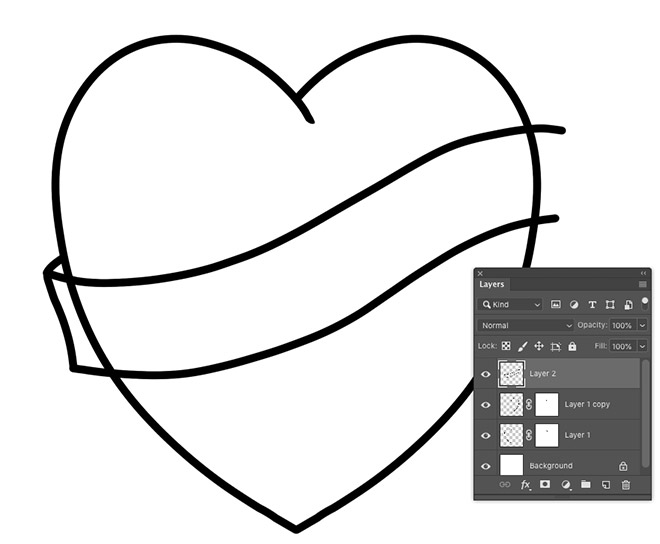
در قسمت بعد لایههای مربوط به خطوطی که دو نیمه قلب را ایجاد کرده بودند، با یکدگیر ادغام (Merge) کنید. سپس یک Layer Mask ایجاد کنید و خطوطی از قلب را که در داخل روبان دیده می شود، با استفاده از ابزار Eraser Tool پاک کنید.
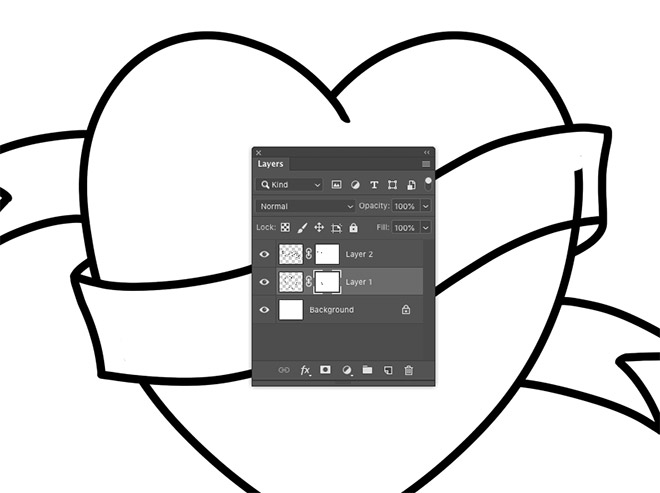
طراحی برگ ها
در یک لایه دیگر به صورت جداگانه اشکالی مانند برگ رسم کنیم.
طبق روال گذشته اگر خطی از برگها با اشکال دیگر همپوشانی دارد، یک Layer Mask ایجاد کنید و از ابزار Eraser Tool کمک بگیرید تا قسمتهای اضافی را پاک کنید.
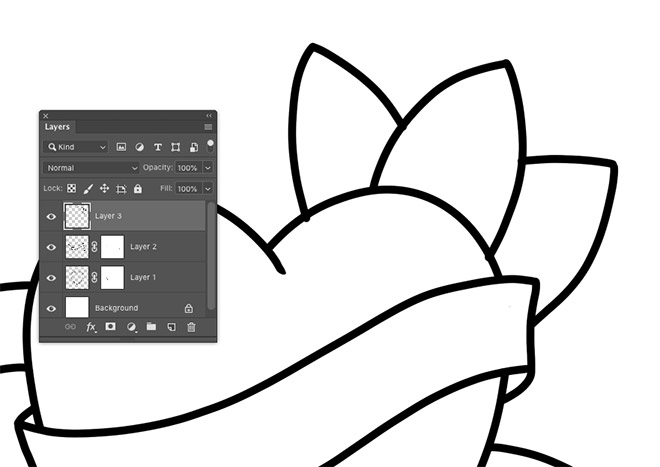
با استفاده از کلید ترکیبی Ctrl+J از لایه برگها یک کپی تهیه کنید.
سپس با استفاده از کلید ترکیبی Ctrl+T برگها را بچرخانید و برای سمت دیگر قلب نیز از آنها استفاده کنید.
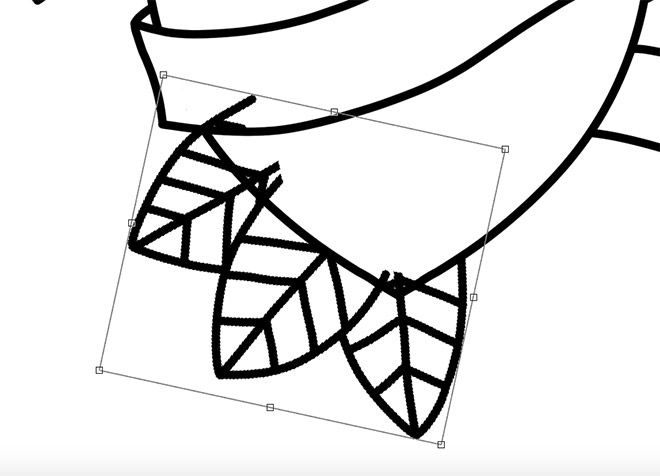
تاکید ما بر ایجاد لایه جدید از آن جهت است که هنگام کار بر روی لایه جدید، بر روی لایههای قبلی هیچ تاثیری نخواهید گذاشت. قطعا در طراحیهای این چنینی که پاک کردن و رسم مجدد خطوط به شدت تکرار میشود توصیه میشود برای رسم هر مرحله، از یک لایه جدید استفاده کنید.
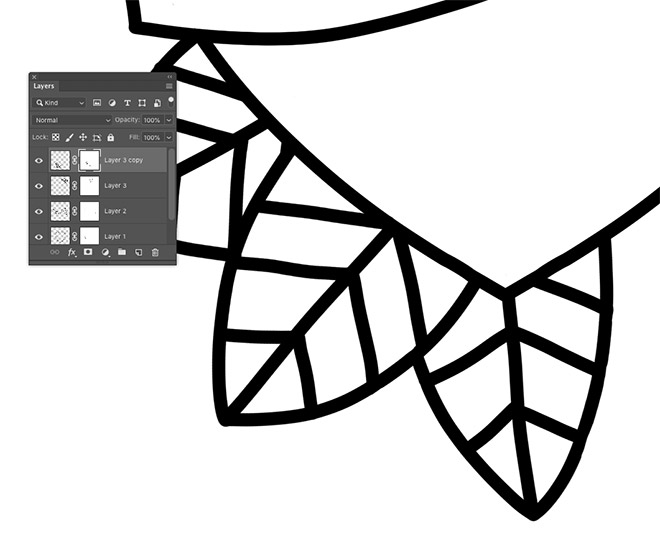
افزودن نوشته
در این قسمت یک لایه جدید ایجاد کنید و متن دلخواهی را درون روبان را اضافه کنید. برای این کار من از فونت Fairwater استفاده میکنم.
پس از اینکه متن مورد نظر خود را نوشتید، بر روی لایهی آن در پنل لایهها راست کلیک کنید و گزینه Rasterize Layer را برگزینید.
کلید ترکیبی Ctrl+T را فشار دهید. سپس کلیک راست کنید و با استفاده از گزینه Distrot و Warp سعی کنید متن مورد نظر را تغییر دهید.
مقدار Opacity را کاهش دهید.
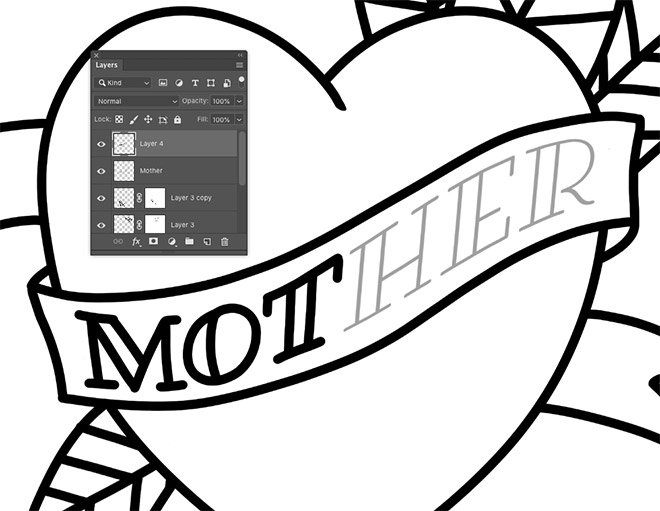
برای تکمیل کردن طرح خالکوبی، همانند تصویر زیر چندین خط و نقطه را در یک لایه جدید ایجاد کنید.
حالا میخواهیم تمامی لایهها را با یکدیگر ادغام (Merge) کنیم. برای این کار کلید Shift را پایین نگه دارید و تمامی لایهها (بجز لایه پسزمینه) را به حالت انتخاب در بیاورید. سپس با استفاده از کلید ترکیبی Ctrl+E آنها را با یکدیگر ادغام کنید تا به یک لایه تبدیل شوند. (همچنین میتوانید پس از انتخاب لایهها کلیک راست کنید و گزینه Merge را بزنید).
نام لایه ادغام شده را ترجیحا LineWork بگذارید.
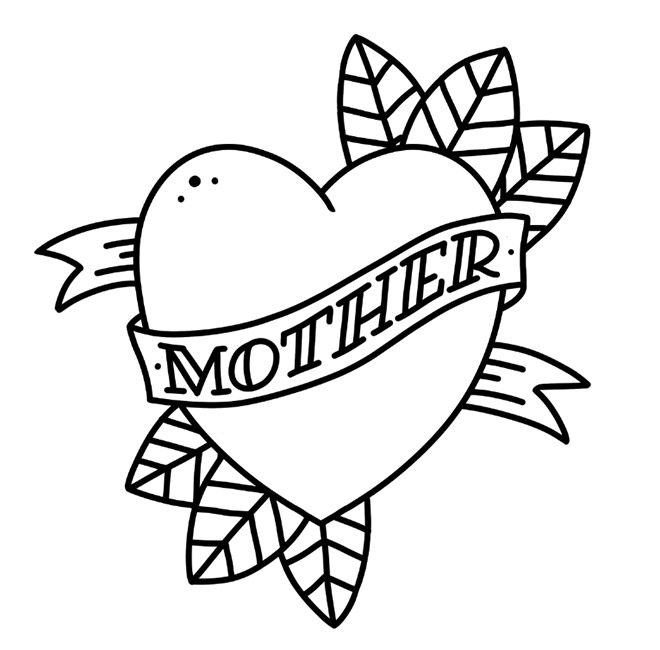
رنگ آمیزی
حالا به سراغ رنگ کردن طرح میرویم. در این آموزش برای هر رنگ یک لایه مجزا ایجاد میکنیم.
ابتدا یک لایه زیر Linework ایجاد کنید و نام آن را Red بگذارید.
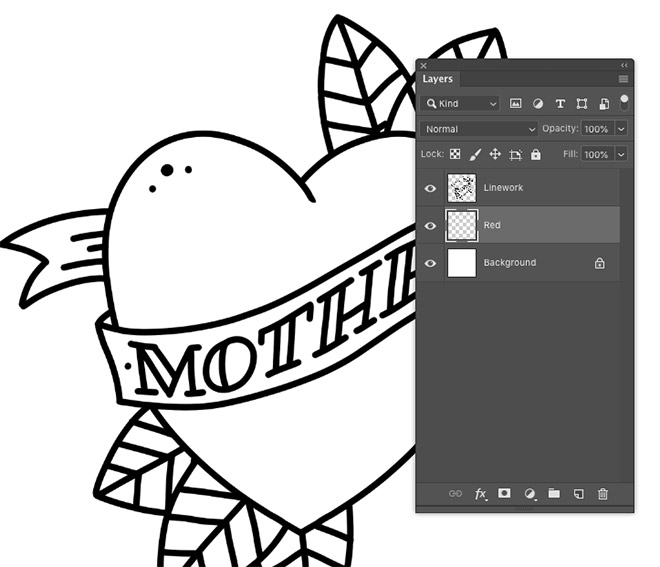
ابزار Magic Wand را انتخاب کنید و سپس تیک گزینه Sample All Layer را از نوار تنظیمات بزنید.
کلید Shift را پایین نگه دارید و همه را مناطقی که نیاز به رنگ شدن دارند، به حالت انتخاب در بیاورید.
رنگ مورد نظر را برای Foreground انتخاب کنید.
حالا با استفاده از کلید ترکیبی Alt+Backspace تمام فضای مورد نظر را با رنگهای مشخص شده رنگ کنید.
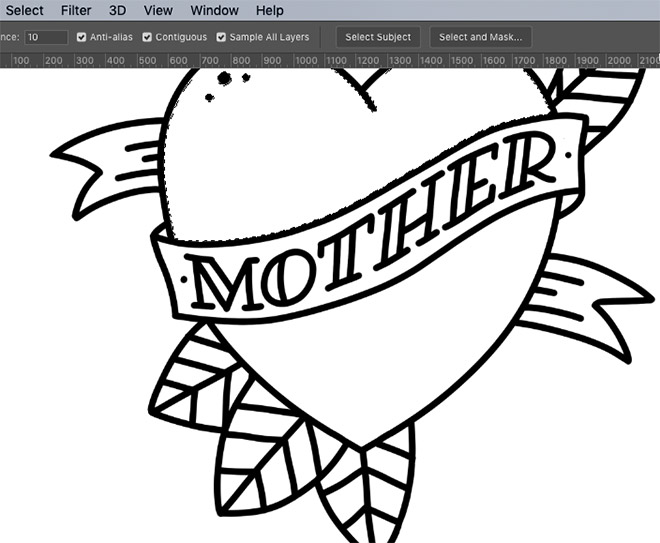
توجه داشته باشید حتما برای هر رنگ یک لایه مجزا ایجاد کنید. سپس منطقه را با استفاده از ابزار Magic Wand به حالت انتخاب در بیاورید و با کلید ترکیبی Alt+Backspace مناطق آن را رنگ کنید.

ایجاد سایههای تتو
برای اینکه کمی طراحی را جذاب تر کنیم یک لایه، بالای اولین لایه رنگی یعنی Red ایجاد کنید و نام آن را Shading قرار دهید و تمام آن را با رنگ مشکی پر کنید.
کلید Alt را پایین نگه دارید و در فضای بین این دو لایه کلیک کنید تا این لایه با لایه پایینی یعنی Red به حالت clip درآیند.
حالا Blending Mode را بر روی حالت Dissolve قرار دهید.
مقدار Opacity را تا زمانی که فضای دانهای در قلب ایجاد شود، کاهش دهید.

ابزار Brush را انتخاب کنید. اندازه (Size) را بر روی مقدار زیادی (تقریبا 400px) قرار دهید و مقدار Hardness را نیز بر روی 0% تنظیم کنید.
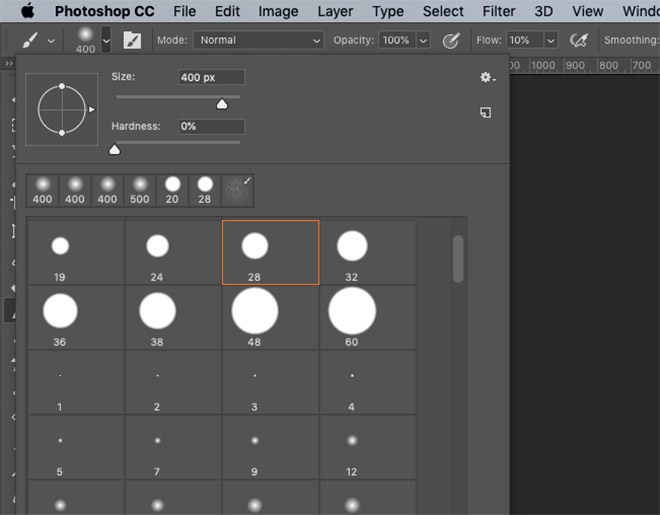
یک Layer Mask جدید بر روی لایه Shading ایجاد کنید و با براش مشکی روی آن بکشید تا قسمتهایی از سایهها را از روی قلب پاک کنید.
در این مرحله حالت ترکیبی Dissolve و نرمی براش باعث میشود دانههای ریز که در مرحله قبل ایجاد کردیم، از بین برود.
در این مرحله باید تعدادی از این دانهها در نواحی کناری قلب باقی بماند.
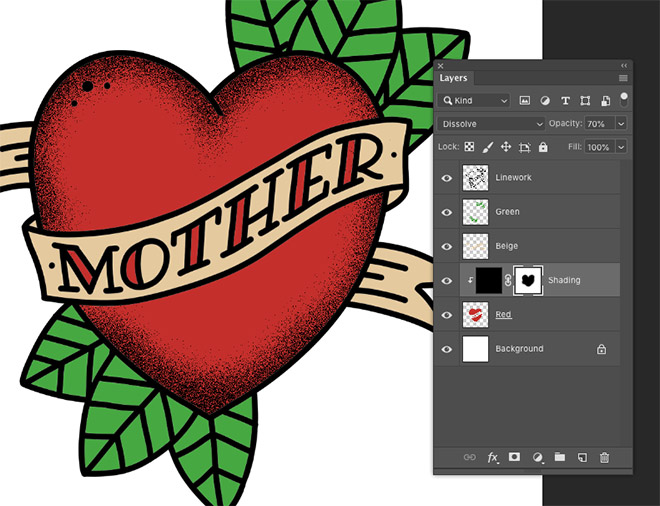
با استفاده از کلید X می توانید بین رنگهای Background و Foreground سوییچ کنید.
اگر با براش مشکی روی Layer Mask بکشید، نقاط دانهای سیاه پاک میشوند و اگر با براش سفید روی روی Layer Mask بکشید، نقاط دانهای سیاه نمایان میشوند. با در نظر گرفتن این موضوع و فشردن کلید X با براش خود روی Layer Mask بکشید و هرجا که میخواهید نقاط دایرهای سیاه را پاک یا نمایان کنید.
برای این کار به تصویر زیر به دقت نگاه کنید:

برای این که این نقاط دانهای سیاه جدید را در دیگر قسمتها ایجاد کنید کافیست بالای هر رنگ، یک لایه سیاه ایجاد و سپس با لایه پایینیاش Clip کنید. حالت ترکیبی را روی Dissolve قرار دهید و سایر مراحل را همانند بالا دنبال کنید.
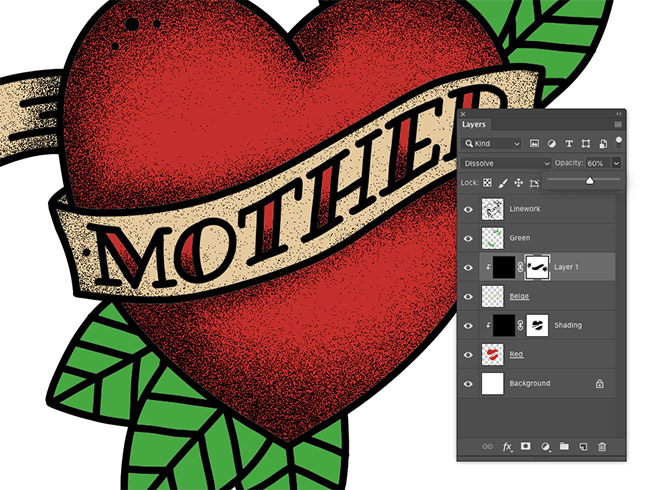
اگر تمامی مراحل آموزش را به درستی طی کرده باشید، نتیجه نهایی طراحی در فتوشاپ باید همانند تصویر زیر باشد:










در این قسمت، به پرسشهای تخصصی شما دربارهی محتوای مقاله پاسخ داده نمیشود. سوالات خود را اینجا بپرسید.