ایجاد افکت موشن بلور (Motion Blur) در فتوشاپ

در این آموزش یاد خواهید گرفت چطور یک افکت موشن بلور برای تصاویر خود ایجاد کنید. این افکت معمولا در تصاویر ورزشی و پرتحرک کاربرد زیادی دارد و شما می توانید با یادگیری این تکنیک تصاویر ورزشی مختلف را به صورت حرفه ای کنید.
بعد از انجام تمامی مراحل این آموزش می توانید افکتی مثل عکس زیر ایجاد کنید:

برای اجرای این درس باید از برنامه Adobe Photoshop CC2015 یا نسخه های جدیدتر استفاده کنید. این درس برای افراد مبتدی و متوسط قابل فراگیری و اجراست.
آشنایی با موشن بلور
موشن بلور در عکاسی زمانی اتفاق می افتد که سوژه شما در حال حرکت سریع است و هنگام گرفتن عکس، روی سوژه اصلی (در اینجا پسربچه) فوکوس بصورت کامل انجام نمی شود و اطراف سوژه هاله ها و سایه هایی کمرنگ و محو ایجاد می شوند. (به اطراف بدن پسر بچه خوب توجه کنید.)
برخی عکاسان ترجیح می دهند در عکس هایشان با ترفندهای خاص خودشان موشن بلور را به صفر برسانند و عکس کاملا واضحی ثبت کنند اما بعضی اوقات ما واقعا نیاز به این افکت داریم که می تواند باعث زیباتر شدن عکس ها به خصوص عکس های ورزشی شود. این افکت حس کشیدگی و حرکت سوژه را به تصویر می کشد.
در این مقاله با آموزش اجرای افکت موشن بلور در دو روش مختلف همراه شما هستیم.
روش اول
قدم اول
در مرحله اول شما باید سوژه اصلی خود را به حالت انتخاب درآورید.
برای اینکار می توانید از ابزارهای pen tool ،Lasso tool یا Quick Selection استفاده کنید.

قدم دوم
سوژه انتخاب شده را در یک لایه جدید کپی کنید. برای اینکار روی قسمت انتخاب شده تصویر کلیک راست کنید. از بین گزینه های موجود گزینه Layer Via Copy را انتخاب کنید تا قسمت انتخاب شده عکس شما در یک لایه جدید کپی شود.
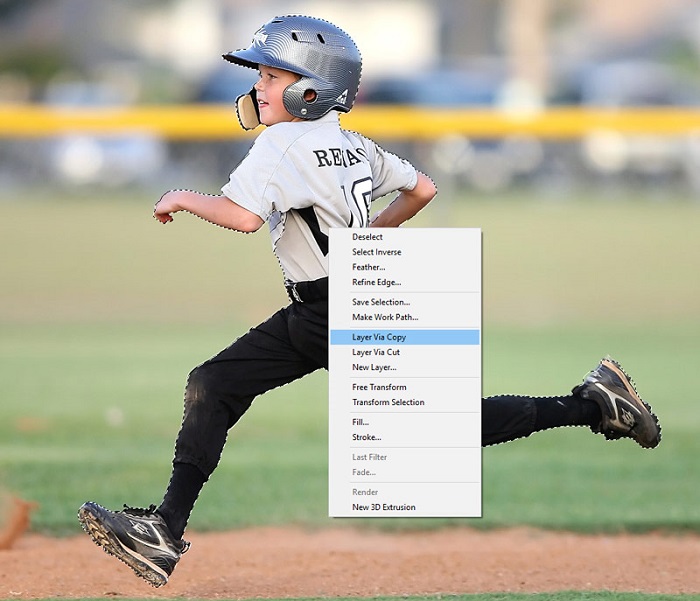
قدم سوم
به مسیر Filter > Blur > Motion Blur بروید.
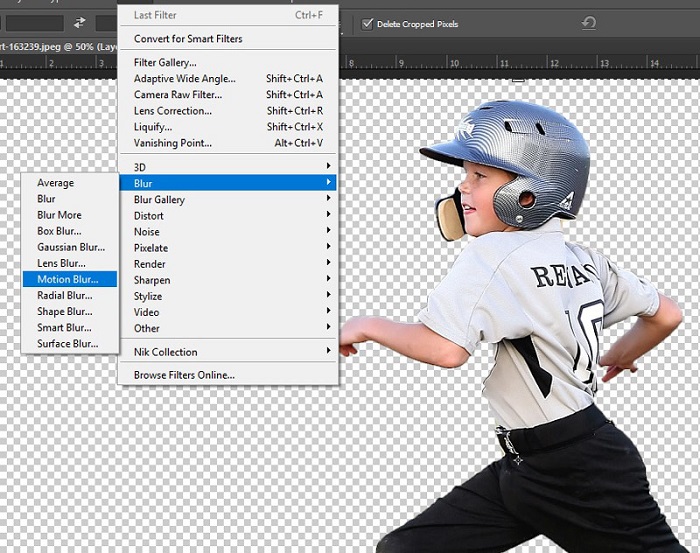
بعد از انتخاب کردن موشن بلور، می توانید در پنجره ای که برایتان باز می شود با تغییر دادن عددی که در مقابل Angle قرار دارد، زاویه بلور یا تار شدن سوژه را تعیین کنید. ما می خواهیم جهت محو شدگی از راست به چپ باشد، به همین دلیل Angle را روی صفر قرار داده ایم.

لغزنده مربوط به Distance را نیز را تا جایی به چپ و راست حرکت دهید که به مقدار محوشدگی موردنظرتان برسید.
قدم چهارم
اکنون اگر همه مراحل قبل را درست طی کرده باشید، عکس شما باید چیزی شبیه عکس زیر باشد:

اگر میخواهید میزان تاری عکس شما بیشتر شود، کافی است چندین کپی از این لایه ایجاد کنید. البته یادتان بماند در آخر همه لایه ها را با یکدیگر ادغام (Merge) کنید.
قدم پنجم
یک لایه ماسک روی لایه سوژه بلور شده ایجاد کنید.
حالا باید قسمت های اضافی بلور را پاک کنیم. برای اینکار می توانید از براش یا ابزار gradient استفاده کنید
توجه داشته باشید هنگامی که ابزار gradient را از سمت راست به چپ بکشید، بلور سمت راست سوژه شما حفظ و مابقی پاک می شود. در صورتی که ابزار gradient را از سمت چپ به راست بکشید، بلور سمت چپ سوژه شما حفظ و مابقی پاک می شود. در ضمن همه تغییرات این ابزار نسبت به نقطه مرکزی سوژه انجام می شود.
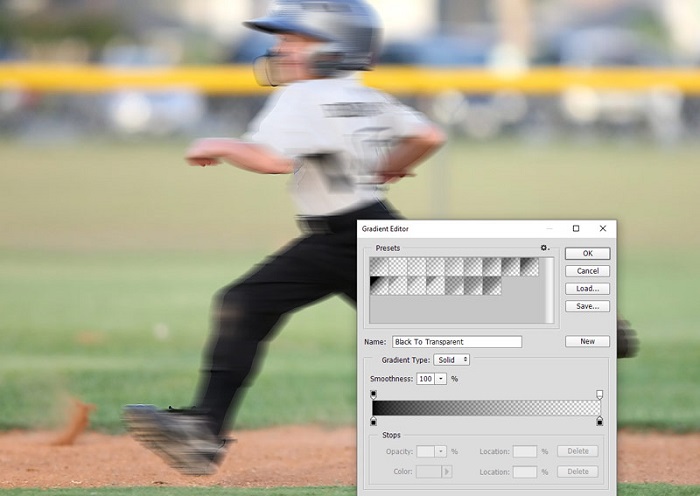
حالا کافی است با ابزار براش شروع به پاک کردن مابقی بلورهای اضافی عکس مثل صورت و دست ها کنید. برای اینکار رنگ سیاه را انتخاب کنید و یک براش مناسب با اندازه ای مناسب برگزینید و روی قسمت های اضافه بکشید. توجه داشته باشید اینکار باید روی لایه ماسک شده انجام شود در غیر این صورت خط سیاه رنگی روی عکستان رسم می شود.
همیشه سعی کنید بهترین میزان بلور را برای عکس هایتان انتخاب کنید. در بعضی تصاویر شما نیاز دارید وضوح بلور را خیلی کم یا خیلی زیاد بگذارید، پس همیشه سعی کنید با تغیر میزان بلور حالت های مختلف را امتحان کنید.
روش دوم
در روش قبلی ایجاد یک موشن بلور را بصورت کامل یاد گرفتیم، اما می خواهیم به شما روش جدیدی را بیاموزیم که میتوانید با آن کنترل بیشتری روی افکت اجرا شده داشته باشید و حتی جزئیات بلور را طبق سلیقه خود تغییر دهید.
قدم اول
ابتدا عکس مورد نظر را وارد محیط فتوشاپ کنید.
از پس زمینه عکس مورد نظرتان یک کپی گرفته و در لایه دیگر قرار دهید. برای اینکار میتوانید از دستور مقابل استفاده کنید: Filter > Blur Gallery > Path Blur
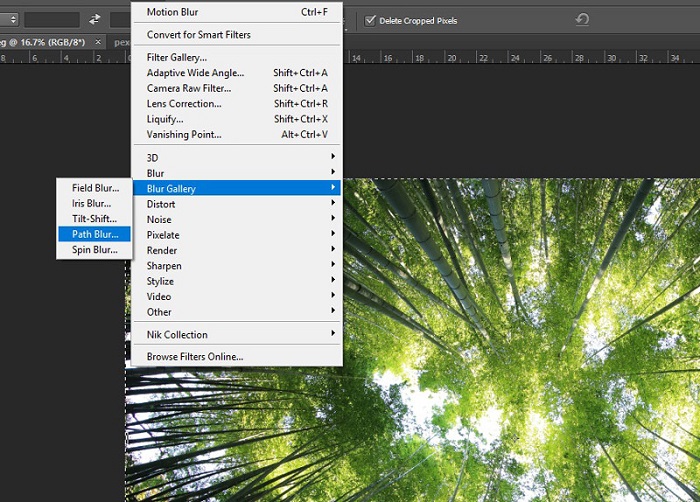
قدم دوم
بعد از انتخاب گزینه Path blur، محیط کار فتوشاپ تغییر می کند و ابزارها و تنظیمات پیشرفته ای در اختیارتان می گذارد.
برای شروع کافی است روی عکس خود یک کلیک کنید، متوجه ایجاد یک نقطه آبی رنگ می شوید که با کلیک بعدی یک خط را تشکیل می دهد. برای فرم دهی به بلور، ابتدا و انتهای خط خود را با کلیک کردن روی تصویر انتخاب کنید.
توجه کنید اگر در هنگام ترسیم خطوط، روی نقطه دوم دوبار کلیک کنید، می توانید به خطوط فرم دهید. بنابراین می توانید با این کار خطوطی منحنی، شکسته و راست داشته باشید.
در مثال زیر ما خط ها را طوری رسم کرده ایم که به سوی مرکز منتهی می شوند. این باعث می شود افکت جذابی روی تصویر داشته باشیم.
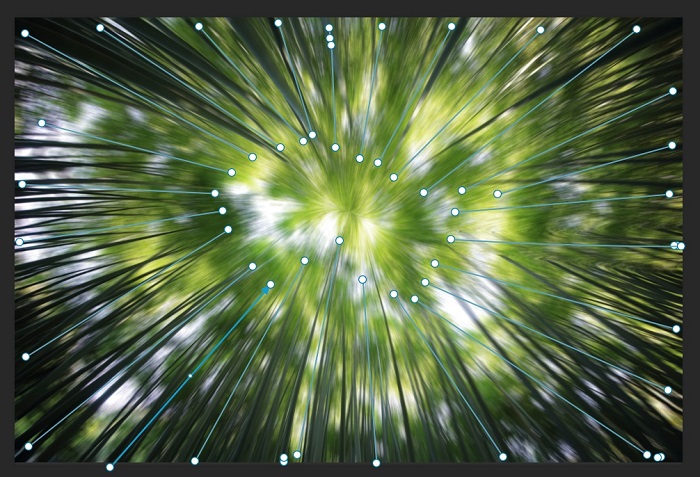
قدم سوم
وقتی که خطوط مورد نظرتان را رسم کردید و تنظیمات دیگر را انجام دادید، روی گزینه OK در بالای صفحه کلیک کنید.
در این مرحله باید یک لایه ماسک روی عکسی که آن را بلور کرده اید، ایجاد کنید و با براش مناسب شروع به پاک کردن قسمت های وسطی عکس کنید.
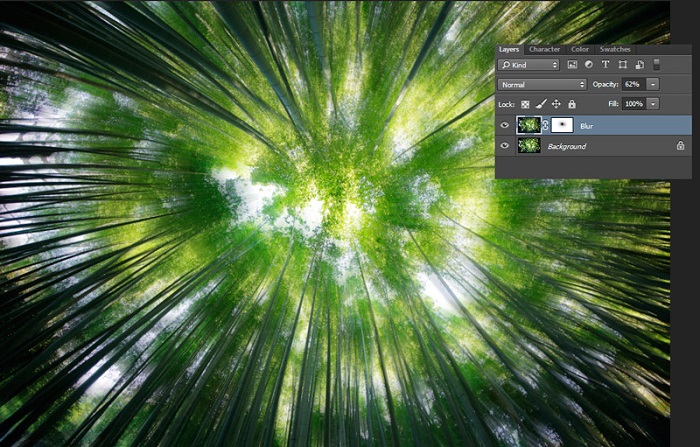
شفافیت لایه ماسک را تا جایی که نیاز دارید پایین بیاورید. به عنوان مثال در این عکس شفافیت را 60 درصد گذاشته ایم.
اگر شما نیز روش دیگری برای خلق آثار موشن بلور دارید، می توانید از بخش نظرات برای ما ارسال کنید تا ما نیز به ادامه این مقاله اضافه کنیم.
چنانچه در فراگیری این آموزش با مشکل مواجه شده اید یا هرگونه سوالی برای شما پیش آمده است می توانید از بخش نظرات برای ما ارسال کنید تا در سریع ترین زمان پاسخگوی شما باشیم.









در این قسمت، به پرسشهای تخصصی شما دربارهی محتوای مقاله پاسخ داده نمیشود. سوالات خود را اینجا بپرسید.