ایجاد افکت بوکه (شیشه ی بارانی) در فتوشاپ

در این آموزش میخواهیم شما را با نحوه ی ایجاد افکت بوکه آشنا سازیم. در این آموزش همچنین با نحوه ی ایجاد افکت شیشه ای که باران بر روی آن باریده است، آشنا خواهید شد. در پایان هم از لایه ی تنظیم یا adjustment layer استفاده می کنیم و کاربردهای این امکان را از نظر می گذاریم.
برای انجام این آموزش باید با مفاهیم فتوشاپ آشنایی داشته باشید.
فایل های مورد نیاز برای این آموزش
قدم اول: پس از باز کردن نرم افزار فتوشاپ، با رفتن به File>Open، تصویر شهر را در فتوشاپ باز کنید.
ما از تصویر شهری استفاده کرده ایم که در آن نور به میزان لازم وجود دارد. شما می توانید از هر تصویر دیگری که تقریبا نمایی مشابه با پنجره و به طور مثال خیابان، شهر یا روستا و... دارد، استفاده نمایید.
این نکته را در نظر بگیرید که حتما از تصویری استفاده کنید که در شب ثبت شده باشد و دارای نور و چراغ باشد تا نتیجه کارتان جذاب و دیدنی باشد.

قدم دوم: لایه ی تصویر شهر را به لایه ی هوشمند یا Smart Object تبدیل نمایید. برای این کار کافیست روی این لایه در پنل لایهها راست کلیک و گزینه ی Convert To Smart Object را برگزینید.
اکنون به Filter>Blur>Gaussian Blur رفته و Radius را بر روی 31.9 قرار دهید.
همانطور که می دانید در افکت بوکه ما با نور های رنگارنگ و پس زمینه ای تقریبا محوشده طرف هستیم. Gaussian Blur در اعمال این محوشدگی ها تاثیر بسزایی دارد اما حواستان باشد در انجام آن زیاده روی نکنید.
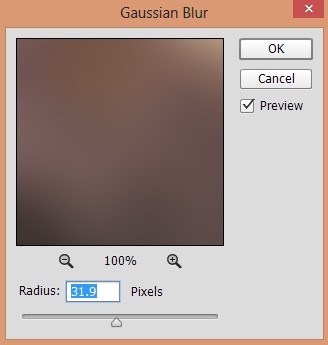
نتیجه کار پس از اعمال این فیلتر به صورت زیر خواهد بود.
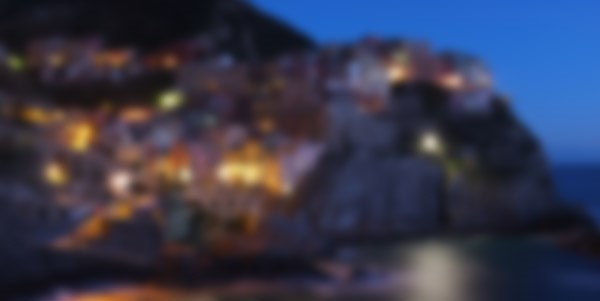
قدم سوم: حال باید میزان افکت را با استفاده از لایه ی تنظیم یا همان Adjustment layer افزایش دهیم و همچنین افکت باران را هم اضافه کنیم.
به Layer > New Adjustment Layer > Hue/Saturation رفته و Blues را انتخاب نمایید. میزان رنگ آبی را با پایین آوردن Saturation تا مقدار 67 کم کنید.
هدف در این جا کاهش رنگ آبی آسمان است.
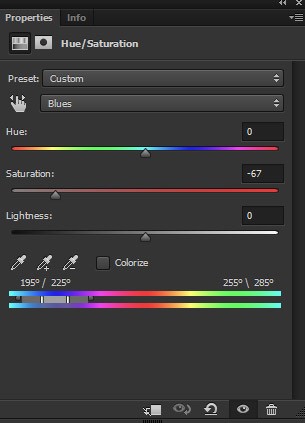
خواهید دید که:
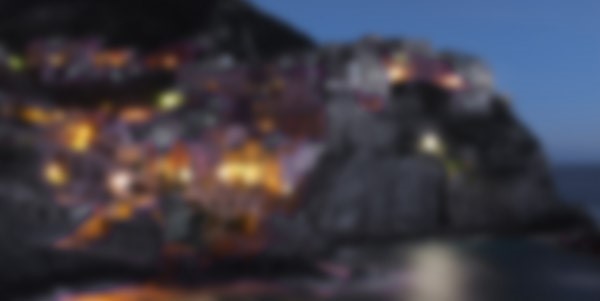
قدم چهارم: به واسطه ی Hue/Saturation مقدار اشباع شدگی تصویر را به مقدار زیادی کاهش دادیم که چندان جالب به نظر نمی رسد.
برای حل کردن این مورد، افکت Hue/Saturation را بر روی شهر ماسک کنید و آن را به گونه ای قرار دهید که تنها آسمان قابل دیدن باشد.
به همین منظور لایه ی ماسک Hue/Saturation را انتخاب نمایید و از براش نرم و ساده استفاده کنید و سعی کنید سیاه هم باشد.
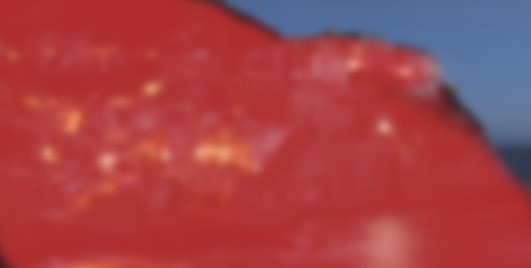
نتیجه به این صورت خواهد بود:

قدم پنجم: در لایه ای جدید، بر روی نورها براش های نرم و دایره ای با رنگ های زرد، آبی تیره، سبز و قرمز بکشید و نام لایه را lights بنامید.
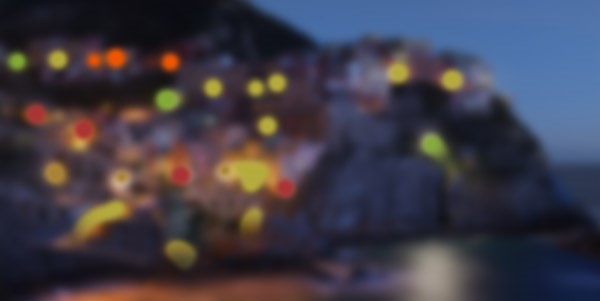
مد ترکیبی یا blending mode را بر روی Color Dodge 100% قرار دهید.

قدم ششم: از منحنی تنظیم عکس یا Curves adjustment در جهت اضافه کردن رنگ پایه به تصویر استفاده نمایید.
در زیر تنظیمات را برای قرمز و آبی مشاهده می کنید.
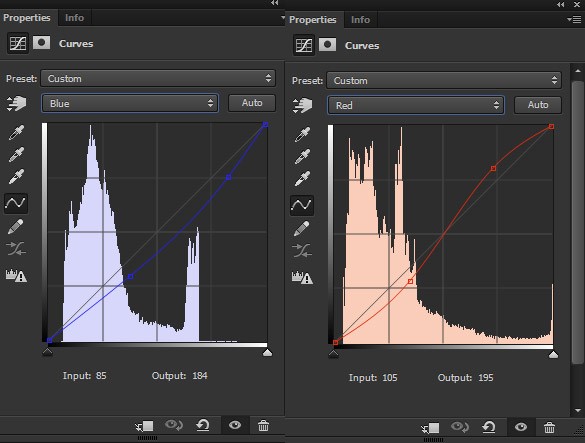
از کانال RGB در جهت کاهش میزان روشنایی استفاده نمایید.
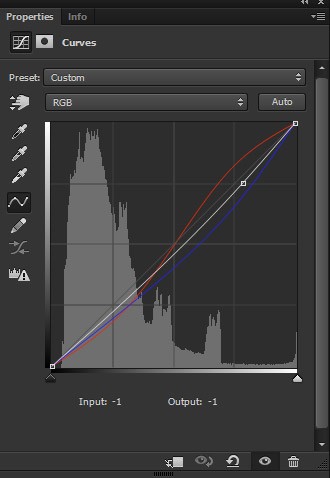
نتیجه:

قدم هفتم: تکسچر بارانی شماره یک را به فایل فتوشاپ با استفاده از File > Place Embedded اضافه نمایید.
از استفاده ی Transform Tool یا همان Ctrl+T در جهت سایز بندی دقیق تکسچر بر روی فایل فتوشاپ غافل نشوید.

مد ترکیبی یا blending mode تکسچر را بر روی Screen قرار دهید و میزان شفافیت یا Opacity را هم بر روی 41درصد بگذارید.

قدم هشتم: لایه ی Level adjustment را به صورت Clipping Mask با زدن آیکون قرمز رنگ در تصویر زیر ایجاد نمایید.
پس از آن اسلایدر سیاه را به سمت راست بکشانید تا کنتراست تصویر افزایش یابد.
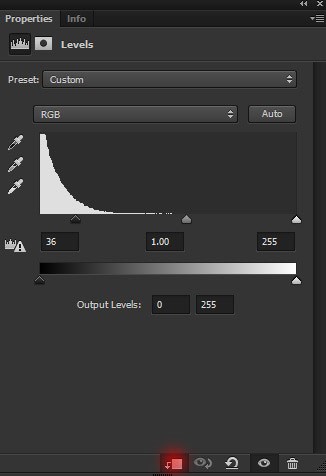
نتیجه:

قدم نهم: حال با استفاده از تکسچر بارانی شماره دو یک پنجره ی بارانی ایجاد می کنیم.
این تکسچر را بر روی داکیومنت اصلی یا همان فایل فتوشاپ اصلی قرار دهید.

مد ترکیبی یا blending mode را بر روی screen 100% قرار دهید.

قدم یازدهم: یک تعادل رنگی یا Color Balance adjustment ایجاد کنید و Midtones را تغییر دهید.
ما در نظر داریم رنگ های زرد و قرمز را بولد کنیم ولی شما می توانید از رنگ های دیگر هم استفاده نمایید.
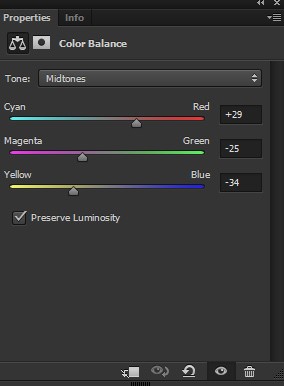
کار شما باید به این صورت درآمده باشد:

قدم دوازدهم: در پایان از Color Lookup استفاده نمایید و فیلتر Teel Orange Plus Contrast را هم مورد استفاده قرار دهید.
می توانید از فیلترهای دیگر هم استفاده نمایید.
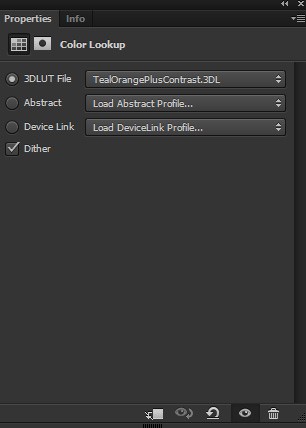
در اینجا نتیجه ی نهایی افکت بوکه را مشاهده می کنید:

نتیجه در پنل لایهها باید به این صورت باشد:
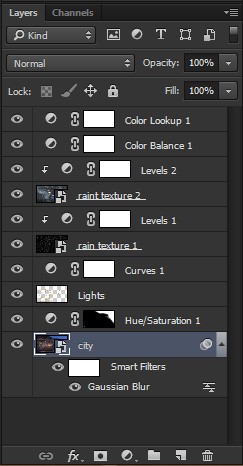









در این قسمت، به پرسشهای تخصصی شما دربارهی محتوای مقاله پاسخ داده نمیشود. سوالات خود را اینجا بپرسید.