ایجاد چهره شیطانی در فتوشاپ
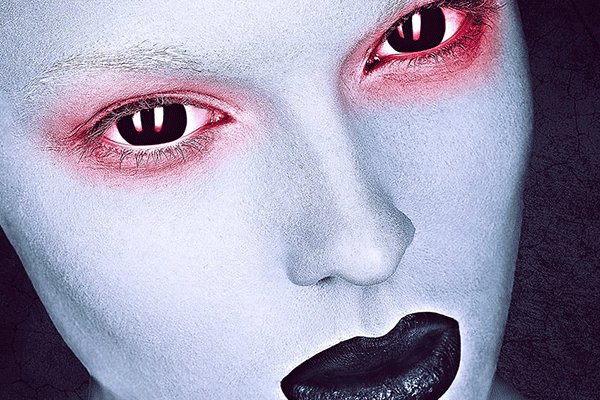
در این آموزش خواهید آموخت که چگونه افکتی بسیار جذاب و وحشتناک به تصاویر خود بدهید که اصطلاحا به آن evil effect یا افکت شیطانی می گویند. این آموزش به گونه ای ارائه می شود که حتی اگر فردی هستید که برای اولین بار است از فتوشاپ استفاده می کنید، از آن لذت ببرید.
فایل های مورد نیاز برای این آموزش
در ابتدا باید تصویر مورد نظر را که می خواهید بر روی آن کار کنید، در فتوشاپ باز نمائید. به همین منظور به File>Open رفته و سپس تصویر دلخواهتان را از کامپیوترتان انتخاب کرده و بعد روی دکمه ی Open کلیک کنید.
پیش از آنکه شروع کنید باید یک سری از موارد را چک کنید:
1: تصویر باید بر روی مد RGB Color و 8Bits/Channel باشد. برای تنظیم کردن این موارد بایستی به Image>Mode بروید.
2: برای رسیدن به نتیجه ای مطلوب باید اندازه تصویرتان چیزی بین 2000 تا 4000 پیکسل باشد. برای حل این موضوع می توانید به Image>Image Size بروید.
3: تصویرتان باید به صورت لایه ی پس زمینه یا Background layer باشد و به همین منظور به Layer>New>Background from Layer مراجعه کنید.
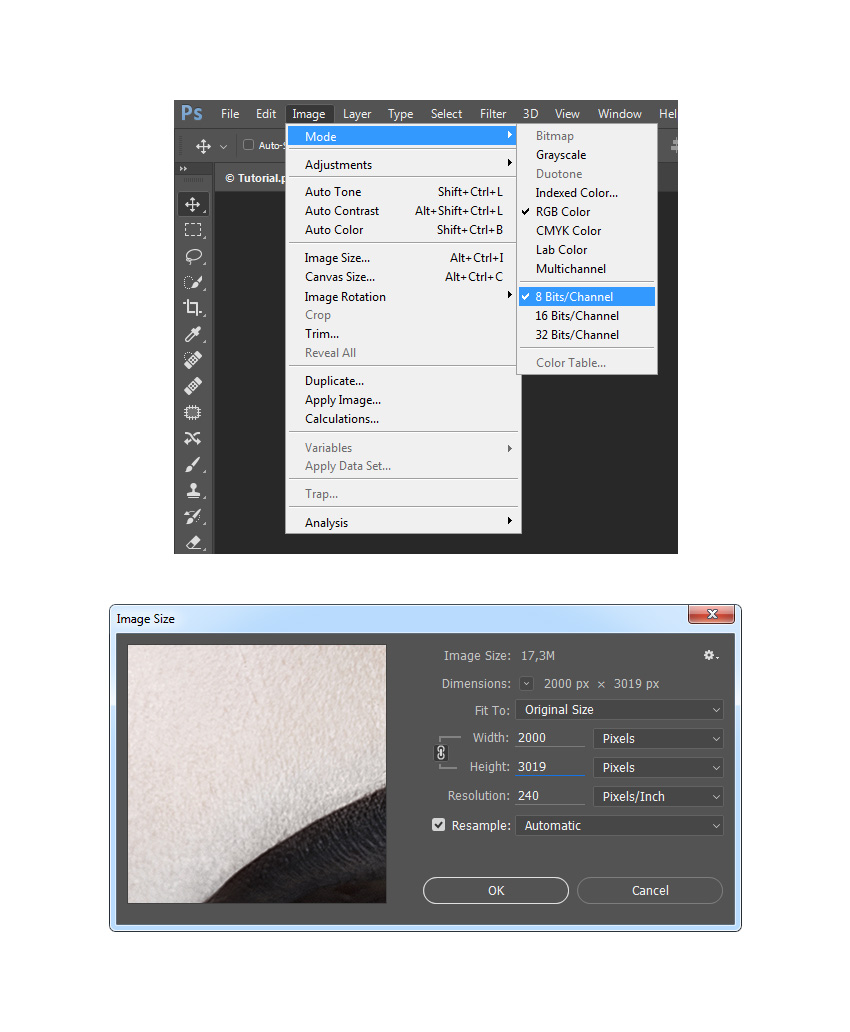
قدم اول: باید قسمتی از تصویر را که لازم است بر روی آن کار کنیم، از تصویر اصلی جدا کنیم، سپس از آن کپی بگیریم و آن را از لایه ی بکگراند جدا سازیم.
ابزار Quick Selection Tool را با فشردن کلید W بر روی کیبورد انتخاب و سپس تصویر پس زمینه یا همان background را نیز از پنل لایه ها انتخاب نمایید.
برای اضافه کردن قسمت های لازم، کلید های Shift+Alt را بر روی کیبورد بزنید و سپس بر روی قسمت های مدنظر کلیک کنید. پس از انتخاب قسمت مورد نظر، کلیدهای Ctrl+Shift+I را بزنید تا انتخابتان Invert شود.
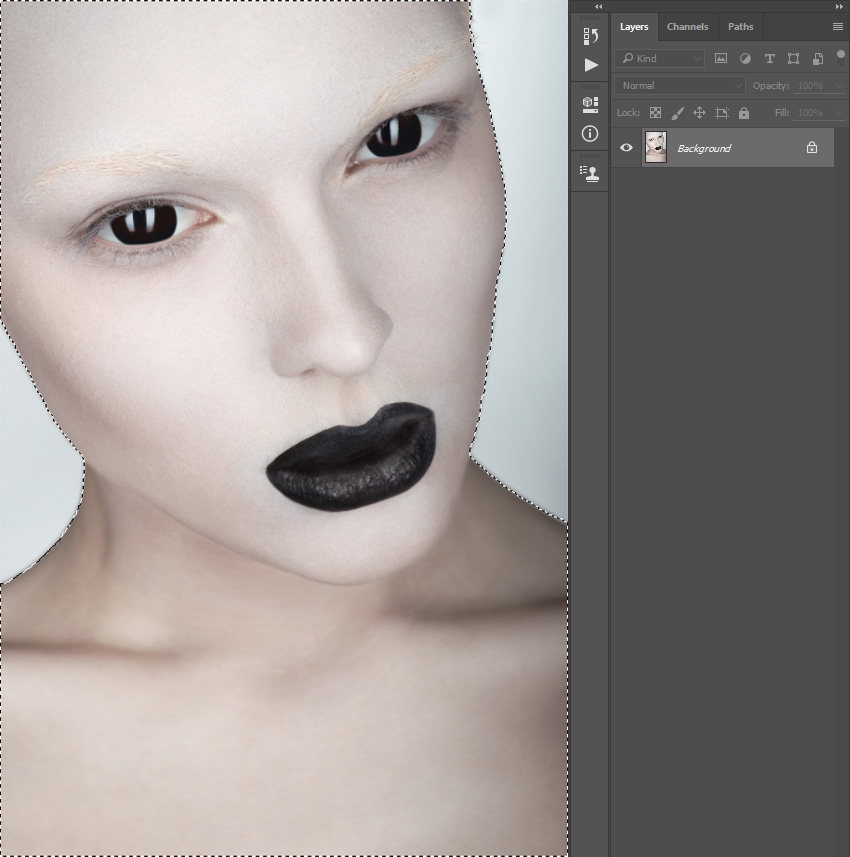
قدم دوم: اکنون به Select>Modify>Smooth رفته و Sample Radius را بر روی 1 پیکسل قرار دهید.
سپس به Select>Modify>Contract بروید و Contract By را بر روی 1 پیکسل قرار دهید.
حالا به Select>Modify>Feather بروید و Feather Radius را بر روی 2 پیکسل قرار دهید تا به نتیجه ی زیر برسید:
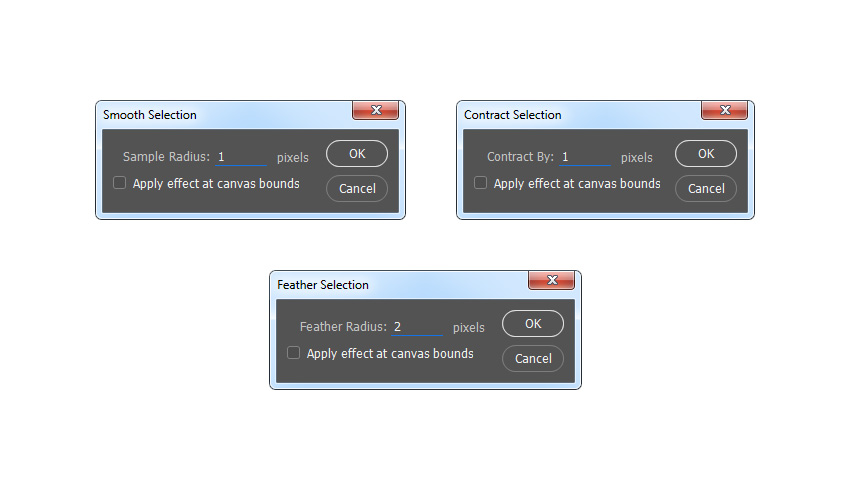
قدم سوم: کلید های Ctrl+J را بزنید تا لایه ای جدید از قسمت ایجاد شده بدست آید و آن را Main Subject بنامید.
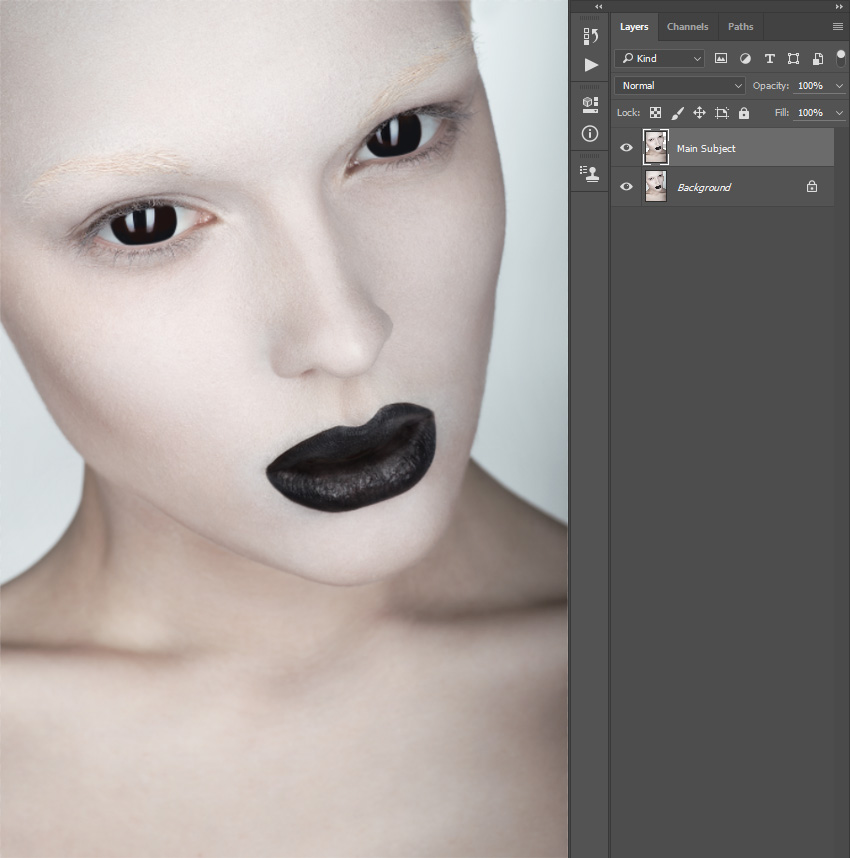
قدم چهارم: در این مرحله لایه ی Background را انتخاب نمایید و به قسمت Layer>New Fill Layer>Solid Color بروید و یک لایه ی رنگی ایجاد کنید و آن را Background Color بنامید.
سپس رنگ 000000# را انتخاب نمایید.
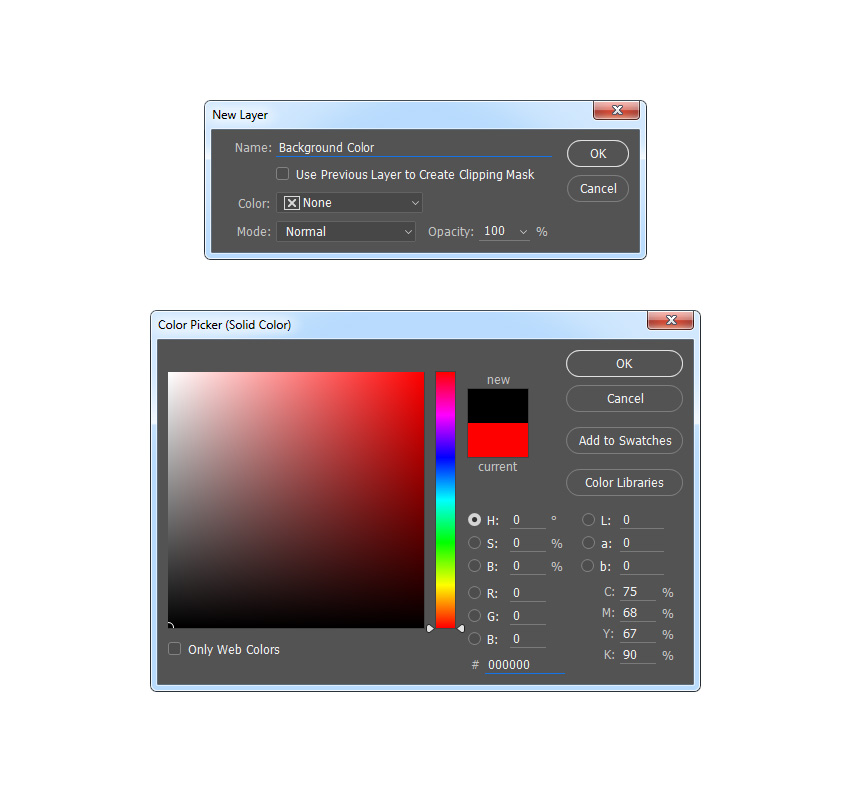
قدم پنجم: حال بر روی این لایه کلیک راست کنید و گزینه ی Blending Options را انتخاب کنید و Gradient Overlay را تیک بزنید.
سپس موارد زیر را اعمال کنید:
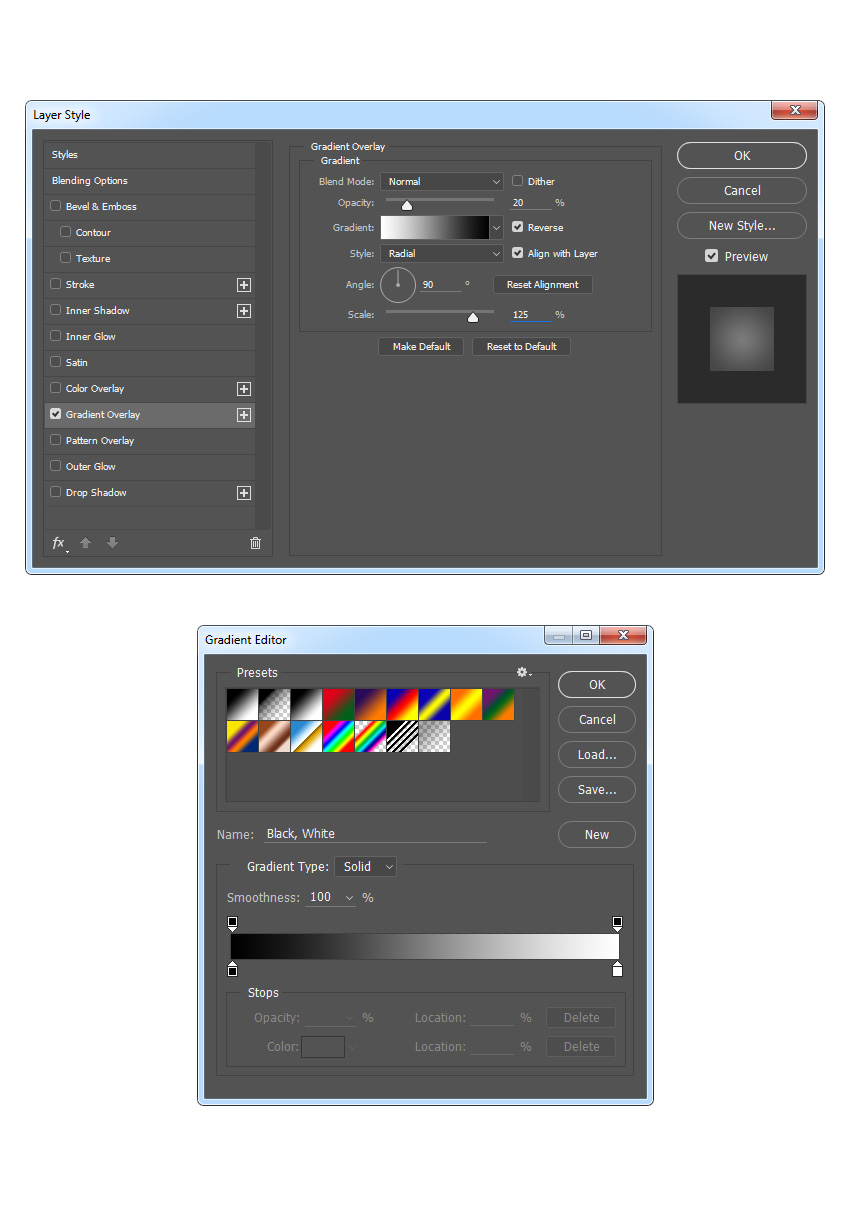
قدم ششم: به File>Place Embedded بروید و «تکسچر گرانژ» را که در ابتدای آموزش برای دانلود قرار داده بودیم، انتخاب کنید و Place را بزنید.
سپس آن را Transform کنید و به تصویر اضافه نمایید.
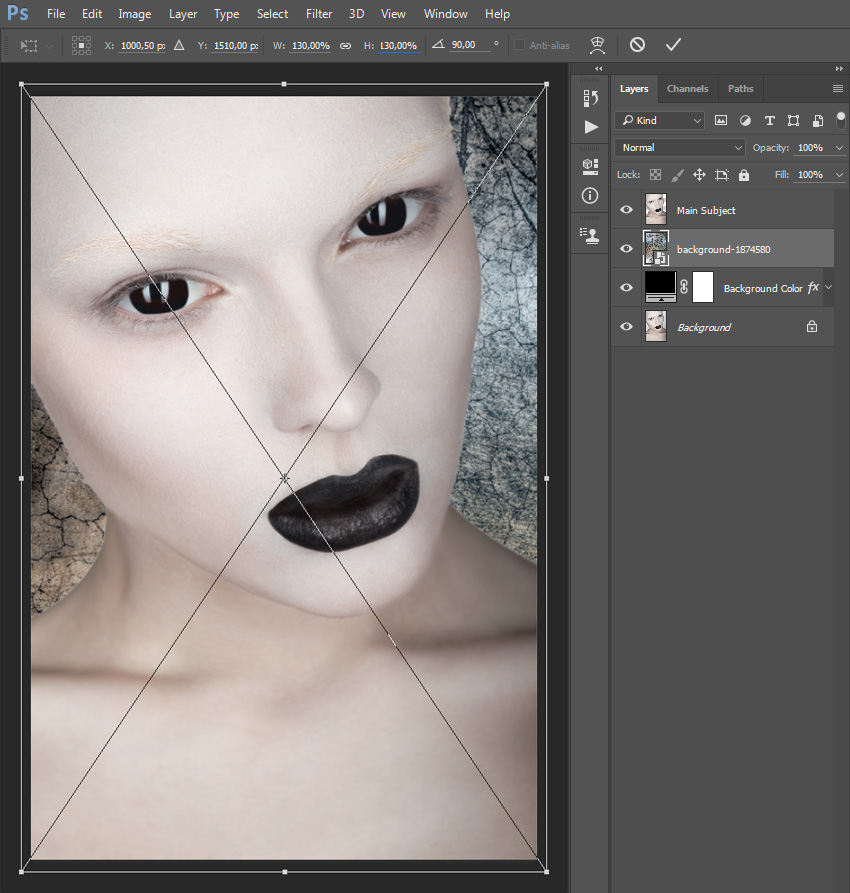
قدم هفتم: اکنون به Image>Adjustments>Hue/Saturation بروید و Saturation را بر روی 100- بگذارید.
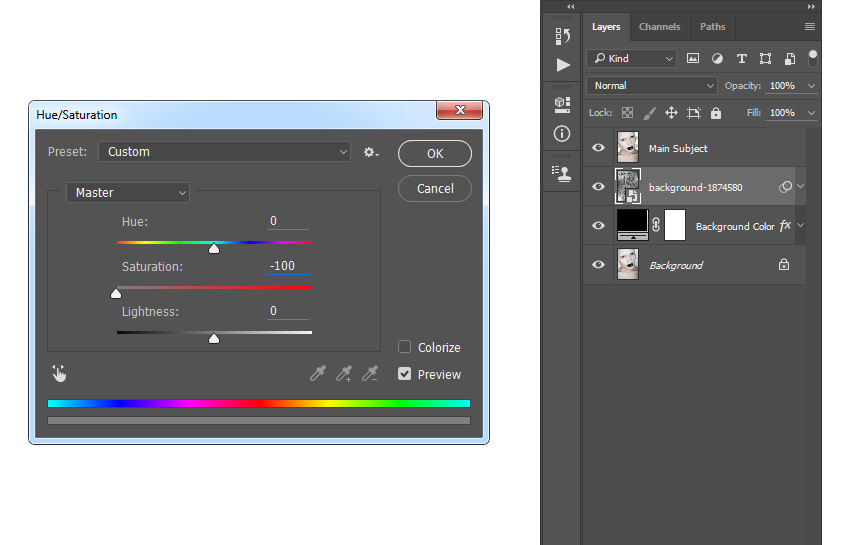
قدم هشتم: این لایه را Background Texture بنامید و Blending Mode را بر روی Soft Light قرار دهید.
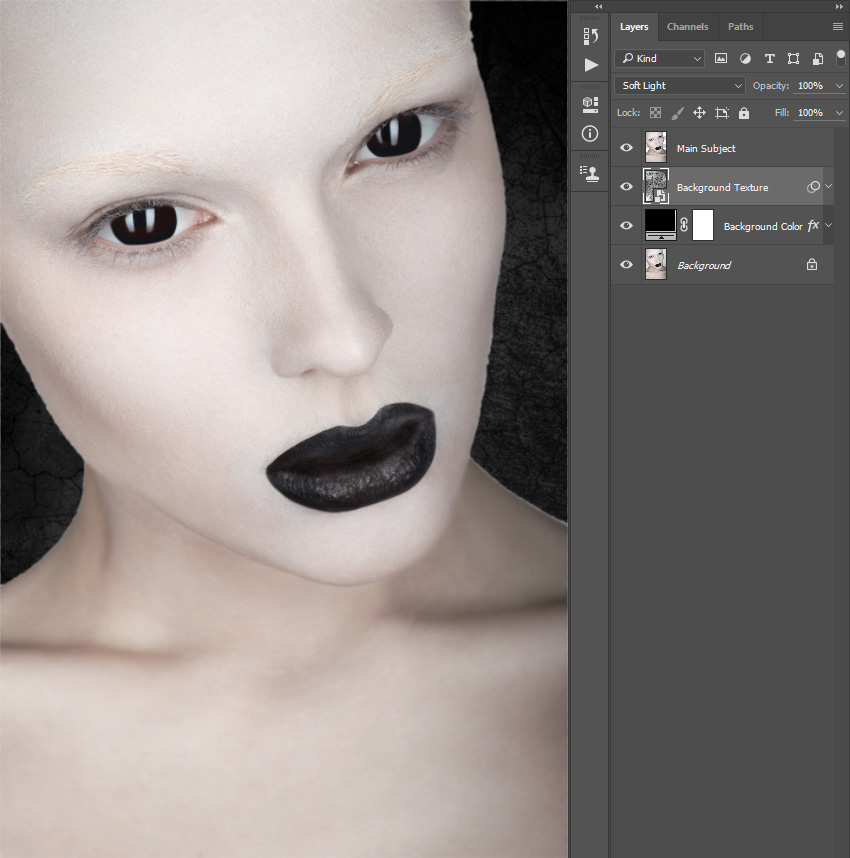
قدم نهم: در این مرحله باید چشم های قرمز را درخشان تر کرد.
قسمت اصلی انتخاب شده ی تصویر شخص یا همان Main Subject را انتخاب کنید و سپس به Layer>New>Layer بروید تا لایه ای جدید بسازید. آن را Eyes Glow بنامید.
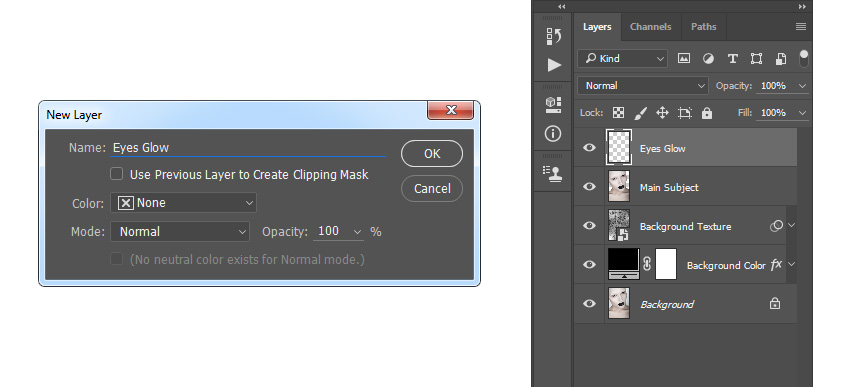
قدم دهم: اکنون ابزار براش را با زدن کلید B انتخاب کنید و سپس با براشی نرم و رنگ #ff0000 شروع به رنگ کردن چشم ها و اطراف آن کنید.
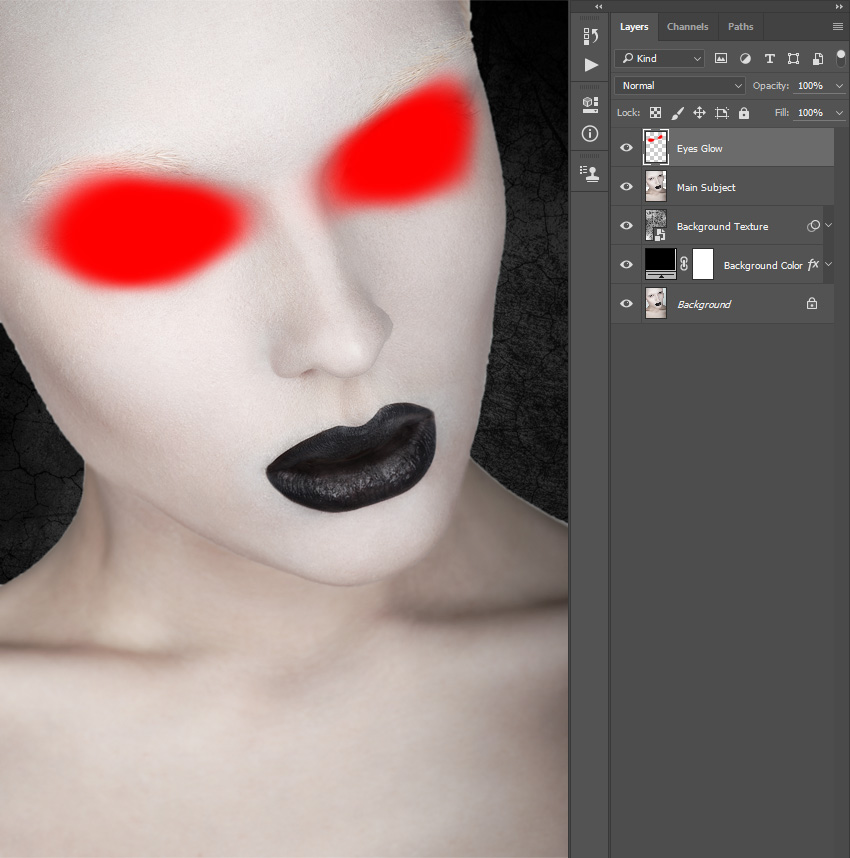
قدم یازدهم: Blending Mode این لایه را بر روی Overlay قرار دهید و Opacity را هم بر روی 50درصد بگذارید.
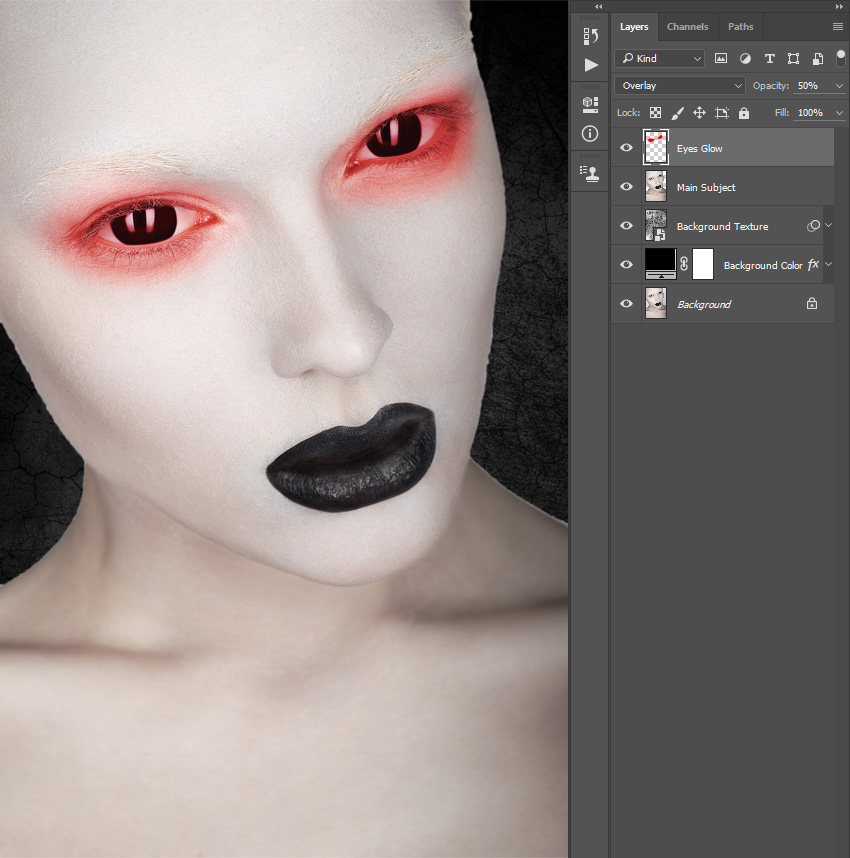
قدم دوازدهم: در طی این مرحله بایستی کمی بیش تر تصویرمان را با پس زمینه ترکیب کنیم.
به همین منظور لایه ی Main Subject را انتخاب کرده و سپس به Image>Adjustments>Hue/Saturation بروید و Saturation را بر روی 80- قرار دهید.
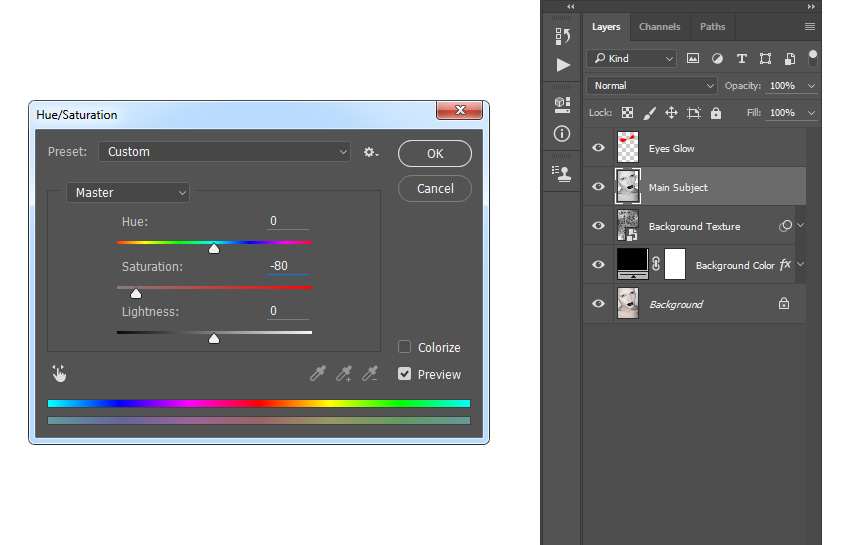
قدم سیزدهم: Ctrl+J را بر روی کیبورد بزنید یک کپی از لایه ی Main Subject ایجاد شود و سپس آن را از طریق موس به بالاترین قسمت پنل لایه ها بکشانید.
Ctrl+Shift+U را بر روی کیبورد بزنید تا تصویر کمی بی روح تر شود.
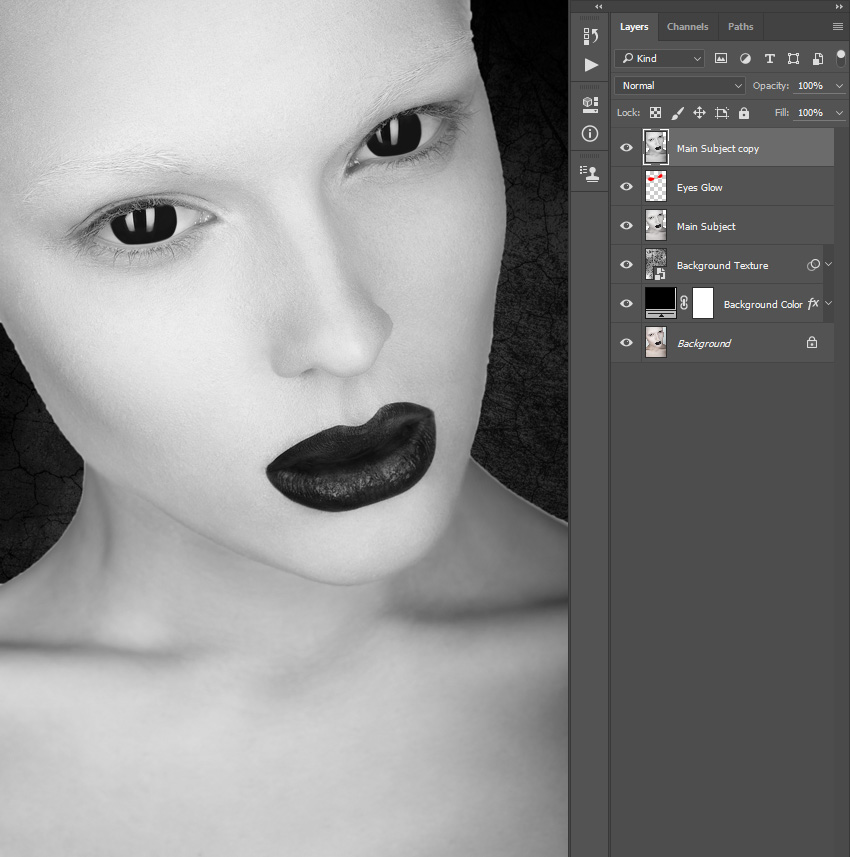
قدم چهاردهم: به Filter>Other>High Pass رفته و Radius را بر روی 30پیکسل قرار دهید.
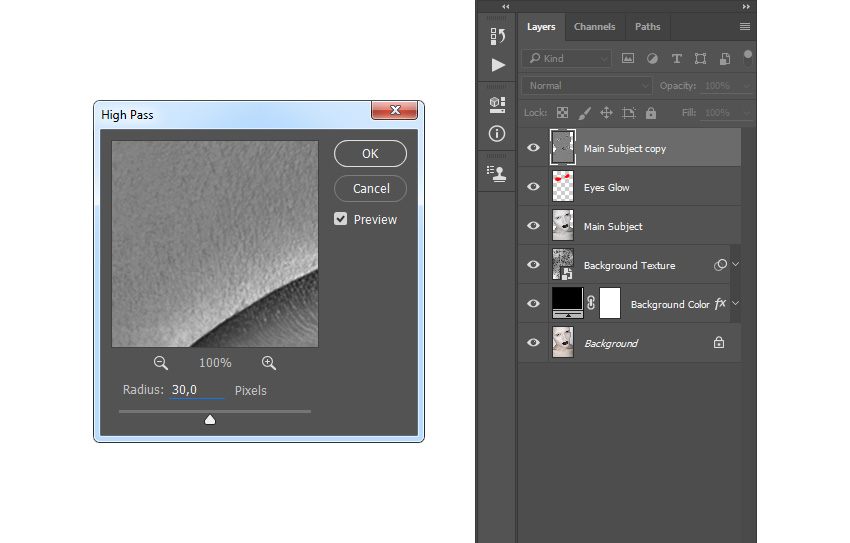
قدم پانزدهم: به Image>Adjustments>Lecels بروید و تنظیمات زیر را اعمال کنید:
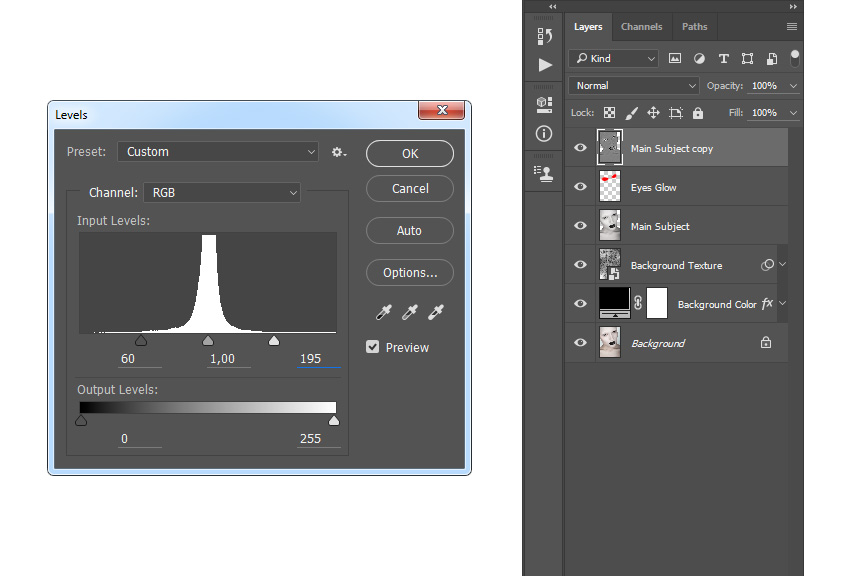
قدم شانزدهم: Blending Mode این لایه را بر روی Overlay قرار دهید و آن را Subject Details بنامید.
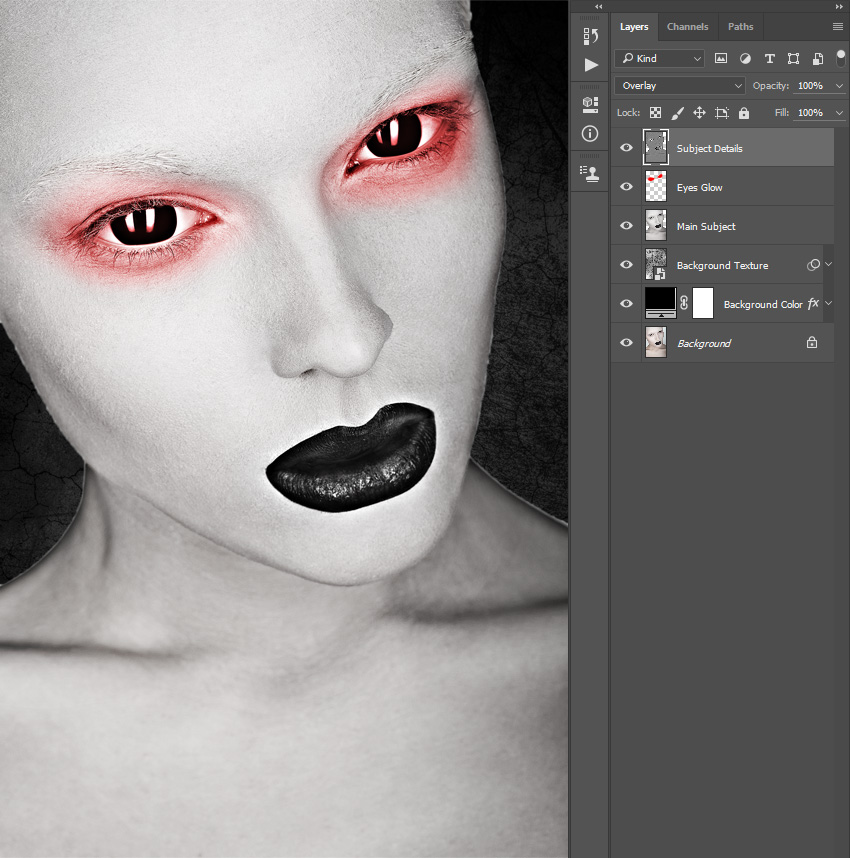
قدم هفدهم: اکنون بر روی لایه ی Main Subject، همزمان با زدن Shift، کلیک کنید.
سپس به Layer>New>Group from Layers رفته تا گروهی جدید ایجاد شود و آن را Subject بنامید.
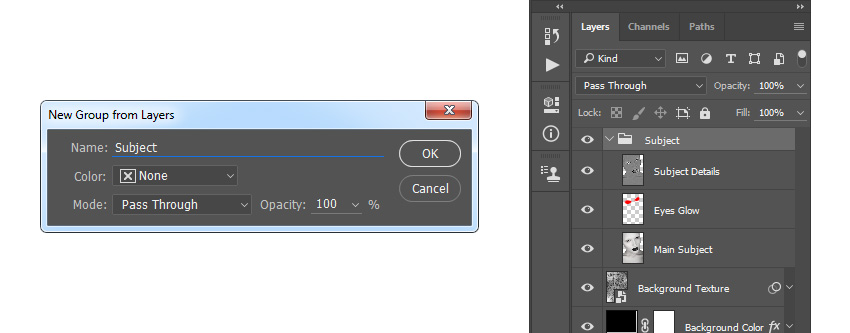
قدم هجدهم: به Layer>Layer Mask>Reveal All رفته و لایه ی ماسکی را اضافه نمایید که تمامِ پوشه ی گروه را بپوشاند.
رنگ را بر روی 000000# قرار دهید و سپس براش نرمی را انتخاب نمایید و قسمت هایی از تصویر را که از پس زمینه به جا مانده براش بزنید.
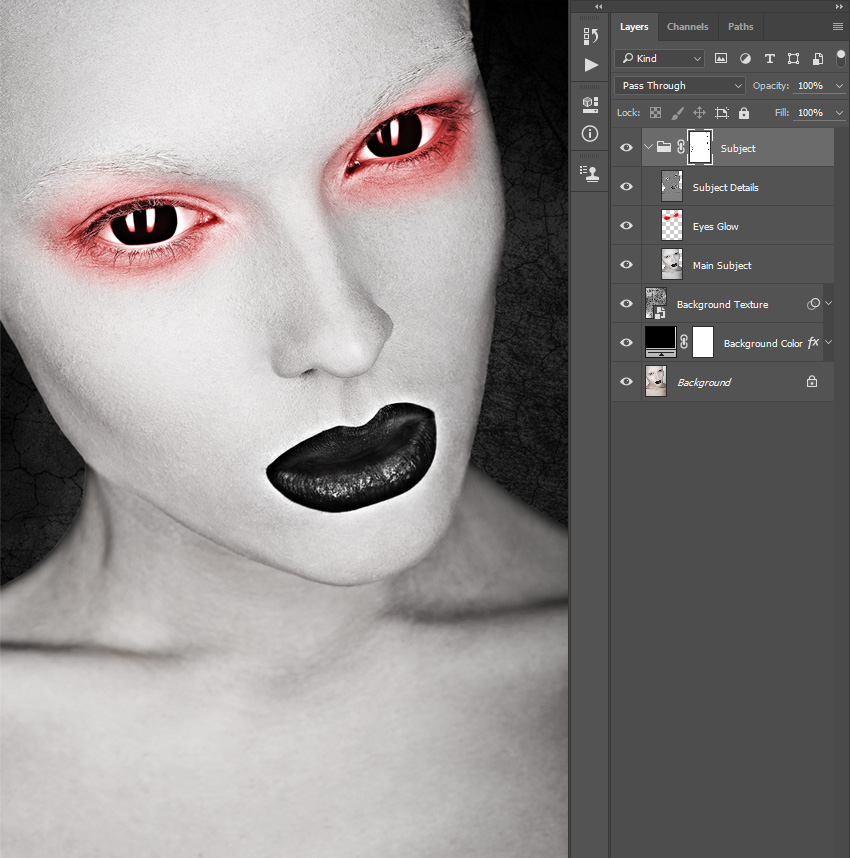
قدم نوزدهم: در این مرحله باید تغییراتی برای تکمیل افکت ایجاد کنیم.
به Layer > New Adjustment Layer > Levels رفته و لایه ی adjustmentی را ایجاد کنید و آن را Overall Brightness بنامید.
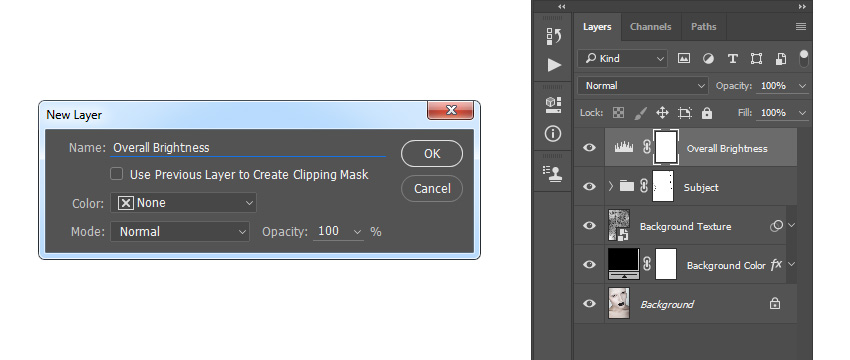
قدم بیستم: بر روی تصویر بندانگشتی لایه ی تنظیم دابل کلیک کنید و در پنل Properties تنظیمات زیر را اعمال کنید:
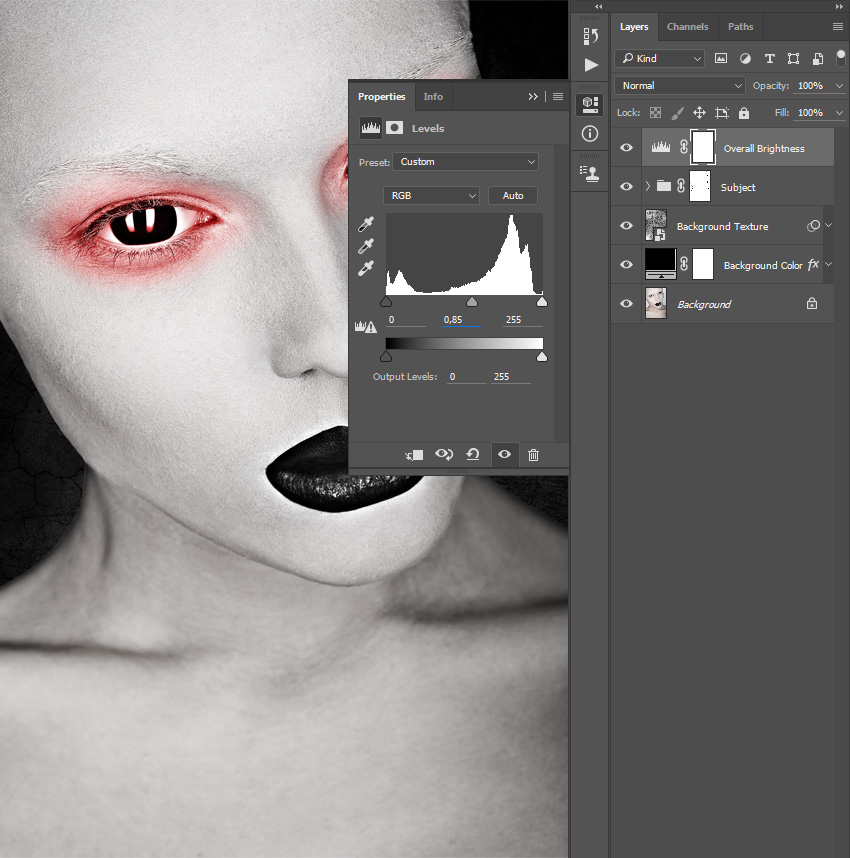
قدم بیست و یکم: بر روی کیبورد کلید D را بزنید.
سپس به Layer > New Adjustment Layer > Gradient Map رفته و نقشه ی گرادینتی را بسازید و آن را Overall Contrast بنامید.
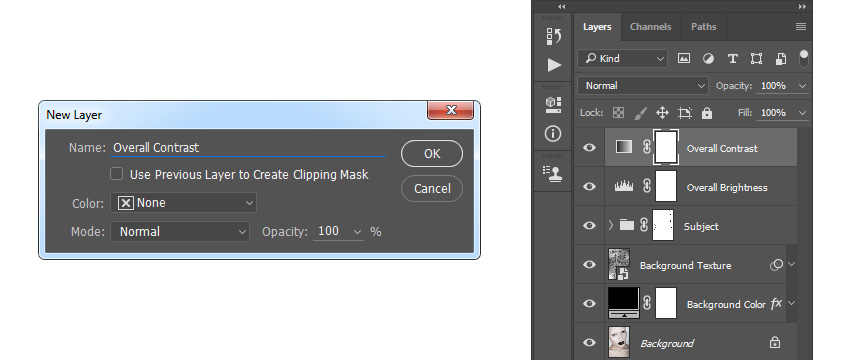
قدم بیست و دوم: مد ترکیبی یا Blending Mode این لایه را به Soft Light تغییر دهید و Opacity رابه 22% برسانید.
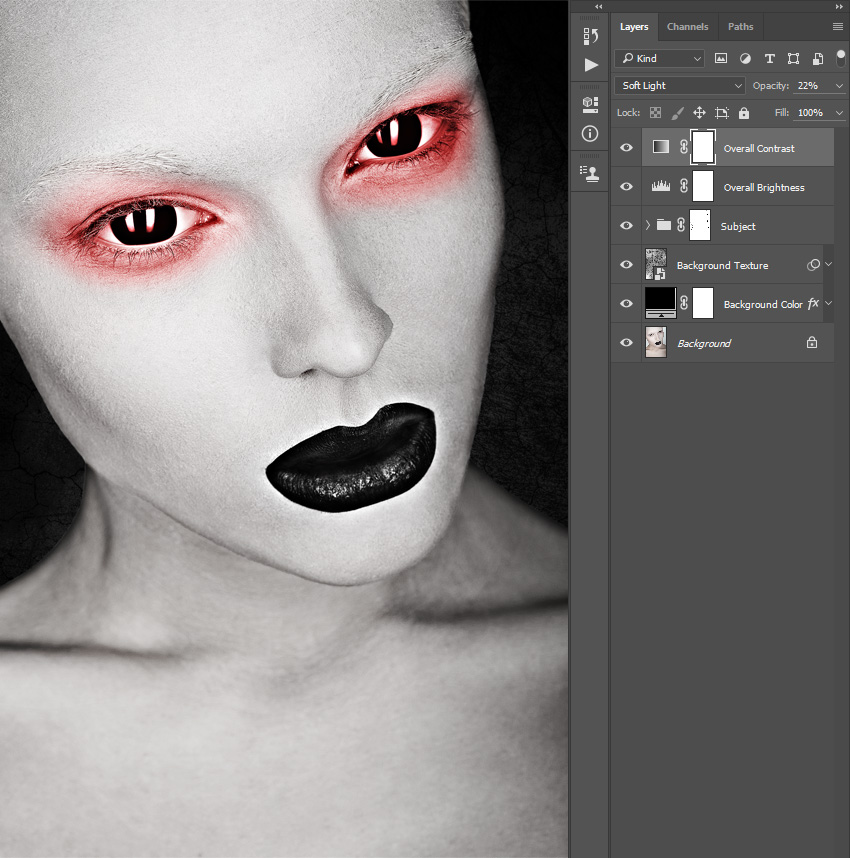
قدم بیست و سوم: به Layer>New Adjustment Layer>Color Balance رفته و لایه ی تنظیم رنگ جدیدی ایجاد کنید و آن را Color_1 بنامید.
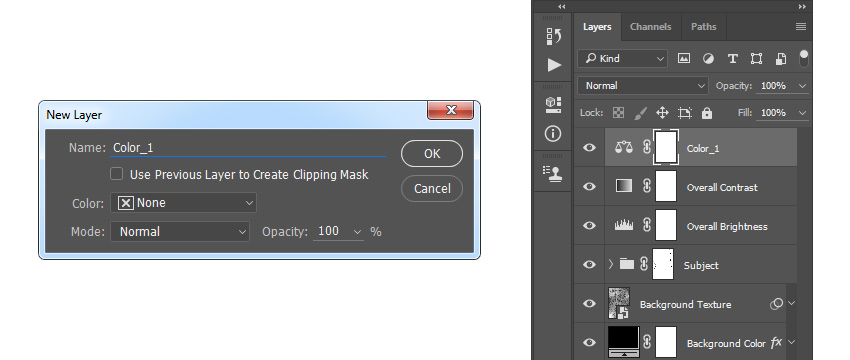
قدم بیست و چهارم: بر روی تصویر بندانگشتی این لایه در پنل لایه ها دابل کلیک کرده و در پنل Properties تنظیمات زیر را اعمال کنید:
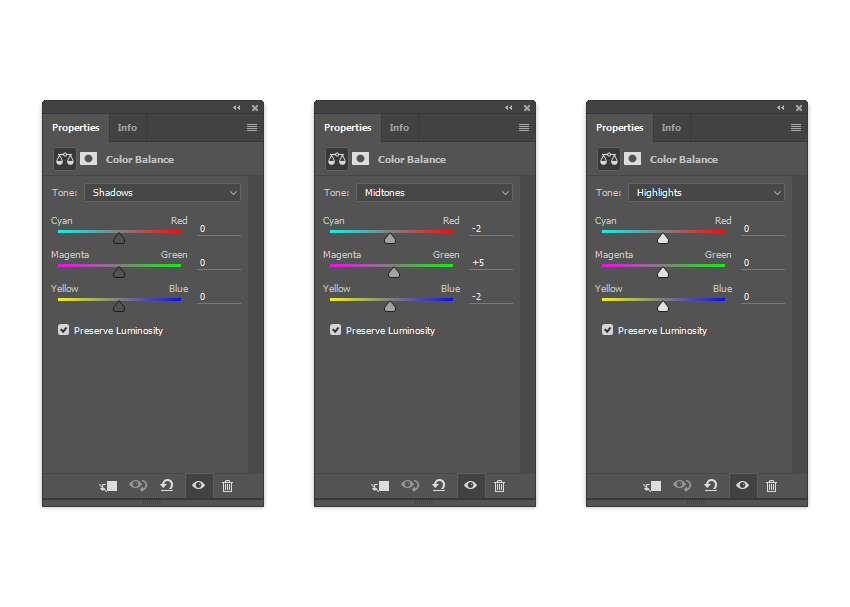
قدم بیست و پنجم: به مسیر Layer > New Adjustment Layer > Curves رفته، لایه ی تنظیم منحنی شکل جدیدی ایجاد نمایید و آن را Color_2 بنامید.
سپس این لایه را به پایین لایه ی Color_1 در پنل لایه ها بکشانید.
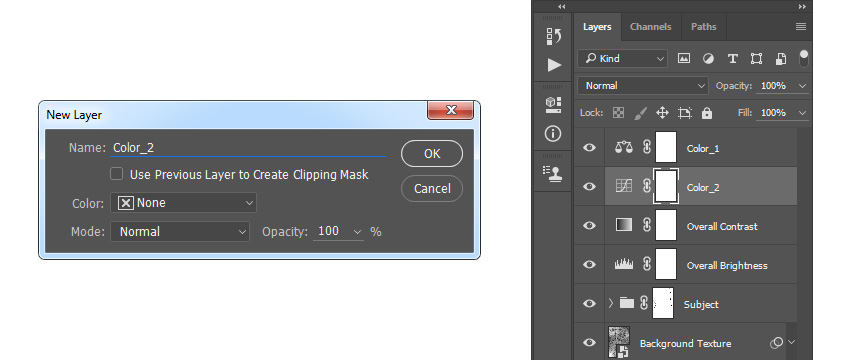
قدم بیست و ششم: بر روی تصویر بندانگشتی این لایه دابل کلیک کنید و در پنل Properties، تنظیمات زیر را اعمال کنید:
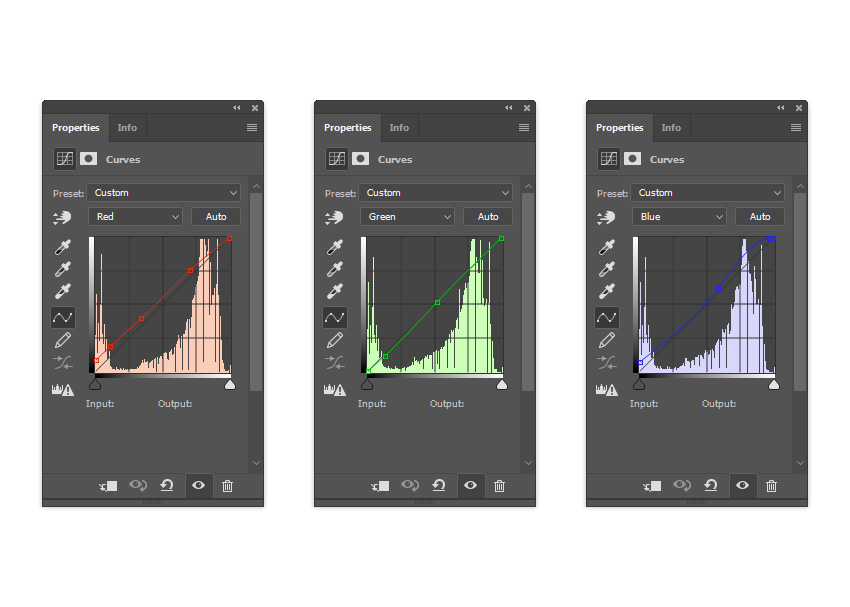
قدم بیست و هفتم: لایه ی Overall Contrast را انتخاب نمایید و به Layer > New Fill Layer > Solid Color بروید تا لایه ی جدید رنگی را ایجاد نمایید.
آن را Color_3 بنامید و رنگ 3e92c7 # را مطابق تصویر زیر انتخاب نمایید:
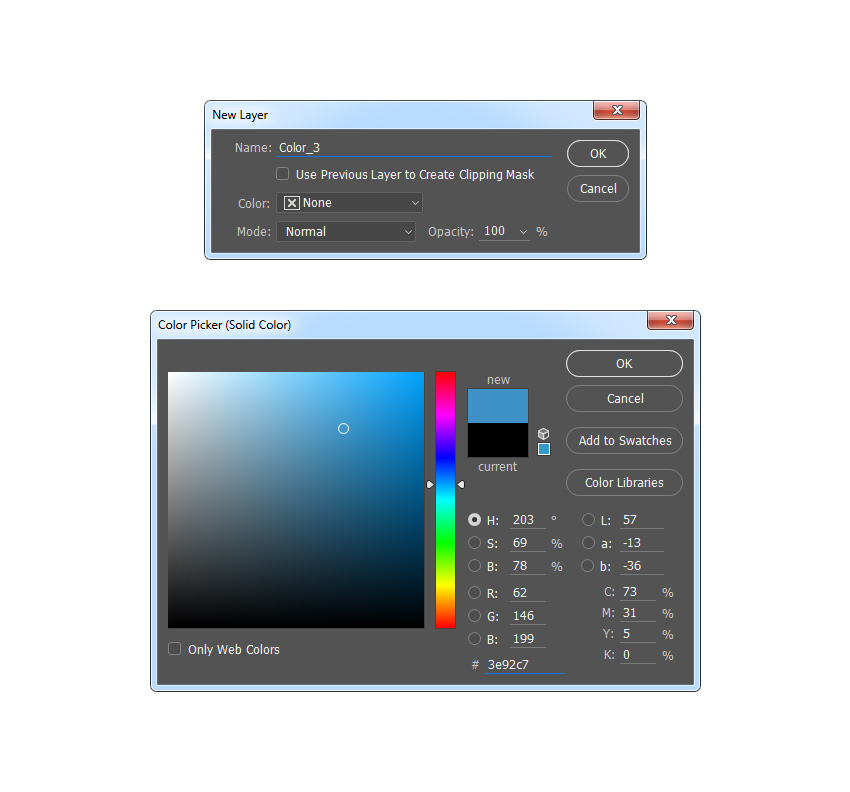
قدم بیست و ششم: بر روی تصویر بندانگشتی این لایه دابل کلیک کنید و در پنل Properties، تنظیمات زیر را در نظر بگیرید:
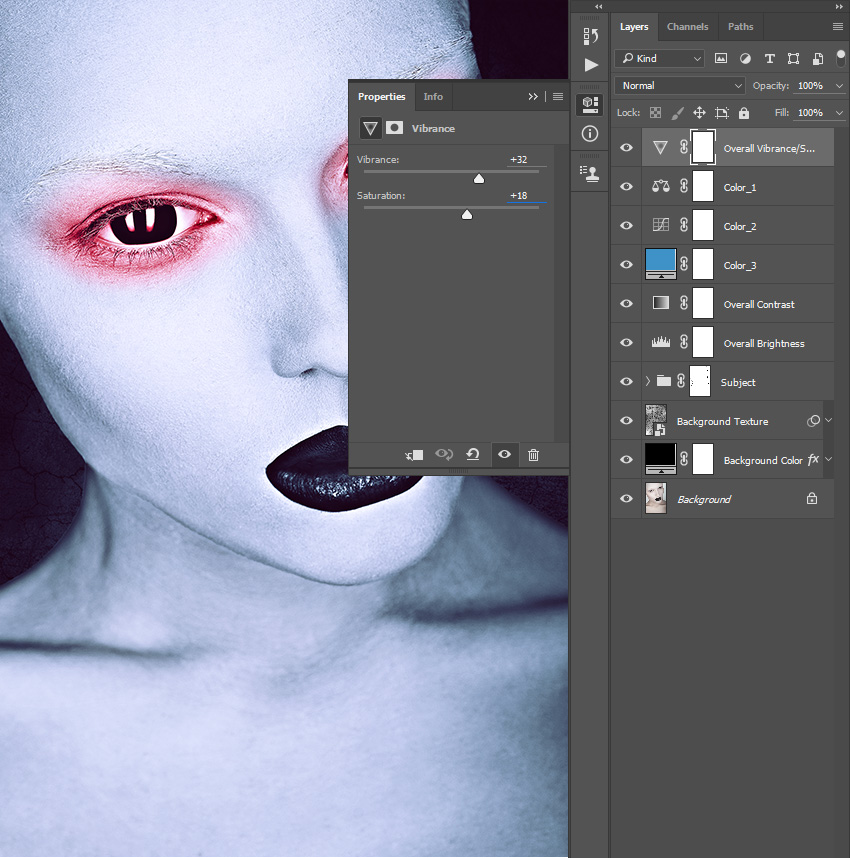
قسمت بیست و هفتم: کلیدهای Ctrl+Alt+Shift+E را بر روی کیبورد همزمان بزنید تا اسکرین شاتی از فتوشاپ گرفته شود.
سپس Ctrl+Shift+U را بزنید.
حالا به Filter > Other > High Pass رفته و Radius را بر روی 2 پیکسل قرار دهید. مطابق شکل زیر:
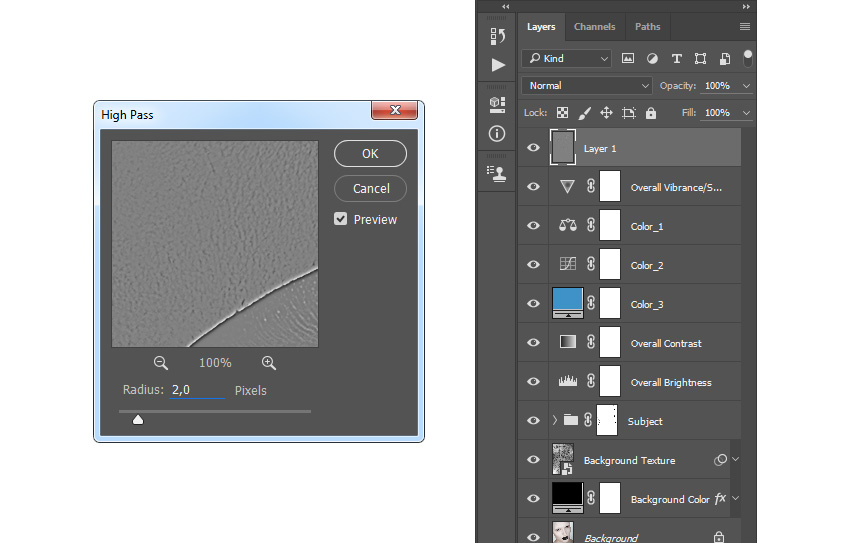
قدم بیست و هشتم: این لایه را Overall Sharpening بنامید و مد ترکیبی یا همان Blending Mode را بر روی Hard Light قرار دهید.
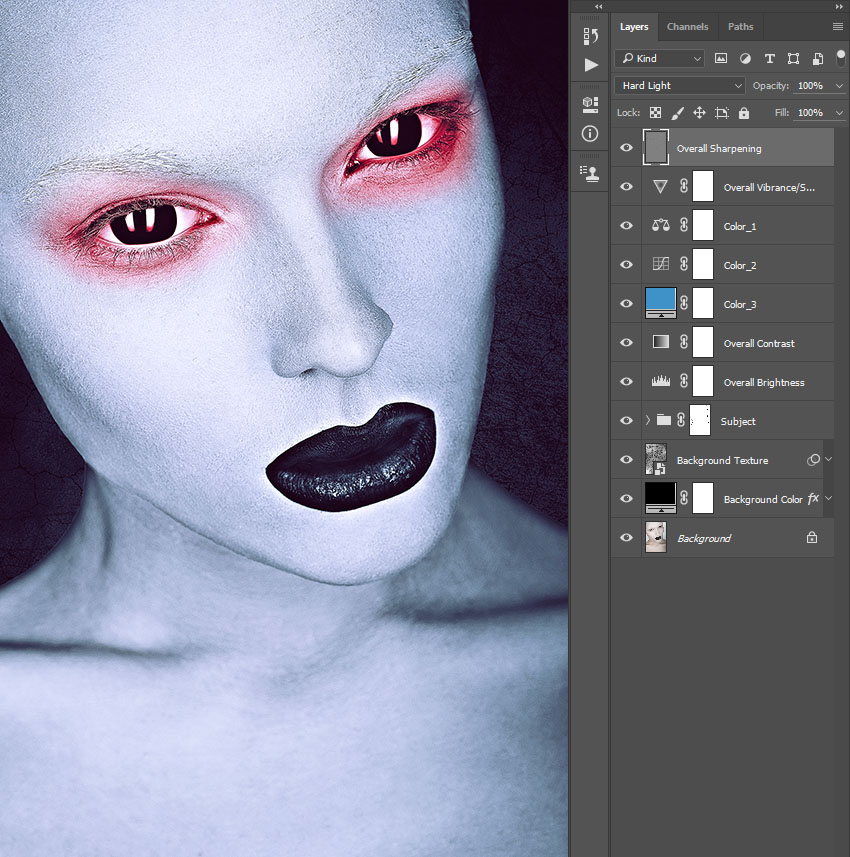
تبریک کار به اتمام رسید. شما هم باید به نتیجه ای مشابه نتیجه ی ما دست پیدا کرده باشید:

امیدواریم از این آموزش لذت برده باشید. حتما سوالات خودتان را در قسمت نظرات بپرسید. از همراهی شما متشکریم.









در این قسمت، به پرسشهای تخصصی شما دربارهی محتوای مقاله پاسخ داده نمیشود. سوالات خود را اینجا بپرسید.