آموزش ایجاد افکت تایپوگرافی روی عکس با فتوشاپ
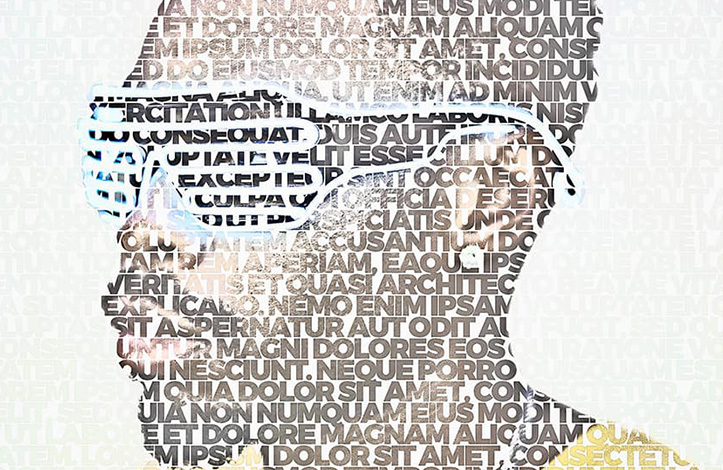
در این مطلب می آموزید که چگونه با استفاده از برنامه فتوشاپ یک عکس هنری ایجاد کنید. در اینجا عکسی از یک شخص یا شی را تبدیل به افکت متن تبدیل می کنیم. من همه چیز را با جزئیات بسیار توضیح خواهم داد که هرکسی با هر سابقه ای که از کار با فتوشاپ دارد، بتواند آن را بیاموزد، حتی کسانی که برای اولین بار است که فتوشاپ را باز کرده اند! اگر مایلید تا با استفاده از چند کلیک و تنها در چند دقیقه افکت تایپوگرافی پیشرفته ای را ایجاد و مراحل تبدیل عکس به تایپوگرافی را طی کنید، با ما همراه باشید...

فراهم کردن مقدمات تبدیل عکس به تایپوگرافی
گام اول
ابتدا عکسی را که می خواهید با آن کار کنید، باز کنید. برای باز کردن عکس خود به File> Open بروید. عکس خود را انتخاب کرده و بر روی Open کلیک کنید.
اکنون، قبل از شروع کار لازم است چند مورد را بررسی کنید:
- پس از باز کردن عکس باید به Image > Mode بروید و آن را روی 8 Bits/Channel و نیز RGB Color تنظیم نمایید.
2. برای گرفتن بهترین نتیجه، اندازه عکس شما باید 2000–4000 px wide/high باشد. برای بررسی این موضوع به Image > Image Size بروید و تنظیمات مربوطه را اعمال نمایید.
3. عکس شما باید لایه Background باشد. یعنی شما نباید ابتدا صفحه ای جدید بسازید و سپس عکس را وارد کنید. بلکه باید عکس مورد نظرتان را به عنوان پس زمینه انتخاب نمایید. برای اینکه عکس خود را به پس زمینه تبدیل کنید، به Layer > New> Background from Layer بروید.

گام دوم
اکنون به Window> Actions بروید و در پنل Actions بر روی آیکون منو در گوشه سمت راست بالای صفحه کلیک کنید. گزینه New Set را برای ایجاد یک مجموعه جدید انتخاب کنید و برای آن نامی برگزینید.
سپس، دوباره روی همان نماد منو کلیک کنید، گزینه New Action را برای ایجاد یک اثر جدید انتخاب کنید و برای آن هم نامی انتخاب نمایید و بر روی دکمه ی Record کلیک کنید تا فرآیند ضبط اکشن آغاز شود. از این لحظه به بعد هر عملی در محیط فتوشاپ انجام دهید در قالب یک اکشن فتوشاپ ذخیره می شود.

انتخاب قسمت مورد نظر عکس
گام اول
در این بخش می خواهیم عکس شخص یا شی مورد نظر را انتخاب کنیم. ابزار Quick Selection Tool را بردارید و پس زمینه عکس را انتخاب کنید. از دکمه های Shift-Alt روی صفحه کلید خود استفاده کنید تا برخی مناطق در از این قسمت اضافه یا کم کنید.
پس از انتخاب، روی صفحه کلید خود Control-Shift-I را فشار دهید تا انتخاب برعکس شود.

گام دوم
حال به مسیر Select> Modify> Smooth بروید و Sample Radius را روی 5 px قرار دهید.
سپس به مسیر Select> Modify> Contract بروید و Contract را تا 2 px تنظیم کنید.
پس از آن، به Select> Modify> Feather بروید و مطابق شکل زیر Feather Radius را بر روی 2 px قرار دهید:

گام سوم
برای ایجاد یک لایه جدید به Layer> New Layer بروید و آنرا Base بنامید.

گام چهارم
اکنون رنگ پس زمینه را بر روی هر رنگی که دوست دارید تنظیم کنید.
سپس به Edit > Fill و بروید و Contents را روی گزینه Foreground Color قرار دهید. قسمت Mode را هم روی Normal تنظیم نمایید.
سپس Opacity را به 100% برسانید.

گام پنجم
برای پنهان کردن لایه Base، بر روی صفحه کلید خود کلید ترکیبی Control-D را فشار دهید.
سپس لایه Background را انتخاب کنید، به Image> Adjustments> Shadows / Highlights رفته و Shadows را روی 35٪ و Highlights را 0٪ قرار دهید.

گام ششم
اکنون بر روی تصویر کوچک لایه Base کلیک کرده و همزمان Control را هم بر روی کیبورد خود فشار دهید.
سپس بر روی صفحه کلید خود Control-J را فشار دهید تا یک لایه جدید ایجاد کنید و این لایه جدید Subject_1 را نامگذاری نمائید.

نحوه ایجاد پس زمینه
گام اول
در این بخش قصد داریم یک پس زمینه ایجاد کنیم.
لایه Background را انتخاب کنید، به Layer> New Fill Layer> Solid Color بروید تا یک لایه پر از رنگ جدید ایجاد کنید، آنرا Background Color نام دهید و رنگ #f2f2f2 را انتخاب کنید.

گام دوم
اکنون بر روی این لایه راست کلیک کرده، گزینه Blending Options را انتخاب کنید. Gradient Overlay را بررسی و از تنظیماتی که در عکس های زیر مشاهده می کنید استفاده کنید:

نحوه ایجاد متن
گام اول
در این بخش قصد داریم متنی ایجاد کنیم. لایه Subject_1 را مخفی و ابزار Horizontal Type را انتخاب کنید. سپس متن مورد نظر خود را بنویسید و تنظیمات مربوطه را به میل خود تنظیم نمایید. برای مثال می توانید: قلم را روی Montserrat، سبک قلم را به Black، اندازه فونت را به 80 px، تراز کردن با Center و رنگ را روی #000000 قرار دهید. در پنل کاراکتر گزینه All Caps را بررسی کنید.
پس از آن، برای ایجاد یک جعبه متن، به هر نقطه داخل بوم کلیک کرده و بکشید و به Type> Paste Lorem Ipsum بروید تا متن تصادفی را جای گذاری کنید. در استفاده از تنظیمات متن و فونت خود راحت باشید.

گام دوم
حالا روی این تصویر کوچک لایه دو بار کلیک کنید و متن جعبه را مانند شکل زیر تغییر دهید:

گام سوم
ابزار Horizontal Type Tool را انتخاب و در انتهای پاراگراف کلیک کنید.
به Type> Paste Lorem Ipsum بروید و این مرحله را تکرار کنید تا اینکه کل بوم را با متن پوشانده باشید.
باز هم می توانید از متن خود استفاده کنید - فقط مطمئن شوید که کل بوم را دربرمی گیرد.

گام چهارم
اکنون نام این لایه را Text بنویسید.

ایجاد موضوع از متن
گام اول
لایه متن را مخفی کنید و لایه Subject_1 را انتخاب کرده و از حالت مخفی بودن خارج سازید. سپس بر روی صفحه کلید خود Control-J را فشار دهید تا این لایه کپی شود و لایه جدید را دقیقاً زیر لایه Subject_1 در پنل Layers بکشید.
نام این لایه را Subject_2 بگذارید.

گام دوم
حالا برای کپی کردن این لایه ، Control-J را روی صفحه کلید خود فشار دهید و لایه جدید را درست زیر لایه Subject_2 در پنل Layers بکشید.
نام این لایه را Subject_3 بگذارید.

گام سوم
به جز لایه Subject_3 تمام لایه ها را مخفی کنید.
سپس بر روی صفحه کلید خود Control-Shift-U را فشار دهید تا این لایه از بین برود.
پس از آن به Image> Auto Tone و سپس Image> Auto Contrast بروید تا برخی از تصحیح های خودکار بر روی متن و لایه انجام شود.

گام چهارم
اکنون به Select> Color Range بروید و Select را بر روی Shadows ، Fuzziness 20٪ و Range 65 بزنید.

گام پنجم
به Layer> Layer Mask> Reveal Selection بروید تا یک ماسک لایه اضافه کنید. ناحیه انتخاب شده لایه را نشان می دهد.

گام ششم
اکنون بر روی این تصویر کوچک لایه کلیک کنید و همزمان کلید ترکیبی click را فشار دهید. سپس تصویر کوچک این لایه را انتخاب کرده و رنگ پیش زمینه را روی #000000 قرار دهید.
پس از آن مطابق شکل زیر به قسمت Edit > Fill بروید و Contents را روی Foreground Color قرار دهید. سپس Mode را روی Normal قرار داده و Opacity را هم به 100% برسانید.

گام هفتم
Control-D را روی صفحه کلید خود فشار دهید. سپس Opacity این لایه را به 50٪ تغییر دهید.

گام هشتم
اکنون این لایه را مخفی کنید و لایه Subject_2 را انتخاب و نشان دهید. سپس بر روی صفحه کلید خود Control-Shift-U را فشار دهید تا این لایه از بین برود.
پس از آن به Image> Auto Tone و سپس Image> Auto Contrast بروید تا برخی از تصحیح های خودکار انجام شود.

گام نهم
به Select> Color Range بروید و قسمت Select را روی Midtones قرار دهید. همچنین Fuzziness را هم به 40٪ تغییر دهید. بعد از آن Range را روی 105 و 150 تنظیم کنید.

گام دهم
حال به Layer> Layer Mask> Reveal Selection بروید تا یک ماسک لایه اضافه کنید که ناحیه انتخاب شده را آشکار کند.

گام یازدهم
بر روی تصویر کوچک لایه کلیک کنید و Control را همزمان فشار دهید تا انتخابی از این لایه انجام شود. سپس تصویر کوچک این لایه را انتخاب کرده و رنگ پیش زمینه را روی # 000000 قرار دهید.
مطابق شکل زیر به قسمت Edit > Fill بروید و Contents را روی Foreground Color قرار دهید. سپس Mode را روی Normal قرار داده و Opacity را هم به 100% برسانید.

گام دوازدهم
Opacity این لایه را به 10٪ تغییر دهید.

گام سیزدهم
اکنون این لایه را مخفی کنید و لایه Subject_3 را انتخاب و از حالت مخفی خارج کنید.
سپس بر روی صفحه کلید خود Control-Shift-U را فشار دهید تا این لایه از بین برود.
پس از آن به Image> Auto Tone و سپس Image> Auto Contrast بروید تا برخی از تصحیح های خودکار انجام شود.

گام چهاردهم
به Filter> Other> High Pass بروید و Radius را روی 30 px تنظیم کنید.

گام پانزدهم
حال Blending Mode این لایه را به Hard Light تغییر دهید.
سپس لایه های Subject_2 ،Subject_3 ،Background Color و Background را از حالت مخفی خارج کنید.

گام شانزدهم
لایه Text را انتخاب کنید و به Layer> Layer Mask> Reveal All بروید تا یک ماسک لایه اضافه کنید که کل لایه را آشکار می کند. سپس به Image> Apply Image رفته و از تنظیمات زیر استفاده کنید:

گام هفدهم
اکنون Control-I را روی صفحه کلید خود فشار دهید تا ماسک لایه برعکس شود.
سپس لایه متن را نشان داده و لایه های Subject_1 ،Subject_2 و Subject_3 را مخفی کنید.

گام هجدهم
ابزار Horizontal Type را انتخاب و در هر جای متن که خواستید کلیک کنید.
سپس بر روی صفحه کلید خود Control-A را فشار دهید تا تمام متن انتخاب شود و در پنل Character مقدار Leading را روی 60 و Tracking را روی -60 قرار دهید.

انجام تنظیمات نهایی
گام اول
در این بخش قصد داریم برخی از تنظیمات نهایی را در طراحی انجام دهیم. لایه Background را انتخاب کرده و Control-J را روی صفحه کلید خود فشار دهید تا آن را کپی کنید.
سپس این لایه جدید را دقیقاً بالای لایه Text در پنل Layers بکشید.

گام دوم
اکنون بر روی تصویر کوچک لایه متن کلیک کنید و همزمان کلید Control را فشار دهید و نگه دارید تا این لایه انتخاب شود.
سپس به Layer> Layer Mask> Reveal Selection بروید تا یک ماسک لایه اضافه کنید.

گام سوم
Blending Mode این لایه را به Color تغییر داده و نام آن را Text Color بگذارید.

گام چهارم
اکنون دکمه D را روی صفحه کلید خود فشار دهید تا تعویض مجدد تنظیم شود.
سپس به Layer> New Adjustment Layer> Gradient Map بروید تا یک لایه تنظیم نقشه جدید شیب ایجاد کنید و آن را General Contrast بنامید.

گام پنجم
Blending Mode این لایه را به Soft Light تغییر دهید.

گام ششم
اکنون برای ایجاد تصویر در صفحه، Control-Alt-Shift-E را روی صفحه کلید خود فشار داده و سپس Control-Shift-U را فشار دهید تا این لایه از بین برود.
سپس به Filter> Other> High Pass بروید و Radius را روی 2 px قرار دهید.

گام هفتم
Blending Mode این لایه را در Hard Light تغییر داده و نام آن را Total Sharpening بگذارید.
حالا می توانید به Window> Actions بروید و روی دکمه ی Stop کلیک کنید تا فرآیند ضبط اکشن متوقف شود.

نتیجه نهایی تبدیل عکس به تایپوگرافی
تبریک می گویم! عکس شما آماده است. شما توانستید مراحل تبدیل عکس به تایپوگرافی را انجام دهید و یک اثر خارق العاده و زیبا بسازید.
چنانچه مشکلی در انجام این پروژه داشتید، حتما آن را در بخش نظرات با ما به اشتراک بگذارید. اگر از این پروژه ی تبدیل عکس به تایپوگرافی خوشتان آمد و به کار شما آمد، لینک مطلب را برای دوستانتان هم ارسال کنید تا آن ها هم بتوانند اثری زیبا بسازند.

منبع: سایت Tutsplus









در این قسمت، به پرسشهای تخصصی شما دربارهی محتوای مقاله پاسخ داده نمیشود. سوالات خود را اینجا بپرسید.
در این قسمت، به پرسشهای تخصصی شما دربارهی محتوای مقاله پاسخ داده نمیشود. سوالات خود را اینجا بپرسید.
در این قسمت، به پرسشهای تخصصی شما دربارهی محتوای مقاله پاسخ داده نمیشود. سوالات خود را اینجا بپرسید.
در این قسمت، به پرسشهای تخصصی شما دربارهی محتوای مقاله پاسخ داده نمیشود. سوالات خود را اینجا بپرسید.