آموزش ایجاد متن سه بعدی ساده و زیبا در فتوشاپ

در این آموزش قصد داریم با استفاده از ابزار فتوشاپ یک متن سه بعدی زیبا بسازیم.
ما در این آموزش از نسخه Photoshop CC 2017 استفاده کرده ایم. اگر سیستم کامپیوتری شما از نظر سخت افزاری چندان قوی نیست، توصیه می شود از نسخه CS6 استفاده کنید تا در قسمت Render که روی متن اعمال می کنیم دچار مشکل نشوید.
ایجاد پروژه و نوشتن متن
در ابتدا یک پروژه با ابعاد 1417 در 709 پیکسل با Resolution 72 پیکسل بر اینچ و وضعیت رنگی RGB ایجاد می کنیم:

برای نوشتن متن، باید ابزار متن (Text Tool) را از نوار ابزار فتوشاپ انتخاب می کنیم.
می توانید از هر فونت دلخواهی استفاده کنید ما از فونت AR design استفاده کرده ایم. تنظیم نوع و اندازه ی فونت را از قسمت بالای نرم افزار فتوشاپ در نوار تنظیمات انجام دهید.
بعد از انتخاب نام و اندازه فونت، متن دلخواهی را می نویسیم. ما کلمه BLUE را در این آموزش در نظر گرفته ایم.

سه بعدی کردن متن
بر روی لایه ی متن در پنل لایه ها کلیک راست کرده و گزینه New 3D Extrusion From Selected Layer را انتخاب کنید. (اگر پنل لایه ها را مشاهده نمی کنید، کافیست به مسیر Window > Layers بروید.)
بعد از انتخاب این گزینه شما وارد محیط 3D یه سه بعدی فتوشاپ می شوید.
در اینجا طبق شکل زیر در پنل 3D، لایه Blue Front Inflation Material را انتخاب کنید.
در قسمت بالا که مربوط به انتخاب متریال (material) است، روی مثلث کوچک کنار گوی کلیک کنید و بگردید و Satin Black را طبق شکل انتخاب کنید:

سپس لایه ی Blue Extrusion Material را انتخاب و در قسمت مربوط به انتخاب متریال، Organic Orangepeel را طبق شکل زیر انتخاب کنید:

رندر کردن متن
به سربرگ لایه ها Layer بروید و بر روی Background (لایه پس زمینه) کلیک راست و گزینه Postcard را برگزینید.
سپس دوباره به بخش لایه ها بروید و دکمه shift را نگه دارید و لایه ی Background و Text را با هم انتخاب نمائید.
از منوبار اصلی فتوشاپ به منوی 3D بروید و روی گزینه Merge 3D Layers کلیک کنید تا لایه های پس زمینه و متن با یکدیگر ادغام شوند.
دوباره به منوی 3D بروید و Render را انتخاب کنید تا تصویر سه بعدی رندر شود. این فرایند ممکن است چند دقیقه طول بکشد.
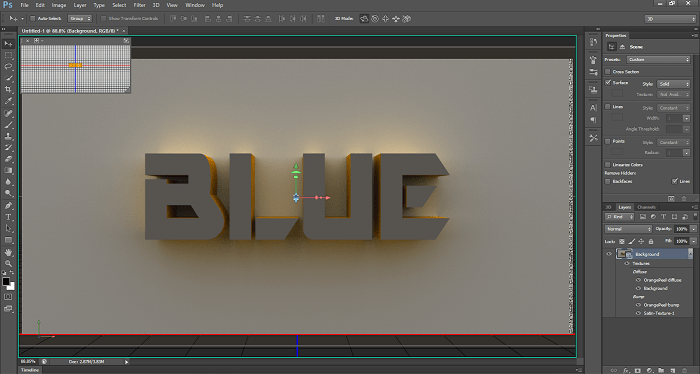
دادن افکت های مختلف به متن
بر روی لایه Background کلیک راست کرده و Rasterize 3D را انتخاب نمائید.
به نوار ابزار فتوشاپ مراجعه و ابزار Magic Wand را بردارید. با کمک این ابزار سطح متن خود را انتخاب کنید.
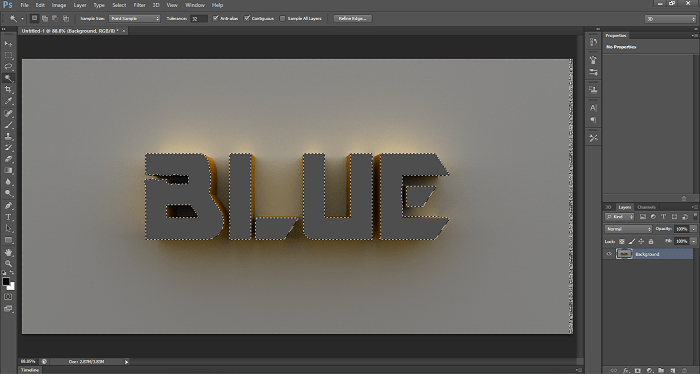
با کلیک بر روی آیکون Crate a New Layer یک لایه جدید ایجاد کنید.
از نوار ابزار فتوشاپ رنگ آبی فیروزه ای را برای Foreground تنظیم کنید.
Paint Bucket را انتخاب و روی بخش هایی که در مرحله قبل انتخاب کردید، کلیک کنید تا به رنگ مورد نظر تغییر کند.
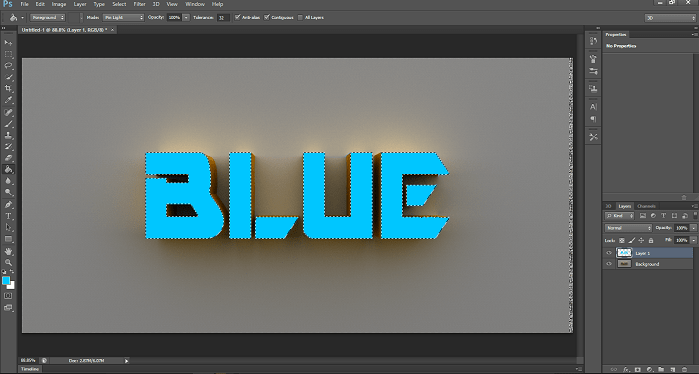
در حالیکه سطح حروف کماکان در حالت انتخاب قرار دارد، به مسیر Select > Modify > Contract بروید و Contract را روی 4 پیکسل قرار دهید.
مجددا به Select بروید و روی Inverse کلیک کنید و کلید Delete فشار دهید.
در منوی پایین لایه ها طبق شکل زیر بر روی آیکون Create New Fill or Adjustment Layer و سپس روی گزینه Color Balance کلیک نمائید.
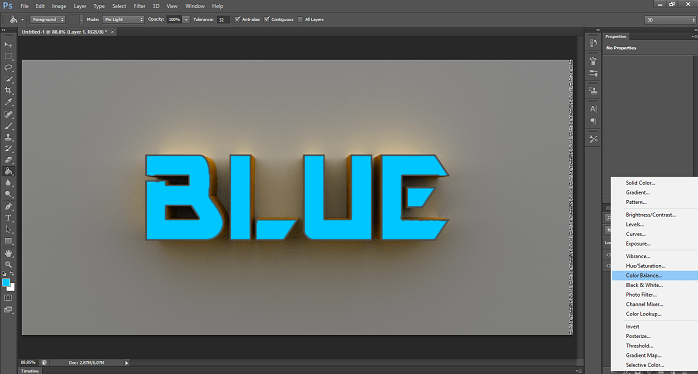
در پنجره ای که باز می شود، تنظیماتی را مطابق شکل زیر اعمال کنید:
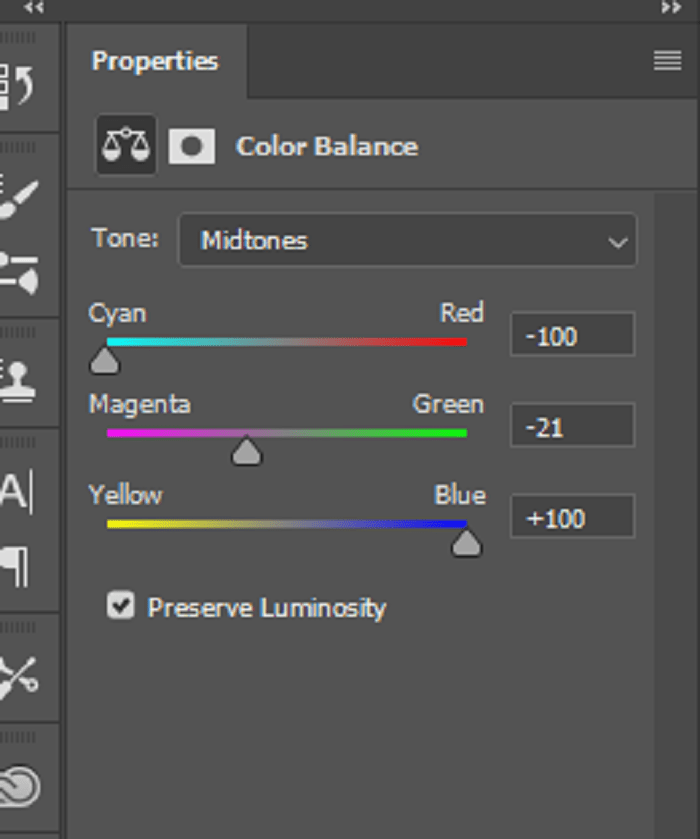
مجددا در قسمت زیر پنل لایه ها بر روی آیکون Create New Fill or Adjustment Layer کلیک نمائید. اینبار گزینه Levels را کلیک نمائید.
تنظیمات را طبق شکل زیر اعمال کنید:
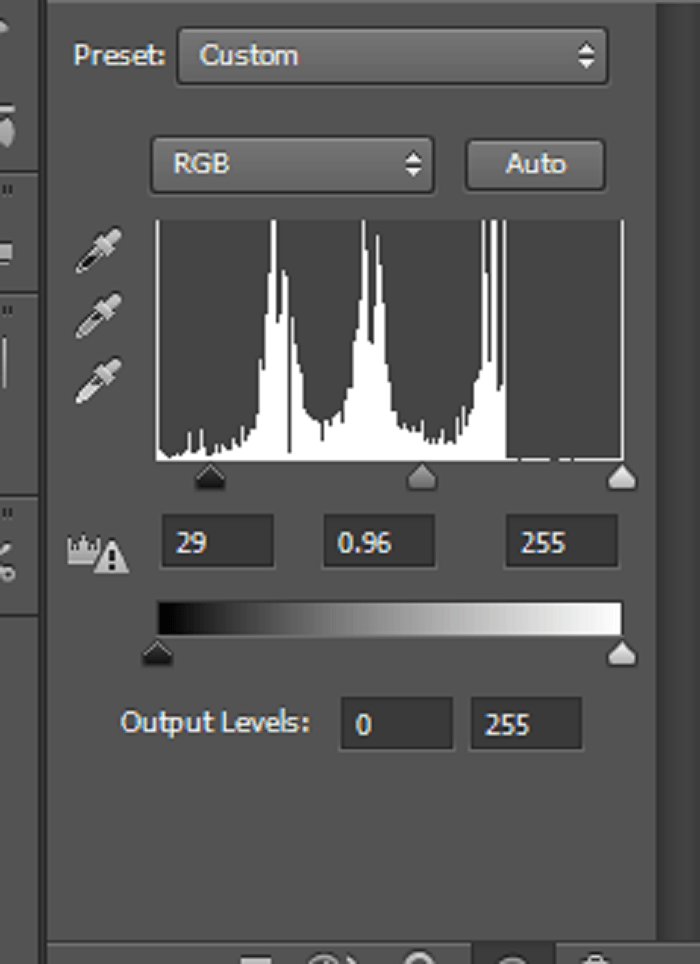
مجددا در قسمت زیر پنل لایه ها بر روی آیکون Create New Fill or Adjustment Layer کلیک نمائید. اینبار روی گزینه Vibrance کلیک نمائید. Vibrance را روی 11- قرار دهید
نتیجه کار چیزی مشابه تصویر زیر خواهد شد:

امیدواریم از آموزش امروز استفاده کافی را برده باشید. در این مطلب یاد گرفتید چگونه یک متن را در فتوشاپ بنویسید و سپس به فضای سه بعدی فتوشاپ بروید. بعد آموختید چگونه به بُعدهای مختلف متن متریال بدهید و آن را رندر کنید. در پایان با شیوه تنظیم نور و رنگ متن سه بعدی آشنا شدید.
تکنیک هایی که در این آموزش فراگرفتید، در ایجاد انواع متون سه بعدی مفید خواهند بود.
با نوشتن نظرات و پیشنهادات خود ما را در تهیه آموزش های مفید یاری کنید.









در این قسمت، به پرسشهای تخصصی شما دربارهی محتوای مقاله پاسخ داده نمیشود. سوالات خود را اینجا بپرسید.
در این قسمت، به پرسشهای تخصصی شما دربارهی محتوای مقاله پاسخ داده نمیشود. سوالات خود را اینجا بپرسید.
در این قسمت، به پرسشهای تخصصی شما دربارهی محتوای مقاله پاسخ داده نمیشود. سوالات خود را اینجا بپرسید.
در این قسمت، به پرسشهای تخصصی شما دربارهی محتوای مقاله پاسخ داده نمیشود. سوالات خود را اینجا بپرسید.