ساخت اکشن ساحلی در فتوشاپ + آموزش کامل کار با Batch

اکشن های فتوشاپ به شما این امکان را می دهند که یک افکت بسیار گرافیکی و زیبا را تنها با یک کلیک بر روی تصویر خود ایجاد کنید. اما اگر عکس های زیادی برای ویرایش وجود دارد، باید کلیک های زیادی انجام دهید. به همین دلیل در فتوشاپ یک تابع خاص وجود دارد که با استفاده از آن می توانید یک اکشن را بر روی یک دسته فایل اعمال کنید. امروز به آموزش ساخت اکشن در فتوشاپ با ایجاد افکت ساحلی می پردازیم و در نهایت این اکشن را بر روی گروهی از تصاویر خود اعمال کنیم.
ساخت اکشن افکت ساحلی
مرحله اول
اول اجازه دهید که یک اکشن بسازیم تا با مراحل ساخت اکشن در فتوشاپ آشنا شوید.
ابتدا فایلی را که می خواهید آن را ویرایش کنید، باز کنید.
پنل Action را باز کنید و با کلیک بر روی آیکونی که در تصویر زیر مشاهده می کنید، یک اکشن جدید بسازید.
نام آن را Some Action قرار دهید.
به محض اینکه بر روی دکمه Record کلیک کنید، عملیات ضبط اکشن آغاز خواهد شد. یعنی از این لحظه به بعد همه عملیاتی که در فتوشاپ انجام می دهید، ضبط و ذخیره می شود.
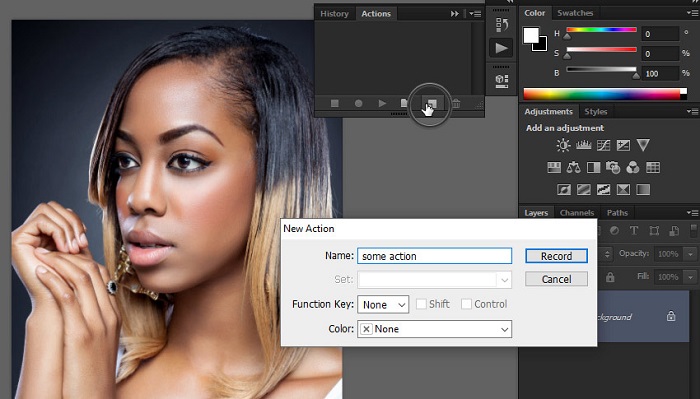
مرحله دوم
به مسیر Image > Image Size بروید و ابعاد مورد نظر خودتان را تنظیم کنید.
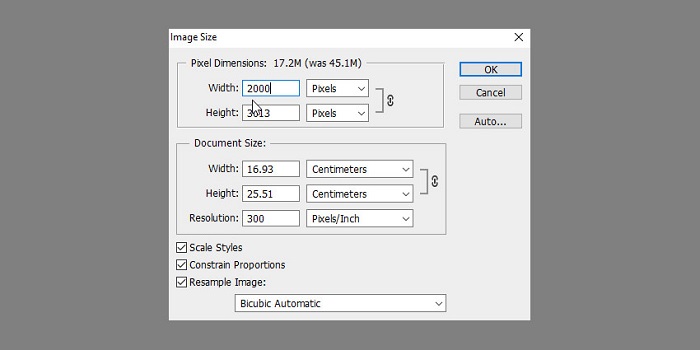
مرحله سوم
از پنل Adjustment یک لایه تنظیم از نوع Posterize ایجاد کنید و مقدار Levels آن را بر روی 6 تنظیم کنید.

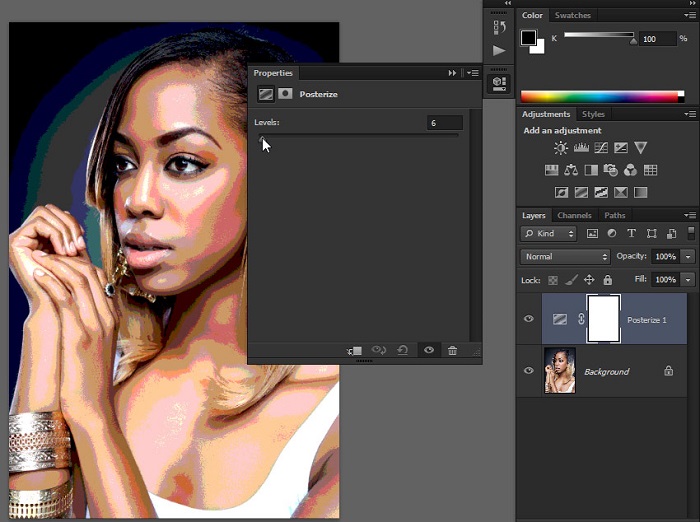
مرحله چهارم
حالا یک Gradient Map جدید ایجاد کنید و رنگ آن را مطابق تصویر قرار دهید:
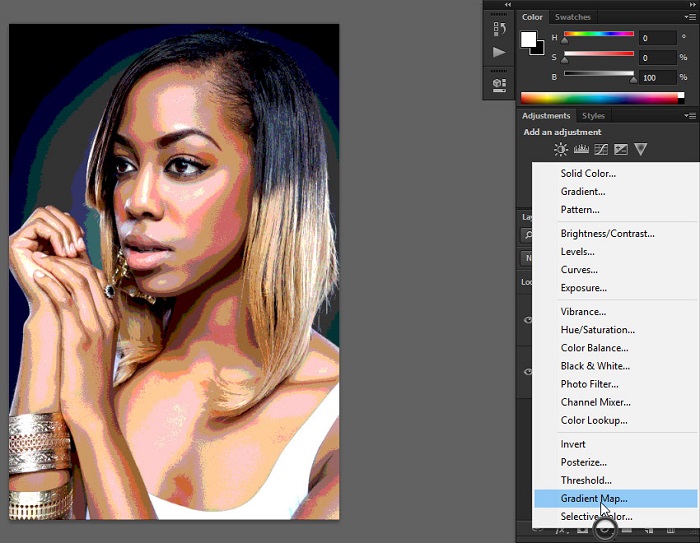
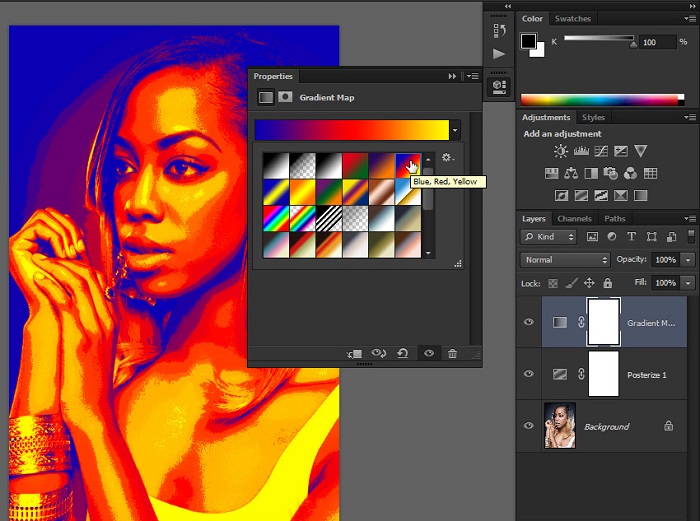
مرحله پنجم
مقدار Opacity را به تدریج کاهش دهید تا به مقدار مورد نظر خود برسید.
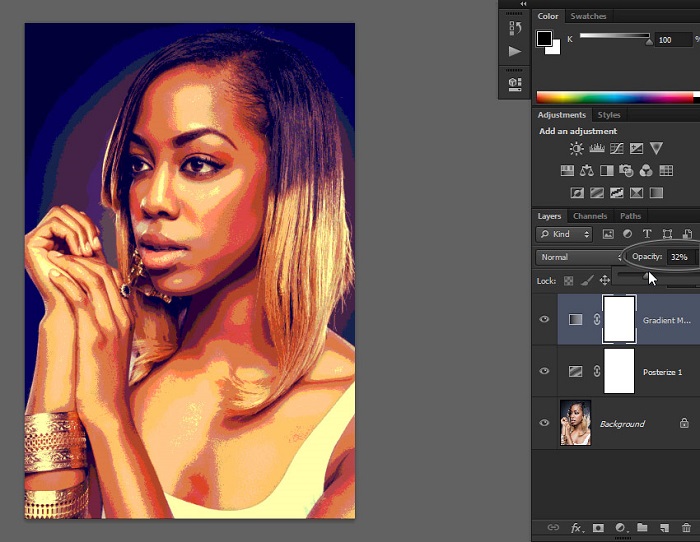
مرحله ششم
اکنون افکت ما ایجاد شده است و آن را در هر مسیری که می خواهید، ذخیره کنید. دقت کنید که از مسیر پوشه ای که افکت را در آن ذخیره می کنید، خارج نشوید زیرا می بایست اکشن را نیز در آن ذخیره نمائیم.
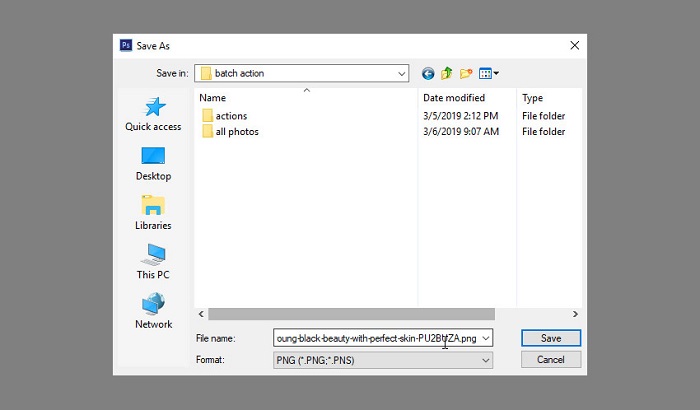
مرحله هفتم
بر روی دکمه قطع ضبط کلیک کنید تا فرایند ساخت اکشن در فتوشاپ و ضبط آن متوقف شود. اکشن را ذخیره کنید.
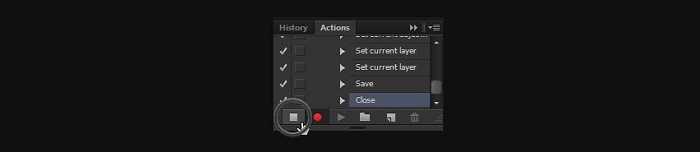
اعمال اکشن بر روی گروهی از تصاویر
مرحله هشتم
در این مرحله می خواهیم بدانیم اگر این اکشن را بر روی تصاویر دیگر نیز اعمال کنیم چه اتفاقی می افتد؟ با هم آزمایش می کنیم!
برای این کار دو پوشه (Folder) ایجاد می کنیم:
نام یکی را Photos قرار می دهیم. تصاویری را که نیاز به ویرایش دارند، در آن قرار می دهیم.
نام دیگری را Edited Photos قرار می دهیم تا تصاویری که ویرایش شدند، در آن ذخیره شوند.
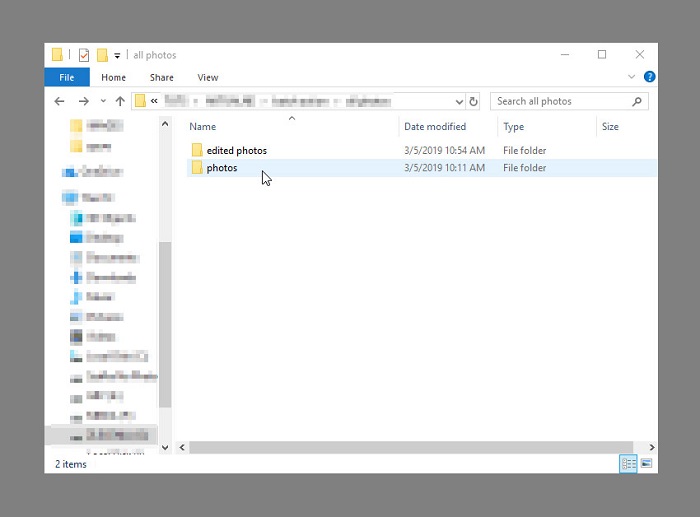
مرحله نهم
به مسیر File > Automate > Batch بروید و در قسمت Play با استفاده از نوار کشویی، اکشن مورد نظر خود را انتخاب کنید.
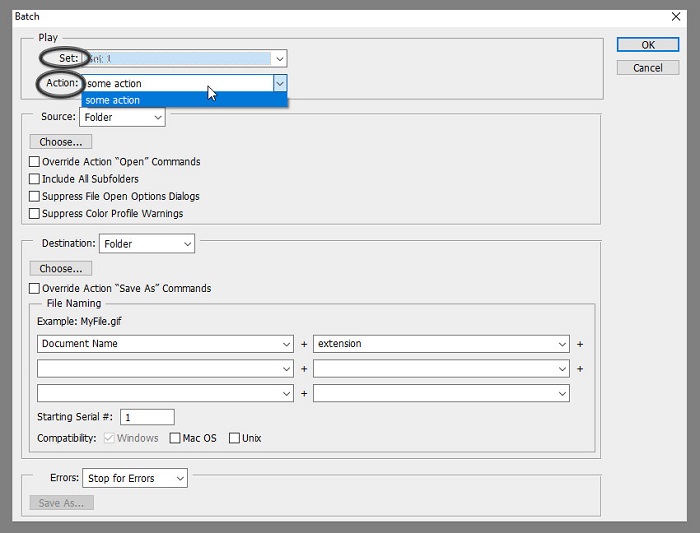
مرحله دهم
در قسمت Source پوشه ای که تصاویر خام خود را در آن قرار دادید، انتخاب کنید.
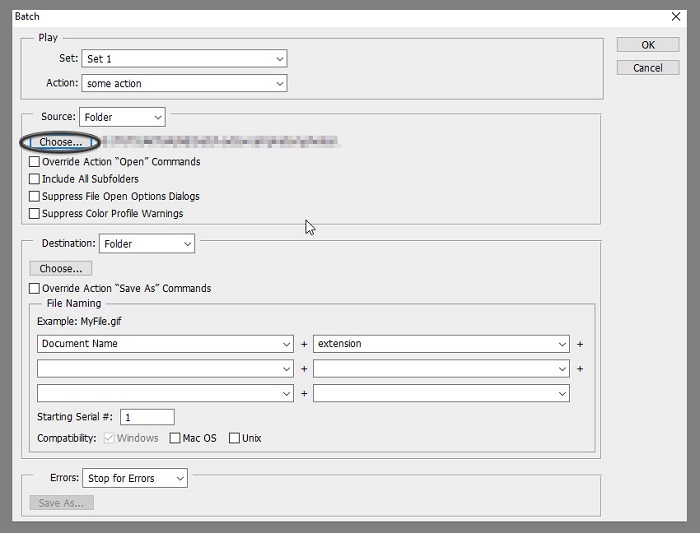
مرحله یازدهم
در قسمت Destination پوشه خالی را که قرار است عکس های ویرایش شده در آن قرار گیرند، مشخص کنید.
توجه: اگر بخواهید، می توانید تصاویر را به صورت مستقیم روی فایل های اصلی شان ذخیره کنید. اما چون با این کار، تصاویر اصلی را برای همیشه از دست می دهید، ما این گزینه را پیشنهاد نمی کنیم.
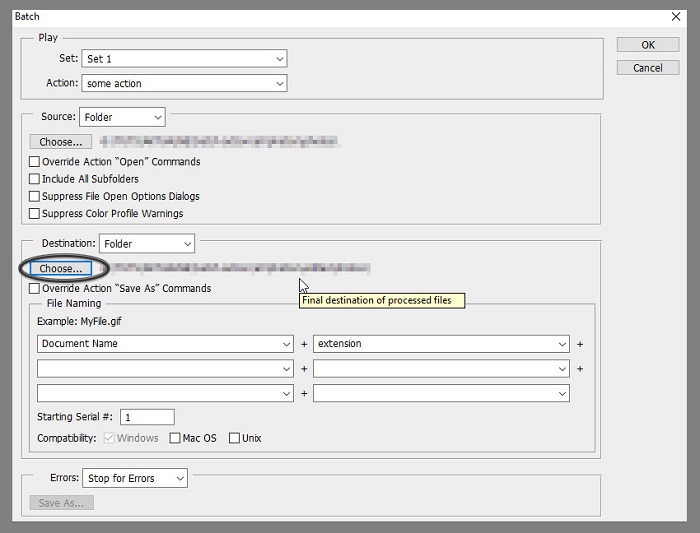
مرحله دوازدهم
در قسمت Destination تیک گزینه Override Save As را فعال کنید. این گزینه باعث می شود که فایل ها به صورت اتوماتیک ذخیره شوند، بدون این که لازم باشه برای هر یک از آن ها نام و مسیر ذخیره، مشخص و تعریف شود.
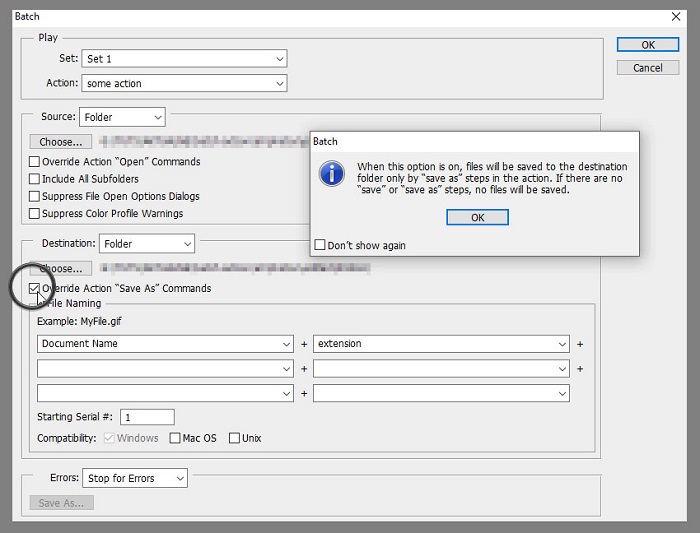
مرحله سیزدهم
همچنین می توانید برای عکس های که ذخیره می شوند، یک یا چندین نام تعریف کنید. می توانید از نام های پیش فرض و اعداد و تاریخ استفاده و یا حتی آن ها را با یکدیگر ترکیب کنید.
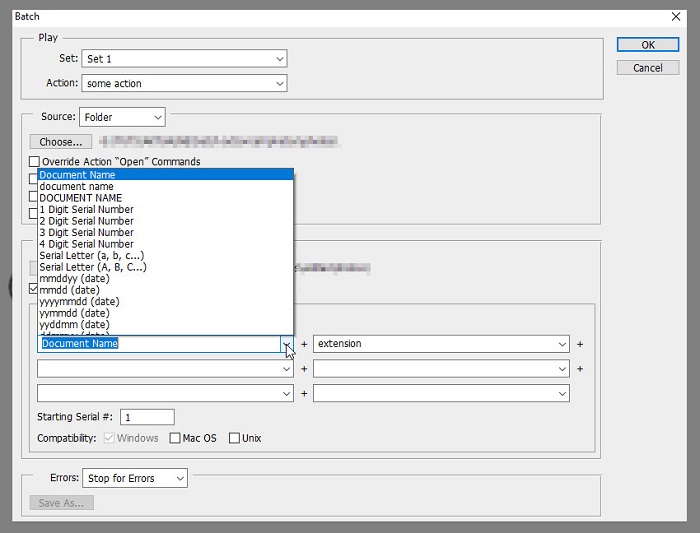
مرحله چهاردم
در نهایت باید تعیین کنید در صورت بروز خطا چه اتفاقی بیفتد: 1- اکشن متوقف شود، 2- ارور نادیده گرفته شود و اکشن به سراغ فایل بعدی برود.
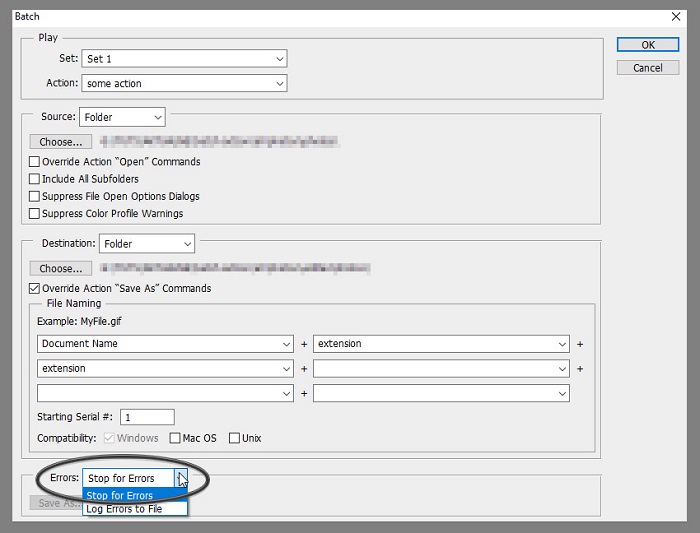
اگر یک بار بر روی OK کلیک کنید، فتوشاپ شروع به اعمال اکشن بر روی تصویر شما می کند و تصاویر ویرایش شده را به فایل خالی می فرستد. این کار ممکن است مقداری طول بکشد که البته بستگی به سایز تصاویر شما، پیچیدگی اکشن و البته تعداد تصاویری که قرار است اکشن به یکباره برای آن ها اعمال شود، دارد.
هنگامی که کار فتوشاپ به پایان برسد، تصاویر ویرایش شده را در فایلی که از قبل برای فتوشاپ مشخص کرده بودید، مشاهده خواهید کرد.

اکشن های آماده
همان طور که مشاهده کردید اکشن ها می توانند کمک کنند تا ما در زمانی اندک، یک افکت را بر روی چندین عکس اعمال کنیم، ولی کار می تواند از این هم راحت تر شود! شما می توانید اکشن های آماده را از سطح اینترنت دریافت و بر روی تصاویر خود اعمال کنید.
برای این که یک اکشن آماده را در فتوشاپ اجرا کنید، کافیست آن را دانلود کنید. سپس فایل اکشن را بکشید و در پنل Actions در فتوشاپ رها کنید.
گفتنی است که برخی اکشن های فتوشاپ هستند که به راحتی اعمال نمی شوند. در این نوع اکشن ها شما نمی توانید به راحتی دکمه استارت را بزنید و تغییرات ایجاد شوند زیرا لازم است که یک لایه ماسک ایجاد کنید و برای اکشن مشخص کنید کدام نواحی مربوط به سوژه اصلی و کدام نواحی مربوط به پس زمینه هستند. پس باید حتما پیش از استفاده از یک اکشن آماده، فایل راهنمای آن را نیز به صورت کامل مطالعه کنید.
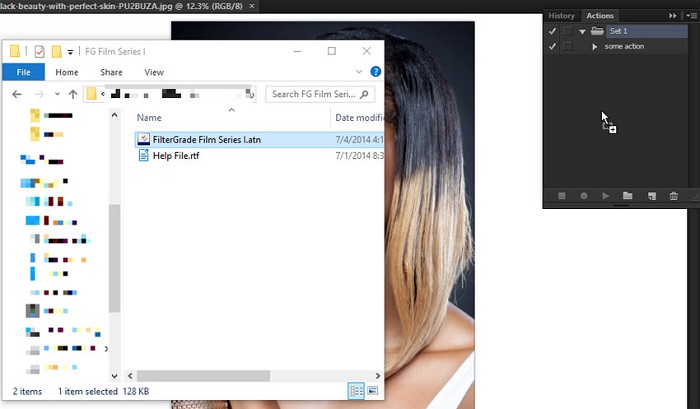
در ادامه برخی از تغییراتی که اکشن ها بر روی عکس مورد نظر ما اعمال کردند، مشاهده می کنید.
می بینید که اکشن ها بسیار متنوع هستند و می توانند به سرعت، نتایجی هیجان انگیز و جذاب تولید کنند.
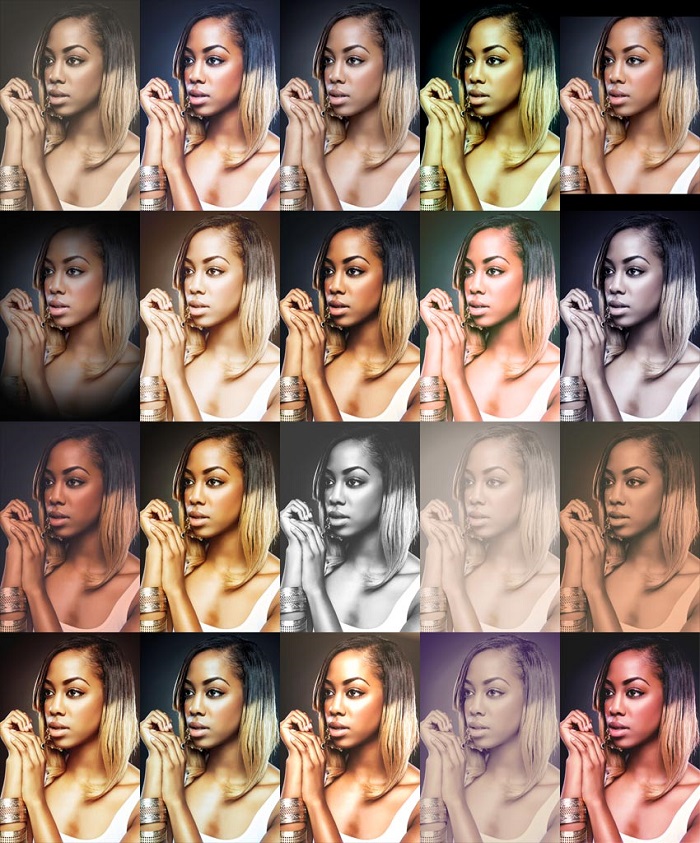
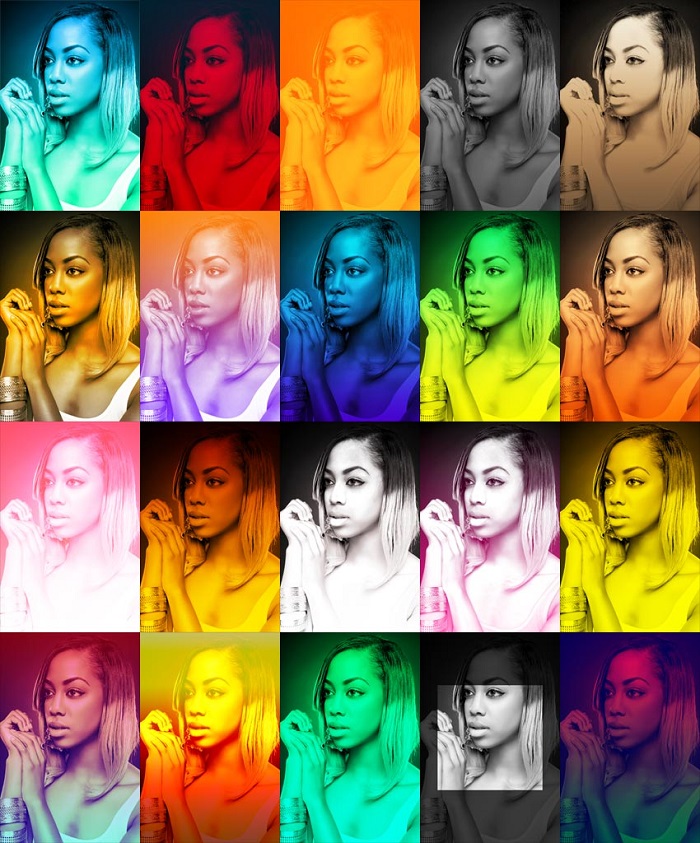
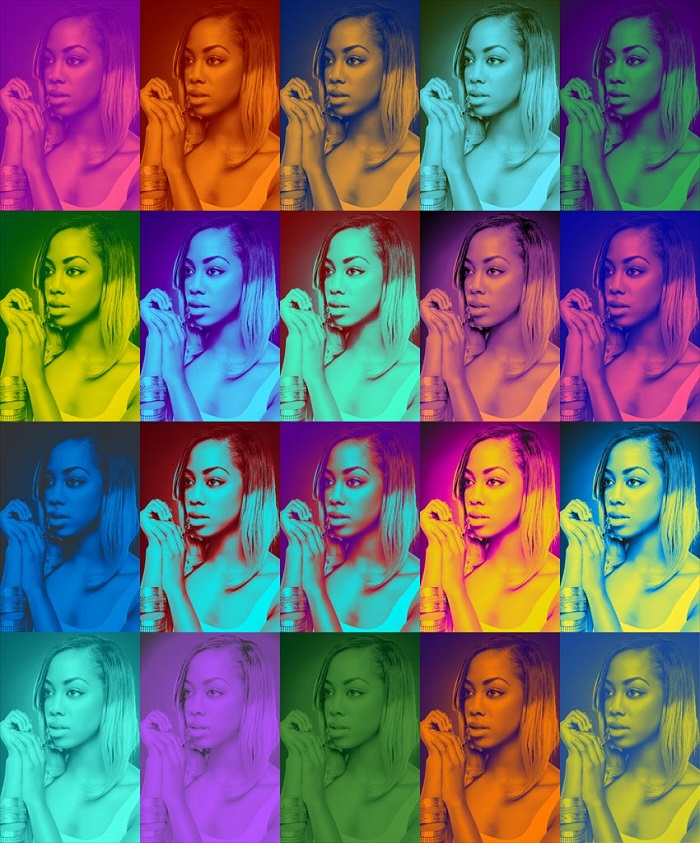










در این قسمت، به پرسشهای تخصصی شما دربارهی محتوای مقاله پاسخ داده نمیشود. سوالات خود را اینجا بپرسید.
در این قسمت، به پرسشهای تخصصی شما دربارهی محتوای مقاله پاسخ داده نمیشود. سوالات خود را اینجا بپرسید.