طراحی با فتوشاپ: مرد ایستاده در آب

با سلام خدمت شما همراهان گرامی روکسو. در این مقاله ی آموزشی طراحی با فتوشاپ دوست دارم با استفاده از تکنیک های ترکیب تصاویر، یک طرح بسیار جالب را با هم خلق کنیم. در طی این آموزش متوجه خواهید شد که این کار آنچنان هم سخت نیست و با کمی تمرین می توانید طرح های بی نظیری خلق کنید. در ابتدا تصاویر خام را از لینک های زیر دانلود کنید تا همراه من پیش بیایید:
در ابتدا تصویر شهر در شب را در فتوشاپ باز کنید. سپس تصویر مرد ایستاده در آب را به آن اضافه کنید. پس از اضافه شدن این لایه، کلیدهای Ctrl + T را بزنید تا وارد حالت transform شویم. در این حالت باید روی لایه ی مرد ایستاده کلیک راست کرده و گزینه ی flip horizontal (به معنی برگرداندن روی محور افقی) را انتخاب نمایید:
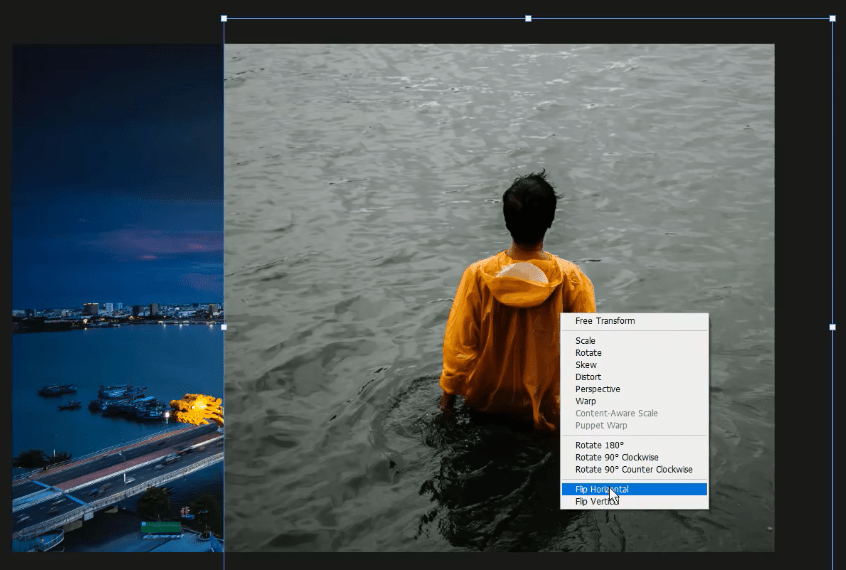
با این کار تصویر مرد به سمت شهر نگاه می کند که مناسب تر و طبیعی تر است.
در قدم بعدی باید اندازه ی این مرد نسبت به شهر را انتخاب کنیم. برای اینکه بتوانید پشت لایه ی مرد (شهر) را ببینید، پیشنهاد می کنم opacity لایه ی مرد ایستاده را پایین بیاورید تا پشت آن دیده شود. من نسبت زیر را انتخاب کرده ام:
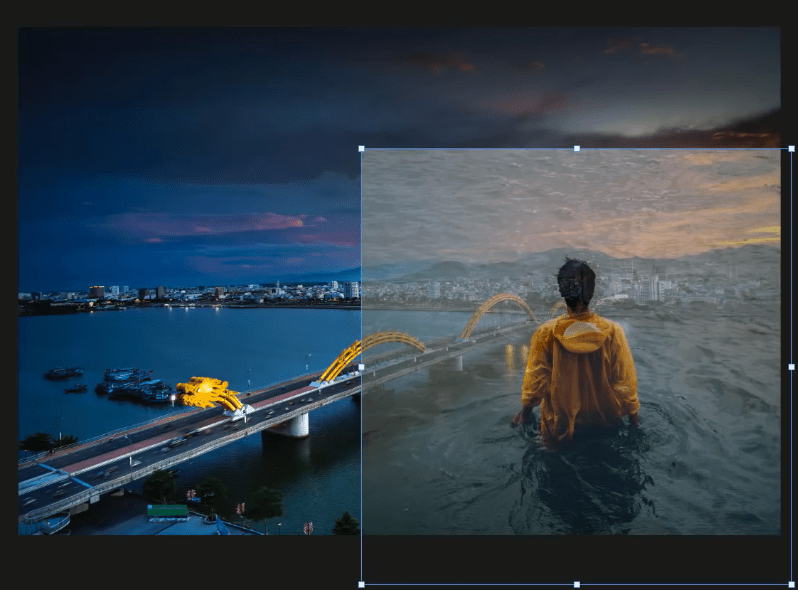
در مرحله ی بعد opacity را دوباره به 100 درصد برگردانید و با فشردن کلیدهای Ctrl + J از لایه ی مرد ایستاده یک کپی گرفته و لایه ی زیر آن را غیرفعال کنید. حالا با استفاده از ابزار مورد نظر خود، دور مرد یک selection ایجاد کنید که به شکل زیر نزدیک باشد:
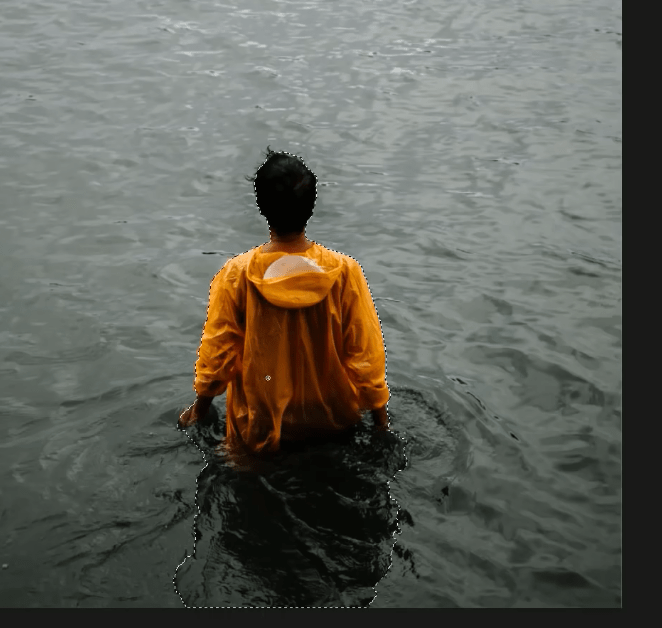
همانطور که می بینید این Selection قسمت کمی از آب را هم شامل می شود و نیازی به دقیق بودن نداریم. در همین حالت از قسمت پایین پنل لایه ها (سمت راست) روی گزینه ی add a mask کلیک کنید تا یک لایه ی ماسک برای این Selection ایجاد شود:
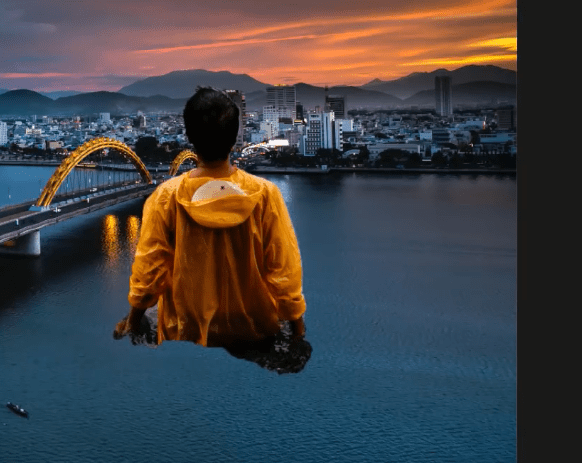
حالا لایه ی اصلی مرد ایستاده را که غیرفعال کرده بودیم دوباره فعال می کنیم و به آن هم یک لایه ی mask اضافه می کنیم. توجه کنید که در صفحه هیچ selection فعالی نداشته باشیم تا لایه ی mask ای که ایجاد می کنید سفید رنگ باشد؛ یعنی زمانی که لایه ی mask اضافه شد نباید هیچ چیزی پوشانده شود. تفاوت mask های سفید و سیاه را در تصویر زیر می بینید:
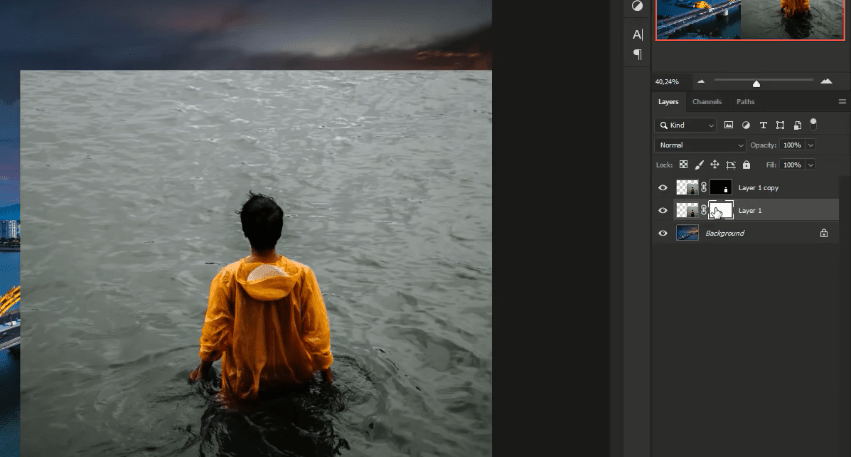
حالا روی لایه ی mask سفید کلیک کرده و با فشردن کلیدهای Ctrl + I تمام آن را سیاه کنید تا کاملا مخفی شود. سپس قلم موی نرم و سفید رنگی را بردارید و شروع به رنگ آمیزی کنید تا قسمت های مورد نظر ما اضافه شود. نهایتا طرح من به شکل زیر می رسد:
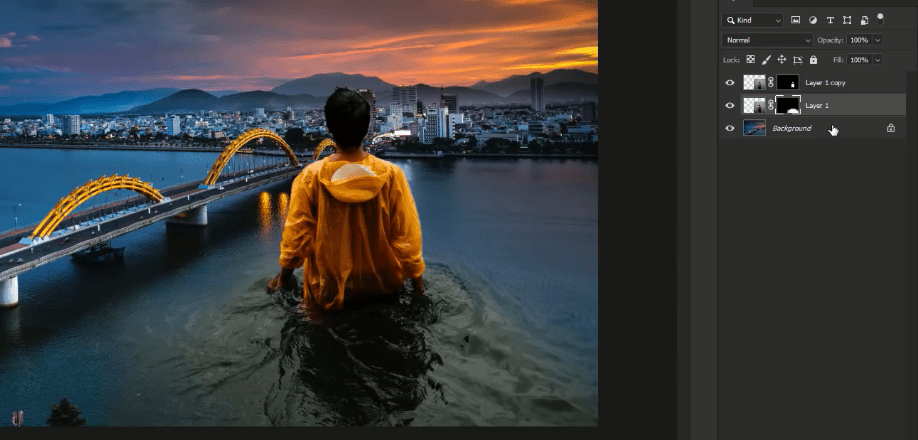
با پایین آوردن opacity و flow خود قلم مو (نه لایه) می توانید گوشه ها را بسیار نرم تر کنید. در مرحله ی بعد یک لایه جدید زیر هر دو لایه ی مرد ایستاده و بالای لایه ی شهر ایجاد کنید. سپس قلم موی بسیار نرمی را بردارید و رنگ نارنجی غروب در لایه ی شهر را انتخاب کنید. زمانی که قلم مو را برداشته اید با نگه داشتن کلید alt ابزار خود را به eye dropper tool تبدیل می کنید که می تواند رنگ ها را از هر لایه استخراج کنید. من با همین روش قسمتی از رنگ غروب شهر (نارنجی) را انتخاب می کنم و روی لایه ی جدید شروع به نارنجی تر کردن خط افق شهر (بین ساختمان ها و کوه ها) می کنم. با این کار شدت رنگ نارنجی در غروب در شهر بیشتر می شود:
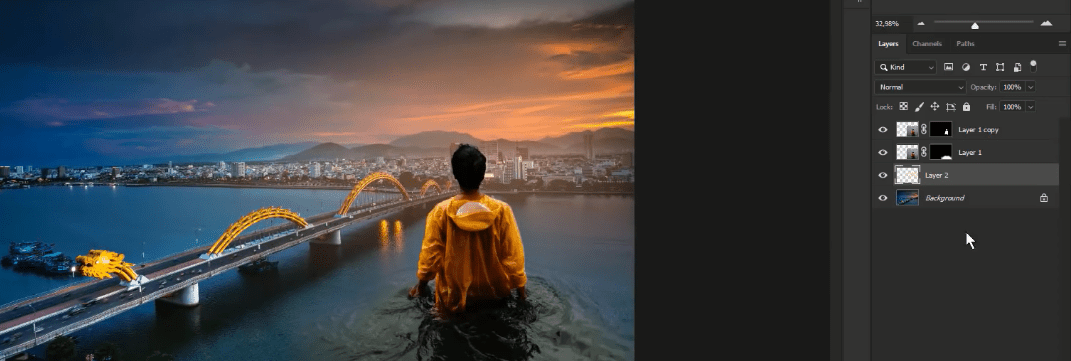
در مرحله ی بعد هر دو لایه ی مرد ایستاده را انتخاب کرده و با فشردن کلیدهای Ctrl + G آن ها را تبدیل به یک گروه کنید. با این کار می توانیم افکت های مورد نظرمان را همزمان روی هر دو لایه اعمال کنیم. پس از قرار گرفتن هر دو لایه در یک گروه از قسمت پایین پنل لایه ها (سمت راست) روی گزینه ی Create a new fill or adjustment layer کلیک کرده و Hue/Saturation را انتخاب می کنیم. با این کار یک لایه ی Hue/Saturation به طرح اضافه می شود. اولین کاری که باید انجام دهید، clip کردن این لایه روی لایه ی زیرین (گروه مرد ایستاده) است. سپس گزینه ی colorize را تیک دار کنید و طرح مرد ایستاده را آبی کنید:
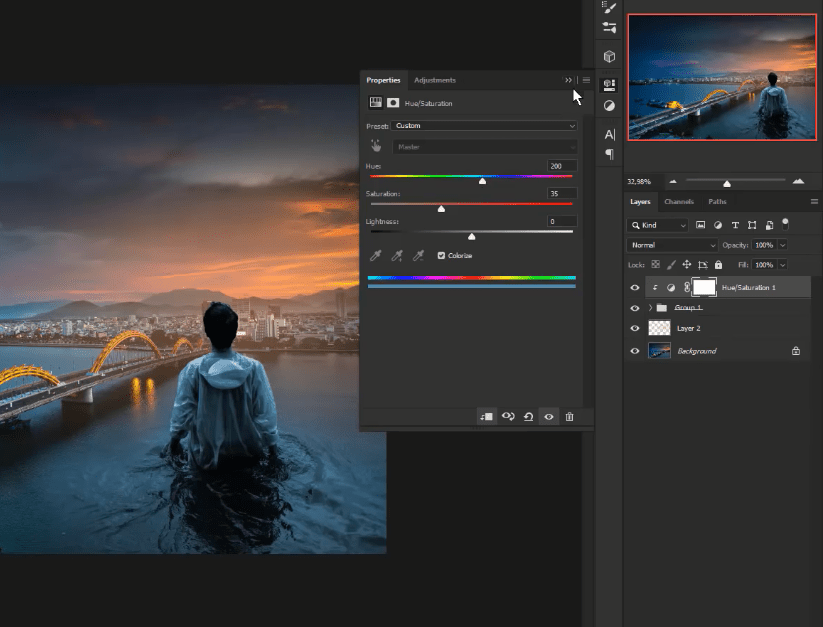
سپس روی لایه ی mask این لایه (لایه ی ماسک خود hue/saturation) کلیک کرده و با فشردن کلیدهای Ctrl + I تمام آن را سیاه کنید. با این کار طرح دیگر آبی نیست و مخفی می شود. حالا قلم مویی بسیار نرم و سفید رنگ برداشته و با رنگ آمیزی این layer mask (در قسمت هایی که آب وجود دارد) آب لایه های شهر و مرد ایستاده را ترکیب می کنیم.
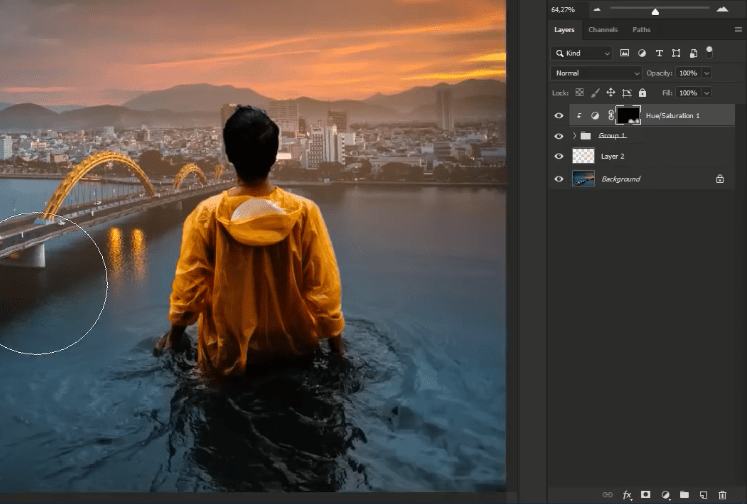
در این مرحله از طراحی با فتوشاپ از گروهی که ایجاد کرده ایم، لایه ی اول مرد ایستاده را انتخاب کنید. روی layer mask آن کلیک راست کرده و سپس select and mask را انتخاب کنید.
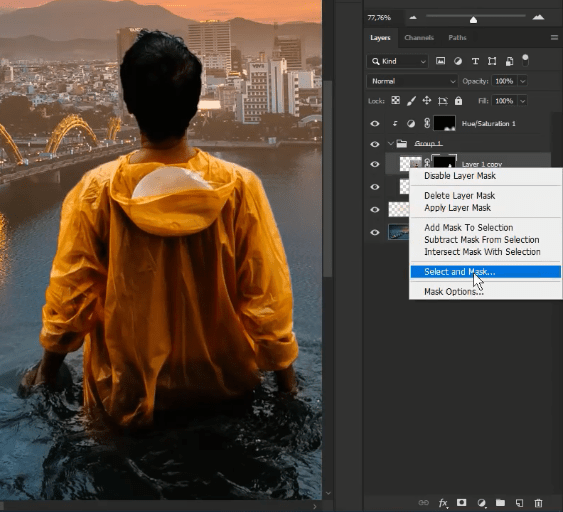
با این کار وارد محیط select and mask می شویم. اگر در این محیط به سمت چپ برنامه نگاه کنید (جایی که نوار ابزارهای شما در آن بود) ابزارهای متفاوتی را می بینید که دومین آن ها Refine edge brush tool نام دارد. شما باید آن را انتخاب کنید:

پس از انتخاب این ابزار، شروع به نگه داشتن کلیک چپ و کشیدن موس بالای سر مرد ایستاده کنید. با این کار می توانیم جزئیات مو های این مرد را که در selection اولیه وجود نداشت، به سادگی به تصویر اضافه کنیم.
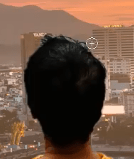

در نهایت روی OK کلیک کنید تا تغییرات اعمال شود. حالا یک لایه بالاتر از تمام لایه ها ایجاد کرده و آن را به لایه ی پایینی خود (لایه ی hue/saturation) بچسبانید (clip کنید). سپس با قلم مویی بسیار نرم، کمی پشت سر مرد ایستاده را نیز نارنجی رنگ کنید تا با غروب آفتاب هماهنگ تر شود.


در نهایت می توانید قسمت مورد علاقه ی خودتان را Crop کنید:
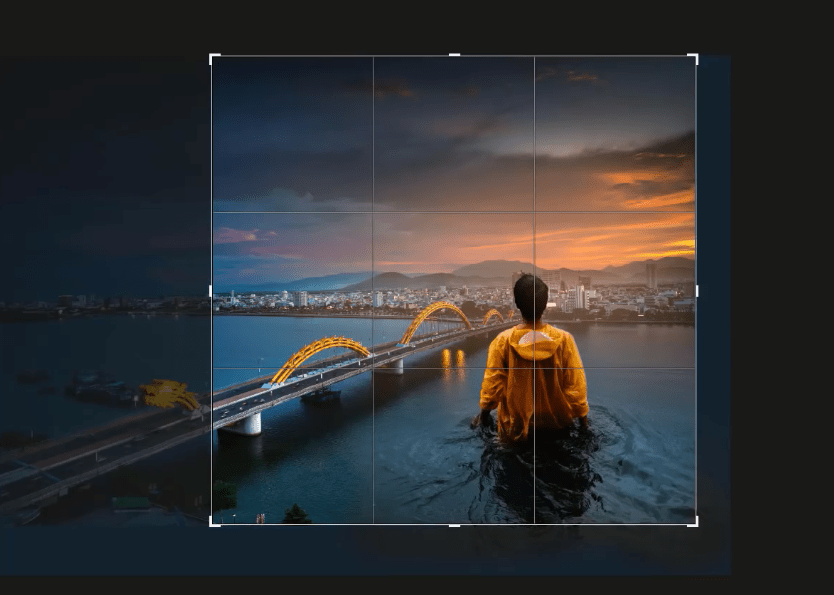
طراحی با فتوشاپ با موفقیت انجام شد!
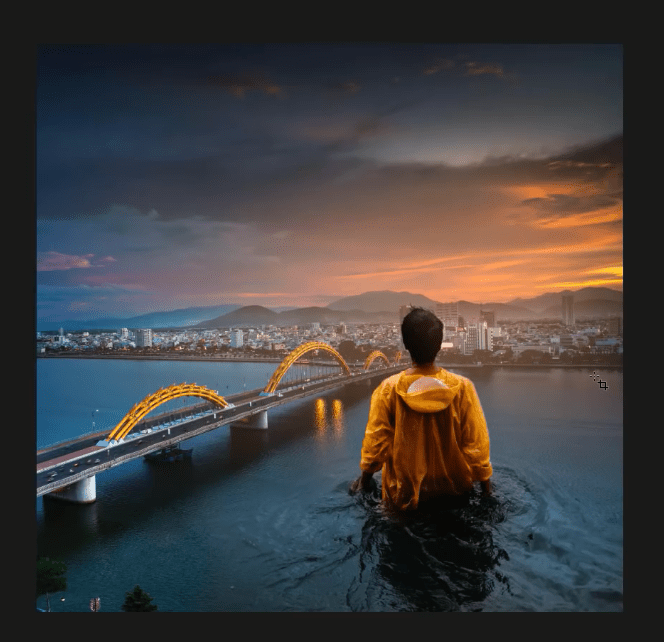
منبع: سایت rafy A









در این قسمت، به پرسشهای تخصصی شما دربارهی محتوای مقاله پاسخ داده نمیشود. سوالات خود را اینجا بپرسید.