افزودن یک لایه نوری زیبا به عکس ها
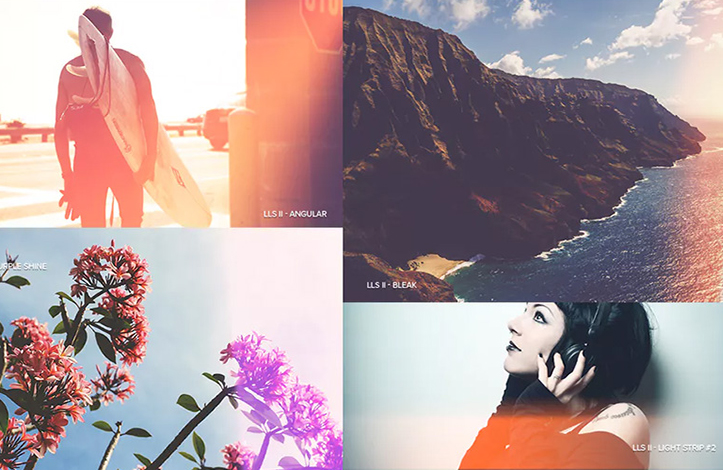
در این آموزش یاد خواهید گرفت چگونه در فتوشاپ یک لایه نوری ایجاد کرده و آن را بر رو تصویر خود قرار دهید و یک اثر شگفت انگیز ایجاد کنید. سعی ما بر آن بوده است که همه جزئیات را به طور کامل شرح دهیم تا همه بتوانند به خوبی از این آموزش نتیجه بگیرند، حتی اگر اولین بار باشد که برنامه فتوشاپ را باز می کنند! پس با ما همراه باشید.
شروع کار
مرحله 1
ابتدا برنامه فتوشاپ را باز کنید.
سپس به تب File بروید و با گزینه Open، یک تصویر دلخواه را که می خواهید نور به آن اضافه کنید، وارد فتوشاپ نمائید.
قبل از این که کار خود را شروع کنیم، لازم است به چند نکته در مورد تصویر خود دقت کنید:
- تصویر شما باید در حالت رنگی RGB و وضعیت 8Bits/Channel باشد. برای چک کردن این موارد به Image > Mode بروید.
- تصویر شما باید به عنوان لایه پس زمینه یا Background در پنل لایه ها قرار گرفته باشد. اگر چنین نیست به مسیر Layer > New > Background From Layer بروید.

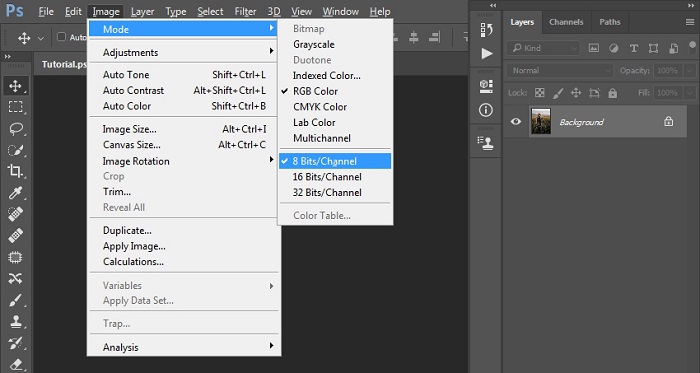
ایجاد انعکاس نور در فتوشاپ
مرحله 1
در این مرحله می خواهیم یک لایه نوری ایجاد کنیم. برای این کار به مسیر Layer > New > Layer بروید و یک لایه جدید ایجاد کنید.
نام آن را Temp بگذارید.
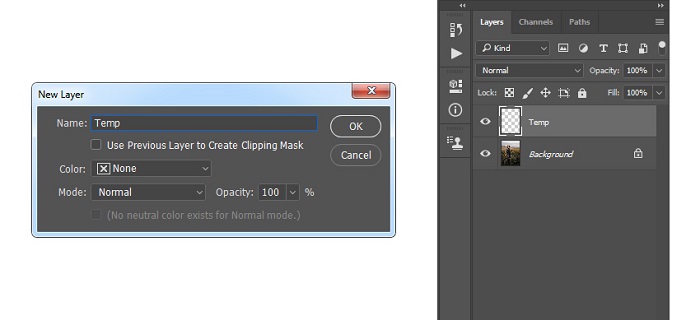
مرحله 2
کلید D را یکبار فشار دهید تا رنگ های Background و Foreground ریست شوند.
به Edit > Fill بروید. Contents را بر روی Foreground Color و Mode را بر روی Normal و Opacity را بر روی 100% تنظیم کنید.
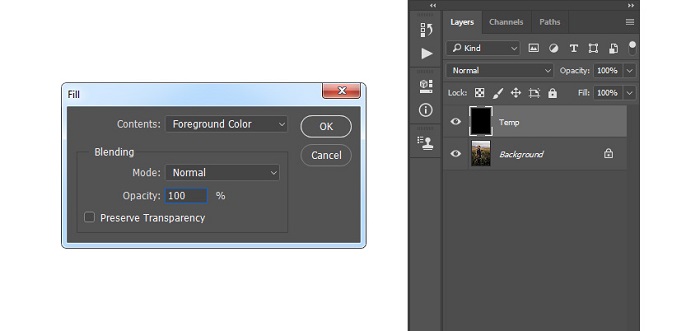
مرحله 3
به Layer > New Fill Layer > Gradient Fill بروید تا یک Gradient fill layer جدید بسازید.
نام آن را Gradient_Fill_1 بگذارید و تنظیماتش را مانند تصویر قرار دهید:
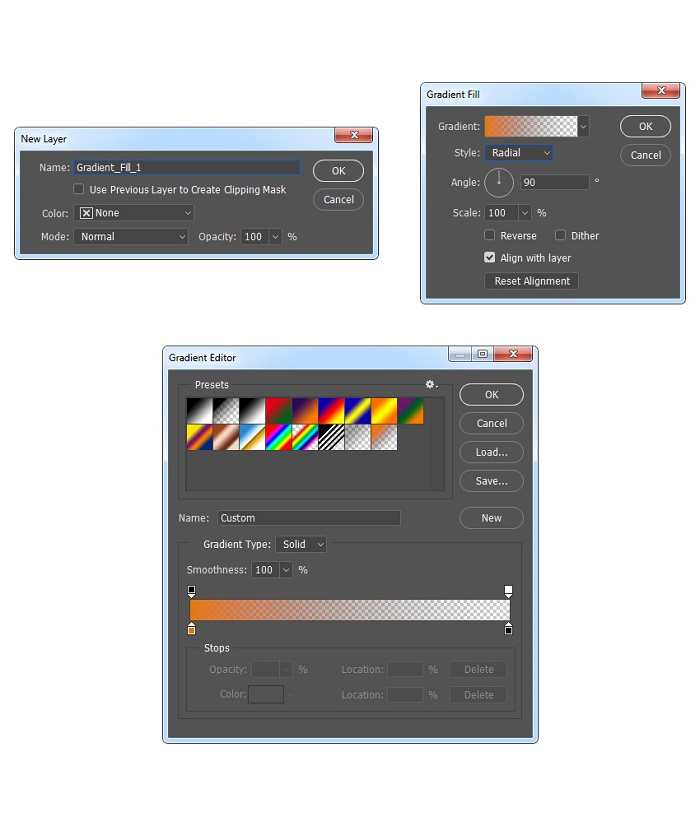
رنگ سمت چپ را بر روی e5780b# و رنگ سمت راست را بر روی 000000# قرار دهید.
مرحله 4
بر روی این لایه از تصویر دوبار کلیک کنید.
از ابزار Move استفاده کنید و آن را داخل صفحه اصلی بکشید تا به شکل زیر در بیاید.
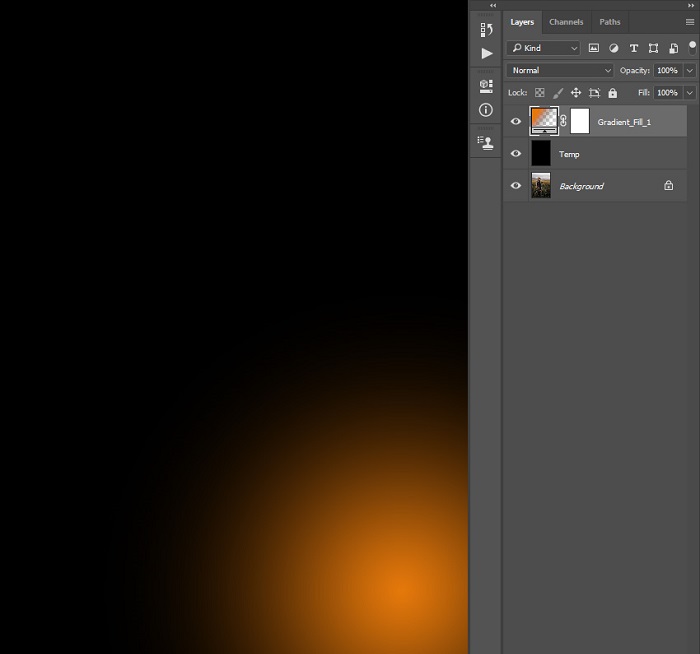
مرحله 5
لایه Temp را انتخاب کنید و به Layer > New Fill Layer > Gradient Fill بروید تا یک لایه Gradient Fill جدید بسازید.
نام آن را Gradient_Fill_2 بگذارید و از تنظیمات زیر استفاده کنید:
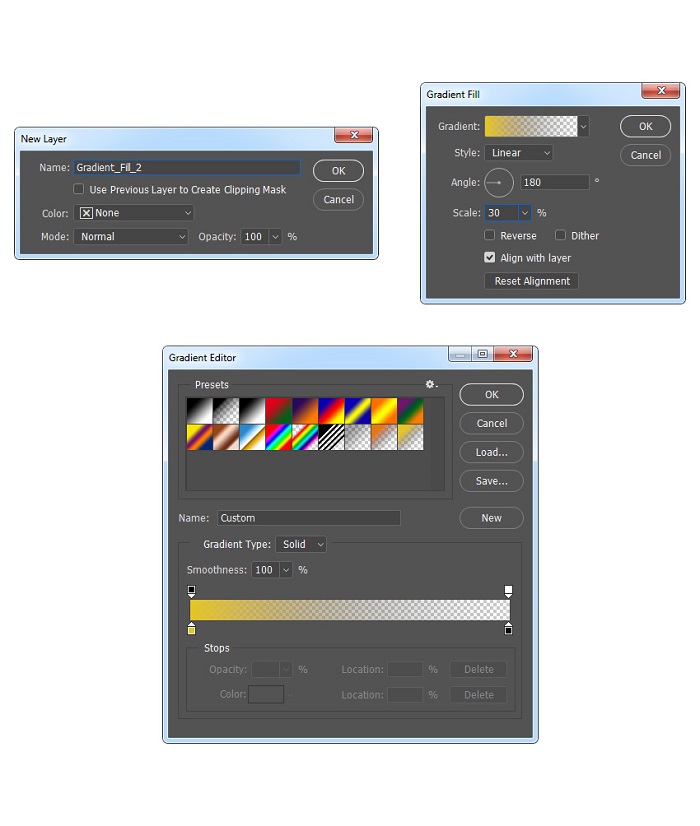
رنگ سمت چپ را بر روی e5c522# قرار دهید و رنگ سمت راست را بر روی 000000# قرار دهید.
مرحله 6
بر روی این لایه از تصویر نیز دوبار کلیک کنید و از ابزار Move استفاده کنید تا آن را داخل صفحه اصلی بکشید.
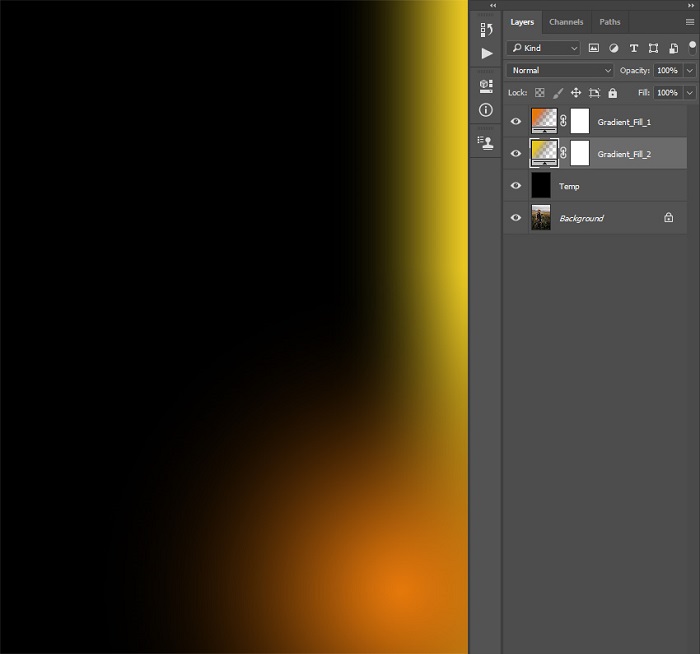
مرحله 7
لایه Temp را انتخاب کنید و به Layer > New Fill Layer > Gradient Fill بروید تا یک لایه Gradient fill جدید بسازید.
نام آن را Gradient_Fill_3 بگذارید و از تنظیمات زیر استفاده کنید:
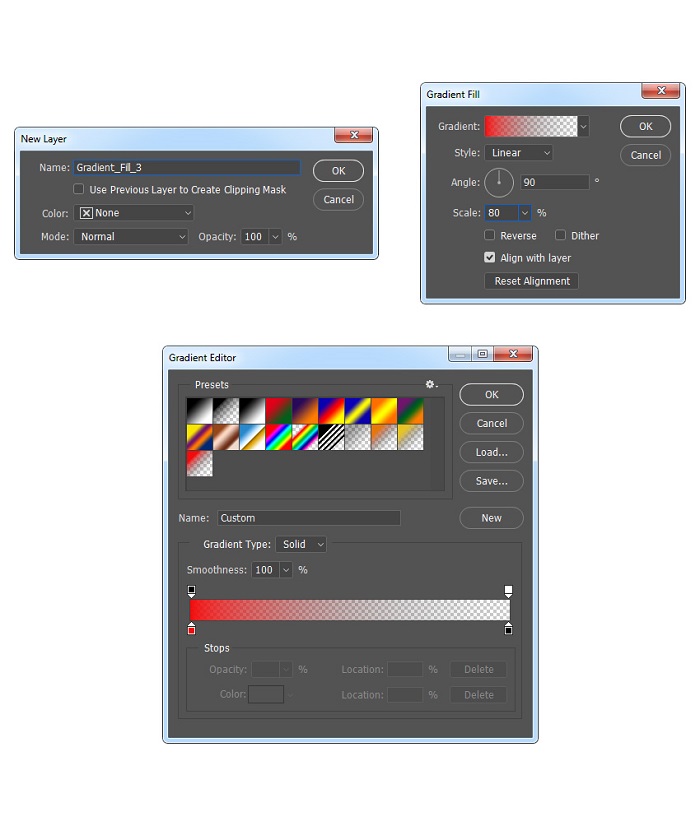
رنگ سمت چپ را بر روی f20c0c# قرار دهید و رنگ سمت راست را بر روی 000000# قرار دهید.
مرحله 8
حالا بر روی این لایه از تصویر دوبار کلیک کنید. از ابزار Move استفاده کنید و آن را داخل صفحه اصلی درگ کنید.
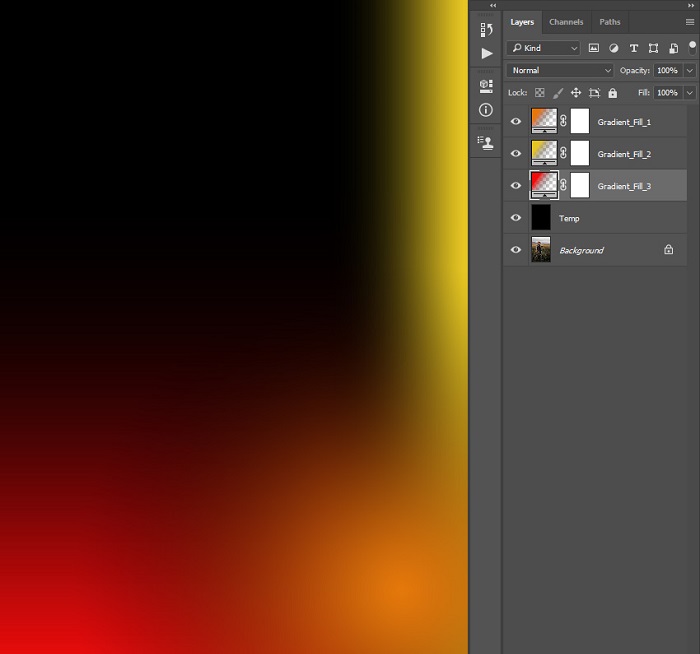
مرحله 9
لایه Gradient_Fill_1 را انتخاب کنید و Blending Mode آن را بر روی Color Dodge قرار دهید.
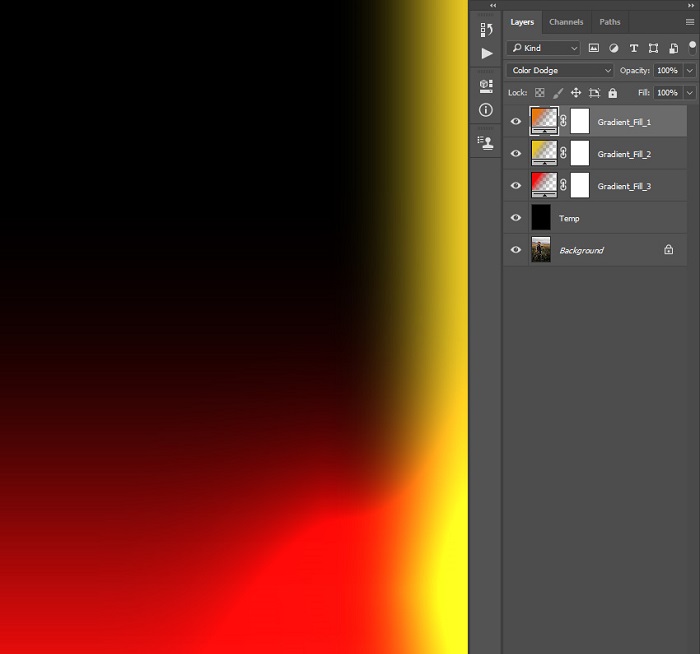
مرحله 10
کلید Shift را نگه داشته و روی لایه Temp کلیک کنید تا تمامی لایه هایی که بین Temp و Background قرار دارند، انتخاب شوند.
سپس Control+E را نگه دارید و همه لایه ها را ادغام کنید تا تبدیل به یک لایه شوند.
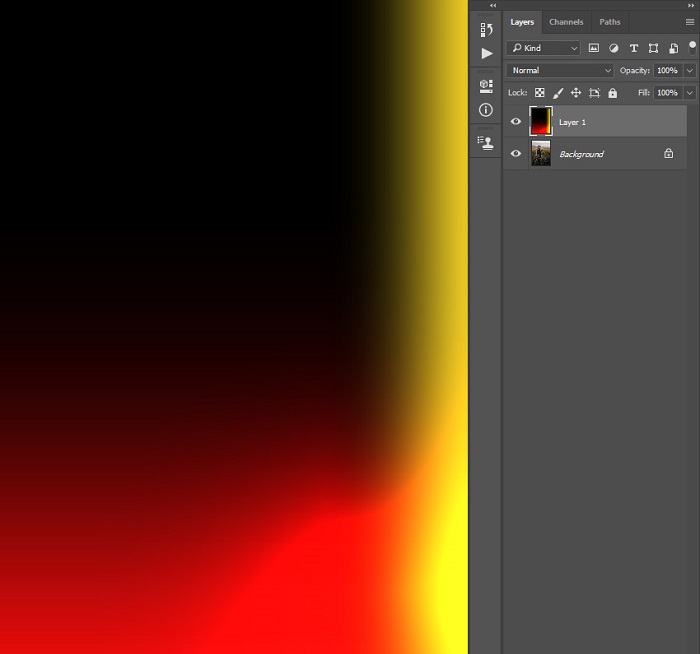
مرحله 11
Blending Mode این لایه را به Screen تغییر دهید.
نام لایه را نیز به Light Leak عوض کنید.
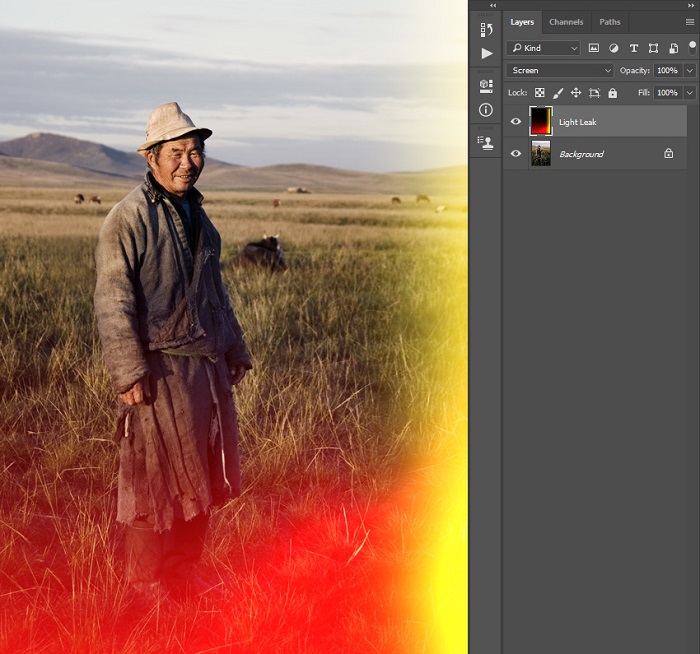
تنظیمات نهایی
مرحله اول
در این مرحله، یک سری تنظیمات نهایی را بر روی پروژه اعمال می کنیم.
لایه Background را انتخاب کنید و به Layer > New > Levels بروید تا یک Levels Adjustment Layer بسازید.
نام آن را Photo Brightness قرار دهید.
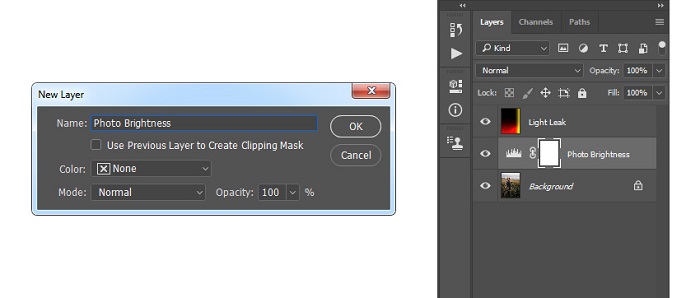
مرحله 2
دو بار بر روی این لایه کلیک کنید و در پنل Properties تنظیمات زیر را اعمال کنید:
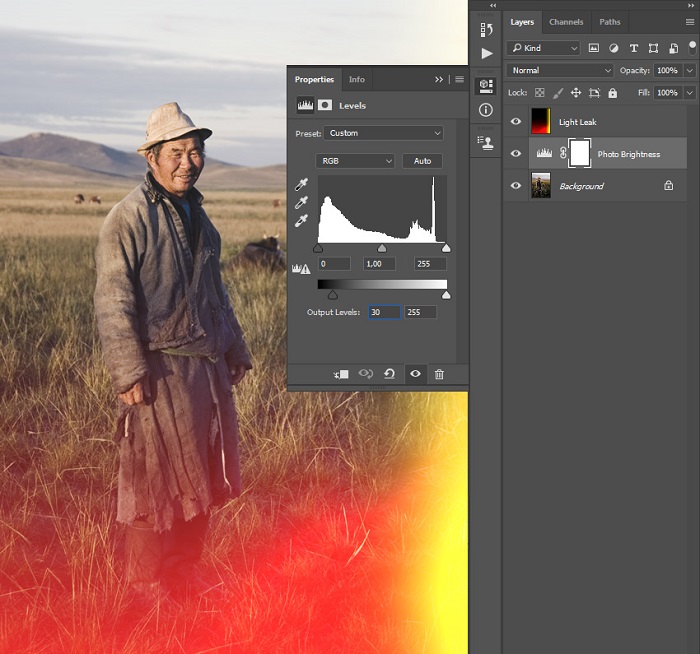
مرحله 3
لایه Light Leak را انتخاب کنید و به Layer > New Adjustment Layer > Curves بروید و یک Curves adjustment layer جدید بسازید.
نام آن را Color Look قرار دهید.
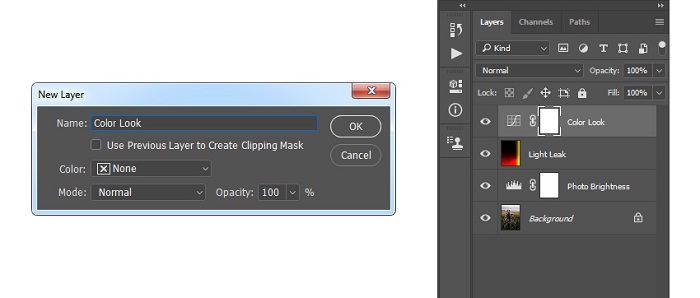
مرحله 4
دوبار بر روی این لایه کلیک کنید و در پنل Properties تنظیمات زیر را انجام دهید:
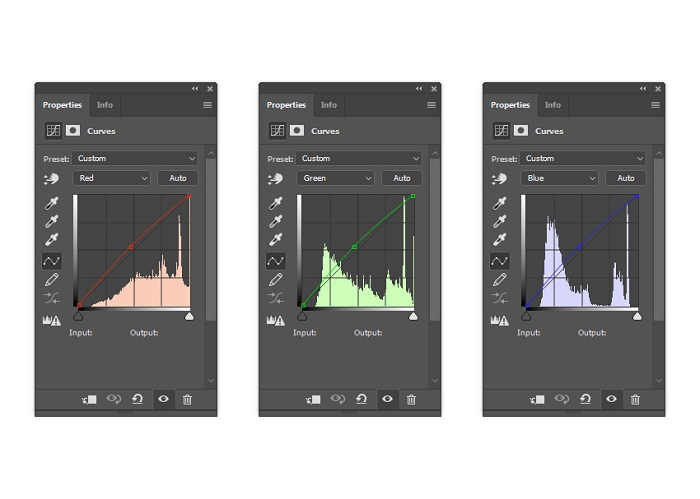
نتیجه نهایی
تبریک می گویم! توانستید طیف نوری جذابی را بر روی تصویر ایجاد کنید.
نتیجه نهایی به این شکل است:

سخن پایانی
امیدوارم این آموزش برای شما کاربردی بوده باشد و بتوانید با استفاده از آن انواع طیف ها و حالت های نوری را ایجاد کنید و جلوه بیشتری به تصاویر خود ببخشید. البته باید به این نکته دقت کنید که از چه رنگ هایی استفاده کنید، برای مثال تصویری که ما در آموزش استفاده کردیم می بایست غروب آفتاب را به رخ می کشید. اگر تصویر شما منظره ای از یک صبح زمستانی است، لازم از ترکیب رنگ های آبی استفاده کنید یا اگر یک منظره بهاری دارید، ترکیب رنگ های سبز مناسب است.









در این قسمت، به پرسشهای تخصصی شما دربارهی محتوای مقاله پاسخ داده نمیشود. سوالات خود را اینجا بپرسید.
در این قسمت، به پرسشهای تخصصی شما دربارهی محتوای مقاله پاسخ داده نمیشود. سوالات خود را اینجا بپرسید.
در این قسمت، به پرسشهای تخصصی شما دربارهی محتوای مقاله پاسخ داده نمیشود. سوالات خود را اینجا بپرسید.