آموزش ایجاد افکت فیلم سینمایی بر روی تصاویر

در این مطلب می آموزید که چگونه افکتی مانند فیلم های سینمایی بر روی تصاویر خود ایجاد کنیم. در این آموزش سعی شده به همه جزئیات دادن افکت سینمایی عکس به صورت دقیق پرداخته شود تا همه ای افراد حتی مبتدی ها نیز بتوانند از این آموزش بهره ببرند.
آنچه برای این آموزش لازم دارید:
شروع کار
مرحله اول
ابتدا فتوشاپ را باز کنید. سپس تصویر مورد نظر را وارد آن کنید. برای این کار به قسمت File > open بروید و تصویر مورد نظر را انتخاب کنید.
قبل از این که شروع کنیم، نکات زیر را بررسی کنید:
- تصویر شما باید در حالت RGB Color و 8Bits/Channel باشد که برای چک کردن آن به مسیر Image > Mode بروید.
- برای این که نتیجه بهتری داشته باشیم، بهتر است سایز تصویر شما 2000-4000 پیکسل باشد، برای چک کردن آن به مسیر Image > image size بروید.
- تصویر شما باید بعنوان لایه Background باشد، اگر چنین نیست به مسیر Layer > New > Background from Layer بروید.
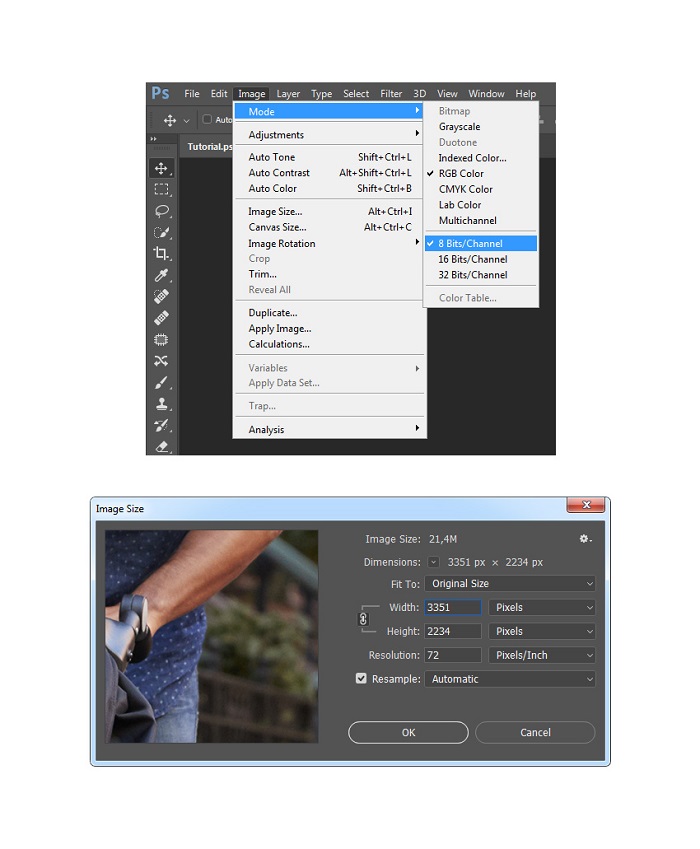
مرحله دوم
حالا به Windows > Actions بروید و بر روی آیکون Create New Set برای ایجاد یک اکشن جدید کلیک کنید و نام آن را Film قرار دهید.
در پنل Actions روی آیکون New Action برای ایجاد یک اکشن کلیک کنید و نام آن را هم Film قرار دهید.
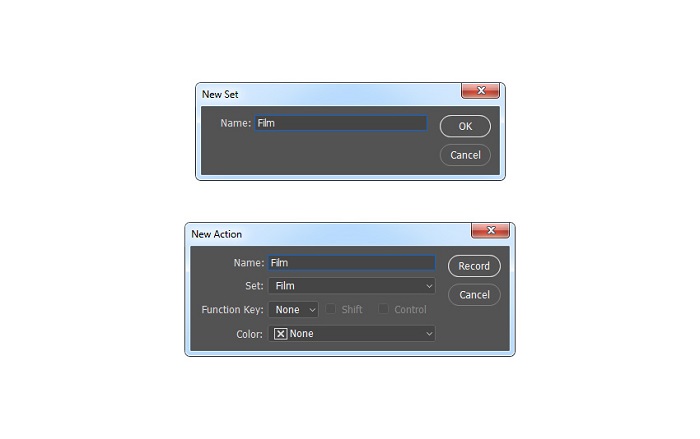
تنظیمات پایه
مرحله اول
در این مرحله می خواهیم تنظیمات اولیه را برای این اکشن آماده کنیم. برای این کار کلید ترکیبی Ctrl-J را فشار دهید تا از لایه Background یک کپی گرفته شود.
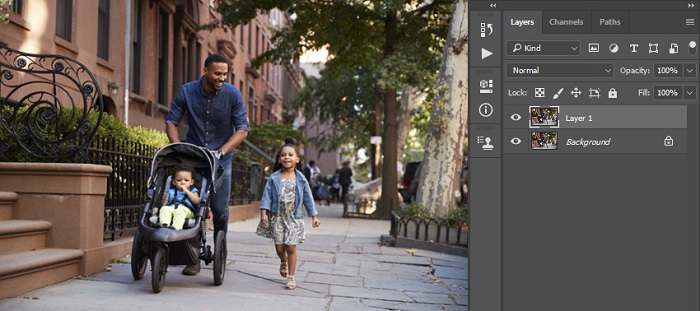
مرحله دوم
حالا به مسیر Image > Adjustments > Shadow/Highlights بروید و مقدار Shadows را بر روی 30% و مقدار Highlights را بر روی 0% تنظیم کنید. همانند تصویر زیر:
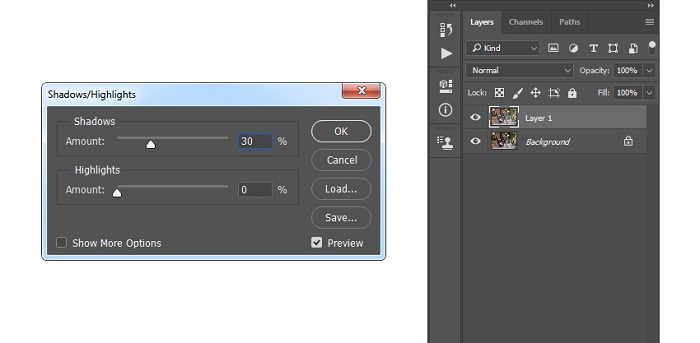
مرحله سوم
نام این لایه را به Reveal Details تغییر دهید.
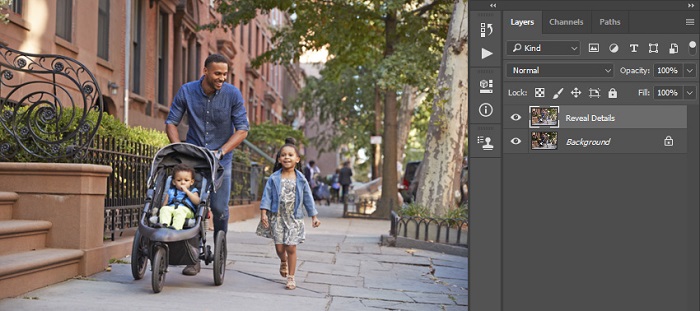
مرحله چهارم
کلید D را بر روی کیبورد فشار دهید تا همه تنظیمات ریست شود.
سپس به مسیر Layer > New Adjustment Layer > Gradient Map بروید و یک لایه جدید ایجاد کنید.
نام لایه را Overall_Contrast قرار دهید.
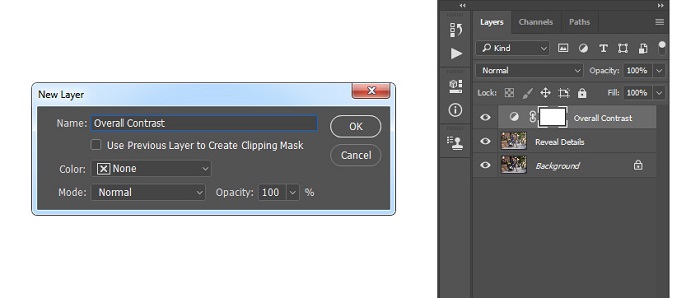
مرحله پنجم
حالا با استفاده از نوار کشویی Blending Mode، حالت ترکیبی این لایه را بر روی حالت Overlay قرار دهید.
همچنین مقدار Opacity را بر روی 40% تنظیم کنید.
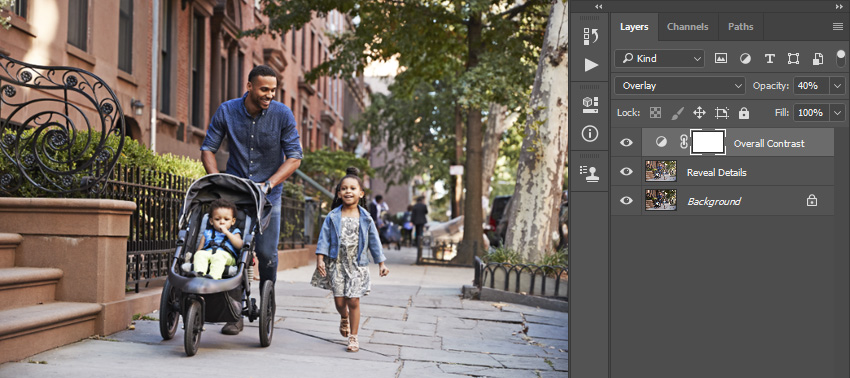
مرحله ششم
به مسیر Layer > New Adjustment Layer > Hue/Saturation بروید و یک لایه جدید ایجاد کنید.
نام آن را Overall Saturation قرار دهید.
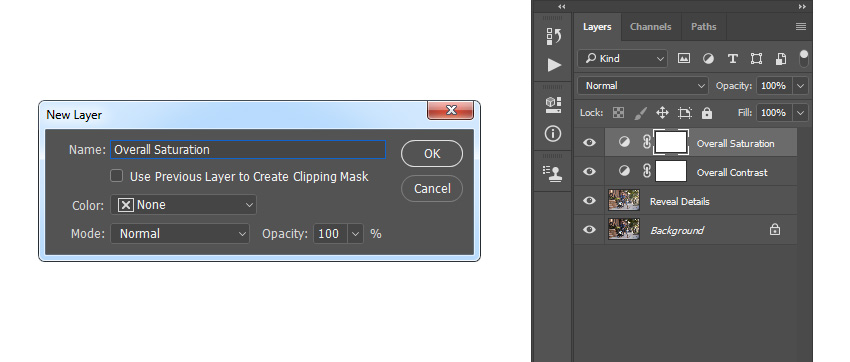
مرحله هفتم
بر روی این لایه دوبار کلیک کنید و در پنل Properties مقدار Saturation را بر روی 10- تنظیم کنید.
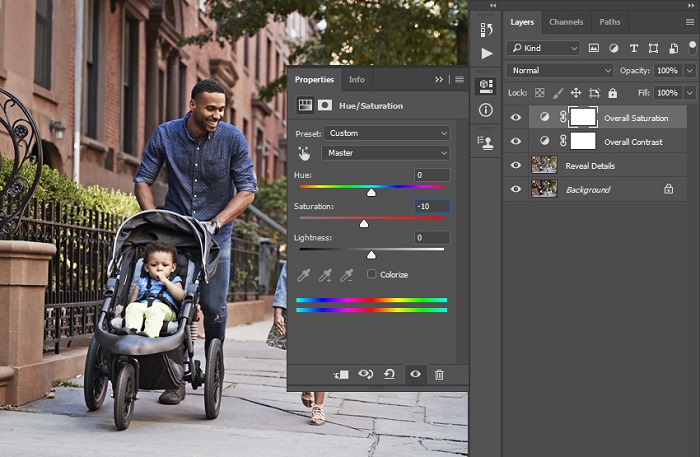
مرحله هشتم
به مسیر Layer > New Adjustment Layer > Levels بروید و یک لایه جدید ایجاد کنید.
نام آن را Overall Brightness قرار دهید.
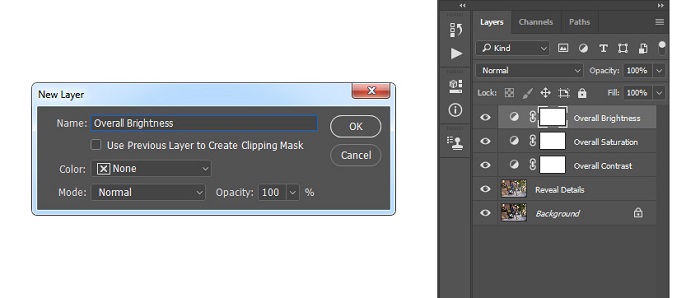
مرحله نهم
بر روی این لایه کلیک کنید و در پنل Properties تنظیمات را مطابق شکل زیر وارد کنید:
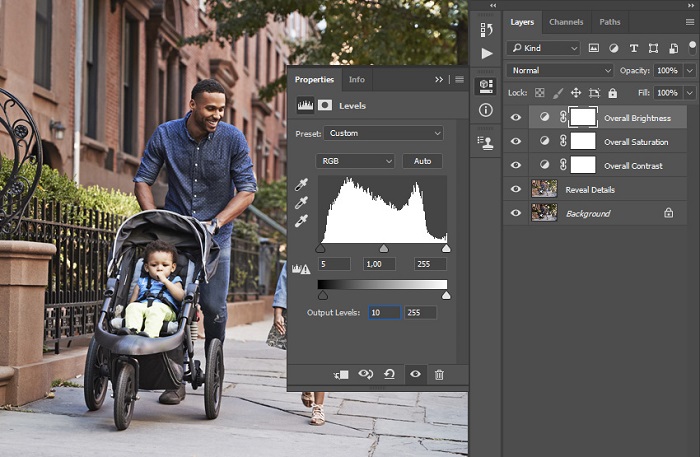
لایه Vignette
مرحله اول
در این مرحله به مسیر Layer > New Fill Layer > Gradient Fill بروید و یک لایه جدید ایجاد کنید.
نام آن را Vignette قرار دهید.
تنظیمات آن را مطابق تصویر زیر قرار دهید:
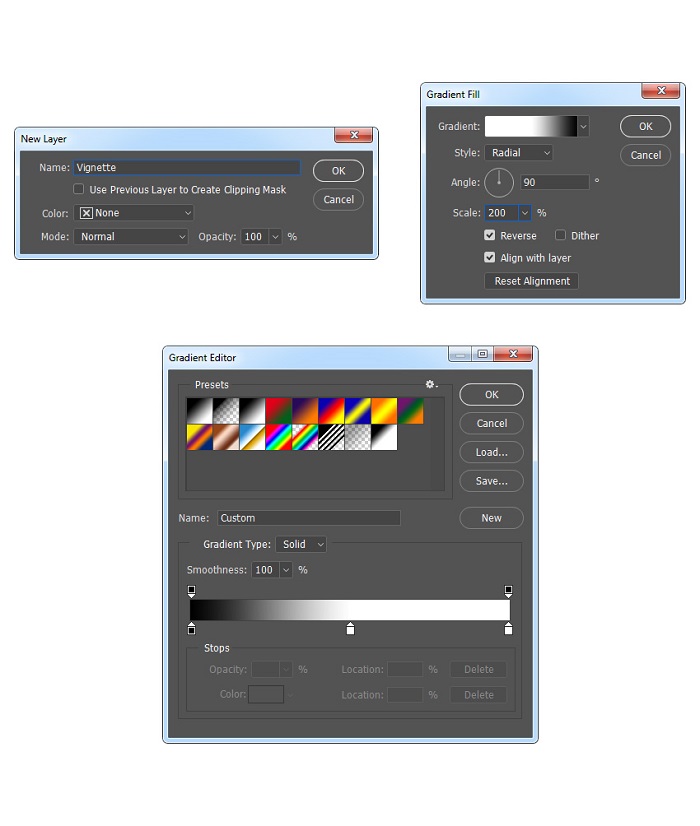
مرحله دوم
حالا Blending Mode این لایه را به Multiply تغییر دهید و مقدار Opacity را نیز بر روی 30% تنظیم کنید.
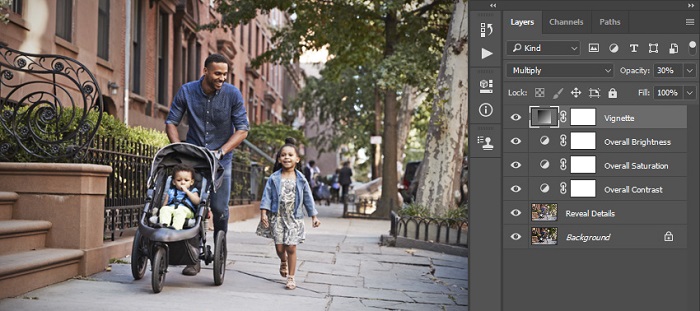
لایه Color Look
مرحله اول
در این مرحله به مسیر Layer > New Fill Layer > Solid Color و یک لایه جدید ایجاد کنید.
نام لایه را Color Look 1 قرار دهید.
سپس گزینه Color را انتخاب کنید و مقدار آن را بر روی 17244d# قرار دهید.
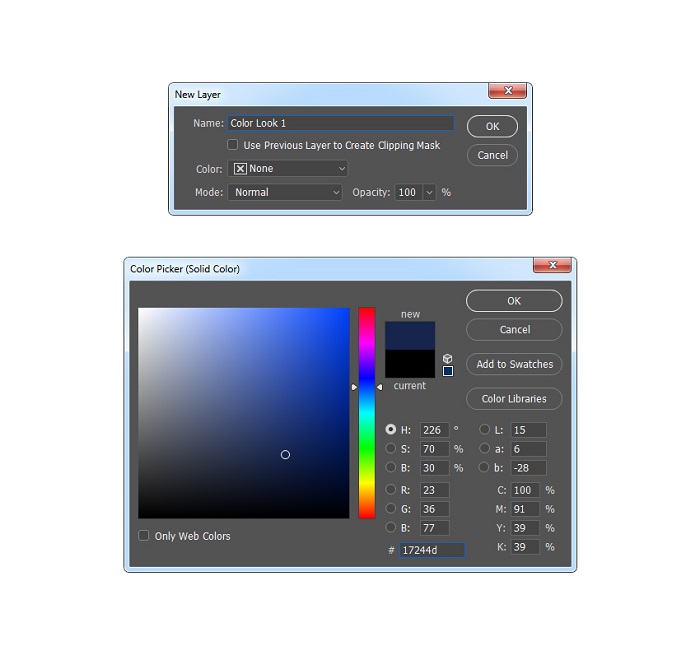
مرحله دوم
Blending Mode این لایه را بر روی Subtract قرار دهید و مقدار Opacity را نیز بر روی 20% تنظیم کنید.
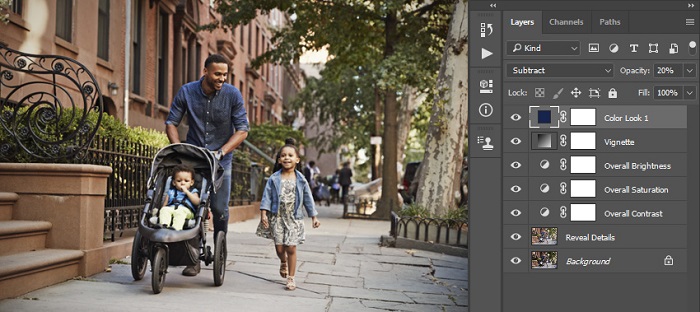
مرحله سوم
لایه Vignette را انتخاب کنید. سپس به مسیر Layer > New Adjustment Layer > Photo Filter رفته و یک لایه جدید ایجاد کنید.
نام آن را Color Look 2 قرار دهید.
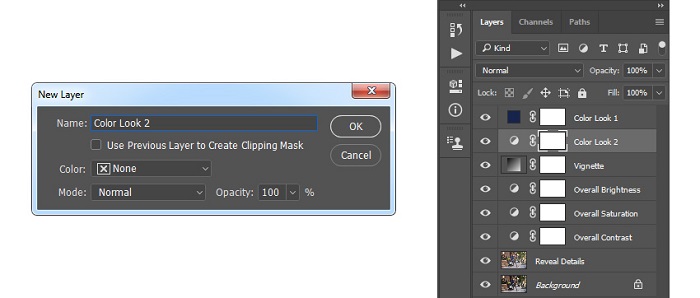
مرحله چهارم
بر روی این لایه دوبار کلیک کنید و در پنل Properties گزینه Filter را بر روی (Warming Filter (81 قرار دهید.
مقدار Density را نیز بر روی 30% قرار دهید، مانند تصویر زیر:
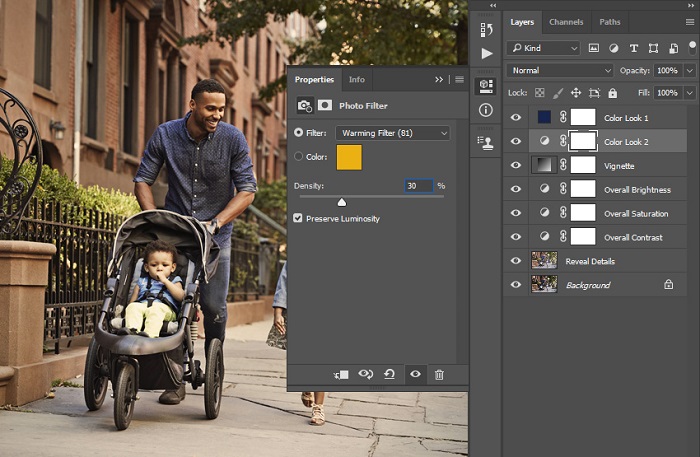
تنظیمات حاشیه ها
مرحله اول
لایه Color Look 1 را انتخاب کنید.
ابزار Rectangle انتخاب کنید (کلید میانبر U).
در هر منطقه ای از صفحه کلیک کنید و سپس مقدار Width را بر روی 3351 و مقدار Height را بر روی 125 تنظیم کنید.
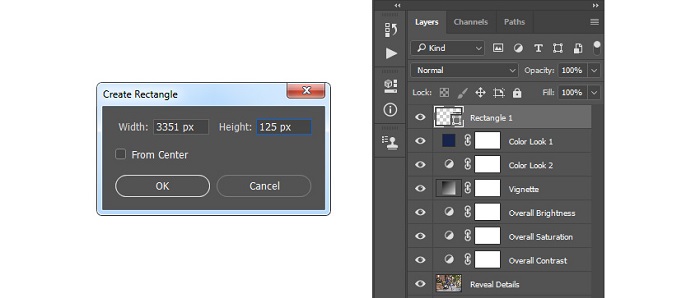
مرحله دوم
کلید ترکیبی Ctrl-A را فشار دهید.
سپس ابزار Move (کلید میانبر V) را انتخاب و بر روی Align Top Edges کلیک کنید.
سپس بر روی Align Horizontal Center کلیک کنید.
سپس نام این لایه را به Top Border تغییر دهید.
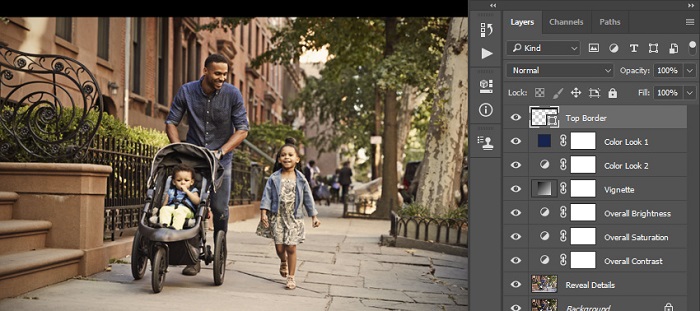
مرحله سوم
حالا با استفاده از کلید Ctrl-j یک کپی از این لایه تهیه کنید و آن را درگ کنید و دقیقا مکان آن را در پنل لایه ها در زیر Top Border قرار دهید.
کلید ترکیبی Ctrl-A را فشار دهید.
سپس ابزار Move (کلید میانبر V) را انتخاب کنید و بر روی Align Bottom Edges کلیک کنید تا لایه را به صورت عمودی تراز کند.
نام این لایه رو به Bottom Border تغییر دهید.
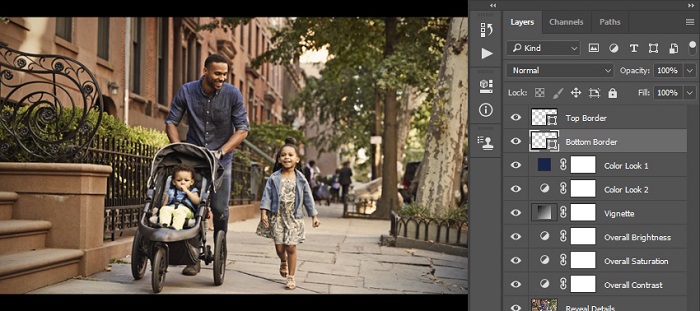
نتیجه نهایی
در نتیجه افکت سینمایی عکس شما باید به این گونه باشد:

امیدوارم این آموزش ایجاد افکت سینمایی عکس برای شما مفید بوده باشد. اگر در فراگیری این درس مشکلی داشتید یا هرگونه سوالی برای شما پیش آمد می توانید از بخش نظرات برای ما ارسال کنید تا پاسخگوی شما باشیم.









در این قسمت، به پرسشهای تخصصی شما دربارهی محتوای مقاله پاسخ داده نمیشود. سوالات خود را اینجا بپرسید.
در این قسمت، به پرسشهای تخصصی شما دربارهی محتوای مقاله پاسخ داده نمیشود. سوالات خود را اینجا بپرسید.
در این قسمت، به پرسشهای تخصصی شما دربارهی محتوای مقاله پاسخ داده نمیشود. سوالات خود را اینجا بپرسید.