مراحل ایجاد افکت Glitch بر روی تصاویر در فتوشاپ
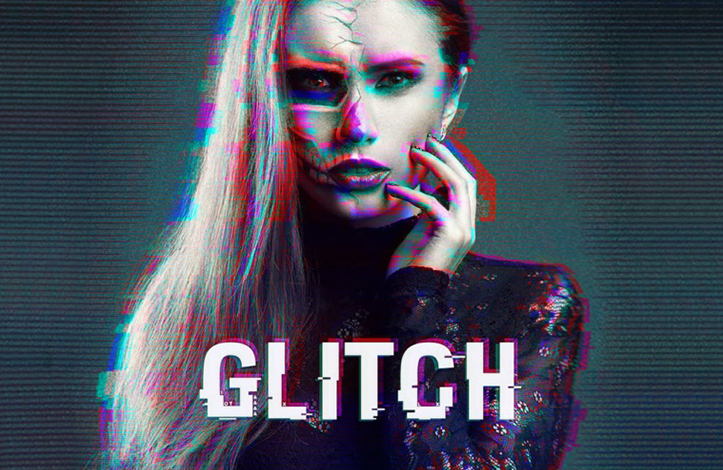
افکت های تصویری همواره از روش هایی می باشند که یک گرافیست می تواند هنر و تجربیات خود را به شکل ویژه و جالب به دیگران نمایش دهد. در این آموزش قصد داریم به این بپردازیم که چگونه یک تصویر Glitch را با استفاده از ابزار Marquee ( ابزاری برای کشیدن کادر انتخاب)، فیلتر Wave (موج دار کردن) و چند ابزار دیگری به وجود آوریم.
آنچه برای این آموزش لازم دارید
مفاهیم اولیه درباره افکت Glitch
معمولا هنگامی که قرار است افکت و تغییراتی را بر روی تصاویر و پرتره ها اعمال کنیم، اندکی آشنایی و تحقیق در باره افکت مورد نظر به ما بسیار کمک می کند تا نتیجه بهتری به دست بیاوریم.
در این آموزش ما با نوعی افکت دیجیتال (glitch) سرو کار داریم که در تلویزیون و بازی های ویدیویی بسیار متداول هستند و جلوه خاصی به آن ها بخشیده اند. این قطعات دیجیتال، خطاها یا مشکلات برنامه هستند که اغلب موجب ایجاد یک سیگنال یا دامنه امواج می شوند که به شکلی تصویر را خراب کرده ولی سبب زیبایی آن نیز می شوند.
برای این آموزش، لازم است که برخی مشخصه های بصری کلیدی را برای دست یافتن به این ظاهر در ذهن داشته و آشنایی مختصری با آن داشته باشیم. این مشخصه ها شامل موارد زیر هستند:
- Jagged lines or waves (خطوط یا امواج ناهموار)
- Frozen or static looking visuals (ظاهر بصری ایستا یا متوقف شده)
- Inverted colors (رنگ های معکوس شده)
برای این که بتوانید به خوبی تصویر نهایی را خلق کنید، توصیه می کنم چند مورد جستجو در گوگل انجام دهید و منابعی از این نوع افکت را جمع آوری کرده و از آن الهام بگیرید.
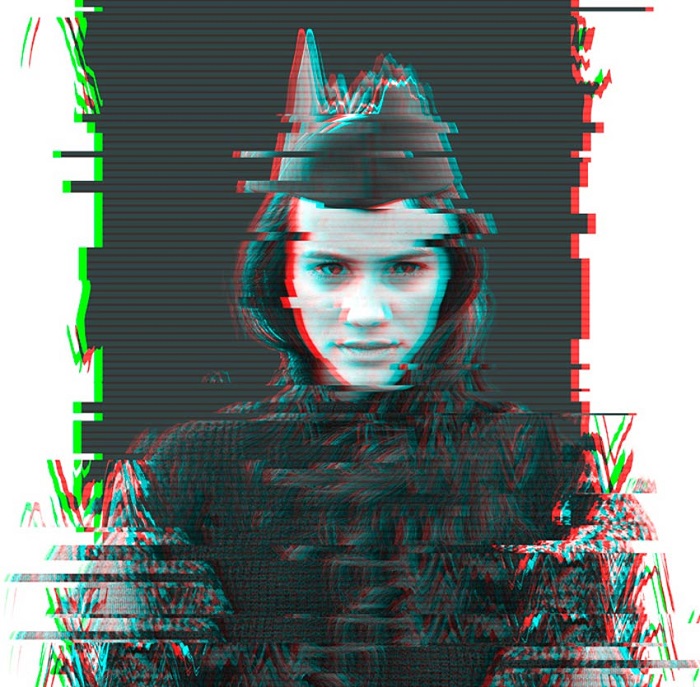
ساخت افکت تصویری Glitch
مرحله 1
در این مرحله من از یک نوع تصویر hipster استفاده می کنم. برای این نوع افکت سعی کنید تصویری انتخاب کنید که کناره ها و لبه های سر و بدن مدل واضح دیده شود چون لازم است که آن را از پس زمینه اش جدا کنیم.
چنانچه در پس زمینه یک رنگ ثابت داشته باشید، کارتان به مراتب راحت تر خواهد بود.

روی لایه Background دوبار کلیک کنید تا آن را به یک لایه جدید تبدیل کنید.
حالا با کلید ترکیبی Ctrl+Shift+N یک لایه جدید ایجاد کنید و رنگ لایه را روی سفید تنظیم کنید. همچنین لایه را با استفاده از ابزار Paint Bucket (کلید G) با سفید پر کنید.
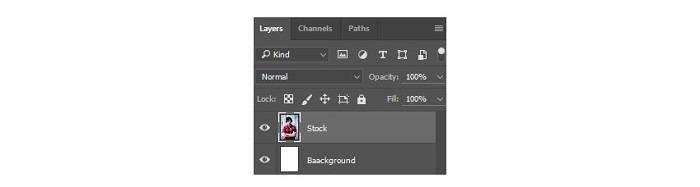
مرحله 2
حالا ابزار Magnetic Lasso (کلید L) را انتخاب کنید. این ابزار به ما کمک می کند تا به آسانی با چفت کردن ناحیه انتخابی به کناره های مدل تصویر خود، مدل و پیکره او را استخراج کنیم. از ابزار Magnetic Lasso استفاده کنید تا دور تا دور مدل را به طور کامل وارد ناحیه ی انتخاب کنیم.
وقتی این کار را انجام دادید، کلیک راست کنید و Layer via copy را انتخاب کنید تا سریع یک کپی ایجاد شود.
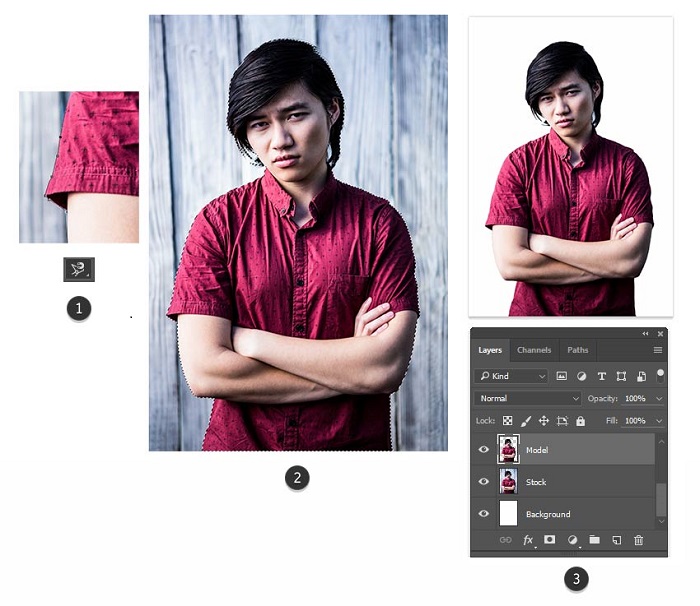
مرحله 3
تصویر اصلی را انتخاب کنید.
از ابزار Free Transform (کلیدهای Ctrl+T) استفاده کنید تا کناره های تصویر پس زمینه را به داخل ببرید. به گونه ای که بخشی از سفیدی لایه ی زیری، از سمت چپ و راست تصویر مشخص باشد.
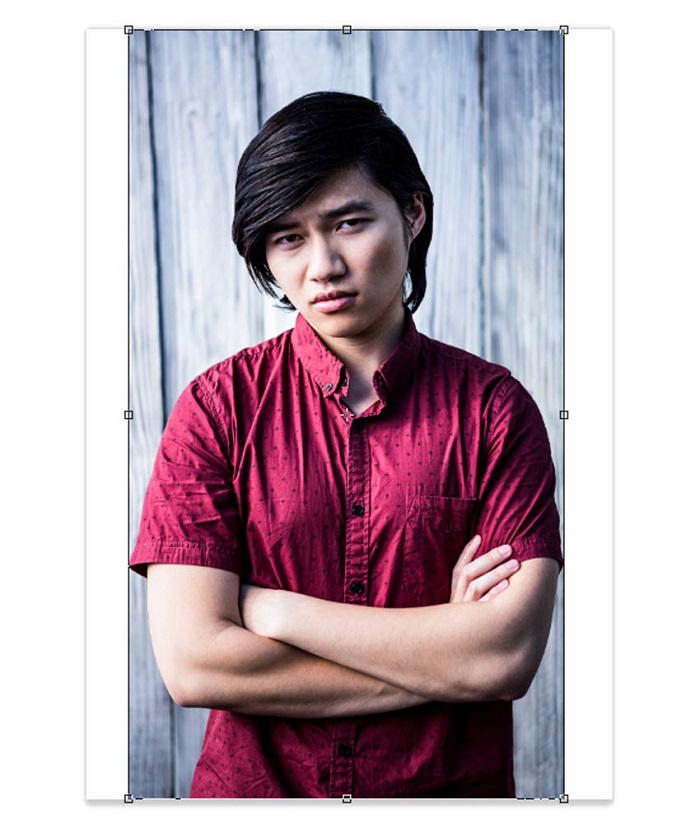
در صورتی که تصویر شما پس زمینه نداشته باشد، می توانید همچون مثال زیر، یک مستطیل با استفاده از ابزار Rectangle (کلید U) اضافه کنید.
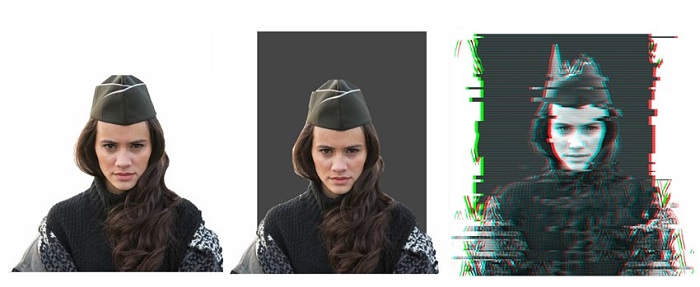
چگونه اشباع رنگ یک تصویر را کم کنیم؟
مرحله 1
آموزش را ادامه می دهیم و حالا می خواهیم اشباع رنگ این تصویر را برای داشتن زمینه متمایل به تک رنگ کم کنیم.
لایه برش مدل را انتخاب کنید. به تب Image بروید و در Adjustments، گزینه Hue & Saturation را انتخاب کنید.
مقدار Saturation را تا 95 - کم کنید تا اکثریت رنگ تصویر را ببینید.
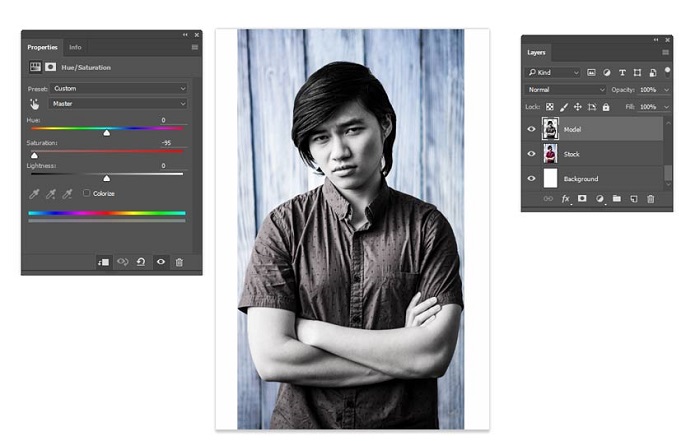
مرحله 2
حتی می توانید تصویر اصلی را با افکت Levels بیشتر تنظیم کنید. بدین منظور لایه ی مدل استخراج شده را دوباره انتخاب کنید و به منوی Image بروید.
در Adjustments، گزینه Levels را انتخاب کنید. افکت Levels را برای کانال RGB با تنظیمات زیر تغییر دهید:
- Shadow Input Level: 0 (سطح ورودی سایه)
- Midtone Input Level: 0.92 (سطح ورودی تون رنگ میانی)
- Highlight Input Level: 255 (سطح ورودی هایلایت)
- Output Levels: 17, 255 (سطوح خروجی)
نتیجه نهایی بسیار ظریف است و مدل را اندکی روشن می کند.
ایجاد امواج Glitch
مرحله 1
بخش بعدی این افکت، ساخت امواج ناهموار تصویر است که باعث می شود به مخاطب این حس منتقل شود که با اختلال سیگنال مواجه است.
برای این کار، ابتدا لایه های مدل و تصویر را انتخاب می کنیم و آنها را با هم ادغام (Merge) می کنیم.
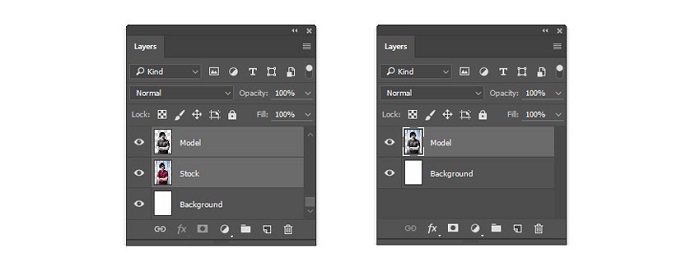
مرحله 2
حالا ابزار Rectangular Marquee (کادر مستطیلی) را با زدن کلید M انتخاب کنید و دو کادر نازک همانند تصویر زیر روی لایه تصویر ایجاد کنید. ابتدا یکی در پایین ایجاد کنید و سپس Shift را بگیرید و انتخاب دیگری در بالای تصویر ایجاد کنید.
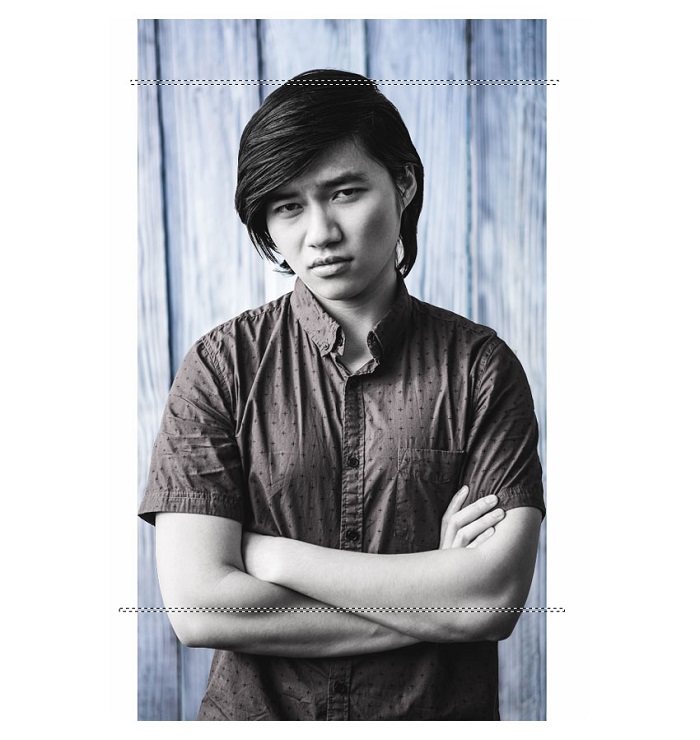
کلید V را روی کیبورد بزنید تا ابزار Move را فعال کنید.
از کلید جهت نمای سمت چپ استفاده کنید تا نواحی انتخاب را به سمت چپ تکان دهید، ممکن است لازم باشد چندین بار این کلید را بزنید یا حتی آن را چند لحظه نگه دارید تا نتیجه دلخواه به دست آید.

مرحله 3
می توانید این فرایند را روی یک لایه ادامه دهید، اما چون لایه ی زیر عکس سفید است، در نهایت ممکن است فضای سفید زیادی در سمت راست و چپ تصویر ایجاد شود که ظاهر خوبی نداشته باشد. برای اجنتاب از این مشکل، از لایه مدل یک کپی ایجاد کنید و از لایه ی کپی شده برای ایجاد موج استفاده کنید.
دوباره از کلید Rectangular Marquee (کلید M) استفاده کنید تا انتخاب های بیشتری ایجاد کنید و آن ها را با کلیدهای فلش سمت چپ و راست در جهت مختلف حرکت دهید، در این جا من دو نمونه دیگر هم ساخته ام و اندکی آن ها را به سمت راست بردم.
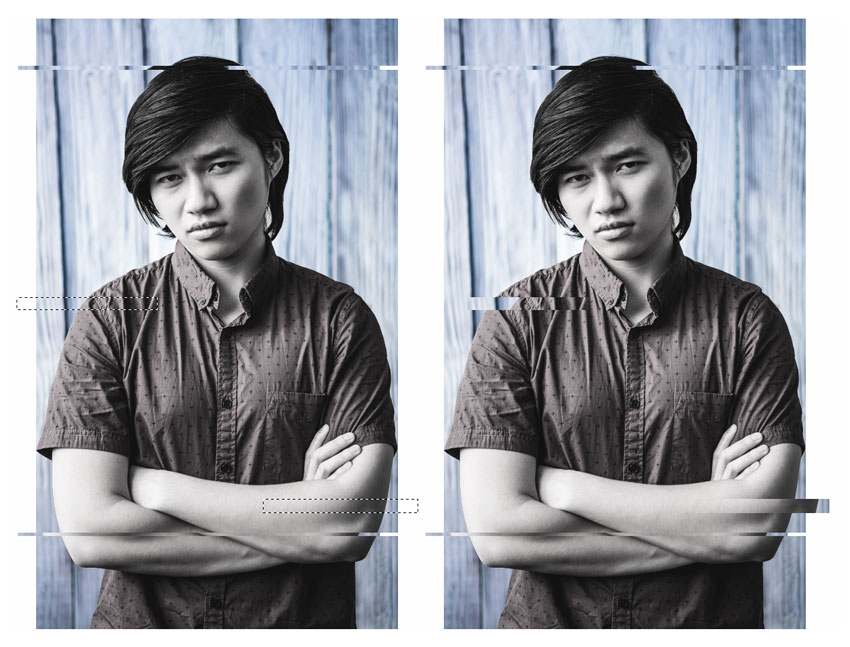
نکته ای که در اینجا باید مجددا به آن توجه شود اینست که ما یک کپی از عکس ایجاد کرده ایم و آن را زیر عکس قرار داده ایم. به همین جهت با جابجاییِ قسمت های انتخابی، پس زمینه سفید دیده نمی شود.
مرحله 4
نواحی انتخاب مستطیلی بیشتری ایجاد کنید و با استفاده از ابزار Move (کلید V) بخش های مختلف را جا به جا کنید. می توانید اندازه نواحی را از نازک به ضخیم تغییر دهید تا افکت طبیعی تر جلوه کند.
در این قسمت بهتر است به چهره که جزو اصلی این تصویر می باشد توجه ویژه تری داشته باشیم.
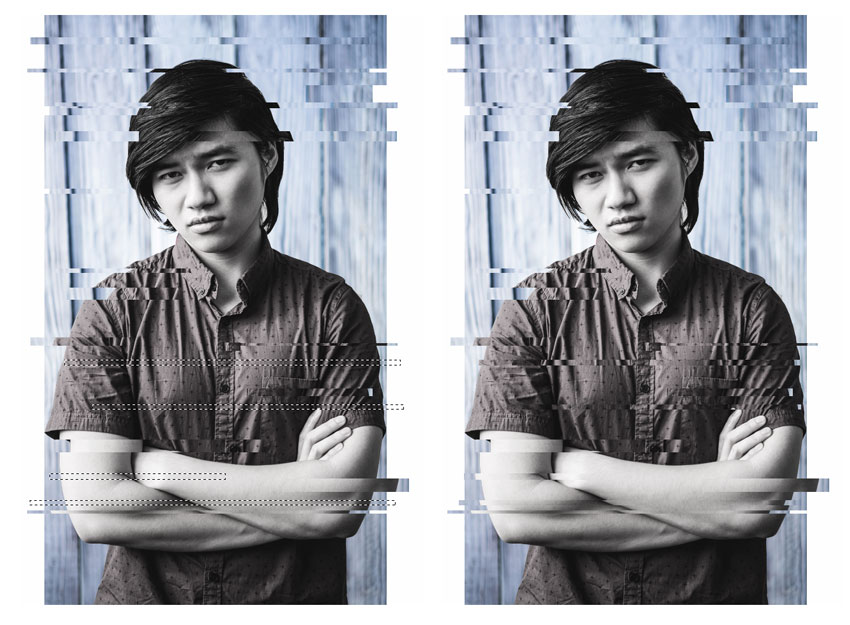
در قسمتی که مربوط به چهره تصویر می باشد بهتر است ما کمتر موج ایجاد کنیم. البته این به این معنی نیست که اصلا موج ایجاد نکنیم، بلکه لازم است امواجی خفیف و به صورت ناقص ایجاد کنیم تا از وضوح چهره چیزی کم نشود.
بهتر است امواج این مرحله را با دقت ایجاد کنید و اگر موجی ناخواسته ایجاد کردید برای بازگشت از کلید ترکیبی Ctrl+Z استفاده کنید.
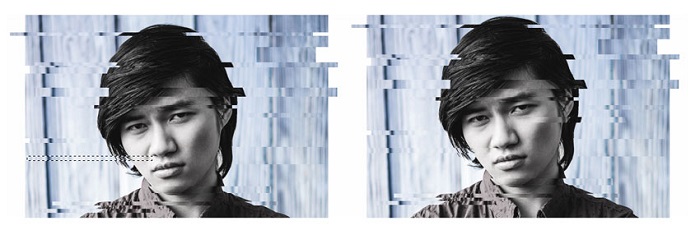
وقتی که کارتان با قطعی اصلی Glitch تمام شد، افکت شما باید چیزی مشابه تصویر زیر باشد:

ایجاد امواج سیال Glitch
مرحله 1
ابتدا لایه تصویر اصلی را با کپی تصویری که دارای افکت اصلی Glitch می باشد (همان تصویری که در مرحله قبل ساختیم) ادغام (Merge) می کنیم.
سپس کلیدهای Ctrl+J را بزنید تا یک کپی از آن ایجاد شود. قرار است امواج جدید را روی این لایه ایجاد کنیم.
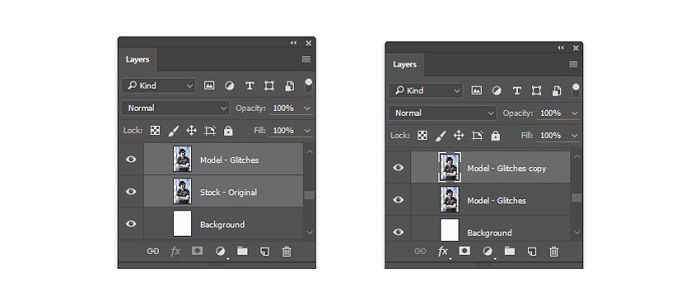
مرحله 2
در حالی که لایه کپی را انتخاب کرده اید، نواحی انتخابی بزرگتری با ابزار Rectangular Marquee (کلید M) ایجاد کنید.
اگر یادتان باشد گفتیم سعی داریم چهره سوژه را در قاب داشته باشیم، پس هیچ بخشی را مستقیم در مرکز چهره انتخاب نکنید.

حالا به تب Filter بروید و در Distort، گزینه Wave را انتخاب کنید و تنظیمات را همچون تصویر زیر قرار دهید تا افکت موج دار را فقط روی نواحی انتخاب شده، ایجاد کند.
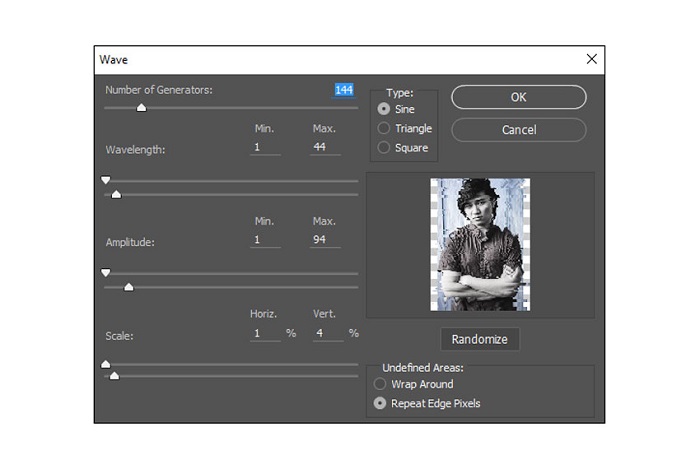
مرحله 3
شاید تنظیمات فوق برای تصویر شما خوب عمل نکند، پس لازم است که از طریق آزمون و خطا، خودتان به بهترین تنظیمات برسیدو
به فرآیند ایجاد نواحی انتخاب تا قبل از اعمال فیلتر Wave ادامه دهید. لازم است هر بار تنظیمات را تغییر دهید تا افکت روی عکس را متفاوت کنید.
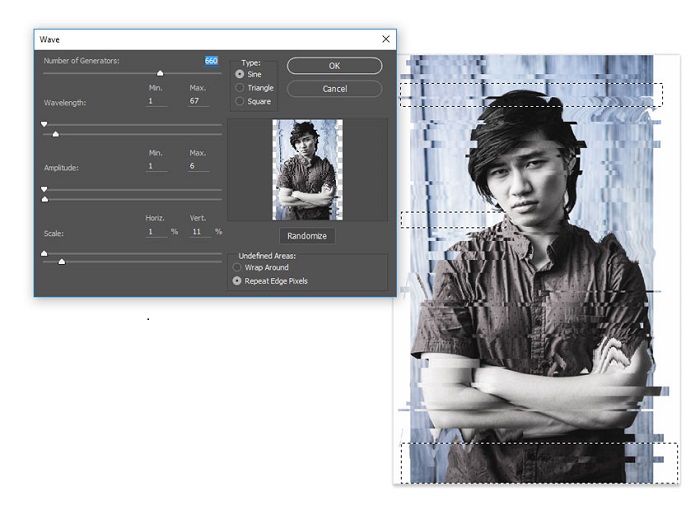
همان طور که در تصویر زیر مشاهده می کنید، بعد از کمی امتحان، پیشرفت بیشتری مشاهده می کنید.

مرحله 4
با تمرکز روی بخش های بالا و پایین تصویر، این افکت را تکمیل کنید. ابتدا پایین تصویر را با ابزار Rectangular Marquee (کلید M) انتخاب کنید و فیلتر Wave را با تنظیمات زیر اعمال کنید.
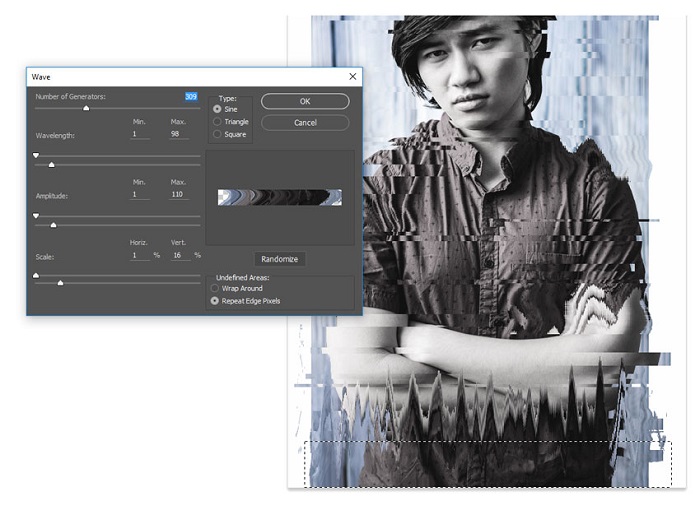
حالا برای بخش بالا همین فرآیند را تکرار کنید و این بار تنظیمات را بصورت زیر تغییر دهید.
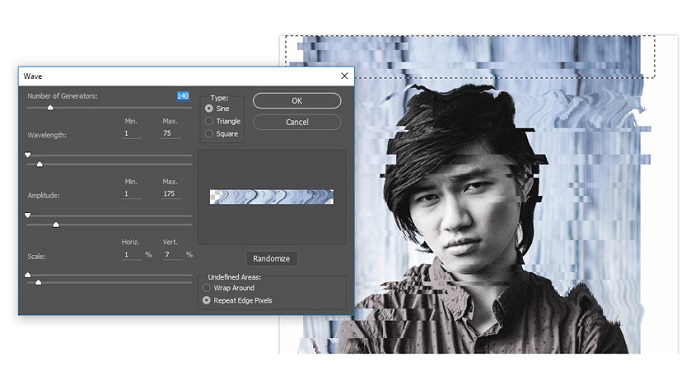
در اینجا می توانید تصویر کامل شده Glitch را مشاهده کنید که از دو نوع موج دیجیتال و سیال در آن بهره بردیم.
حالا می رویم تا تغییرات نهایی را اعمال کنیم.
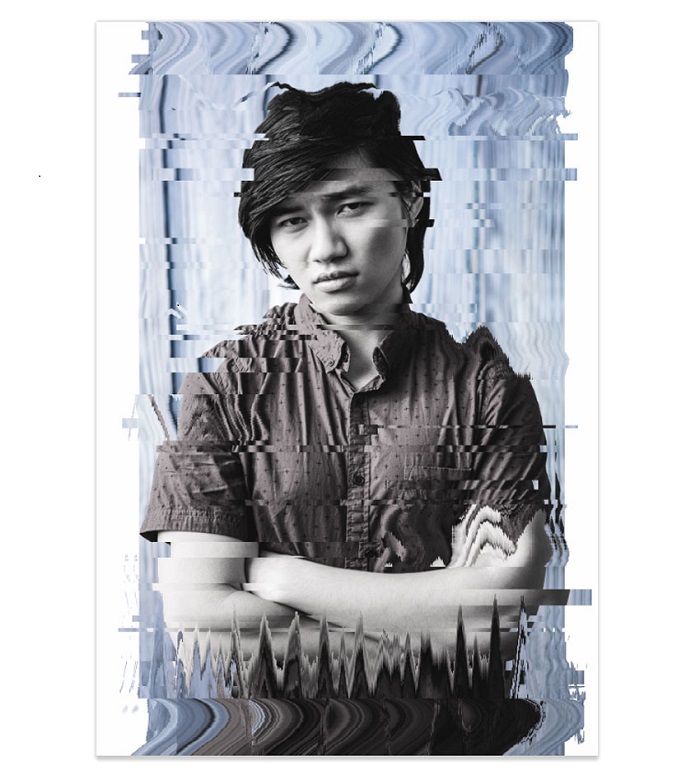
ایجاد افکت سه بعدی ساده
مرحله 1
حالا برویم سراغ افکت های رنگی سه بعدی. همچون قبل، لایه های Glitch را با هم ادغام (merge) کنید. بدین صورت دو لایه باقی می ماند که تصویر ادغام شده و پس زمینه سفید خواهند بود.
سپس کلیدهای Ctrl+J را بزنید تا دو نسخه از لایه تصویری ادغام شده بسازید.
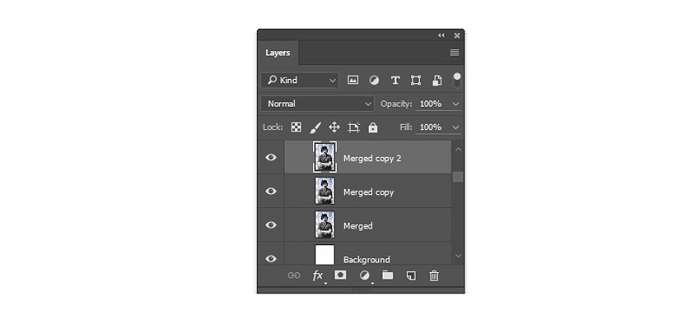
مرحله 2
با کلیک بر روی آیکون چشم کنار دو لایه ی بالایی، آن ها را مخفی کنید.
سپس روی لایه تصویر اول کلیک راست کنید و به Blending Options بروید.
تحت بخش Advanced Blending، تیک گزینه G یا همان کانال رنگ سبز را بردارید.
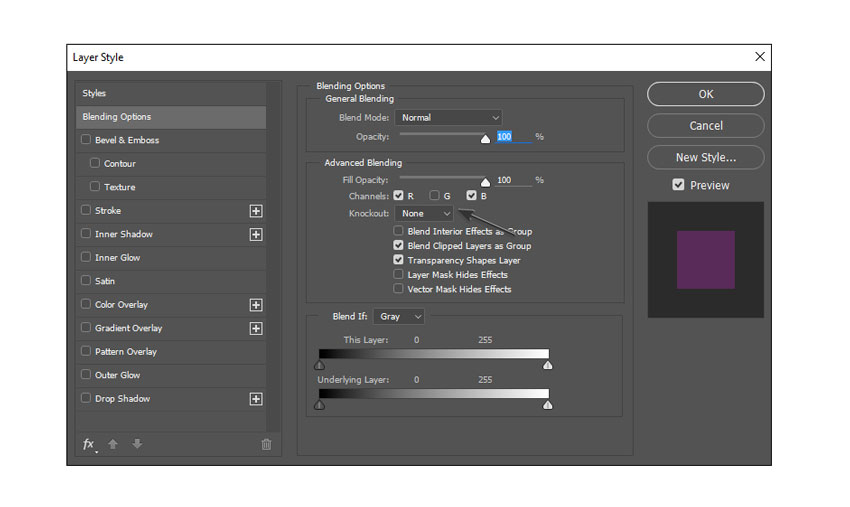
حالا قابلیت دیدن لایه های بالایی را فعال کنید و این فرآیند را برای لایه های دیگر تکرار کنید: تیک گزینه کانال قرمز (R) را برای کپی ادغام شده اولی و تیک کانال های رنگ سبز (G) و قرمز (R) برای کپی ادغام شده دومی بردارید.
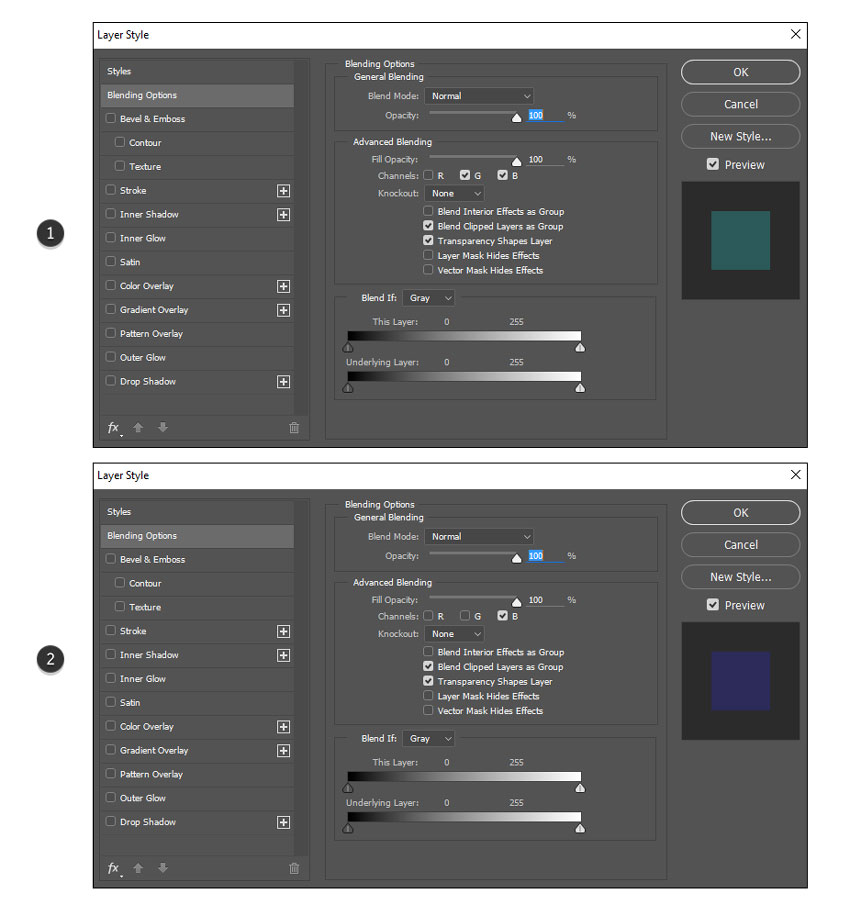
مرحله 3
حالا می توانیم هر لایه را تکان دهیم تا افکت سه بعدی امواج ایجاد شوند. ابزار Move (کلید V) را انتخاب کنید و سپس لایه ادغام شده اولی را انتخاب کنید و با استفاده از فلش سمت چپ روی صفحه کلید آن را به چپ ببرید. سپس لایه بالایی (ادغام شده دومی) را انتخاب کنید و با استفاده از کلید فلش سمت چپ این لایه هم را به سمت چپ ببرید.
فرایند انجام کار به این صورت خواهد بود:
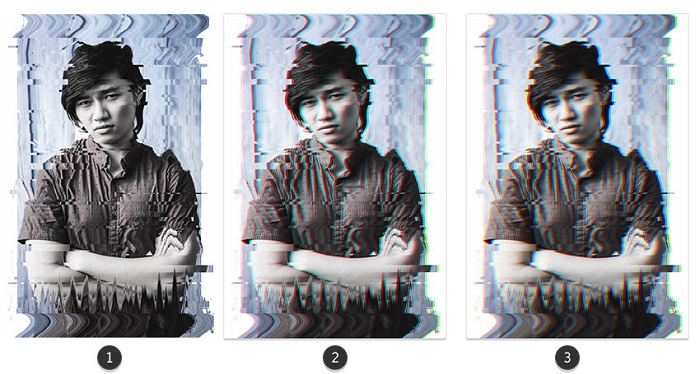
مرحله 4
تقریبا کار تمام شده است. برای اضافه کردن جلوه ی خطوط صفحه به این افکت، لایه بالایی (ادغام شده دومی) را انتخاب کنید و کلیک راست کرده و گزینه Blending Options را انتخاب کنید. یک Pattern Overlay ایجاد کنید و بقیه تنظیمات را به شکل زیر قرار دهید:
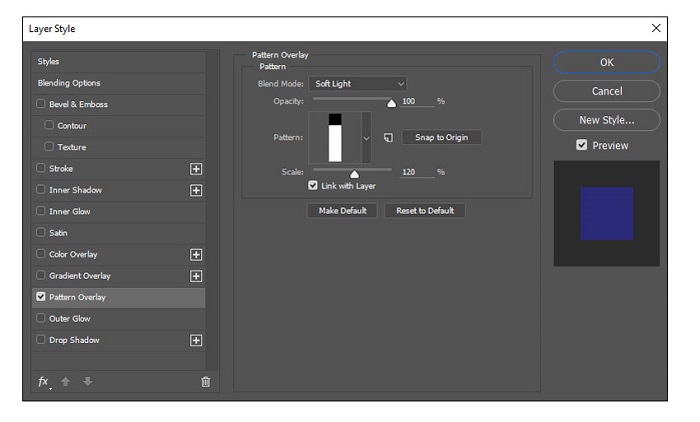
چون لایه آبی است و حالت ترکیبی Blend Mode آن روی Soft Light تنظیم شده است، به تصویر شما سایه آبی می دهد:
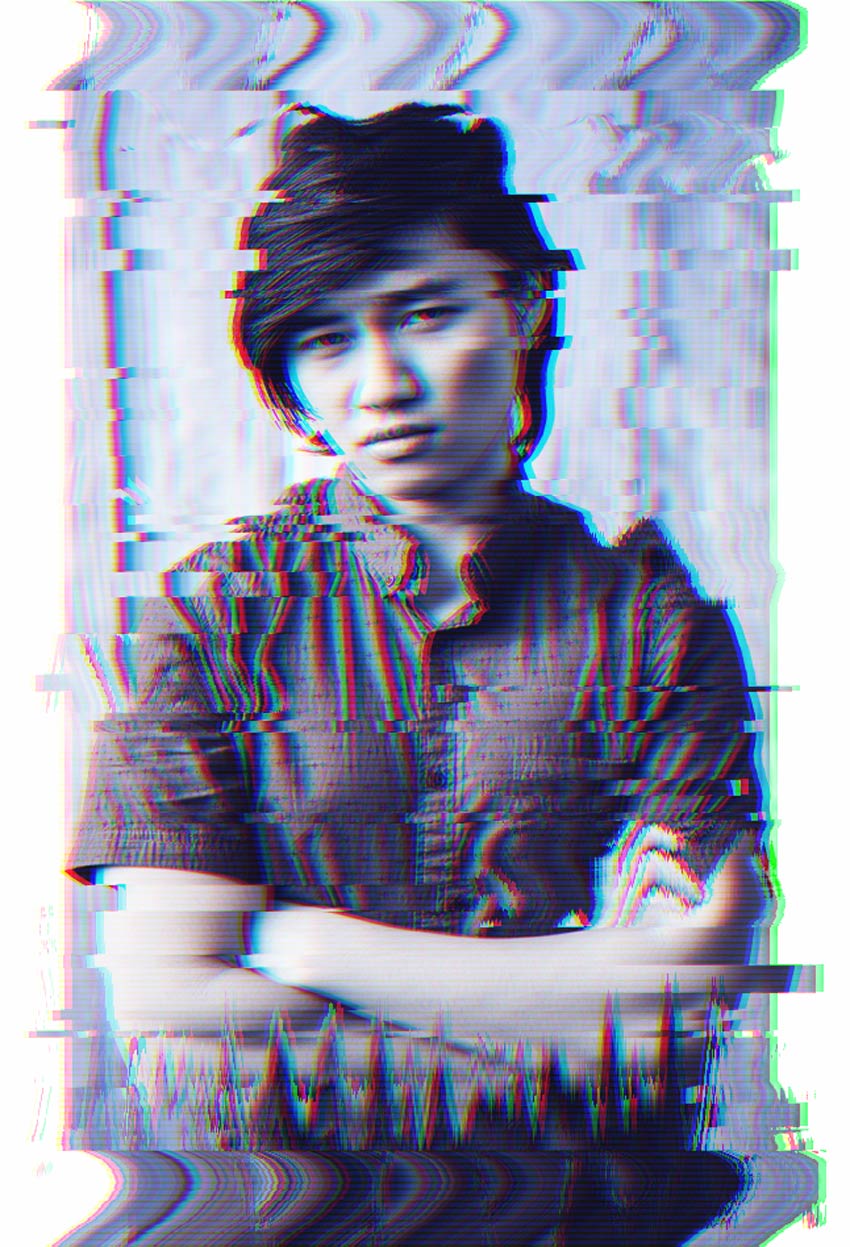
مرحله 5
برای تکمیل افکت Glitch لازم است که در مرحله آخر یک لایه جدید اضافه کنید و حالت ترکیبی Blend Mode را روی Dissolve تنظیم کنید.
در این مرحله ما از ابزار Brush (کلید B) استفاده می کنیم تا رنگ قرمز با کد 5e220a# را در پایین تصویر بکشیم و ذرات کوچکی را به عنوان بخشی از افکت نهایی Glitch ایجاد کنیم.
مقدار Opacity لایه را در صورت نیاز تغییر دهید. در اینجا ما این مقدار را روی 8 درصد قرار داده ایم.
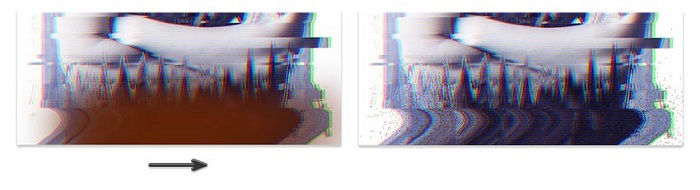
به همین راحتی شما توانستید یک افکت Glitch بسازید. اکنون به بررسی نتیجه نهایی می پردازیم.
نتیجه گیری
افکت های تصویری راهی هوشمند برای تمرین کردن تکنیک های منحصربفرد و هیجان انگیز در فتوشاپ می باشند. با این کار می توانید از رسیدن به نمونه های شبیه دنیای واقعی که در فیلم ها و بازی ها استفاده می شود، نیز بهره ببرید.
امیدوارم از این آموزش لذت برده باشید. چنانچه هر سوالی داشتید می توانید در پخش نظرات با ما در میان بگذارید.
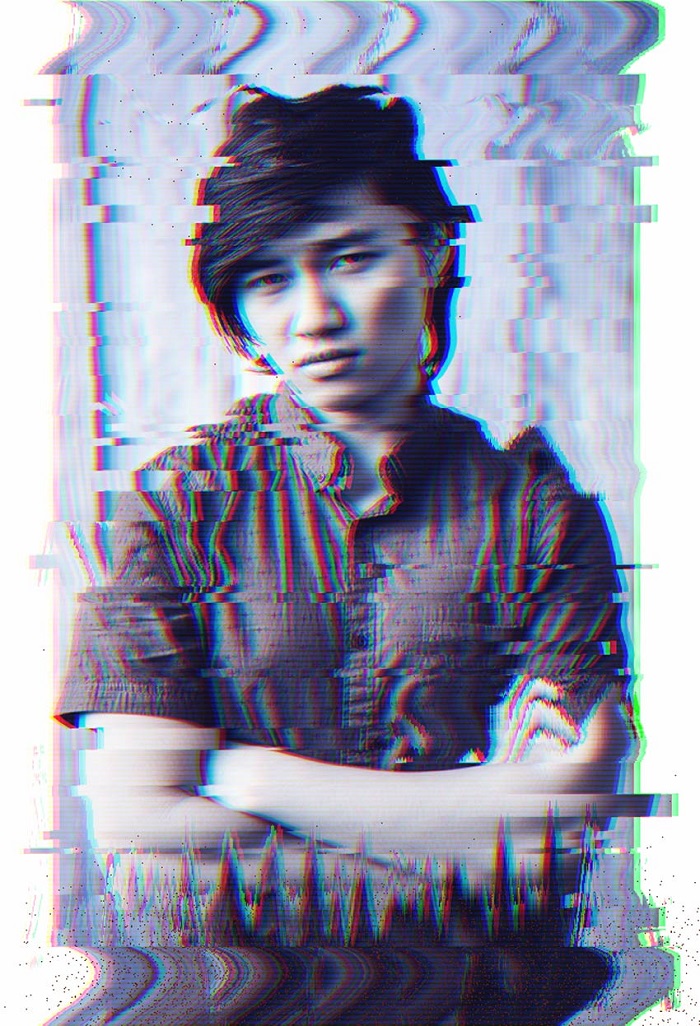









در این قسمت، به پرسشهای تخصصی شما دربارهی محتوای مقاله پاسخ داده نمیشود. سوالات خود را اینجا بپرسید.