تغییر پس زمینه یک خودرو به صورت حرفه ای در فتوشاپ

سالهاست که نرمافزار فتوشاپ از یک ویرایشگر عکس خانگی خارج شده و جنبه صنعتی پیدا کرده است. این برنامه بزرگ با داشتن قابلیتهای بینهایت توانسته مورد استفاده شرکتهای بزرگ قرار بگیرد. در این آموزش قصد داریم به معرفی تکنیکی بپردازیم که اغلب تولیدکنندگان خودرو آن را به کار میگیرند. قطعا شما هم وقتی کاتالوگ یک شرکت خودروسازی را مشاهده میکنید مناظر آن برای شما بسیار زیبا جلوه کند؛ مناظر بکر و بسیار با شکوه که بر روی خریدار تاثیر دارد. در این آموزش میخواهیم این تکنیک فروشندگان خودرو را بررسی کنیم.
در این آموزش قصد داریم به این بپردازیم که چگونه پسزمینه تصویر یک خودرو را تغییر دهیم تا بهتر جلوه کند. تکنیک این آموزش را میتوانید بر روی تمامی تصاویر اعمال کنید اما در تصاویر مربوط به خودرو نتیجه بهتری می گیرید.
در حالی که به نظر میرسد تصاویر خودروها یکی از ساده ترین تصاویر برای ویرایش در فتوشاپ هستند، اما انعکاسی که روی بدنه خودرو ایجاد میشود، مسئله بسیار مهمی است. هرچند با استفاده از فیلترهایی مثل Polarising میتوانید به هنگام عکاسی، اثر سایه را در تصاویر خود به طرز چشمگیری کاهش دهید، اما باقی کارها را باید با امکانات فتوشاپ انجام دهید.
برای مثال در تصویر زیر یک سایه و انعکاس پیچیده از ساختمانی که در محیط وجود دارد، بر روی بدنه خودرو به شکل غیرواضح نمایان است. در نتیجه هنگام انتخاب پس زمینهی جدید باید سعی کنید محلی را انتخاب کنید که ساختمان شهری در آن وجود داشته باشد و فضای کاملا آزاد نظیر طبعیت برای این تصویر مناسب نیست.

برای تغییر پس زمینه عکس در فتوشاپ ابتدا لازم است که تصویر خودرو را ببُریم (Cut out). با استفاده از ابزار Pen Tool به شکل خیلی دقیق همانند تصویر زیر دور تا دور خودرو را مشخص کنید.

خودرو را به طور کامل به حالت انتخاب دربیاورید.

روی خودرو کلیک راست و گزینه Make Selection را انتخاب کنید.
سپس یک کپی از این قسمت تهیه کنید و آن را در یک لایه جدید Paste کنید.
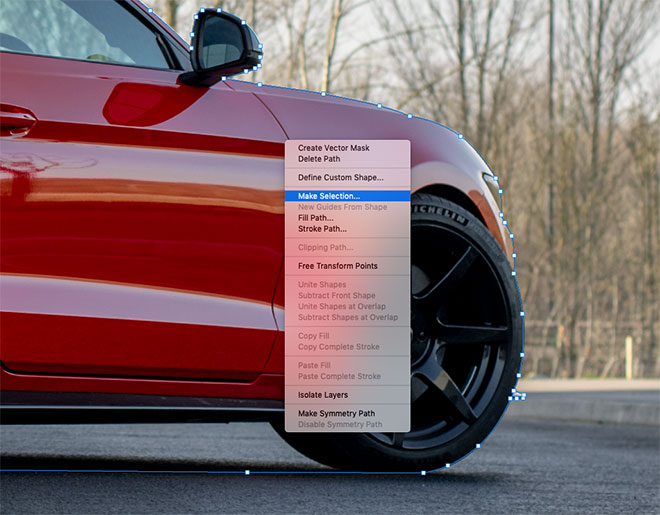
در این مرحله، تصویر پس زمینه جدید را در پنل Layer بین لایه Background و لایه کپی تصویر خودرو قرار دهید.
سعی کنید برای نتیجه بهتر عکس زمینه جدید حتما از نظر زاویه با خودرو مطابقت داشته باشد. نور و سایر تنظیمات نیز تا حد ممکن شبیه به پس زمینه اصلی باشد. تصویر پس زمینهای که ما در این آموزش انتخاب کردیم، خیابانی مشابه با تصویر اصلی است (رنگ آسفالت، وجود ساختمان و... تقریبا به طرح اصلی نزدیک است).
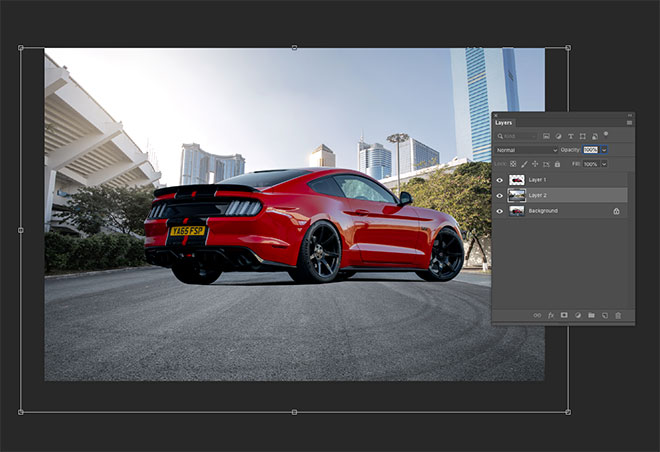
برای این که زوایا در صحنه جدید طبیعی جلوه کند مقدار Opacity لایه جدید را به قدری کاهش دهید تا خط افق این دو تصویر با یکدیگر هماهنگ شود.

میخواهیم جاده را کمی طبیعیتر کنیم. برای این کار برای لایه منظره جدید یک Layer Mask یا ماسک لایه ایجاد کنید.
حالا ابزار Eraser Tool را انتخاب کنید. براش این قسمت را روی حالت نرم و رنگ سیاه تنظیم کنید و شروع به کشیدن روی قسمت جاده کنید. اینکار باعث میشود جاده جدید که غیرطبیعی به نظر میرسد، از لایه حذف و جادهپس زمینه قبلی در تصویر ظاهر شود.
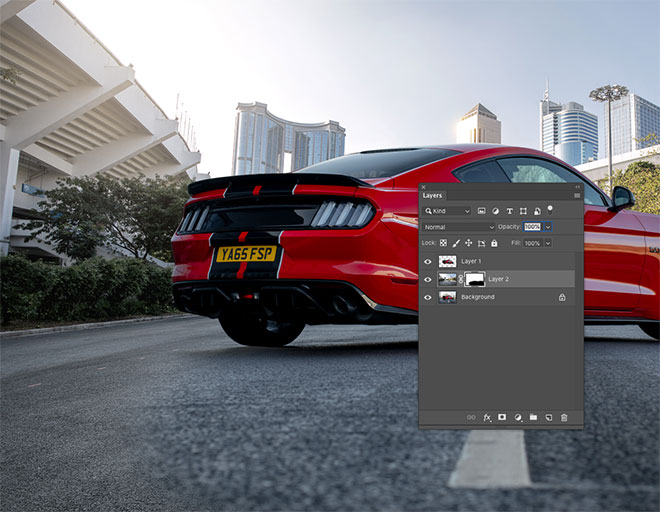
سایز براش پاکن را مطابق تصویر خود تنظیم کنید.
این بار کلید X را فشار دهید تا رنگ قلم شما از سیاه به سفید تغییر کند.
حال شروع به پاک کردن قسمتهای پیاده رو کنید تا پیاده روی پس زمینه اصلی ظاهر شود.

پس زمینه جدید ممکن است نیاز به کمی تغییر داشته باشد تا واقعیتر جلوه کند. پیشنهاد میشود که این مرحله از تغییر پس زمینه عکس در فتوشاپ را به خود نرم افزار واگذار کنیم. بنابراین بر روی لایه مربوط به پس زمینه جدید کلیک راست کنید و سپس گزینه Convert to Smart Object را برگزینید. این کار باعث میشود فتوشاپ به شکل هوشمندانه تمامی افکت ها و تنظیمات بعدی را به صورت غیرمخرب (یعنی بدون آسیب به کیفیت و پیکسل تصویر اصلی) بر روی تصویر اعمال کند.
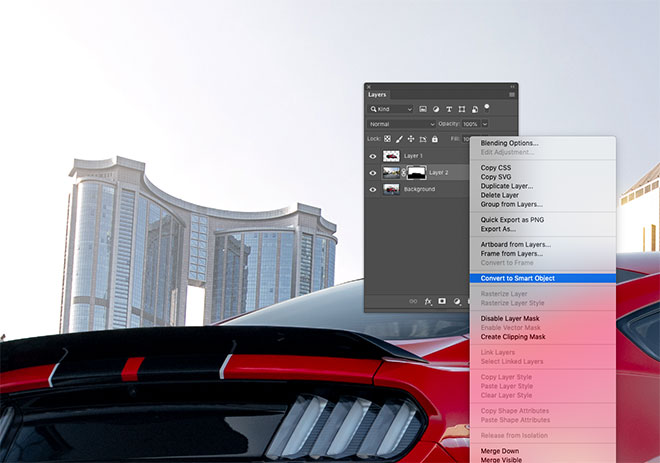
حالا میان لایه جدید و قدیمی سوئیچ کنید تا تفاوتهای آنها با هم آشکار شود.
اگر به تصویر اصلی دقت کرده باشید، برخی عناصر مانند شاخه درختان و تیربرق در پس زمینه تصویر اصلی تار است.
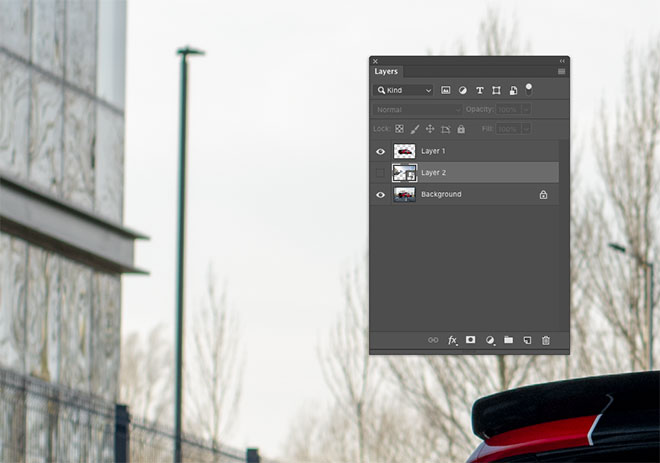
در این قسمت سعی کنید میزان تاری قسمتهای حاشیهای تصویر اصلی را به یاد بسپارید.
به تصویر زمینه جدید بروید و سپس وارد مسیر Filter > Blur Gallery > Field Blur شوید.
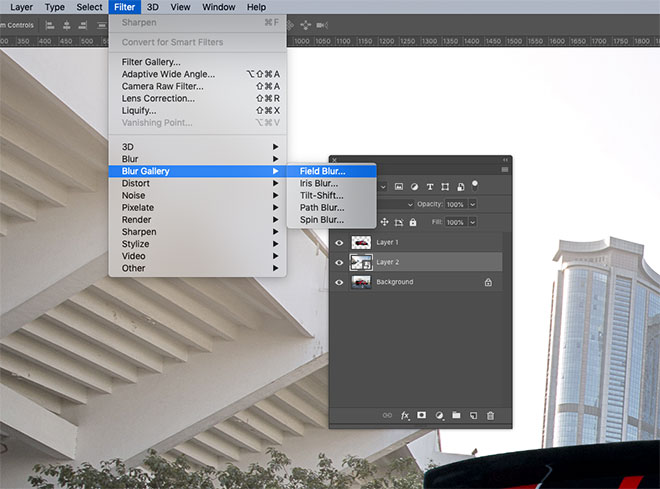
مقدار Blur را به گونهای تنظیم کنید که میزان تاری، مشابه تصویر اصلی شود. اصولا مقدار این قسمت باید زیر 10px باشد.
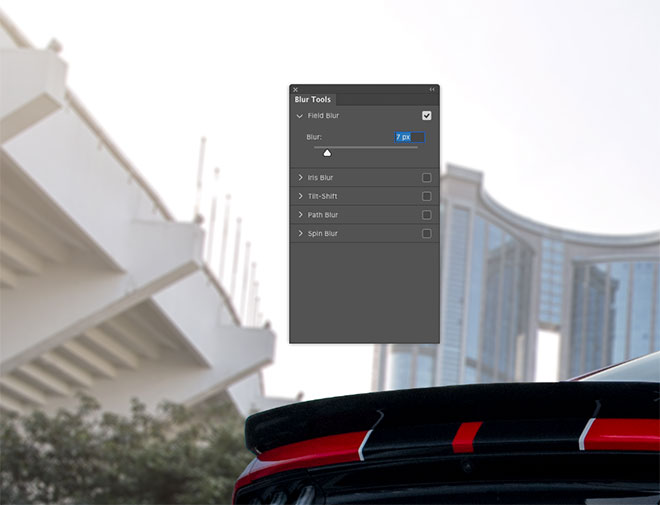
فیلترهای Blur دارای یک دسته ابزارهای خاص میباشند که میتواند برای این آموزش مفید باشد. برای مثال برای این که پس زمینه با تصویر خودرو بهتر هماهنگ شود، در پنل Blur در قسمت ISO مقدار Amount را افزایش دهید.
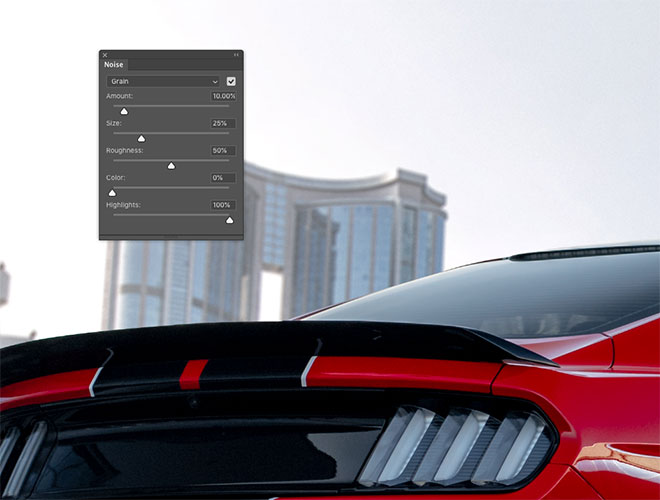
ما برای مشخص کردن بدنه خودرو و بریدن آن، دور تا دور خودرو را علامت زدیم. به همین دلیل بخشهای داخلی مثل پنجره هنوز بخش هایی از پس زمینه اصلی را نشان می دهند. برای حل این مشکل کافیست یک Layer Mask ایجاد کنید و با استفاده از براش ابزار Eraser قسمتهای نامطلوب را پاک کنید تا پس زمینه جدید نمایان شود. سعی کنید در این قسمت نرمی قلم (Hardness) متوسط باشد.
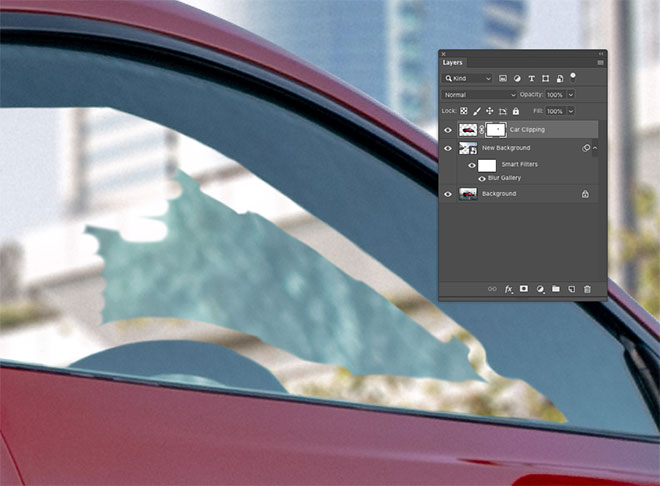
با نمایان شدن تصویر اصلی از پنجره، مشکل جدید برای ما ایجاد میشود. شیشه خودرو دودی است و این درحالی است که انعکاس پس زمینه جدید از شیشه کاملا روشن و شفاف است. برای رفع این مشکل با استفاده از ابزار Pen دور تا دور شیشه پنجره را مشخص و سپس کلیک راست کنید و گزینه Make Selection را برگزینید.
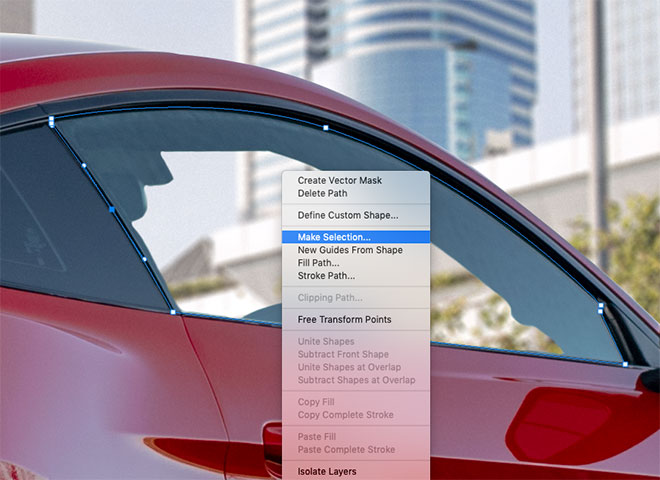
یک لایه جدید ایجاد کنید و تمام این قسمت را با رنگی که مشابه پنجره عقب باشد، پر کنید (Fill).
سپس برای اینکه تصویر انعکاس از پشت پنجره دیده شود Blending Mode این لایه را به Multiply تغییر دهید.
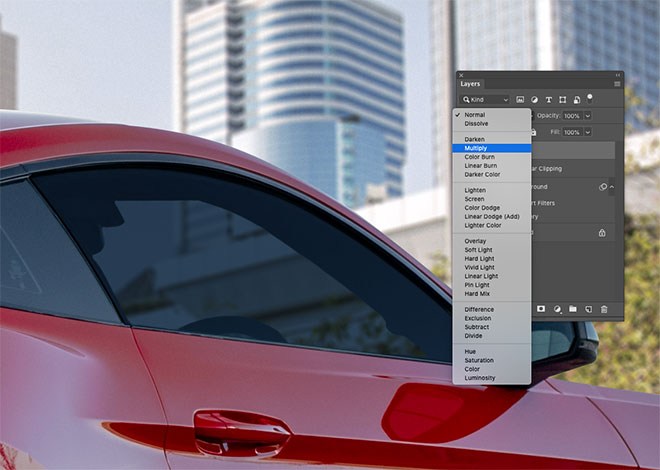
برای این که تصویر پنجره طبیعی تر به نظر برسد مقدار Opacity لایه پنجره را کاهش دهید.
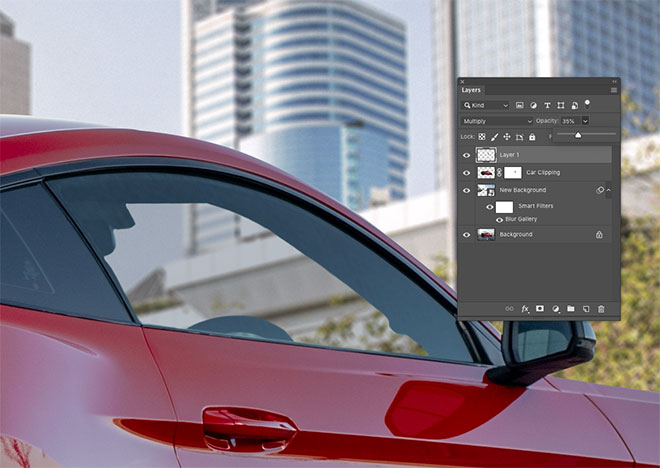
کمی بر روی خودرو زوم کنید. لبههای بدنه خودرو به گونهای است که اگر فردی کمی با فتوشاپ آشنا باشد متوجه میشود که از ابزار Pen برای ویرایش آن استفاده شده است. برای حل این مشکل به لایه خودرو بروید و ابزار Blur را فعال کنید.
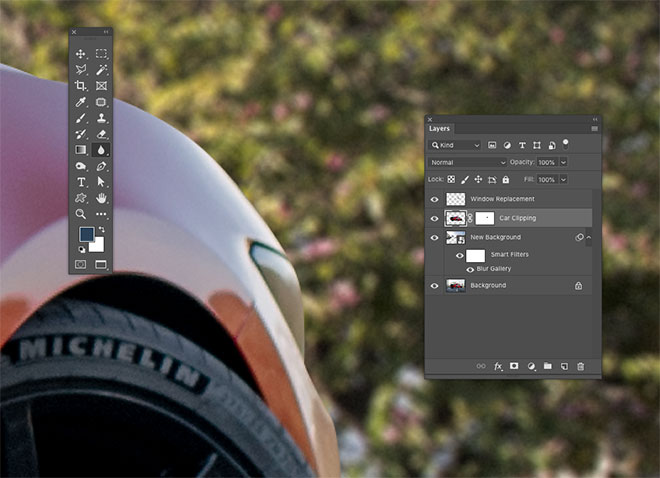
در نوار تنظیمات، قدرت (Strength) این ابزار را بین 50-70% تنظیم کنید. سپس از یک براش با سایز کوچک استفاده کنید و با استفاده از آن سعی کنید لبه بدنه خودرو را طبیعیتر جلوه دهید. هرچه لبه از مرکز بدنه خودرو دورتر باشد باید بیشتر تار شود.
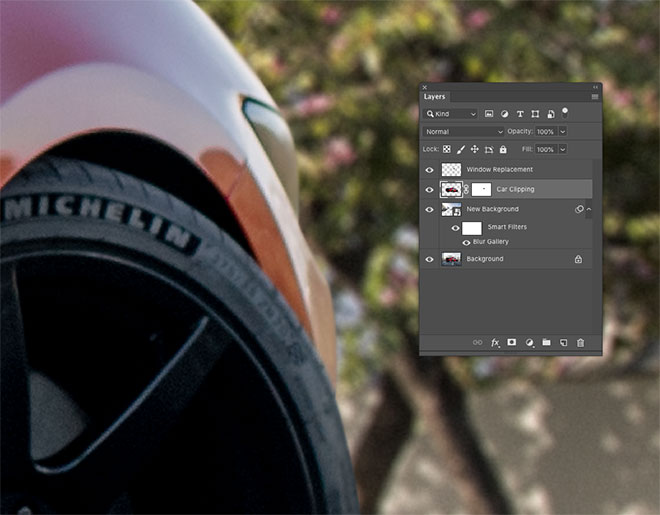
تقریبا طراحی تمام شده است، اما برای اینکه تصویر خودرو بهتر جلوه کند لازم است تا یک لایه نوری زیبا به آن اضافه کنیم.
در مقاله افزودن لایه نوری به عکس در سایت روکسو میآموزید که چگونه یک لایه نوری زیبا ایجاد کنید.
پس از این که لایه نوری را بر روی تصویر ایجاد کردید، مقدار Blending Mode را به Screen تغییر دهید.
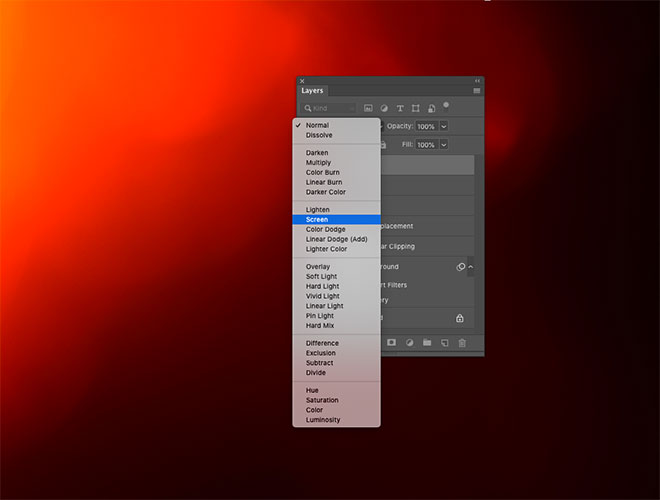
میزان Opacity این لایه را کاهش دهید. در نتیجهی این کار، میزان درخشندگی و برق خودرو بیشتر میشود.
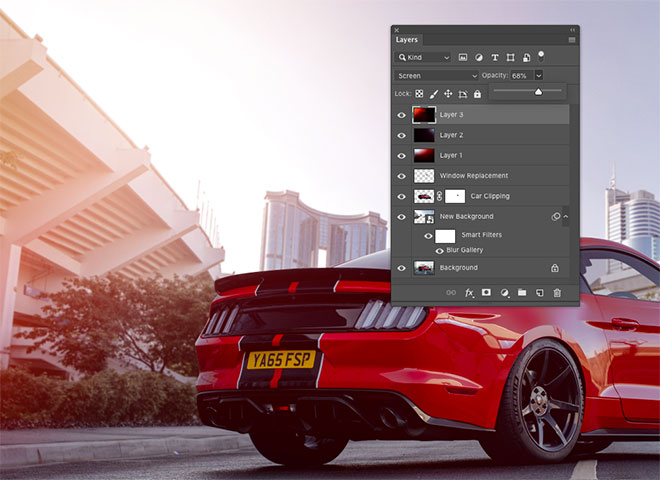
اگر تمامی مراحل بالا را به خوبی دنبال کرده باشید، نتیجه نهایی به شکل زیر خواهد بود:


امیدوارم آموزش تغییر پس زمینه عکس در فتوشاپ برای شما مفید بوده باشد. اگر در فراگیری این آموزش مشکلی داشتید، سوال خود را از طریق بخش نظرات برای ما ارسال کنید تا تیم روکسوپلاس پاسخگوی شما باشد.









در این قسمت، به پرسشهای تخصصی شما دربارهی محتوای مقاله پاسخ داده نمیشود. سوالات خود را اینجا بپرسید.
در این قسمت، به پرسشهای تخصصی شما دربارهی محتوای مقاله پاسخ داده نمیشود. سوالات خود را اینجا بپرسید.
در این قسمت، به پرسشهای تخصصی شما دربارهی محتوای مقاله پاسخ داده نمیشود. سوالات خود را اینجا بپرسید.
در این قسمت، به پرسشهای تخصصی شما دربارهی محتوای مقاله پاسخ داده نمیشود. سوالات خود را اینجا بپرسید.