راهنمای نصب ویندوز ۱۱ در تمام سیستمها
?How to Clean Install Windows 11
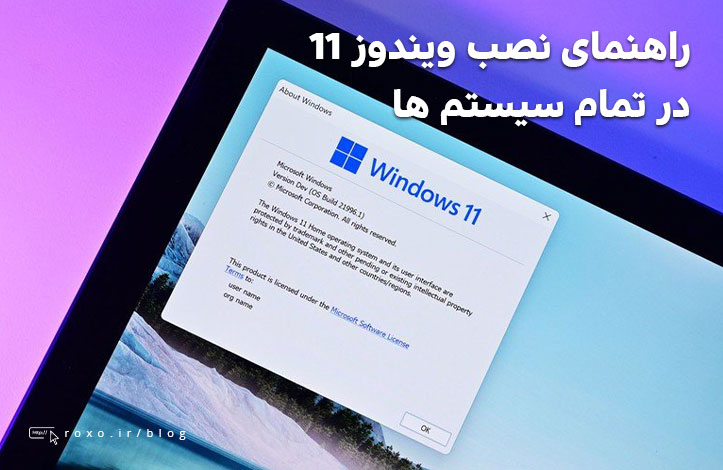
چند هفته پیش (۲۴ ژوئن) مایکروسافت به طور رسمی از ویندوز ۱۱ رونمایی کرد که از نظر کارکرد و از نظر ظاهری تفاوت زیادی با ویندوز ۱۰ ندارد. در حال حاضر هنوز هیچ نسخه رسمی از سمت مایکروسافت منتشر نشده است اما انتظار می رود تا ماه اکتبر امسال نسخه رسمی و نهایی ویندوز ۱۱ به صورت یک به روز رسانی رایگان برای کاربران ویندوز ۱۰ منتشر شود. البته ممکن است این زمان تا ابتدای سال ۲۰۲۲ نیز به طول بینجامد. در عین حال نسخه هایی از ویندوز ۱۱ نشت پیدا کرده اند، نسخه های دسترسی اولیه (بتا) نیز منتشر شده اند و افراد زیادی می خواهند شخصا خودشان آن را امتحان کرده و ظاهر آن را ببینند. ما می خواهیم در این مقاله نحوه نصب ویندوز ۱۱ (نسخه های نشت شده یا بتا) را آموزش بدهیم.
هشدار: توجه داشته باشید که این نسخه ها ممکن است دارای مشکلات و باگ های مختلفی باشند. روش های توضیح داده شده در این مقاله فقط برای افرادی مناسب است که می خواهند ویندوز ۱۱ را زودتر از موعد اصلی تست کنند. قبل از انجام هرکاری از اطلاعات سیستم خود بکاپ تهیه کنید.
نیازمندی جدید، TPM 2
مایکروسافت نیازمندی های سیستم برای نصب ویندوز ۱۱ را به روز رسانی کرده است. تمام سیستم هایی که می خواهند ویندوز ۱۱ را نصب کنند باید تمام قابلیت های زیر را داشته باشند:
- پردازنده 1Ghz حداقل دو هسته ای که با معماری 64-bit سازگار باشد.
- حداقل 4GB رم.
- حداقل 64GB از حافظه دیسک (نوع HDD یا SSD)
- کارت گرافیکی که با DirectX 12 سازگاری داشته باشد و درایور های WDDM 2.0 را نیز داشته باشد.
- داشتن UEFI
- پشتیبانی از Secure Boot
- پشتیبانی از نسخه دوم TPM
- دسترسی به اینترنت
همانطور که می بینید حداقل نیاز سیستم نسبت به ویندوز ۱۰ پیشرفت چشمگیری داشته است. مهم ترین نیازمندی بالا داشتن یک CPU با پشتیبانی از ماژول TPM 2.0 است. باید بدانید که TPM 2.0 در اکتبر سال ۲۰۱۴ معرفی شد و بسیاری از دستگاه های قدیمی تر از آن پشتیبانی نمی کنند. حتی برخی از کامپیوتر های قدیمی تر خود مایکروسافت مانند Surface Go (سال ۲۰۱۸) و Surface Studio 2 (سال ۲۰۱۸) از TPM 2 پشتیبانی نمی کنند. بلکه بسیاری از سیستم های جدید نیز از TPM 2 پشتیبانی نمی کنند بنابراین بسیاری از کاربران به مشکل برخورد کرده اند.
نکته: در این مقاله روشی برای دور زدن این نیازمندی ها ارائه خواهد شد.
مایکروسافت برای رفع سردرگمی های متعدد کاربران یک برنامه به نام PC Health Check را منتشر کرد که به کاربران می گفت آیا سیستمشان توانایی اجرای ویندوز ۱۱ را دارد یا خیر اما به دلیل انتقادات شدید بعدا آن را از سایت رسمی خود حذف کرد. در عین حال شما هنوز می توانید از لینکی که در بالا قرار داده ام آن را دانلود کرده و روی ویندوز خود تست کنید. اگر شما از این برنامه استفاده کردید و خطای This PC can’t run Windows 11 را دریافت کردید یعنی یک یا چند مورد از نیازمندی های ذکر شده را ندارید.
نصب رسمی و عضویت در Windows Insider Program
همانطور که گفتم مایکروسافت نسخه بتا از ویندوز ۱۱ را منتشر کرده است اما این نسخه هنوز عمومی نیست بلکه مخصوص افرادی است که در برنامه Windows Insider Program ثبت نام کرده باشند. به زبان ساده تر در حال حاضر برای نصب ویندوز ۱۱ دو گزینه دارید:
- استفاده از نسخه های آماده که توسط دیگر افراد آماده شده اند.
- عضویت در Windows Insider Program
من شخصا روش اول را ترجیح می دهم چرا که روش دوم ممکن است محدودیت های عجیب مایکروسافت را داشته باشد اما در ابتدا روش دوم را نیز برای علاقه مندان توضیح می دهم. برای عضویت در این سرویس ابتدا به بخش Update & Security از تنظیمات ویندوز ۱۰ خود بروید و از آنجا روی گزینه Windows Insider Program کلیک کنید. در مرحله بعدی دکمه ای به نام Get Started را خواهید دید که باید آن را انتخاب کنید. با انجام این کار از شما خواسته می شود که حساب مایکروسافت خود را به آن متصل کنید:
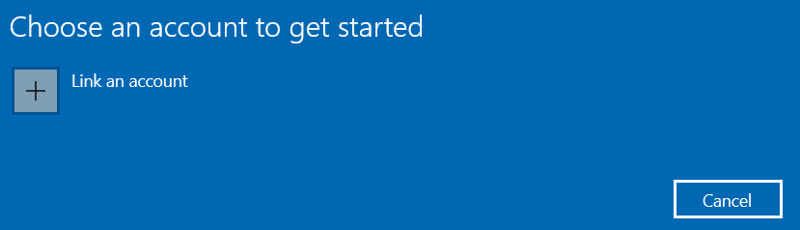
با هر حسابی که دوست دارید لاگین کنید. در مرحله بعدی از شما خواسته می شود نوع عضویت خود در Windows Insider Program را مشخص کنید که باید گزینه Dev Channel را انتخاب نمایید:
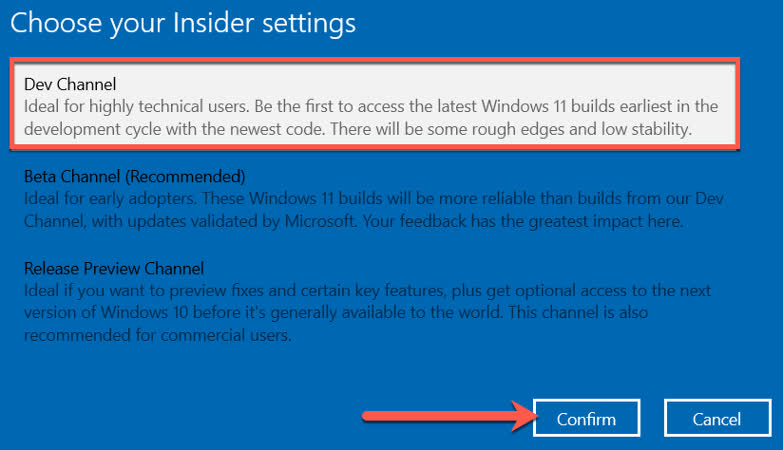
پس از انتخاب dev channel روی گزینه Confirm کلیک کرده و سپس گزینه Restart Now را انتخاب نمایید.
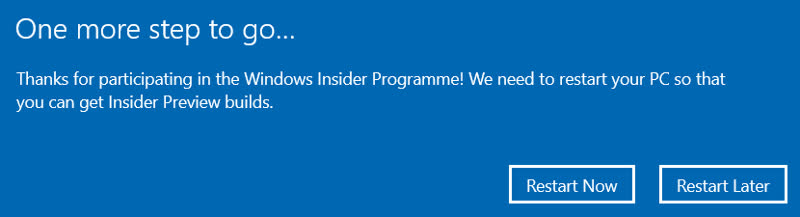
با انجام این کار سیستم شما عضوی از برنامه Windows Insider Program خواهد بود. البته عضویت در این برنامه از طریق صفحه وب (Windows Insider Program) نیز قابل انجام است.
در مرحله بعدی از بخش تنظیمات سیستم به Settings > Update & Security رفته و از سربرگ Windows Update روی دکمه Check for updates کلیک کنید تا سیستم شروع به آپدیت کند.
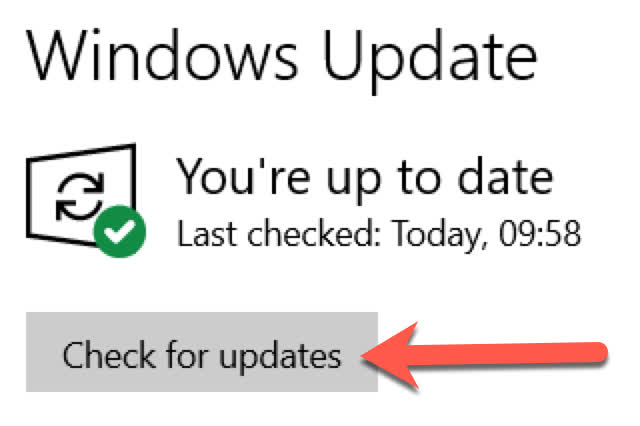
چند ثانیه بعد باید یک آپدیت به نام Windows 11 Insider Preview را مشاهده کنید. پس از دانلود کامل این آپدیت از شما خواسته می شود که سیستم را ریستارت کنید. حتما این کار را انجام بدهید. زمانی که سیستم با موفقیت روشن شد متوجه می شوید که ویندوز ۱۱ برایتان نصب شده است.
دور زدن نیازمندی های ویندوز ۱۱
ویژگی هایی مانند secure boot یا داشتن حداقل ۴ گیگابایت رم یا فعال بودن نسخه دوم TPM در دسترس همه افراد نیست بنابراین ما می خواهیم در این بخش آن ها را غیر فعال کنیم.
معمولا رایج ترین مشکل کاربران پشتیبانی از TPM 2 است. در نظر داشته باشید که ممکن است سیستم شما از TPM 2 پشتیبانی کند اما در بایوس سیستم غیر فعال است بنابراین باید آن را فعال کنید. برای انجام این کار باید وارد بایوس شد که برای هر سیستم متفاوت است اما معمولا با فشردن کلید Esc یا کلید Delete یا کلید f2 در هنگام ریستارت شدن سیستم می توانید به بایوس سیستم خود وارد شوید. اگر CPU شما از نوع Intel است باید به دنبال نام TPM یا PTT بگردید اما اگر CPU شما از نوع AMD است باید به دنبال PSP fTPM بگردید. اگر یکی از این دو را پیدا کردید، آن ها را فعال کنید.
بهترین راه حل برای رفع مشکل TPM 2 فعال سازی آن از طریق بایوس است اما اگر سیستم شما به طور کل از آن پشتیبانی نکند چطور؟ راه حل دوم خرید سیستم جدیدتری است که از این قابلیت پشتیبانی کند اما طبیعتا با توجه به وضعیت اقتصادی ایران، این گزینه نیز برای اکثر افراد ممکن نیست. راه حل سوم دستکاری registry سیستم است تا بتوانیم نیازمندی های ویندوز ۱۱ را دور بزنیم.
اگر سیستم شما از TPM یا نیازمندی های دیگر پشتیبانی نکند، در هنگام نصب و پیروی از توضیحات من، خطای This PC can’t run Windows 11 را دریافت خواهید کرد. خوشبختانه مایکروسافت به تولید کننده ها اجازه می دهد نیازمندی TPM 2 را غیر فعال کنند بنابراین ما می توانیم چنین حالتی را ایجاد کنیم.
اگر چنین اتفاقی افتاد در همان صفحه دریافت خطا (This PC can’t run Windows 11) کلید های Shift + F10 را فشار بدهید تا پنجره Command Prompt برایتان باز شود. در این صفحه regedit را تایپ کرده و اینتر بزنید تا پنجره تنظیمات رجیستری باز شود. در بخش بالای این پنجره نواری برای وارد کردن آدرس وجود دارد. در این بخش آدرس HKEY_LOCAL_MACHINE\SYSTEM\Setup را تایپ کرده و اینتر بزنید یا اینکه به صورت دستی به همین آدرس بروید.
در این آدرس یک کلید به نام Setup وجود دارد. روی آن راست کلیک کرده و New > Key را انتخاب کنید تا یک کلید جدید ایجاد کنیم.. با انجام این کار از شما خواسته می شود که یک نام را برای این کلید انتخاب کنید. نام LabConfig را وارد کرده و اینتر بزنید. حالا روی کلید جدید ساخته شده (LabConfig) کلیک راست کرده و گزینه (New > DWORD (32-bit را انتخاب کنید. نام آن را BypassTPMCheck گذاشته و مقدار (value) آن را روی 1 بگذارید. دو کلید دیگر به نام های BypassRAMCheck و BypassSecureBootCheck را دقیقا به همین شکل ایجاد کنید و مقدارشان را روی 1 بگذارید. کلید BypassTPMCheck نیازمندی TPM را غیر فعال کرده و کلید های BypassRAMCheck و BypassSecureBootCheck نیز به ترتیب نیازمندی های ۴ گیگابایت رم و فعال بودن TPM 2 را غیر فعال می کنند.
حالا پنجره registery را بسته و در Command Prompt عبارت exit را تایپ کنید و اینتر بزنید. با انجام این کار همه چیز بسته می شود و حالا دوباره به همان صفحه خطای This PC can’t run Windows 11 بازگشته اید. در بخش بالا و سمت چپ از این صفحه کلید back (رفتن به صفحه قبل) را مشاهده می کنید. آن را بزنید تا به صفحه قبلی منتقل شوید و دوباره فرآیند نصب را شروع کنید. این بار باید فرآیند نصب بدون هیچ مشکلی برایتان انجام شود.
نصب غیر رسمی ویندوز ۱۱ با فایل ISO
روش نصبی که در بخش قبلی توضیح داده شد به صورت رسمی انجام می شود بنابراین دارای مشکلاتی است. مثلا من شخصا دوست ندارم ویندوز ۱۰ را به ۱۱ به روز رسانی کنم بلکه ترجیح می دهم ویندوز ۱۱ را از صفر و به شکل کاملا تازه نصب کنم. از طرف دیگر برای به روز رسانی از ویندوز ۱۰ به ۱۱ باید ویندوز شما رجیستر شده باشد اما اکثر افراد در ایران چنین کاری را انجام نمی دهند و نسخه های کرک شده ممکن است مشکلات مختلفی را به وجود بیاورند.
برای نصب دستی ویندوز ۱۱ نیاز به فایل iso آن داریم. روش های مختلفی برای دانلود فایل ISO وجود دارد که یکی از آن ها استفاده از سایت uupdump می باشد. با مراجعه به این وب سایت می توانید لیستی از به روز رسانی های ویندوز ۱۰ و ویندوز ۱۱ را مشاهده کنید. آخرین نسخه موجود از ویندوز ۱۱ را انتخاب کنید اما توجه داشته باشید که نسخه انتخاب شده حتما amd64 باشد. نسخه های arm64 فقط برای نصب روی سیستم های non-x86 مثل Raspberry Pi هستند. با کلیک روی هر کدام از این به روز رسانی ها چنین صفحه ای را می بینید:
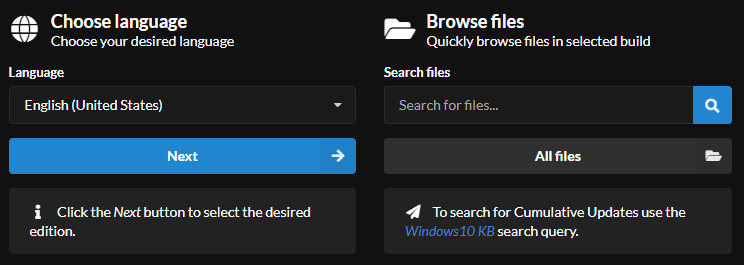
در این بخش زبان مورد نظرتان را انتخاب کرده و enter بزنید. در صفحه بعدی باید نسخه مورد نظر از ویندوز را انتخاب کنید:
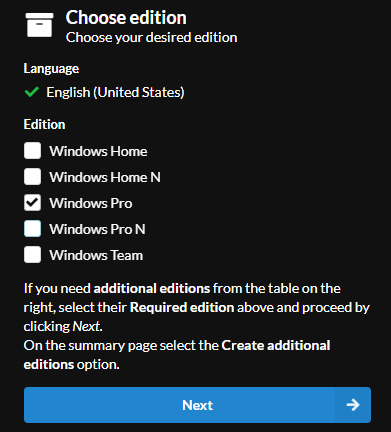
من شخصا همیشه از نسخه pro استفاده می کنم. در مرحله بعدی از شما خواسته می شود نوع فایل دانلودی را مشخص کنید. من همیشه فایل ISO (گزینه دوم) را انتخاب می کنم. در نهایت روی Create Download Package را انتخاب نمایید. با انجام این کار یک فایل zip کوچک برایتان دانلود می شود. شما باید محتویات آن را از حالت zip خارج کرده و در یک پوشه خاص قرار بدهید.
درون این فایل یک فایل به نام uup_download_windows.cmd وجود دارد که باید آن را اجرا کنید. با اجرای آن ویندوز به شما می گوید که این برنامه توسط مایکروسافت شناخته شده نیست. مطمئن باشید که به اینترنت متصل هستید. حالا گزینه Run Anyway را انتخاب کنید:
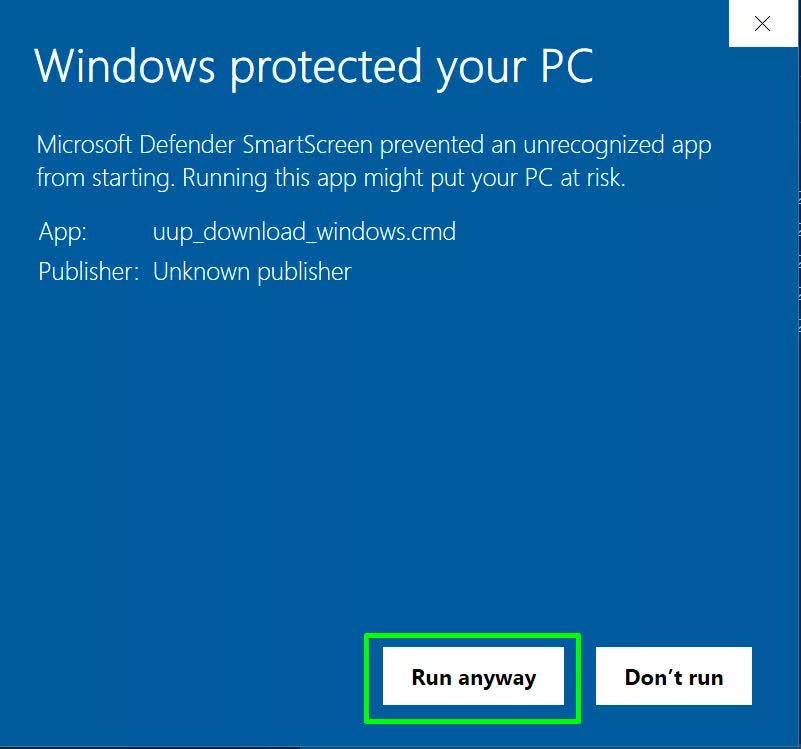
با انجام این کار برنامه شروع به دانلود ویندوز می کند تا فایل ISO را برایتان بسازد. در نظر داشته باشید که فایل های دانلود شده سنگین هستند (3.5 گیگابایت یا بیشتر - بسته به تعداد نسخه های انتخاب شده) بنابراین انجام این عملیات زمان بر خواهد بود.
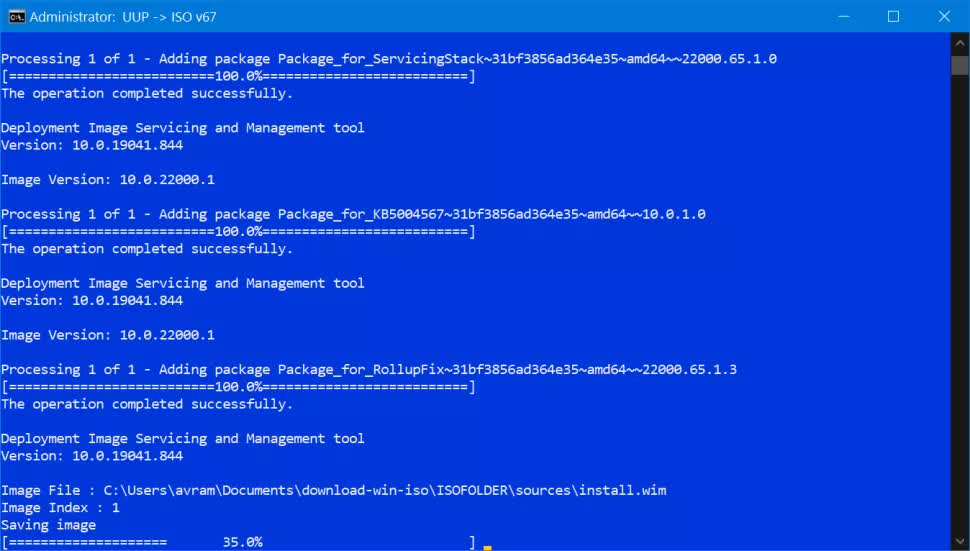
زمانی که عملیات دانلود تمام شود از شما خواسته می شود که عدد 0 را تایپ کرده و اینتر بزنید تا از محیط CMD خارج شوید. حالا یک فایل ISO جدید در هر جایی که فایل uup_download_windows.cmd را قرار داده باشید ظاهر می شود. با این کار فایل ISO ویندوز را دریافت کرده ایم. این اسکریپت از aria2 استفاده می کند که متن باز است بنابراین از نظر ویروسی بودن خیالمان راحت خواهد بود.
حالا که فایل ISO را داریم باید یک فلش مموری با حجم حداقل 8GB را آماده کنید. من از شما انتظار دارم نحوه قرار دادن فایل ISO ویندوز روی فلش مموری را یاد داشته باشید. شما می توانید از برنامه هایی مانند Rufus استفاده کرده و محتویات فایل ISO را درون فلش مموری خود قرار دهید و سپس از طریق بوت ویندوز را نصب کنید.
مسئله اینجاست که استفاده از برنامه های مشهور مانند Rufus باعث بروز یک مشکل در فرآیند نصب می شوند. فایل ISO ما قطعا از ۴ گیگابایت بیشتر خواهند بود و از طرفی پارتیشن های FAT32 نمی توانند فایل های بیشتر از ۴ گیگابایت را ذخیره کنند. به همین خاطر برنامه هایی مانند Rufus فلش مموری ما را به پارتیشن NTFS تغییر می دهند. از طرفی برای بوت کردن از یک درایو NTFS حتما باید Secure Boot را از بایوس خود غیر فعال کنید اما ویندوز ۱۱ به secure boot نیاز دارد.
من راه حل این مشکل را در بخش «دور زدن نیازمندی های ویندوز ۱۱» توضیح داده ام بنابراین حتما به آن بخش برگشته و توضیحات من را مطالعه کنید. اگر این کار را انجام بدهید تمام مشکلات شما حل خواهند شد اما در عین حال اگر روش توضیح داده شده مشکل شما را حل نکرد یک روش دیگر را نیز برایتان توضیح می دهم. در این روش ابتدا باید فلش مموری خود را به سیستم وصل کنید (توجه داشته باشید که تمام فایل های آن حذف خواهد شد). حالا از منوی استارت partitions را جست و جو کنید تا برنامه Disk Management برایتان باز شود. حالا با کلیک راست روی فلش مموری خودتان تمام پارتیشن هایش را پاک کنید:
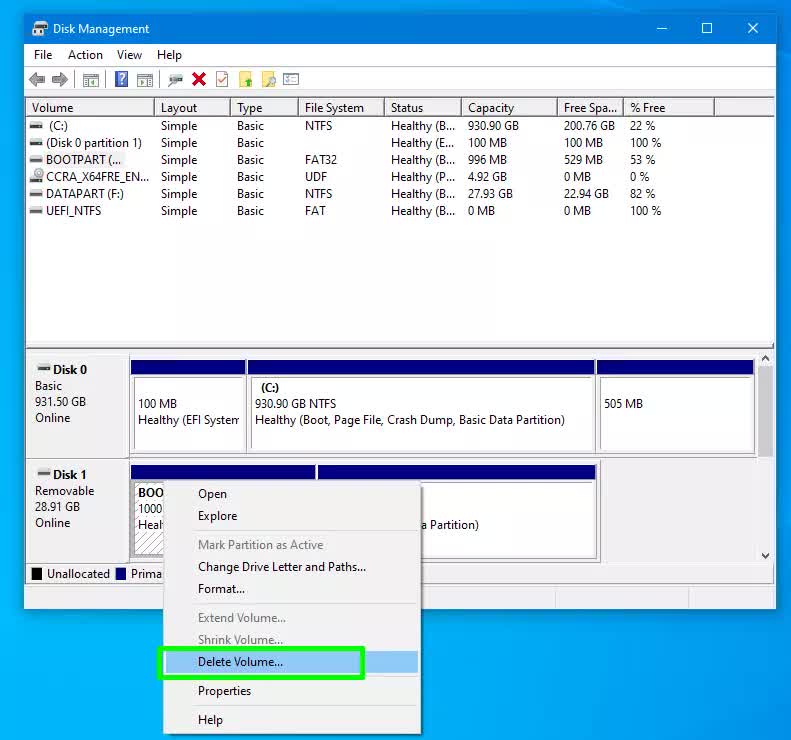
در مرحله بعدی یک پارتیشن یک گیگابایتی از نوع FAT32 را روی فلش مموری خود ایجاد کنید.
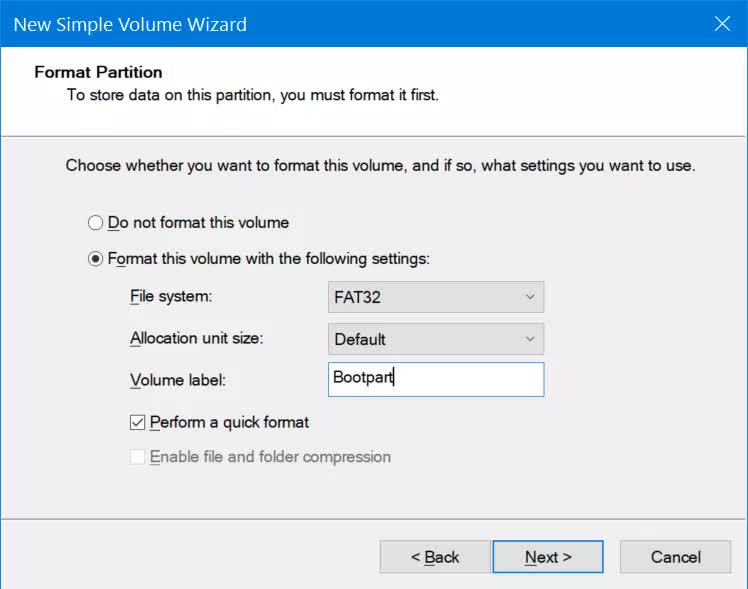
سپس یک پارتیشن NTFS را برای بقیه حجم باقی مانده در فلش مموری در نظر بگیرید:
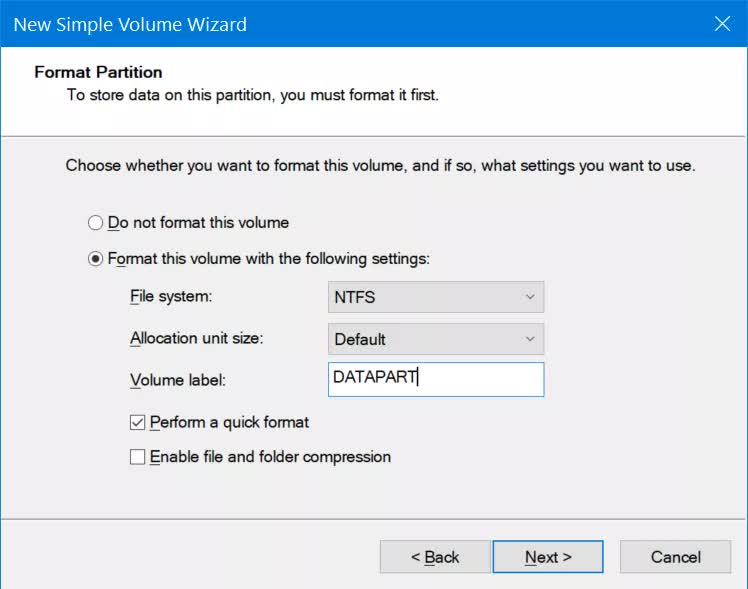
در مرحله بعدی فایل ISO ویندوز را باز کنید (در ویندوز ۱۰ می توانید روی آن کلیک راست کرده و mount را انتخاب کنید). حالا تمام فایل ها و پوشه های موجود در آن به غیر از پوشه sources را کپی کرده و داخل پارتیشن FAT32 در فلش مموری خود قرار بدهید. حالا درون پارتیشن FAT32 فلش مموری خودتان (در کنار محتوایی که به تازگی کپی کرده اید) یک پوشه دیگر به نام sources ایجاد کنید. در مرحله بعدی از فایل ISO ویندوز به پوشه resources رفته و فایل boot.wim را از آن کپی کرده و به پوشه resources روی فلش مموری خود انتقال بدهید.
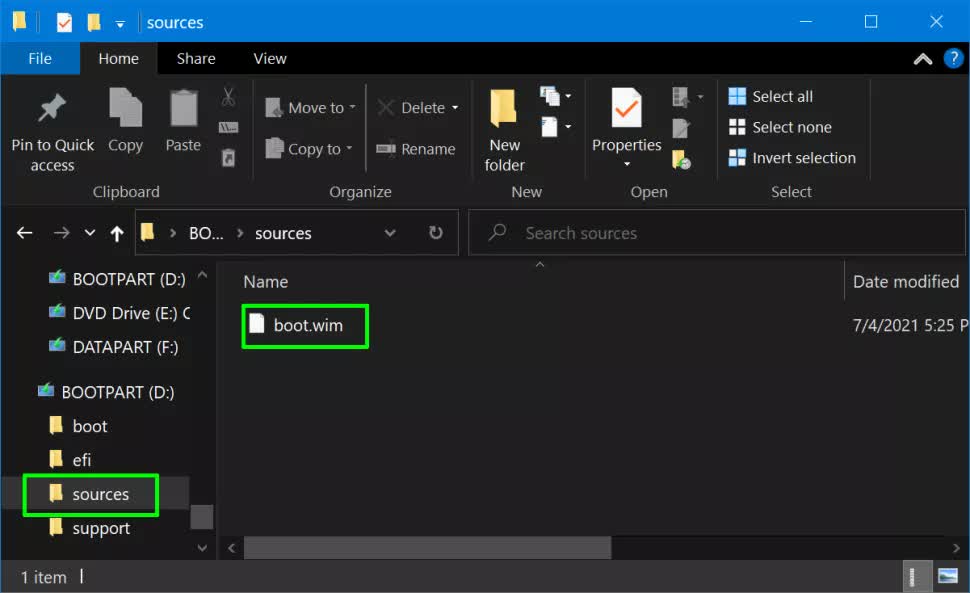
حالا دوباره به فایل ISO برگردید و تمام فایل ها و پوشه هایش را (حتی آنهایی که قبلا کپی کردید) دوباره کپی کنید و به پارتیشن NFTS در فلش مموری خود انتقال بدهید. با این کار فلش مموری شما آماده شده است:
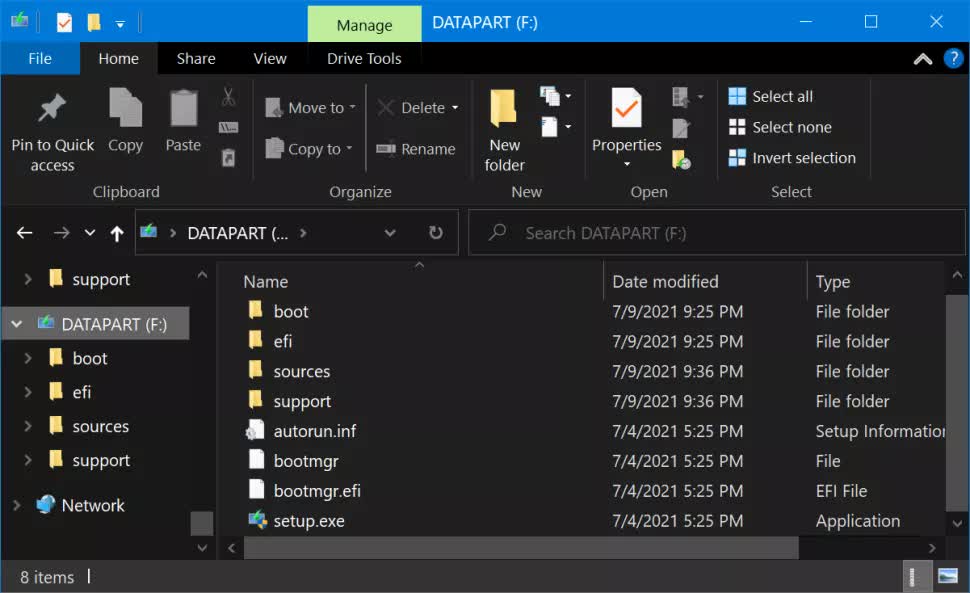
حالا می توانید از آن بوت گرفته و ویندوز ۱۱ را نصب کنید.
راه حل نهایی
اگر هیچکدام از راه حل های توضیح داده شده در این مقاله به شما کمکی نکرد، تنها راه حل ممکن این است که به سراغ نسخه های Unlocked از ویندوز ۱۱ بروید. این نسخه ها توسط برنامه نویسان دیگر دستکاری شده اند تا نیازمندی های TPM یا رم ۴ گیگابایتی را نداشته باشند.
البته خودتان نیز می توانید فایل wim را دستکاری کنید تا این قابلیت ها غیر فعال شوند. به طور مثال از فایل ISO به دنبال فایلی به نام install.wim بگردید. این فایل را در بخش دلخواهی کپی کنید. حالا Command Prompt را PowerShell را به صورت ادمین در آن مسیر باز کرده و دستور زیر را در آن اجرا کنید:
dism /Get-WimInfo /WimFile:X:\Path\install.wim
به جای X:\Path آدرس فایل install.wim را قرار بدهید. به طور مثال C:\Users\Amir\Desktop\install.wim آدرس من است چرا که فایل install.wim را در دسکتاپ خودم قرار داده بودم. با اجرای این دستور نسخه های موجود در این فایل نمایش داده می شود. شما باید نسخه مورد نظرتان را از بین این نسخه ها پیدا کنید:
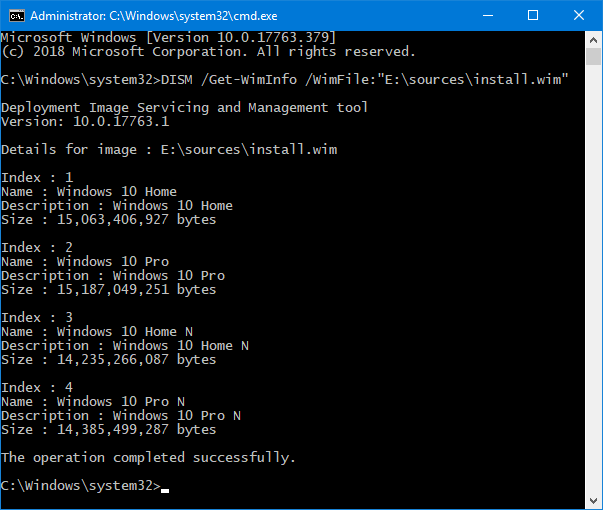
مثلا در تصویر بالا Windows Pro شماره index دو و نسخه Home شماره ایندکس یک را دارد. حالا دستور زیر را اجرا کنید:
dism /export-image /SourceImageFile:"X:\Path\install.wim" /SourceIndex:INDEX /DestinationImageFile:"X:\Path\install.esd" /Compress:recovery /CheckIntegrity.
باز هم به جای X:\Path آدرس فایل install.wim و به جای INDEX شماره ایندکس مورد نظرتان را قرار بدهید. حالا منتظر می مانیم تا فایل wim به فایل esd تبدیل شود. پس از آن به فایل ISO رفته و در آن به دنبال sources\install.esd بگردید و آن را با فایل install.esd خودتان که ساخته بودید تعویض کنید. حالا مشکلی از نظر TPM 2 نخواهید داشت.
منبع: وب سایت tomshardware


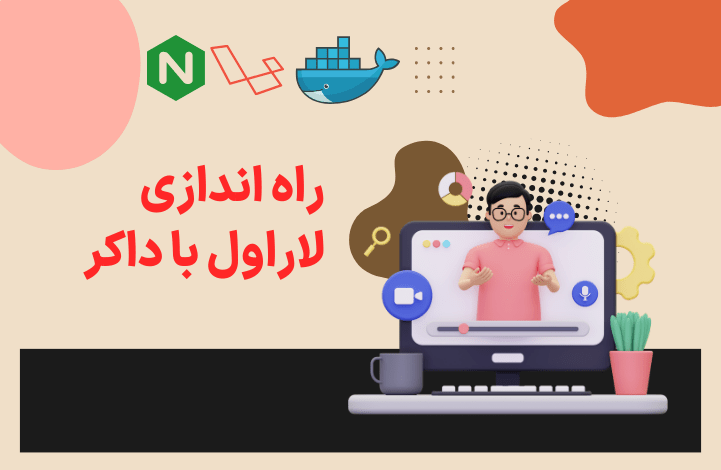
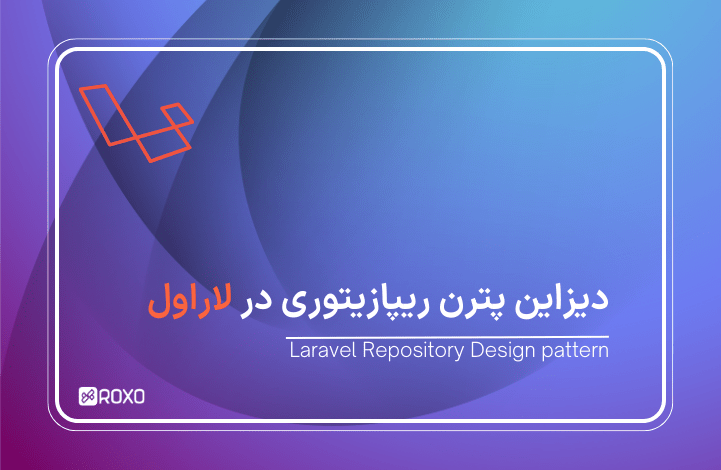





در این قسمت، به پرسشهای تخصصی شما دربارهی محتوای مقاله پاسخ داده نمیشود. سوالات خود را اینجا بپرسید.