آموزش تغییر رنگ در فتوشاپ
?How to Change Object Color in Photoshop

شاید برایتان پیش آمده باشد که بخواهید یک رنگ خاص را در یک عکس تغییر دهید و با رنگ دیگری جایگزین کنید. همانطور که می دانید، فتوشاپ، مشهورترین و کاملترین نرم افزار ویرایش تصاویر در جهان است، پس توقع داریم که بتوانیم رنگ های یک عکس را در فتوشاپ تغییر دهیم. در این آموزش، به شما نشان میدهیم که چگونه به تغییر رنگ در فتوشاپ بپردازید. امروز ترفندی را فرامی گیرید که بتوانید فوراً رنگ ها را در تصاویر بسیار پیچیده، تغییر دهید و مطابق سلیقه و نیاز خود عوض کنید.
انتخاب یک عکس دلخواه
برای شروع مراحل تغییر رنگ در فتوشاپ، از عکس هر عکس دلخواهی می توانید استفاده کنید. ما از عکس زیر استفاده می کنیم:

انتخاب ناحیه موردنظر
قصد داریم در تصویر زیر، رنگ دامن و متن را تغییر دهیم. بنابراین با استفاده از ابزار انتخاب مستطیل (Rectangular Marquee Tool)، انتخاب را از قسمت پایین تصویر به سمت بالا انجام دهید و یک ناحیه مستطیلی مطابق تصویر زیر را انتخاب کنید:

تغییر رنگ در فتوشاپ
در پنل لایه ها، لایه Hue / Saturation را انتخاب کنید تا پنل مربوط به آن باز شود.
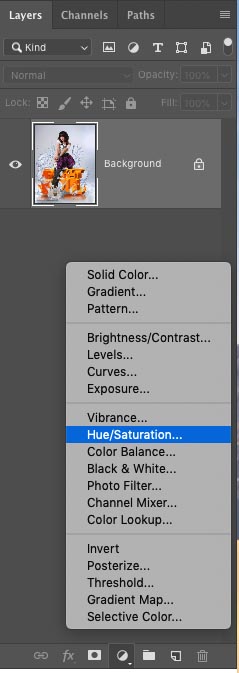
اگر hue را تغییر دهیم، رنگ ها در کل تصویر تغییر می کنند ولی ما فقط می خواهیم رنگ دامن را تغییر دهیم و آن را آبی کنیم.
همانطور که مشاهده می کنید، جدا کردن دامن از عکس زمان می برد و کار پیچیده ای است، اما نیازی نیست که آن را جدا کنیم. ابزار نمونه برداری رنگ (انگشت کوچک با دو فلش) را انتخاب کنید. 
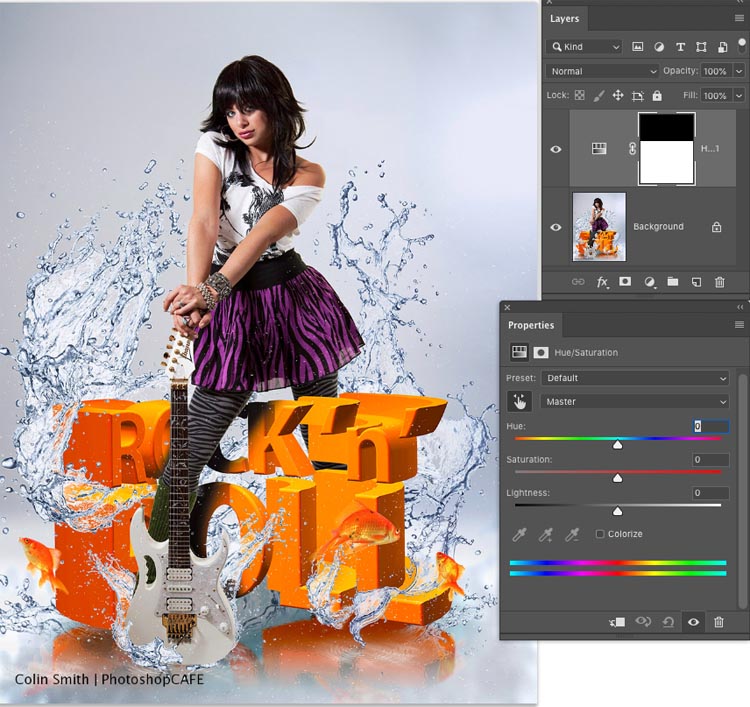
برای نمونه برداری از رنگ، روی رنگ بنفش دامن کلیک کنید.
حالا نوار لغزنده hue را جابجا و توجه کنید که فقط رنگ بنفش تغییر می کند.
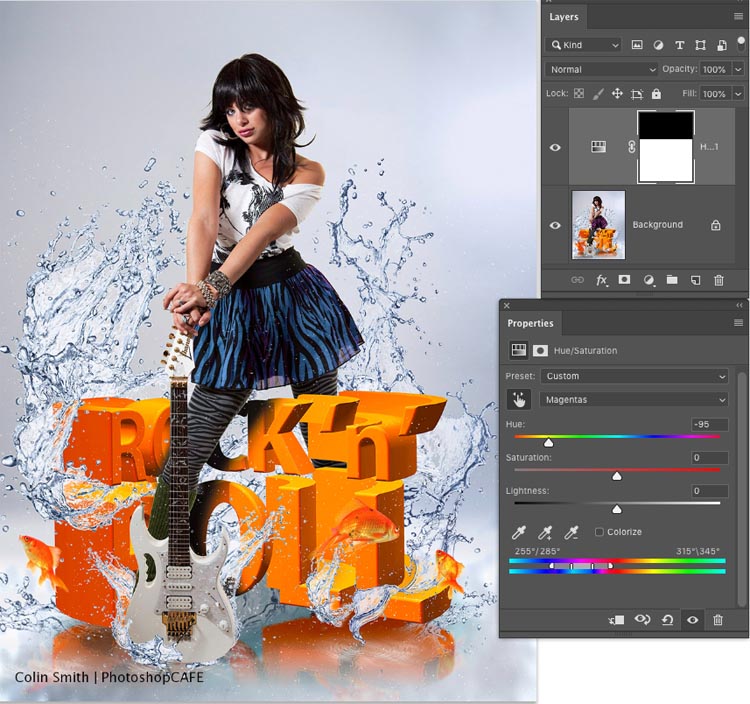
انتخاب بیش از یک رنگ و تغییر آن
اگر بخواهیم بیش از یک رنگ (مثلا در اینجا نارنجی) را هم تغییر دهیم، همانطور که پنل Hue / Saturation باز است، دوباره آیکون انگشت را انتخاب کنید و این بار بر روی رنگ نارنجی متن کلیک کنید.
اجازه بدهید آن را آبی کنیم. فلش را در کل نوار لغزنده hue به سمت راست بکشید. نتیجه کمی عجیب به نظر می رسد! به این دلیل که فتوشاپ همه رنگ های نارنجی را انتخاب نکرده است.
در ادامه می آموزید که چگونه می توانید انتخاب رنگ را به درستی انجام دهید.
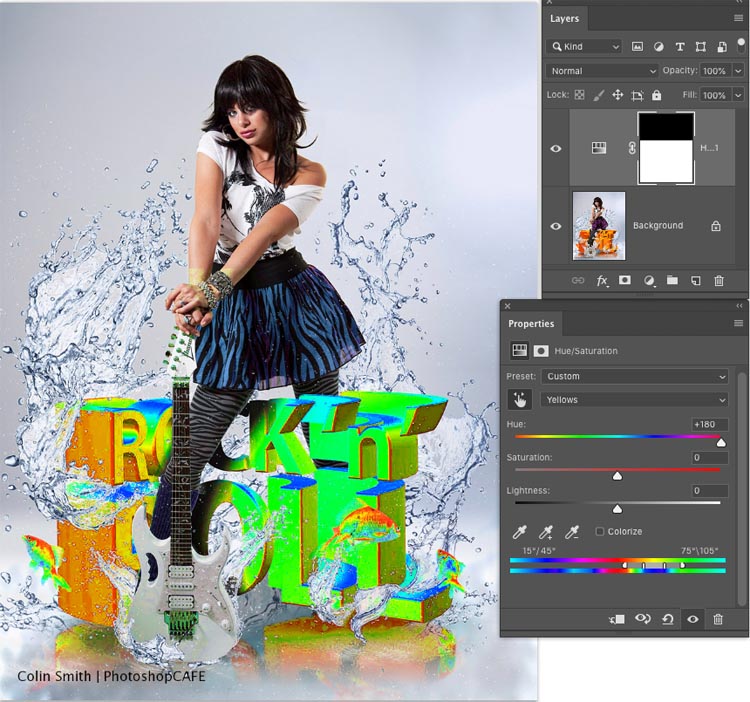
در قسمت پایین پنل Hue / Saturation یک نوار طیف رنگی وجود دارد. محدوده مشخص شده نشان می دهد که این محدوده رنگ، انتخاب شده است. برای پوشش دادن طیف وسیعی از رنگ های نارنجی، باید این محدوده را افزایش دهیم.
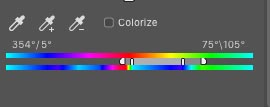
لغزنده ها را حرکت دهید (هم مثلث ها و هم لغزنده های داخلی) تا یک انتخاب عالی و نتیجه آبی زیبا را مشاهده کنید!
همزمان با تغییر رنگِ نوشته، تونِ نارنجی دستهای دختر هم تغییر کرده است و به نظر می رسد که دختر دستکش لاستیکی آبی پوشیده است! دلیل آن هم این است که این قسمت از دست های دختر، در ناحیه انتخابی ما بود. حالا چگونه خطاهای کار خود را اصلاح کنیم؟

جلوگیری از تغییر رنگ در نواحی غیرضروری
هر لایه تنظیم، دارای یک ماسک داخلی است. همانطور که در ماسک مشاهده می کنید قسمت بالای آن مشکی و قسمت پایین آن سفید است. وقتی که ماسک سیاه است، لایه فعلی را پنهان می کند و وقتی ماسک سفید است لایه را نشان می دهد. تنها کاری که باید انجام دهیم، اضافه کردن رنگ سیاه به مناطقی است که ما نمی خواهیم تغییر کنند.
با کلیک کردن روی ماسک اطمینان حاصل کنید که ماسک انتخاب شده است.
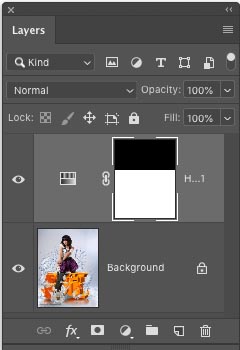
ابزار قلم مو (کلید B) را انتخاب کنید.
رنگ سیاه را به عنوان رنگ پیش زمینه انتخاب کنید.
روی مناطقی که می خواهید از آنها محافظت کنید که تغییر رنگ نداشته باشند، قلم مو بکشید. خواهید دید که به رنگ های اصلی خودشان برمی گردند. اگر از خطوط بیرون زدید، با رنگ سفید آن را جبران کنید.
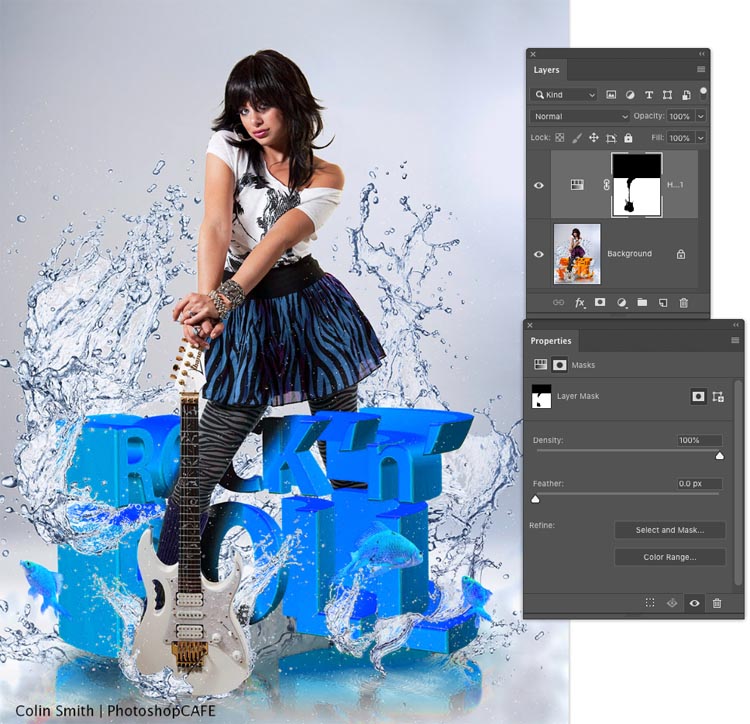
روی ماهی ها هم براش مشکی کشیدیم تا رنگ اصلی آن ها را برگردانیم.

امیدوارم که از آموزش تغییر رنگ در فتوشاپ لذت برده باشید.
منبع: سایت Photoshop Cafe









در این قسمت، به پرسشهای تخصصی شما دربارهی محتوای مقاله پاسخ داده نمیشود. سوالات خود را اینجا بپرسید.