تغییر رنگ چشم به کمک نرم افزار فتوشاپ

در مطلب امروز توضیح می دهیم چگونه می توانید با کمک لایه ی تنظیمی Hue/Saturation رنگ چشم های سوژه های عکسهایتان را تغییر دهید. در این آموزش خواهید دید که چقدر ساده و سریع می توانید رنگ های مختلف را روی چشم ها امتحان کنید. همراه ما باشید.
ما عکس زیر را در نظر گرفته ایم اما شما می توانید این آموزش را برای هر عکس دلخواه دیگری عینا انجام دهید.
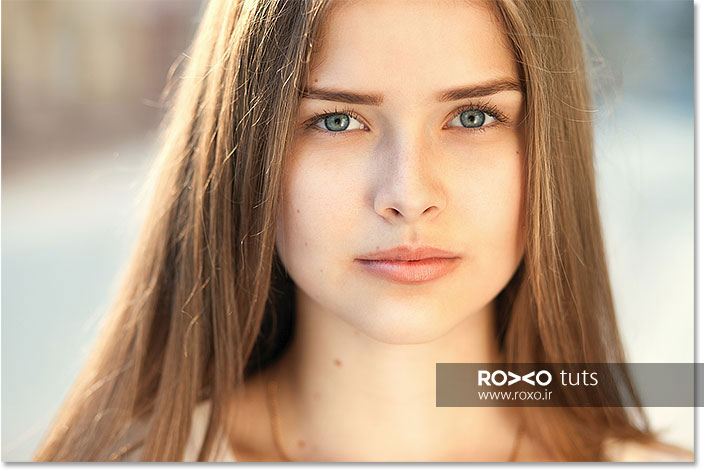
بر روی چشم ها زوم کنید
برای اینکه جزئیات را بهتر ببینیم و کار را ظریف تر انجام دهیم، باید روی چشم های سوژه زوم کنید.
بدین منظور از نوار ابزار Zoom Tool یا ابزار بزرگنمایی را انتخاب کنید.
بر روی وسط دو ابرو چندبار کلیک کنید تا به بزرگنمایی دلخواه برسید. با فشردن کلید H (انتخاب ابزار Hand ) و سپس درگ کردن، می توانید عکس را جابجا کنید.
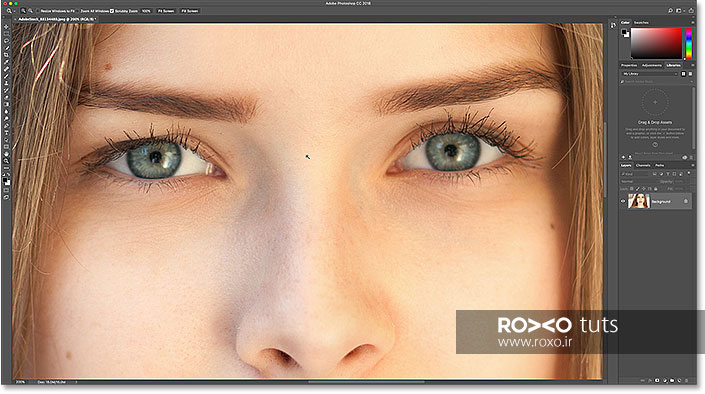
استفاده از Lasso Tool
ابزار Lasso را از نوار ابزار انتخاب نمائید.
انتخاب مردم چشم
با همان ابزار دور مردمک یک چشم یک دایره ی بسته بکشید. اگر انتخابِ شما خیلی تمیز و دقیق نیست نگران نباشید. در ادامه این مشکل را رفع می کنیم.

پس از اینکه یکی از مردمک ها را انتخاب کردید، کلید Shift را فشار دهید و مردمک چشم بعدی را نیز انتخاب کنید.
نگه داشتن کلید Shift برای این است که یک ناحیه، به ناحیه ی انتخابی شما اضافه شود.
نتیجه باید به این صورت باشد:
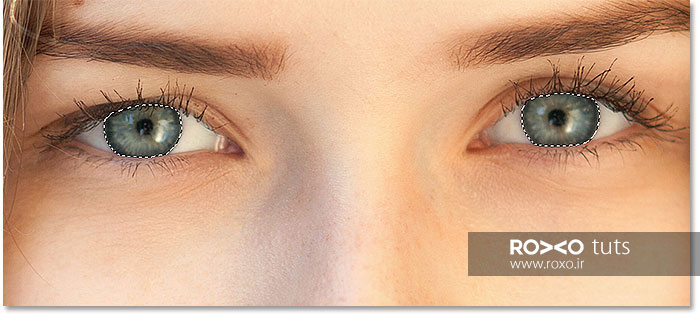
افزودن لایه تنظیمی Hue/Saturation
بر روی آیکون New Fill or Adjustment Layer کلیک کنید.
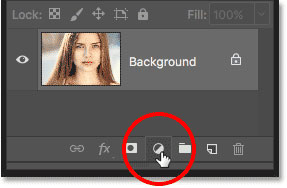
از منوی ظاهر شده گزینه ی Hue/Saturation را برگزینید.
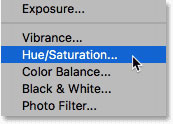
انتخاب گزینه Colorize
پس از انتخاب Hue/Saturation پنجره ی Properties گشوده می شود.
در این پنجره در مقابل Colorize تیک بزنید.
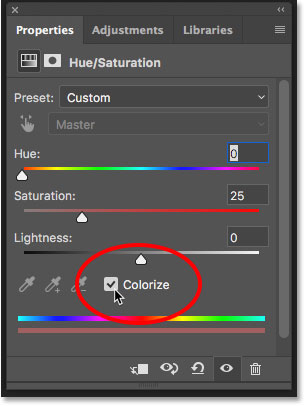
به محض اینکه یک رنگ دلخواه را انتخاب کنید، متوجه می شوید که رنگ مردمک های سوژه تغییر می کنند. مثلا با انتخاب رنگ قرمز نتیجه ی زیر حاصل می شود:
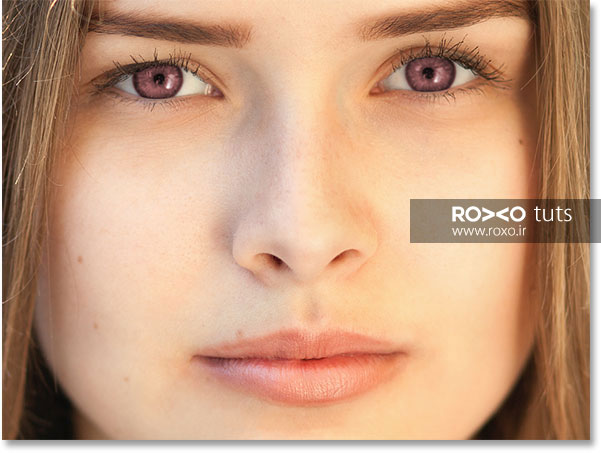
انتخاب رنگ چشم
اسلایدر قسمت Hue را جابجا کنید. همانطور که ملاحظه می کنید با جابجا کردن این اسلایدر رنگ چشم ها تغییر می کنند. ما رنگ آبی (عدد 200) را در قسمت Hue در نظر می گیریم.
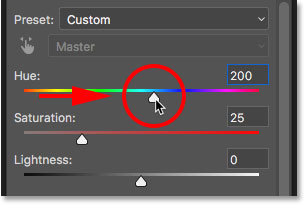
نتیجه به صورت زیر است. با توجه به اینکه این رنگ آبی برای چشم کمی غیرطبیعی است، در ادامه این رنگ را اصلاح خواهیم کرد.

کم کردن مقدار Saturation
برای اینکه شدت رنگ آبی را کم کنید، اسلایدر Saturation را کمی به چپ بکشید تا نتیجه طبیعی شود. معمولا عددی بین 10 تا 15 باعث طبیعی شدن رنگ چشمها می شود.
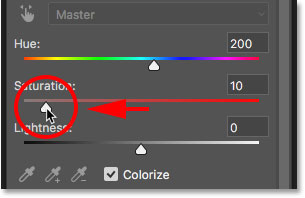
نتیجه را در تصویر زیر ملاحظه کنید:
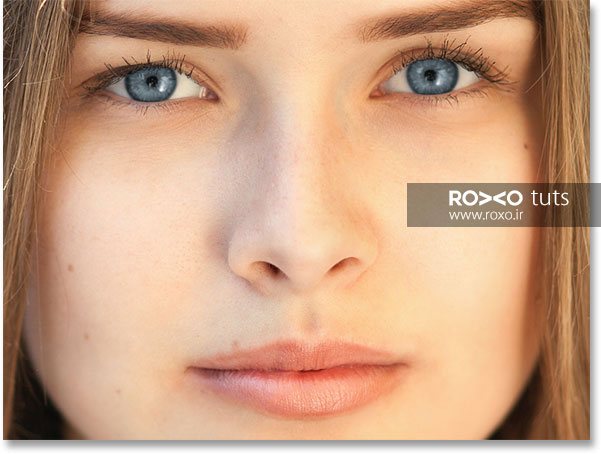
تغییر وضعیت لایه یا Blend Mode
به پنل لایه ها نگاه کنید. می بینید که لایه ی Hue/Saturation به عنوان بالاترین لایه قرار دارد.
در حالت عادی وضعیت لایه بر روی Normal قرار دارد. این وضعیت را به Color تغییر دهید.
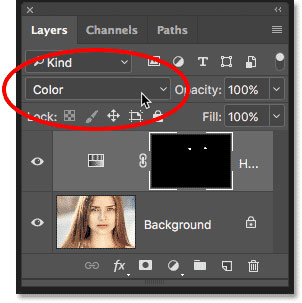
نتیجه ی این تغییر شاید زیاد محسوس نباشد اما با انتخابِ وضعیتِ Color جزئیات بیشتری را ملاحظه خواهید کرد. اکنون چشم ها درخشانتر و براق تر شده اند:
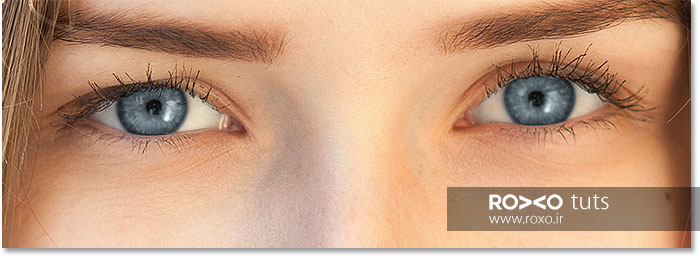
انتخاب ماسک
یک ویژگی خوب لایه های تنظیمی (Adjustment Layers) این است که یک لایه ماسکی در خود دارند. همانطور که ملاحظه می کنید این لایه ی ماسک کاملا سیاه است و تنها دو قسمت (مردمک هایی که با ابزار Lasso انتخاب کردیم) سفید هستند.
همچنین توجه کنید که مطابق تصویر زیر، در پنل لایه ها، دور این لایه ی ماسکی یک قاب سفید وجود داشته باشد. اگر این قاب سفید وجود ندارد، باید یکبار روی ماسک در پنل لایه ها کلیک کنید.
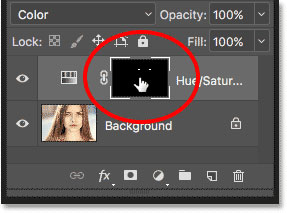
انتخاب براش
اگر در مرحله ی انتخاب مردمک ها، عمل انتخاب را به درستی و با دقت فراوان انجام نداده باشید، ممکن است بخشی از رنگ آبی در سفیدی چشم قرار گرفته باشد.
در نمونه ای که ما انجام داده ایم نیز این اتفاق افتاده است و قسمتی از رنگ آبی، از مردمک بیرون زده و روی سفیدی چشم و پلک (پائین) را گرفته است. باید این رنگ های اضافی را پاک کنیم.
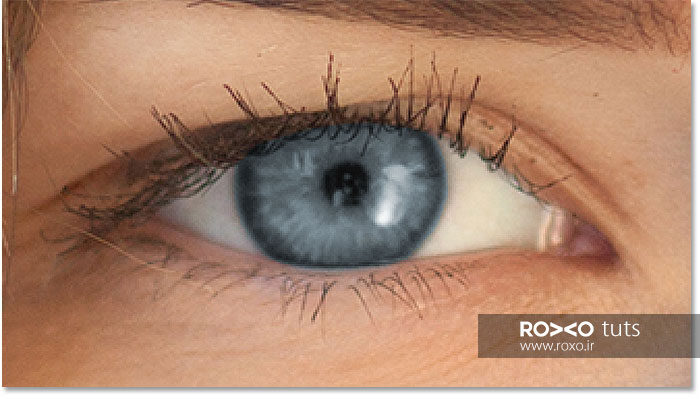
بدین منظور ابزار براش را از نوار ابزار انتخاب کنید.
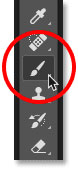
انتخاب رنگ Foreground
همانطور که می دانید، براش در فتوشاپ از رنگ foreground استفاده می کند.
در نوار ابزار رنگ جلو (foreground) را سفید و رنگ پشت (background) را مشکی انتخاب کنید.
می توانید این کار را با فشردن دکمه ی D از صفحه کلید انجام دهید.
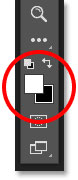
نکته: اگر کلید X را از صفحه کلید فشار دهید، جای رنگهای foreground و background با هم عوض می شوند.
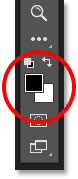
استفاده از براش
یک براش کوچک و بسیار نرم انتخاب کنید و به آرامی در اطراف مردمک چشم ها بکشید. بدین ترتیب رنگهای اضافی که دورن سفیده یا پلک نشت کرده اند، پاک و تمیز می شوند.

در حالیکه رنگ foreground را مشکی می کنید، با براشی کوچکتر دقیقا در نقطه ی مرکزی مردمک ها بکشید. می خواهیم این نقطه کاملا شفاف و براق باشد.

اصلاح اشتباهات
اگر در پاک کردن در مرحله قبل دچار اشتباه شدید، می توانید کلید X را فشار دهید تا رنگهای بکگراند و فورگراند جابجا شوند و دوباره با براش روی نقطه ای که اشتباه کردید، بکشید. در پایان دوباره کلید X را فشار دهید و عملیات پاک کردن را ادامه دهید.
مقایسه
اگر بر روی آیکون چشم کنار آیکون لایه ی Hue/Saturation یکبار کلیک کنید، این لایه مخفی می شود و می توانید حالت اولیه ی چشم ها را ببنید.
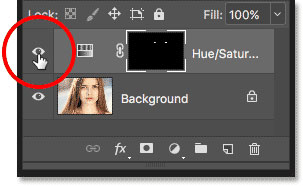
قبل از تغییر رنگ چشم:
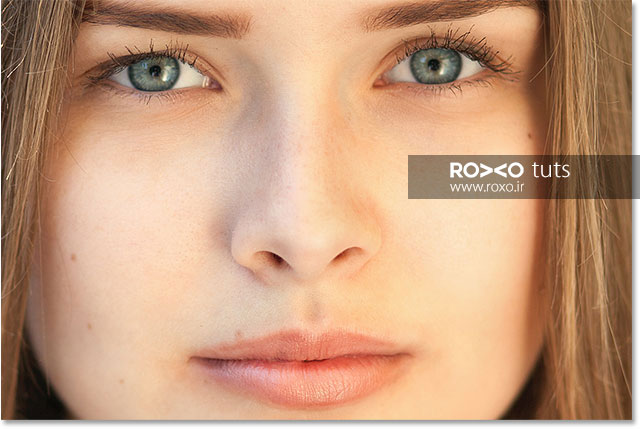
پس از تغییر رنگ چشم:
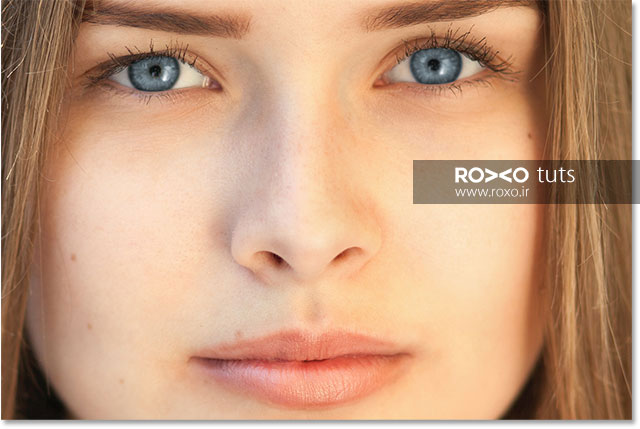









در این قسمت، به پرسشهای تخصصی شما دربارهی محتوای مقاله پاسخ داده نمیشود. سوالات خود را اینجا بپرسید.