چگونگی روشن و درخشان کردن چشم ها در فتوشاپ
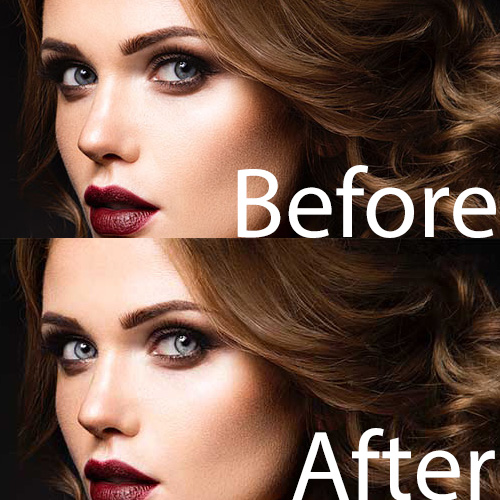
اکثر مردم می گویند که چشم، نشانی از روح است ولی گاهی در برخی از عکس ها، رنگ چشم به صورت تیره ظاهر می شود. رفع این مشکل تنها با استفاده از کمی تغییر در لایه ی تنظیمات و مد ترکیبی لایه ها و همچنین استفاده از لایه ی ماسک امکان پذیر است که تازه کارها نیز می توانند آن را بسیار سریع و آسان انجام دهند.
اگر کار با براش را هم به مقدار اندک بلد باشید که تقریبا کار تمام است.
این آموزش بر روی فتوشاپ CC اجرا شده است ولی مراحل آن کاملا مشابه با مراحل فتوشاپ CS6 است.
ما از پرتره ی زیر برای ویرایش استفاده کرده ایم:

و این تصویر پایانی پس از روشن کردن رنگ چشم هاست:

قدم اول: اضافه کردن لایه ی تنظیمات
عکس پرتره دلخواهتان را در فتوشاپ باز کنید.
اگر به پنل لایه ها نگاه کنید متوجه می شوید که تنها لایه ی ما به صورت Background یا همان پس زمینه است.
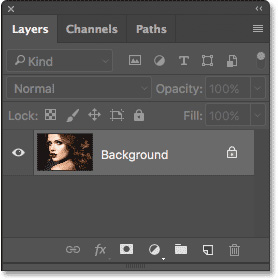
برای روشن کردن رنگ چشم ها لازم است تا از Levels adjustment layer استفاده کنیم.
برای این کار بر روی New Fill یا آیکون adjustment layer در پایین پنل لایه ها کلیک کنید.
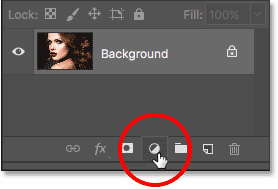
سپس از لیست باز شده Levels را انتخاب کنید.
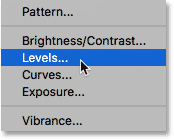
تغییری در تصویر ایجاد نمی شود ولی در صورتی که به پنل لایه ها نگاه کنید متوجه ایجاد لایه ی جدیدی تحت عنوان Levels 1 می شوید.
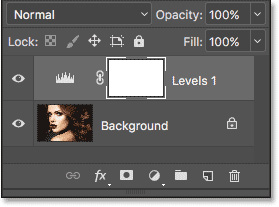
قدم دوم: تغییر مد ترکیبی لایه به Screen
برای تغییر در امکانات و کنترل کردن لایه ی تنظیم ایجاد شده می توانید به پنل Properties مراجعه کنید که فعلا به آن نیاز نیست. ولی برای روشن کردن آن ها باید مد ترکیبی را که در قسمت بالایی و سمت چپ پنل لایه ها قرار دارد و به صورت پیشفرض Normal است بر روی Screen قرار دهید.
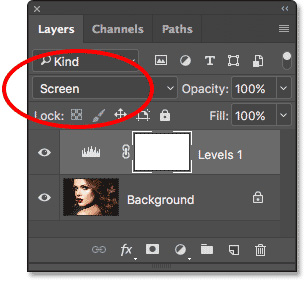
ملاحظه می کنید که با این کار همه ی قسمت های عکس روشن تر می شود ولی موضوع این است که ما می خواهیم تنها چشم ها روشن تر شوند.

قدم سوم: پر کردن لایه ی ماسک با استفاده از رنگ سیاه
مزیتی که افزودن لایه ی تنظیم به ما می دهد، اضافه شدن لایه ی ماسک به لایه تنظیم به صورت اتوماتیک می باشد که کار را برای تغییر آن توسط ما آسان تر می کند.
برای یافتن آن می توانید به پنل لایه ها نگاه کنید که در آن لایه ی ماسک تصویر بندانگشتی دارد و به صورت پیشفرض سفید رنگ هم است.
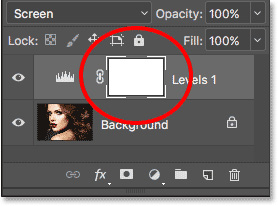
نحوه کار با لایه ماسک زیاد هم سخت نیست.
منطقه سفید رنگ در لایه ماسک به ما مناطقی را از لایه نشان می دهد که ۱۰۰% آن قابل دیدن است و مناطق سیاه رنگ در لایه ماسک به ما محتویاتی از لایه را نشان میدهد که ۱۰۰% آن از دید پنهان است.
عکس به این دلیل تماما روشن شد که لایه ماسک غنی از رنگ سفید شده است و هیچ سیاهی در آن دیده نمی شود.
می توانیم همه ی لایه ماسک را سیاه کنیم. برای انجام آن به منوی Edit در منوبار رفته و و از گزینه های بازشده Fill را انتخاب نمایید.
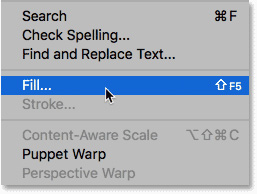
پنجره Fill باز می شود و باید Contents را بر روی Black قرار دهید و سپس OK را بزنید.
در صورتی که از فتوشاپ CS6 استفاده می کنید Use را بر روی Black قرار دهید.
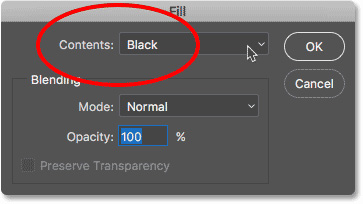
حالا اگر به لایه ی ماسک نگاه کنید متوجه می شوید که لایه سیاه شده است.
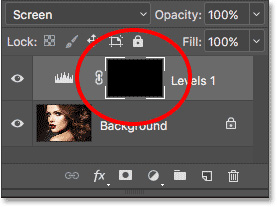
اکنون تصویر به حالت اولیه بدون هیچ روشنایی اضافی بازمی گردد.

قدم چهارم: انتخاب ابزار براش
برای بازگرداندن درخشندگی به چشم ها لازم است تا براش را از منوی ابزار انتخاب نمایید.
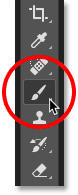
قدم پنجم: سفید کردن داخل چشم ها با استفاده از براش سفید
لازم است تا درون چشم را رنگ سفید بزنیم. بنابراین باید بر روی لایه ماسک، براش سفید بکشیم.
ولی برای مطمئن شدن از اینکه براش، سفیدرنگ است، باید به مربع های رنگی موجود در نوار ابزار نگاه کنید. در صورتی که لایه ی رویی سفید باشد، درست است و در صورت اشتباه کلید D را بزنید تا به شکل سفید یا همان پیشفرض درآید.
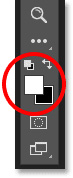
جهت راحتی کار روی چشم ها را زوم کنید. (Space را همراه با Ctrl در ویندوز و یا Command در مک نگه دارید و بر روی یکی از چشمان کلیک کنید تا به آن نزدیک تر شود.)
با برداشتن دست از روی کیبورد، دوباره براش انتخاب می شود و به حالت قبل باز می گردد.

درون چشم ها را براش بزنید.
اگر کلید [ را بر روی کیبورد فشار دهید، اندازه ی براش کوچکتر شود و اگر ] را بزنید اندازه ی براش بزرگتر می شود.
اگر Shift+[ را در کیبوردتان فشار دهید، لبه های براش نازک تر می شود و اگر Shift+] را بزنید، لبه های براش سخت تر و تیز تر می شود.
تا زمانی که براش را بر روی چشم می زنید، رنگ سفید بر روی چشم ظاهر نمی شود ولی چشم در حال روشن تر شدن است.

اگر اشتباهی هم در براش زدن پیش آمد، نگران نباشید چون بعدا می توانید آن را تغییر دهید.
در زیر نتیجه را بعد از براش زدن مشاهده می کنید:

حال باید بر روی چشم دیگر هم همین پروسه را انجام دهید:

قدم ششم: تبدیل جایگاه رنگ در نوار ابزار به رنگ سیاه
حال لازم است تا قسمت های اضافی روشن شده ی اطراف چشم را از بین ببریم که برای این کار باید از براش سیاه رنگ استفاده نمایید.
به همین جهت باید جایگاه رنگی که قبل در نوار ابزار به رنگ سفید در آوردیم، سیاه کنیم و برای تغییر جایگاه رنگ زیرین و بالایی X را بر روی کیبورد بزنین تا رنگ سیاه از پایین به بالا بیاید و جایگزین رنگ سفید شود.
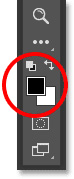
قدم هفتم: براش زدن بیرون مردمک ها
اکنون با استفاده از براش سیاه قسمت های اضافی روشن شده را به حالت اولیه باز گردانید:

اگر مشکلی پیش آمد و قسمت های بیش تری حذف شدند، نگران نباشید و با زدن دوباره ی کلید X رنگ سیاه را به سفید تغییر دهید تا دوباره قسمت های بیش تری را اضافه و درخشان کنید.
در زیر نتیجه را پس از ویرایش چشم چپ شخص مشاهده می کنید:

اکنون عکس را از حالت زوم خارج کنید و به حالت تمام صفحه برگردانید.
برای انجام این کار به منوی View در منو بار مراجعه کنید و از لیست ظاهر شده، Fit on Screen را انتخاب نمایید. (همچنین می توانید از کلید های Ctrl+0 در ویندوز ویا Command+0 در مک استفاده کنید.)
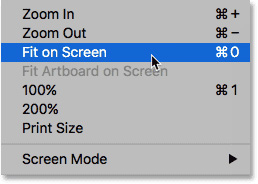
در زیر نتیجه را پس از روشن کردن چشم ها مشاهده می کنید:

حال اگر به پنل لایه ها نگاه کنید، در لایه ی ماسک متوجه دو نقطه ی سفید در میان سیاهی تصویر می شوید که نشان از چشم های شخص می دهد که در لایه ی تنظیم بدین صورت در آمده است:
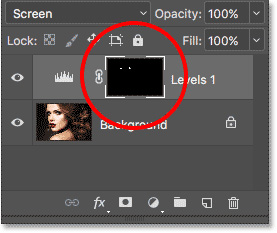
بر روی Alt در ویندوز یا Option در مک کلیک کنید و همزمان با آن بر روی تصویر بندانگشتی لایه ی ماسک کلیک کنید:
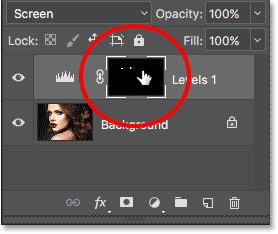
با این کار تصویر لایه ی ماسک نمایان می شود و ما محل دقیق رنگ زدنمان را مشاهده خواهیم کرد.
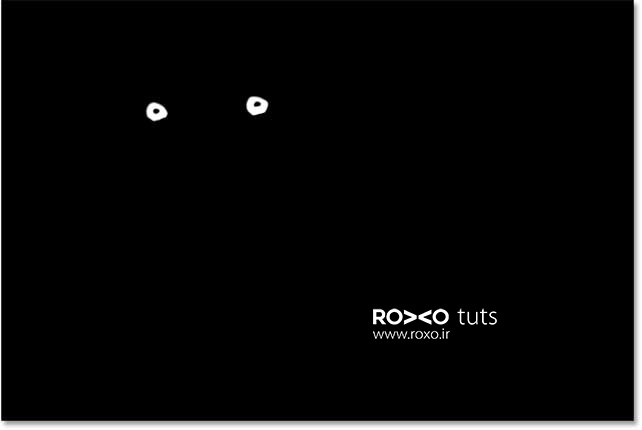
برای بازگشت به عکس اصلی دوباره بر روی Alt در ویندوز یا Option در مک کلیک کنید و همزمان با آن بر روی تصویر بندانگشتی لایه ی ماسک کلیک نمائید:
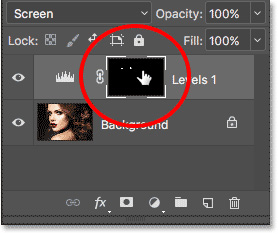
بدین ترتیب لایه ی ماسک پنهان و لایه ی اصلی دوباره پدیدار می گردد.

قدم هشتم: کاهش شفافیت لایه
برای کاهش میزان شفافیت، می توانید تاری لایه را تغییر دهید که به همین منظور باید پس از انتخاب لایه ی تنظیم، بر روی اسلایدر Opacity در بالا و قسمت راست پنل لایه ها کلیک کنید و در صورتی که آن را به سمت چپ بکشانید، روشنایی چشم کاهش می یابد و در صورت کشیدن به سمت راست، روشنایی چشم افزایش می یابد.
ما آن را بر روی 75% قرار دادیم.
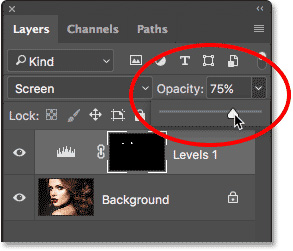
برای مقایسه ی نتیجه کار با تصویر اولیه بر روی آیکون چشم کناری لایه ی ماسک کلیک کنید تا لایه ی ماسک پنهان گردد.
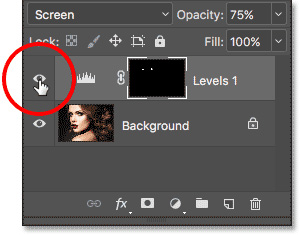
بدین ترتیب عکس اولیه را مشاهده خواهید کرد:

اگر دوباره بر روی قسمت آیکون چشم کلیک کنید، لایه ی ماسک نمایان می شود.
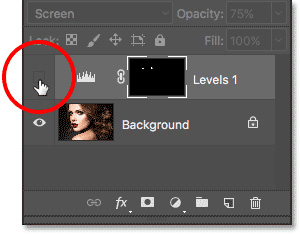
بدین ترتیب عکس پایانی را مشاهده خواهید کرد:










در این قسمت، به پرسشهای تخصصی شما دربارهی محتوای مقاله پاسخ داده نمیشود. سوالات خود را اینجا بپرسید.