ترکیب تصاویر: جزیرهی متحرک (قسمت اول)

با سلام خدمت شما همراهان عزیز، در این مقاله می خواهیم طرح پیشرفته ی جزیره ی متحرک را با ترکیب چند عکس در فتوشاپ بسازیم. از آنجا که مراحل ایجاد این طرح طولانی است، آن را به دو قسمت تقسیم کرده ایم.
تصاویری که برای این آموزش لازم دارید:
1. ساختن تصویر پس زمینه
قدم اول:
در فتوشاپ سند جدیدی به ابعاد 3000 در 2300 پیکسل ایجاد کنید.
حالا تصویر «دریای آبی» را به آن اضافه کرده با کلیدهای Ctrl + T آن را به اندازه ای که در تصویر زیر می بینید، عریض کنید:
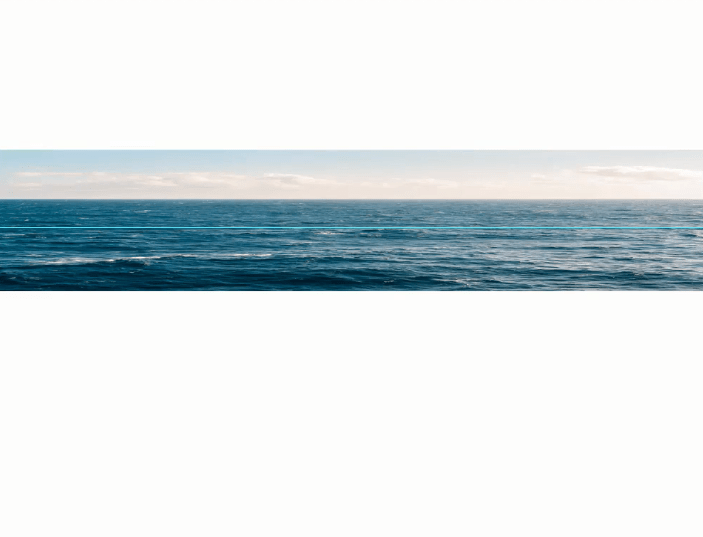
قدم دوم:
یک لایه ی mask به لایه ی دریای آبی اضافه کرده و با استفاده از ابزار gradient یا قلم مو قسمت آسمان را به نرمی از آن حذف کنید.
قدم سوم:
تصویر «زیر دریا» را در فتوشاپ باز کرده و قسمت میانی آن را به شکل زیر انتخاب کنید:

سپس آن را بدین شکل به زیر لایه ی دریا در سند اصلی منتقل کنید (از کلیدهای Ctrl + T استفاده کنید):
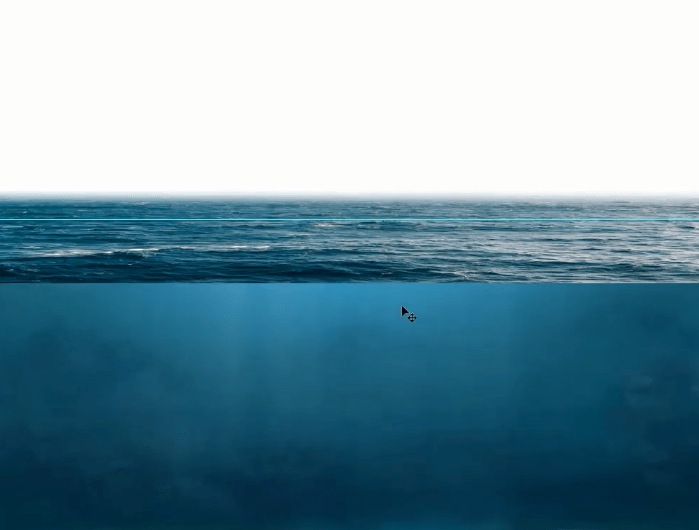
قدم چهارم:
با استفاده از lasso tool و لایه ی mask مرز میان سطح آب و عمق آب را از یک خط ساده خارج کنید (می توانید با قلم مو، لایه ی سطح آب را پاک کنید):
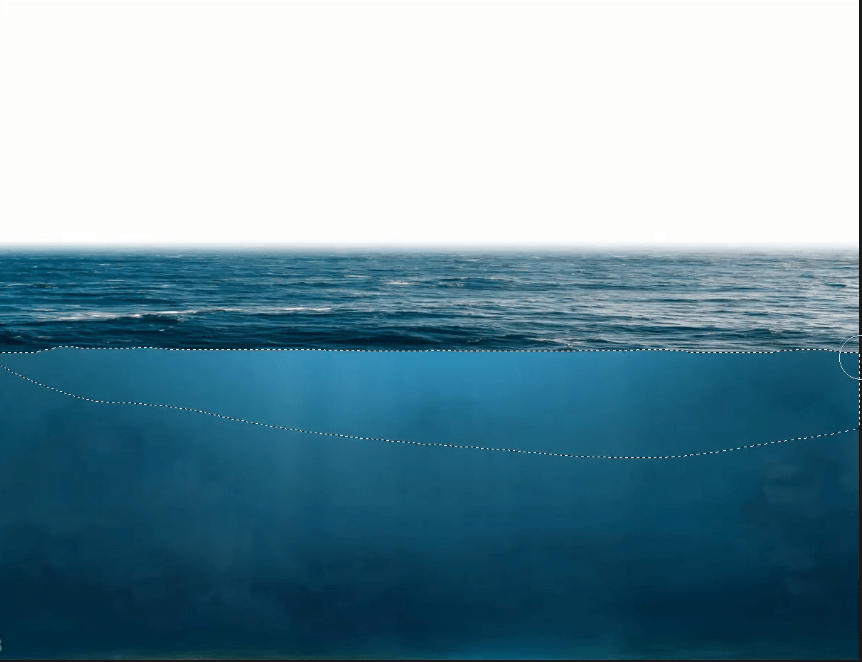
قدم پنجم:
قسمت بالایی (کوه ها و آسمان) از لایه ی کوهستان را انتخاب کرده و آن را به سند اصلی اضافه کنید به طوری که زیر لایه ی «دریای آبی» یا همان سطح آب باشد.
سپس با استفاده از lasso tool دور درختانی را که در تصویر مانده اند، انتخاب کرده و با کلیک راست از آدرس Fill > Content Aware محو کنید.
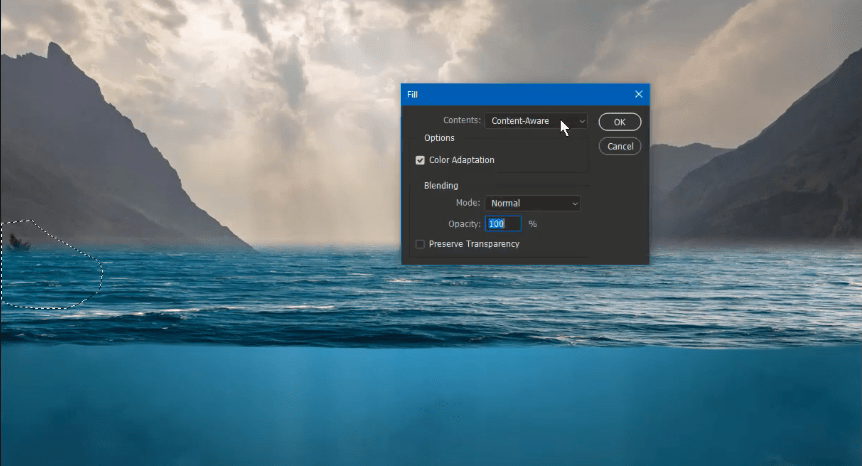
قدم ششم:
قلم موی بزرگ و سیاه رنگ را برداشته و opacity و flow و hardness آن را تا حد زیادی پایین بیاورید (حدودا 40 درصد).
سپس با انتخاب لایه ی mask مربوط به لایه ی سطح آب، سعی کنید مرز میان کوهستان و آب را کم رنگ تر کنید. در صورت نیاز با کلیدهای Ctrl + T لایه ی سطح آب را کوچک تر کنید.
قدم هفتم:
یک لایه ی جدید بالای لایه ی سطح آب بسازید و آن را به لایه ی سطح آب clip کنید (create clipping layer در منوی کلیک راست).
سپس دوباره قلم مو را انتخاب کرده و رنگ آسمان یا صخره ها را برایش انتخاب کنید (پایین نگه داشتن کلید alt و کلیک چپ روی آسمان/صخره این کار را برایتان انجام می دهد).
حالا می توانید لایه ی جدید و کلیپ شده را انتخاب کرده و مرز بین این لایه و لایه ی کوهستان را به آرامی رنگ بزنید. این کار را تا جایی انجام دهید که مرز بین کوهستان و سطح آب آنچنان واضح نباشد.

قدم هشتم:
لایه ی سطح آب را انتخاب کنید. در مرز میان این لایه و عمق آب یک selection ایجاد کرده و با کلیک راست یک feather حدود 20 پیکسلی ایجاد کنید.
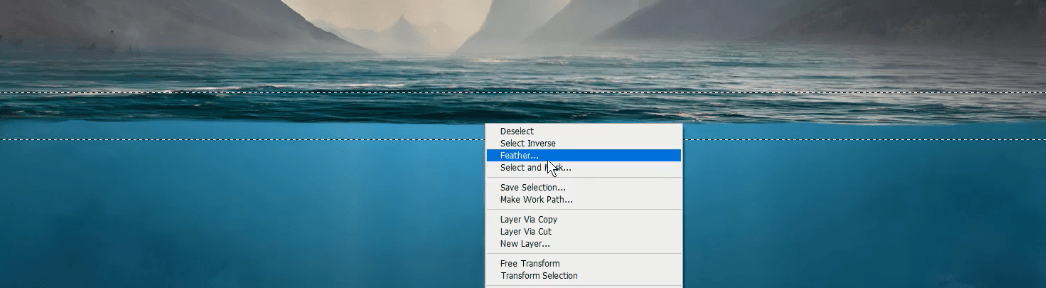
selection قبلی را پاک نکنید. در همین حالت از منوی فیلتر به آدرس Blur > Gaussian Blur بروید و مقدار آن را روی 4.1 تعیین کنید. بدین صورت مرز میان سطح و عمق آب از بین میرود:

در صورت نیاز می توانید تصویر عمق آب را با کلیدهای Ctrl + T از بالا و پایین بکشید تا قسمت تیره تر در وسط قرار بگیرد و قسمت های روشن از بین بروند.
قدم نهم:
یک لایه ی levels به صورت کلیپ شده روی لایه ی عمق دریا بسازید و آن را مانند تصویر زیر تنظیم کنید تا عمق آب کمی تیره تر شود:
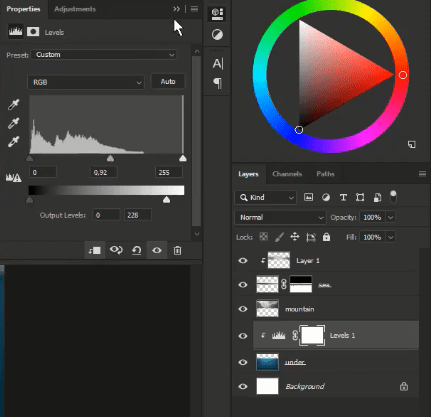
حالا قسمت mask لایه ی levels را انتخاب کرده و قلم موی مشکی را بردارید. مسیر نوری که از آسمان می تابد را دنبال کرده و در همان زاویه آب را رنگ بزنید. این کار حالتی به وجود می آورد که انگار نور وارد آب شده است. برای شدت گرفتن این افکت می توانید یک لایه ی جدید بالاتر از لایه ی عمق آب ایجاد کرده و با قلم موی بزرگ با hardness روی صفر و رنگ سفید یک نقطه ی بزرگ سفید در مرز سطح و عمق آب ایجاد کنید. سپس opacity این لایه را پایین بیاورید.
قدم دهم:
لایه ی عمق آب را انتخاب کرده و با کلیدهای Ctrl + B تنظیمات color balance را باز کنید. مقادیر color levels در این پنجره را به ترتیب از چپ به راست روی 7+ و 0 و 2- قرار دهید.
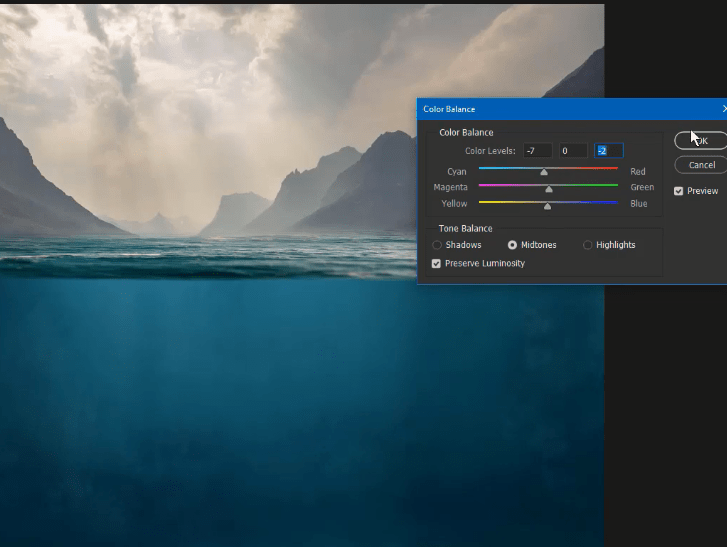
2. اضافه کردن تصویر جزیره
قدم اول:
از تصویر جزیره فقط خود جزیره را انتخاب کرده و پس زمینه را mask کنید. سپس جزیره را وارد سند اصلی کنید.
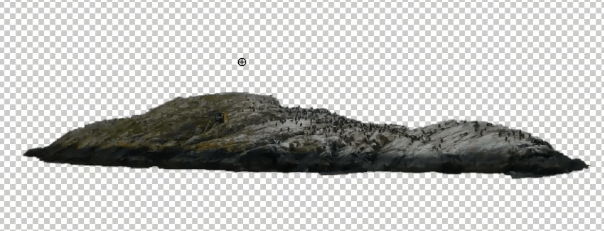
قدم دوم:
با کلیدهای Ctrl + T اندازه ی جزیره را به اندازه ی دلخواه خود تنظیم کرده و روی آب قرار دهید. سپس با قلم موی نرم و سیاه رنگ (opacity صد در صد و flow حدود 75 درصد) روی لایه ی mask قسمت تحتانی جزیره (مرز جزیره و آب) را رنگ آمیزی کنید تا کمی روشن تر شود. برای روشن تر شدن قسمت های دیگر از ابزار dodge tool استفاده کنید. این قسمت سلیقه ای است و باید بر اساس زاویه ی تابش خورشید قسمت هایی از جزیره را روشن تر کنید:
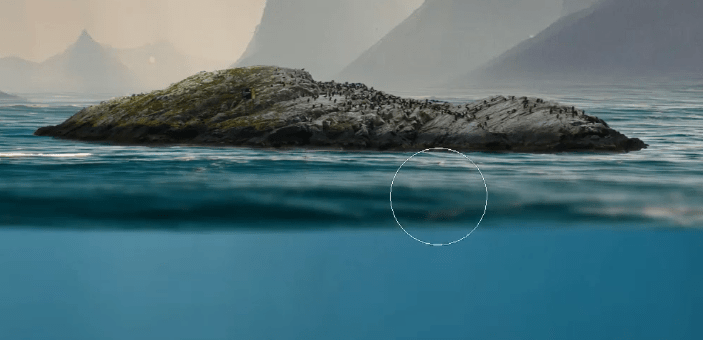
قدم سوم:
قلم مو را برداشته و یک رنگ آبی تیره را انتخاب کنید. سپس یک لایه ی جدید ایجاد کرده و قسمتی از سطح آب که جلوی جزیره است را رنگ آمیزی کنید تا حالت سایه ایجاد شود.
در آخر blending mode این لایه را روی multiply و مقدار opacity را پایین بیاورید (در حد 60 درصد).

جزیره ی ما به آب اضافه شد!
در قسمت بعدی اجزای دیگر جزیره (سنگ پایینی، لوله ها، خانه و ...) را تکمیل خواهیم کرد.









در این قسمت، به پرسشهای تخصصی شما دربارهی محتوای مقاله پاسخ داده نمیشود. سوالات خود را اینجا بپرسید.
در این قسمت، به پرسشهای تخصصی شما دربارهی محتوای مقاله پاسخ داده نمیشود. سوالات خود را اینجا بپرسید.