ترکیب تصاویر: جزیرهی متحرک (قسمت دوم)

در قسمت قبل تصویر پس زمینه را ایجاد کردیم. همچنین جزیره را روی آب قرار داده و تصحیح رنگی هر دو را انجام دادیم. در این قسمت می خواهیم به سراغ اضافه کردن دیگر تصاویر مانند تصویر خانه و لوله ها برویم و طراحی جزیره متحرک را تکمیل کنیم. اگر تصاویر خام را ندارید به قسمت قبل مراجعه کنید.
3. اضافه کردن خانه
قدم اول:
ابتدا تصویر خانه را در فتوشاپ باز کرده و آن را از پس زمینه اش جدا کنید (با هر ابزاری که دوست داشتید مانند pen tool یا lasso tool و ...).
سپس تصویر خانه را به سند اصلی و پایین تر از لایه ی جزیره اضافه کنید.

قدم دوم:
یک لایه ی curves به صورت کلیپ شده به لایه ی خانه اضافه کرده و آن را مانند تصویر زیر تنظیم کنید:
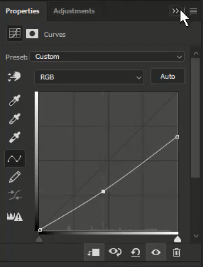
حالا یک لایه ی جدید بسازید و با قلم موی نرم و سفید رنگ زاویه ی تابش خورشید را روی خانه دنبال کنید. برای این کار کافی است گوشه ها و قسمت های سمت چپ خانه را به صورت جزئی روشن تر کنید.
4. اضافه کردن صخره
قدم اول:
تصویر صخره را در فتوشاپ باز کرده و با ابزار دلخواه خود آن را از پس زمینه اش جدا کنید.
سپس آن را به سند اصلی اضافه کرده و با کلیدهای Ctrl + T آن را بچرخانید تا برعکس شود. در آخر هم اندازه اش را به دلخواه خود کوچک کنید.

قدم دوم:
blend mode لایه ی صخره را روی soft light قرار دهید. سپس یک لایه ی levels به صورت کلیپ شده به آن اضافه کرده و مقادیر آن را مانند تصویر زیر تنظیم کنید:
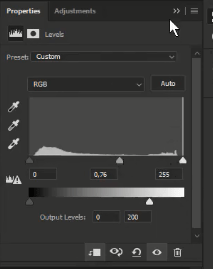
قدم سوم:
یک لایه ی جدید ساخته و آن را به همین لایه ی levels کلیپ کنید.
سپس با قلم موی نرم با رنگ آبی تیره قسمت های بالای صخره را تیره تر کنید تا حالت سایه ایجاد شود.
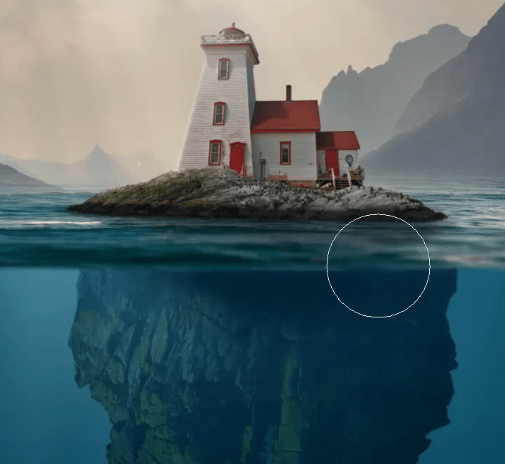
blend mode این لایه باید روی multiply و opacity روی 46 درصد باشد.
به همین ترتیب می توانید قسمت سمت راست جزیره را (مانند تصویر بالا) تیره تر کنید. سایه زدن این قسمت به سلیقه ی شما بستگی دارد.
5. اضافه کردن ماهیگیر
خوشبختانه تصویر ماهی گیر بدون پس زمینه است بنابراین فقط باید آن را وارد سند اصلی کنیم. با کلیدهای Ctrl + T اندازه ی ماهی گیر را بسیار کوچک کنید و او را کنار خانه قرار دهید.
حالا در یک لایه ی جدید با قلم مویی تیره در راستای تابش نور خطی ایجاد کنید تا سایه ی ماهی گیر باشد. blend mode این لایه را روی multiply و opacity آن را روی 60 درصد قرار دهید.

6. اضافه کردن لوله ها
قدم اول:
تصویر «لوله 1» را باز کرده و آن را از پس زمینه اش جدا کنید.
سپس آن را به سند اصلی (زیر جزیره، قسمت راست) اضافه کنید.
قدم دوم:
با استفاده از کلیدهای Ctrl + L تنظیمات levels را به شکل زیر پیاده سازی کنید:
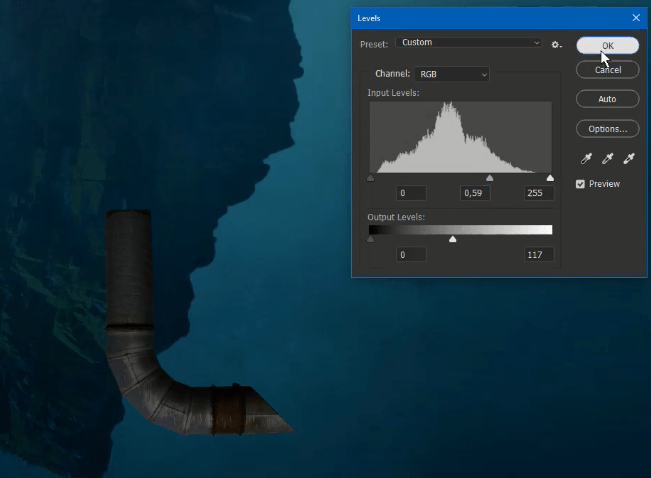
قدم سوم:
با کلیدهای Ctrl + B تنظیمات color balance را نیز به شکل زیر اعمال کنید:
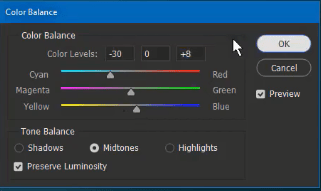
قدم چهارم:
با استفاده از burn tool قسمت های روشن لوله را تیره کنید تا درخشنده نباشد. سپس با اضافه کردن mask به لایه ی لوله و با قلم موی نرم قسمت بالایی لوله را محو کنید تا مرز آن با صخره مشخص نباشد.
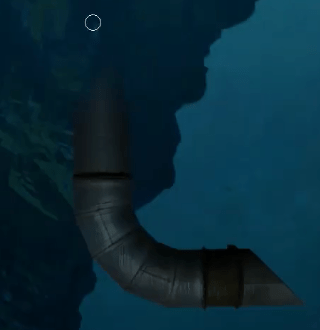
در آخر یک لایه ی جدید بسازید و با قلم مویی نرم به رنگ آبی تیره پشت لوله را کمی رنگ کنید تا سایه ی آن روی صخره بیفتد:
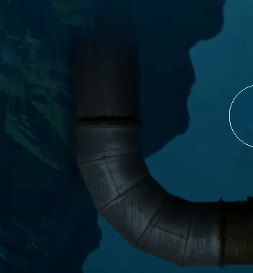
قدم پنجم:
قسمت حلزونی لوله ی 3 را جدا کرده و به سند اصلی اضافه کنید.
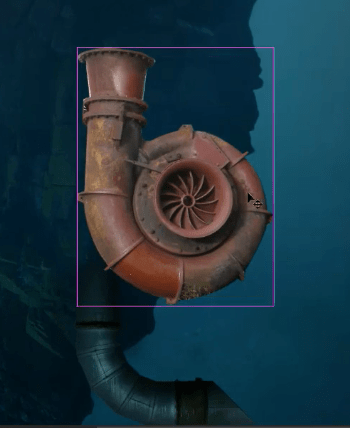
قدم ششم:
همان کارهایی که در levels و color balance با لوله ی 1 کردیم، باید برای لوله ی 3 نیز انجام دهیم:
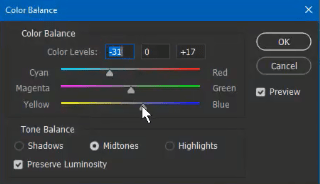
اکثر این تنظیمات چشمی هستند و به سلیقه ی شما بستگی دارند بنابراین به اعداد وابسته نباشید تا بتوانید خودتان یاد بگیرید.
قدم هفتم:
یک لایه ی mask برای لوله ی 3 ایجاد کرده و قسمت های بالایی آن را حذف کنید سپس یک لایه ی جدید به صورت کلیپ شده به آن بسازید و با قلم موی تیره رنگ سایه هایی را (دقیقا مانند لوله 1) ایجاد کنید. از آن جا که این مراحل عینا مانند لوله 1 است، بهتر است تکرار مکررات نداشته باشیم:

قدم هشتم:
قسمت صاف و روشن لوله از تصویر «لوله ی 2» را نیز به تصویر اضافه کنید:

این لوله را پشت لوله ی حلزونی شکل قرار دهید و اندازه اش را مانند تصویر زیر کوچک کنید. سپس تنظیمات levels آن را نیز به شکل زیر انجام دهید:
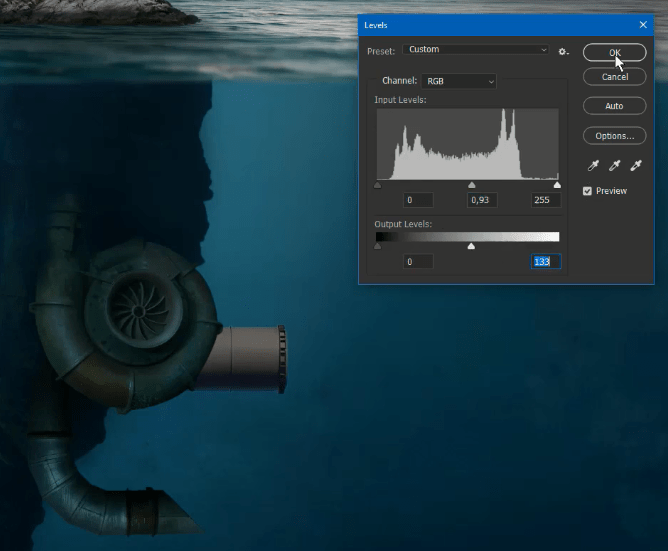
color balance را هم به همین شکل تنظیم کنید:
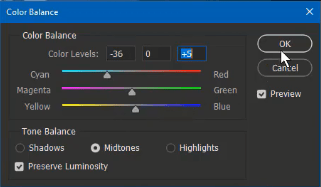
قدم نهم:
با استفاده از burn tool قسمت های روشن لوله را تیره تر کرده و با کلیدهای Ctrl + J از آن یک کپی بگیرید. لایه ی کپی شده را به صورت کوچک تر و بالا تر از لایه ی قبلی قرار دهید:
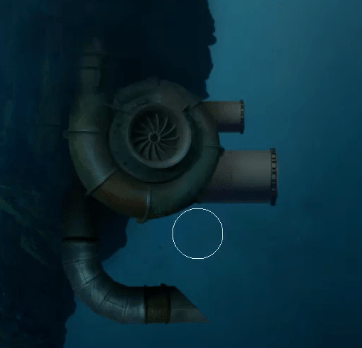
سپس یک بار دیگر از دو لوله ی 2 (لوله ی 2 اول و لوله ی 2 کوچک تر که کپی شده است) یک کپی بگیرید و آن ها را به صورت عمودی پشت لوله ی حلزونی قرار دهید:

7. اضافه کردن پرنده ها
پرنده ها را از تصویر خودشان وارد سند اصلی کنید.
سپس با کلیدهای Ctrl + T آن ها را به اندازه ی دلخواه کوچک یا بزرگ کنید.

8. اضافه کردن ماهی ها
ماهی ها را از تصویر اصلی خود به سند اصلی اضافه کنید. سپس blend mode آن ها را روی Soft light بگذارید.
حالا می توانید با استفاده از dodge tool آن ها را کمی روشن تر کنید.
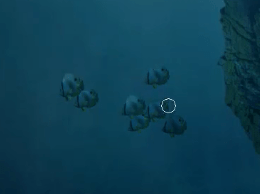
9. اضافه کردن حباب ها
حباب ها را به سند اصلی اضافه کرده و blend mode آن ها را روی screen قرار دهید.
حالا طبق سلیقه ی خودتان آن ها را کوچک و بزرگ کرده یا از آن ها کپی بگیرید.

10. تکمیل جزئیات طراحی جزیره متحرک
قدم اول:
یک لایه ی جدید بسازید و با قلم موی تیره و نرم گوشه های دریا را رنگ بزنید. سپس blend mode آن را روی multiply و opacity آن را کم کنید (در حد 60 درصد).
قدم دوم:
یک لایه ی curves بالاتر از تمام لایه ها ایجاد کنید. رنگ blue (آبی) را از منوی آن انتخاب کرده و به شکل زیر تنظیمش کنید:
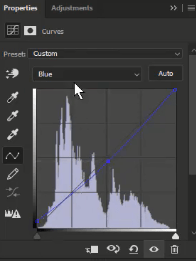
نتیجه طراحی جزیره متحرک ما به این شکل است:

امیدوارم از مقاله آموزش طراحی جزیره متحرک لذت برده باشید.









در این قسمت، به پرسشهای تخصصی شما دربارهی محتوای مقاله پاسخ داده نمیشود. سوالات خود را اینجا بپرسید.
در این قسمت، به پرسشهای تخصصی شما دربارهی محتوای مقاله پاسخ داده نمیشود. سوالات خود را اینجا بپرسید.
در این قسمت، به پرسشهای تخصصی شما دربارهی محتوای مقاله پاسخ داده نمیشود. سوالات خود را اینجا بپرسید.
در این قسمت، به پرسشهای تخصصی شما دربارهی محتوای مقاله پاسخ داده نمیشود. سوالات خود را اینجا بپرسید.