آموزش طراحی پوستر گرانژ به سبک دهه 90 میلادی در فتوشاپ
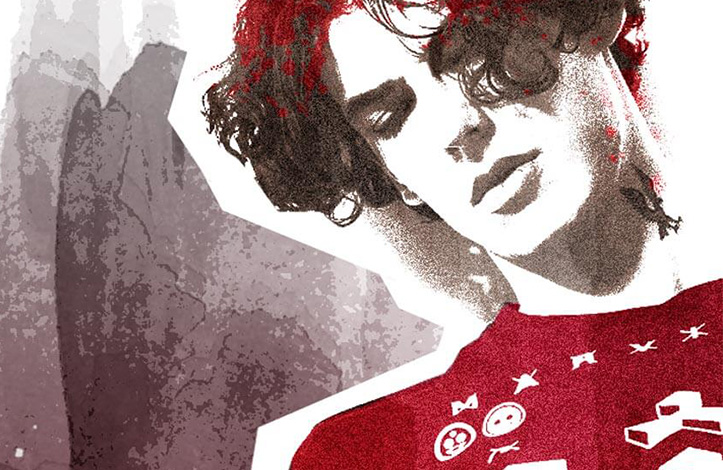
علاقمندان به موسیقی راک، حتما از ساخت این افکت تصویری در فتوشاپ لذت میبرند!
آنچه برای این آموزش لازم دارید:
ایجاد پس زمینه
قدم اول: در نرمافزار فتوشاپ، پسزمینه آبرنگی را باز کنید سپس به مسیر Image > Image Rotate > 90 Degrees Clockwise بروید تا وضعیت پسزمینه را از حالت افقی به عمودی تغییر دهید.
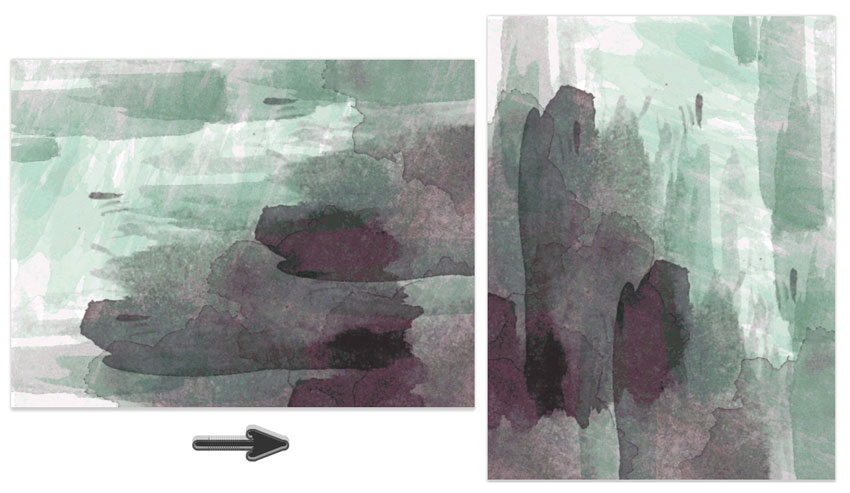
قدم دوم: بهتر است این تصویر آبرنگی که بخشی از پسزمینه ما را تشکیل میدهد، کمی از لحاظ رنگی اشباع یا تیرهتر کنیم. از پنل لایهها، آن را انتخاب کنید و بعد به مسیر Image > Adjustments > Hue and Saturation بروید و Saturation را به 100- کاهش دهید تا فضای کار کاملا سیاه و سفید شود. از ابزار Move Tool (کلید V از صفحه کلید) بهره بگیرید.
مطابق تصویر زیر این پسزمینه را کمی جابجا کنید تا بخشی از طرح ما را زمینه سفید پر کند.
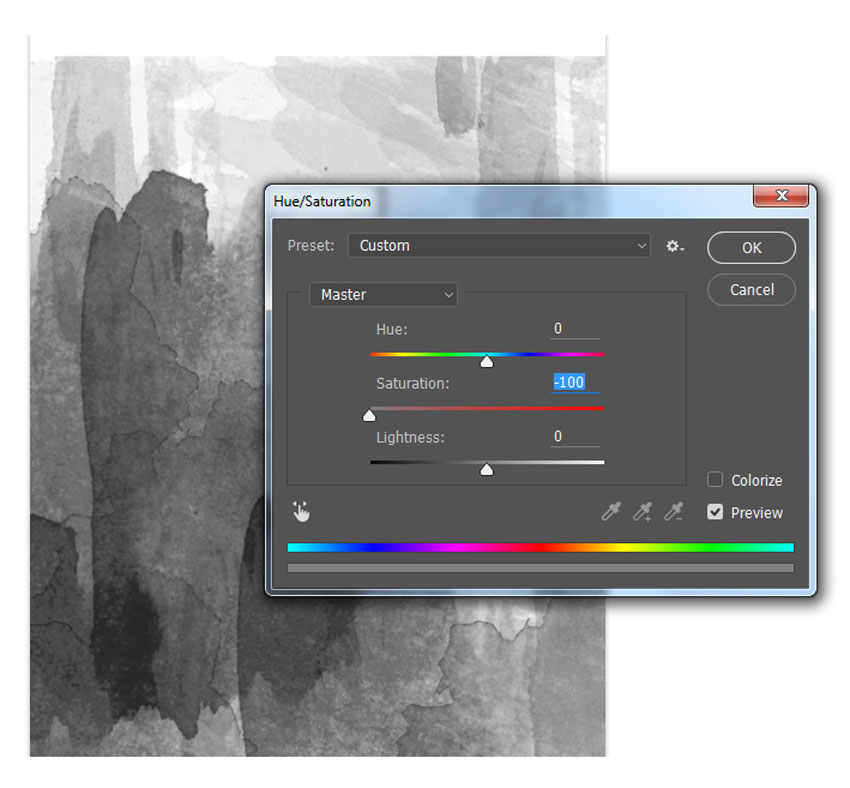
قدم سوم: در قسمت پائین پنل لایهها، گزینهی New Adjustment Layer و سپس Posterize را برگزینید و Level را روی 8 تنظیم کنید.
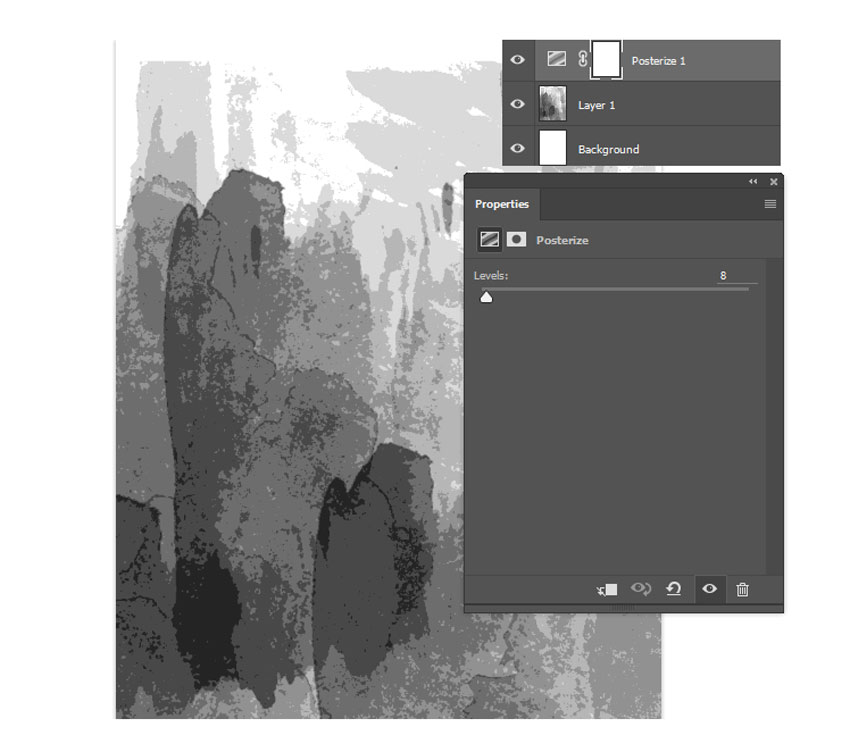
قدم چهارم: دوباره مطابق مرحلهی قبل، New Adjustment Layer و اینبار Gradient را انتخاب کنید. Style را روی Linear قرار دهید تا یک گرادیانت خطی ایجاد کنید. یک طرف را روی کد رنگی #901026 و طرف دیگر را روی سفید تنظیم کنید.
حالا بر روی همین لایه در پنل لایهها راست کلیک کنید و سپس Blending Options را انتخاب کنید. در پنجره ظاهر شده Blend Mode را روی Soft Light تنظیم کنید.
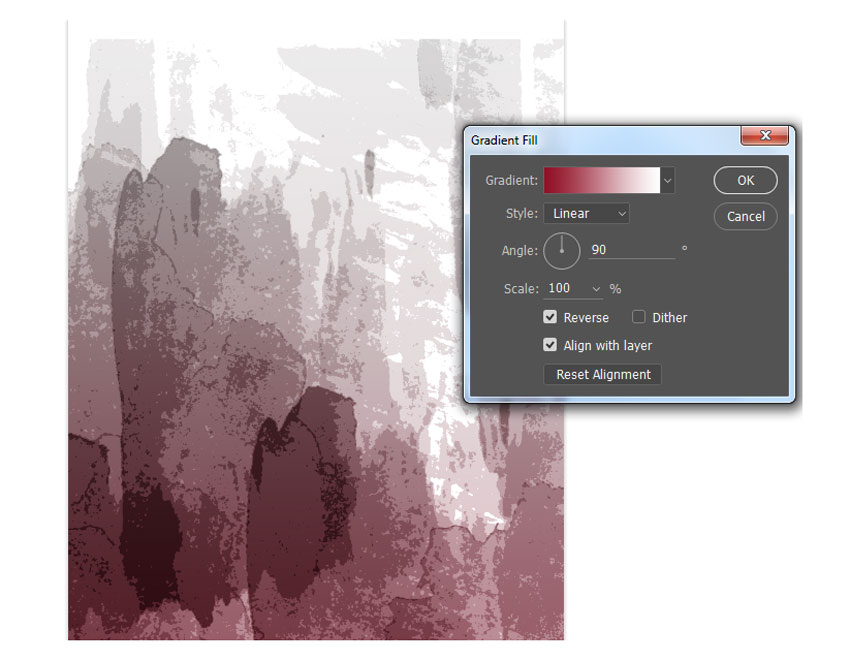
بازی با سوژه اصلی
قدم اول: تصویر پرتره سیاه سفید را باز کنید و سپس از ابزار Magnetic Lasso Tool (کلید L از صفحه کلید) را انتخاب کنید تا بتوانید دور سوژه یک کادر بکشید. توجه کنید که لازم نیست یک کادر دقیق و مرتب بکشید.
با Ctrl + C این قسمت را کپی کرده و و با Ctrl + V آن را روی صفحهای که پسزمینه آبرنگی در آن قرار دارد، بچسبانید.
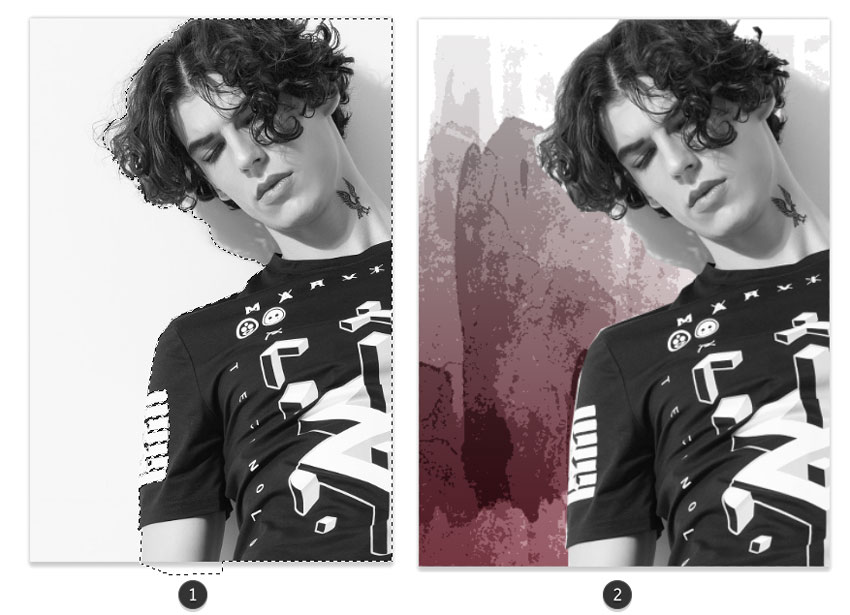
قدم دوم: در زیر لایهی تصویر پسر، یک لایه ایجاد کنید. از ابزار Polygonal Lasso Tool (کلید L از صفحه کلید) استفاده کنید تا بتوانید یک شکل نامنظم پشت تصویر پسر ایجاد کنید.
با استفاده از ابزار Paint Bucket Tool (کلید G) این شکل را به رنگ سفید درآورید.
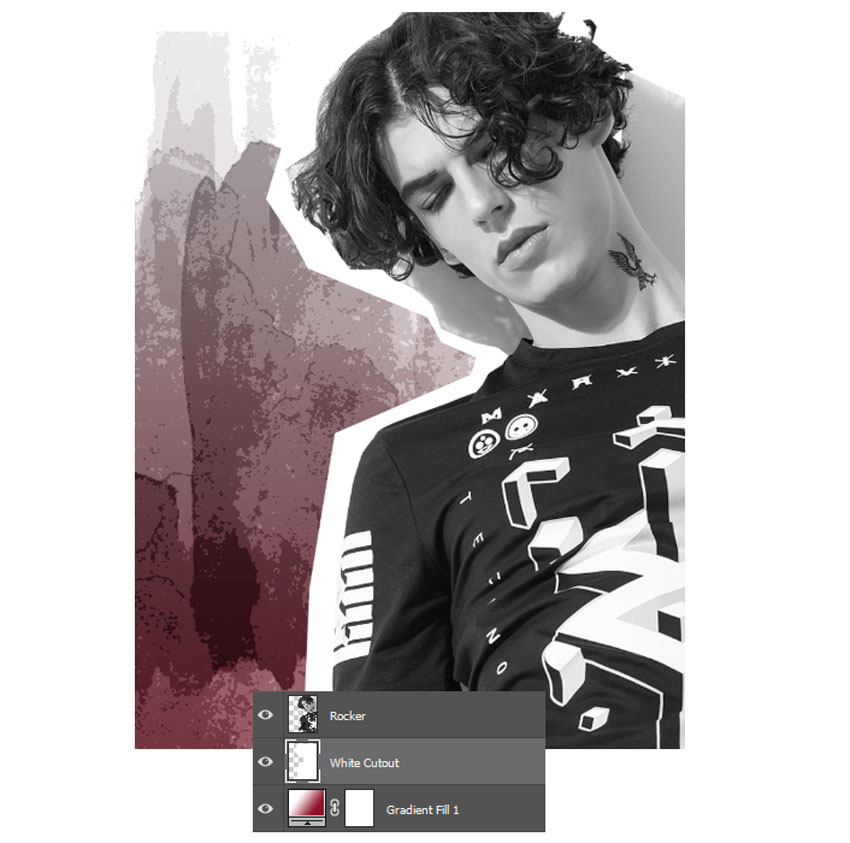
قدم سوم: برای زمختتر کردن تصویر لازم است که چند افکت تصویری اضافه کنیم. تصویر پرتره یا تصویر پسر را از پنل لایهها انتخاب کنید و سپس مسیر Filter > Filter Gallery > Artistic > Film Grain را دنبال کنید. اکنون این موارد را تنظیم کنید:
- Grain: 0
- Highlight Area: 5
- Intensity: 10
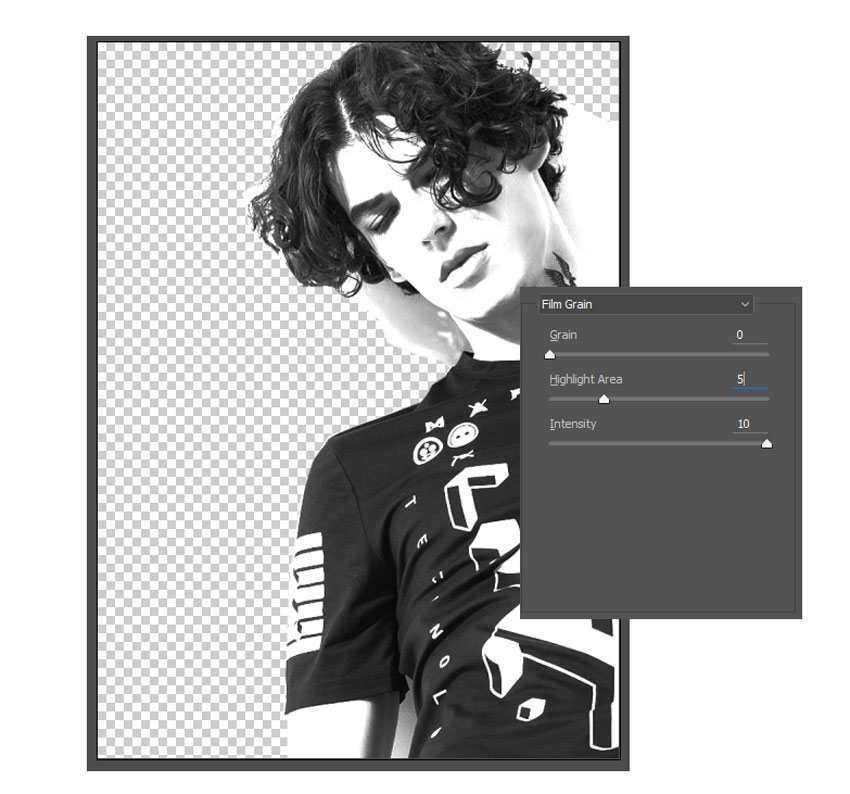
این فیلتر باعث میشود که کنتراست تصویر به حد قابل ملاحظهای افزایش یابد.
دوباره همان مسیری که آمدید را تکرار کنید و این تنظیمات را اعمال کنید:
- Grain: 7
- Highlight Area: 3
- Intensity: 3
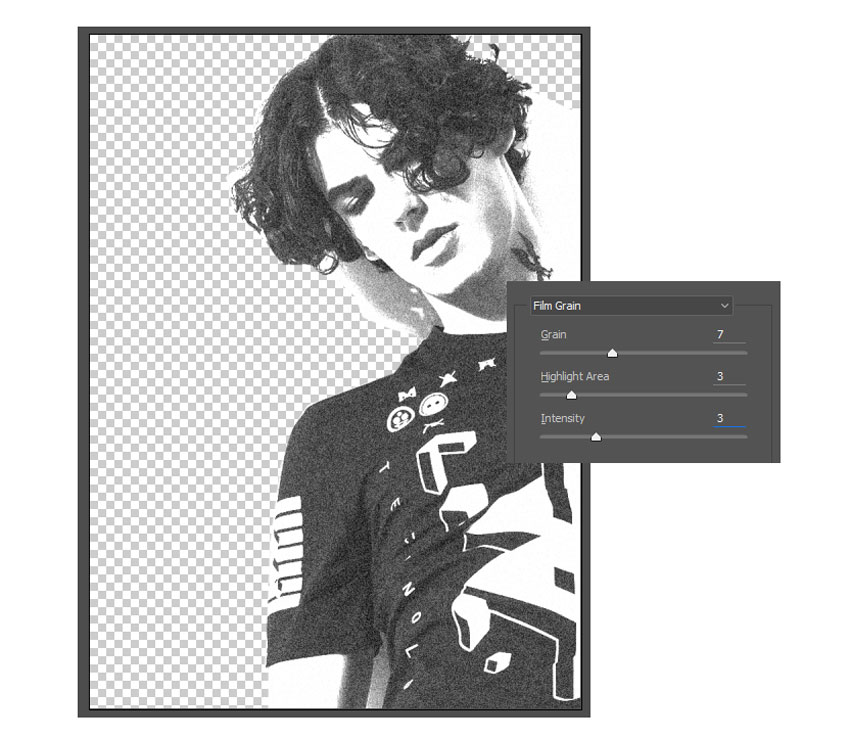
رنگ آمیزی سوژه
قدم اول: بر روی لایهی پرتره راست کلیک و Blending Options را انتخاب کنید.
از طریق بخش Gradient Overlay یک رنگ مسی درخشان به سوژه بدهید و رنگهایی مشابه رنگهای تصویر زیر برای گرادیانت در نظر بگیرید. مطمئن شوید که در این بخش Blend Mode روی Overlay تنظیم شده باشد.
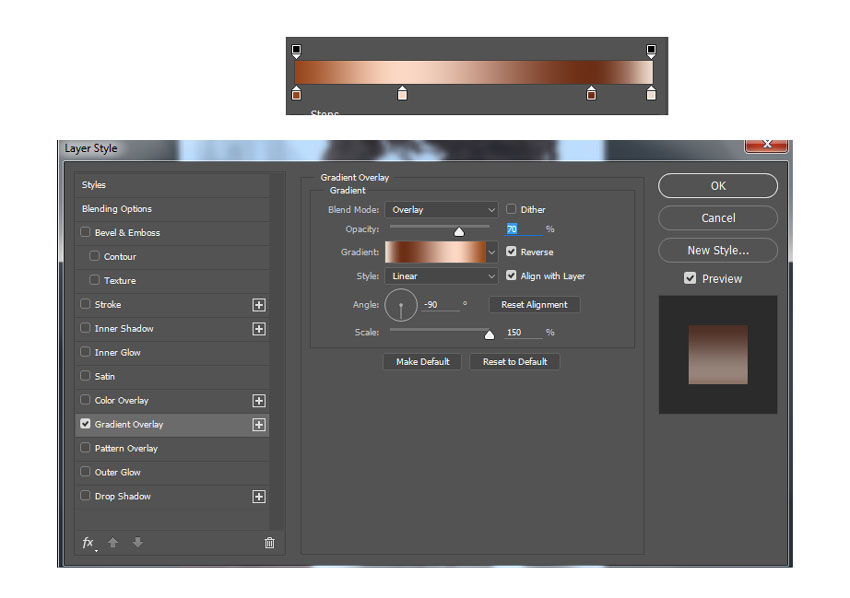
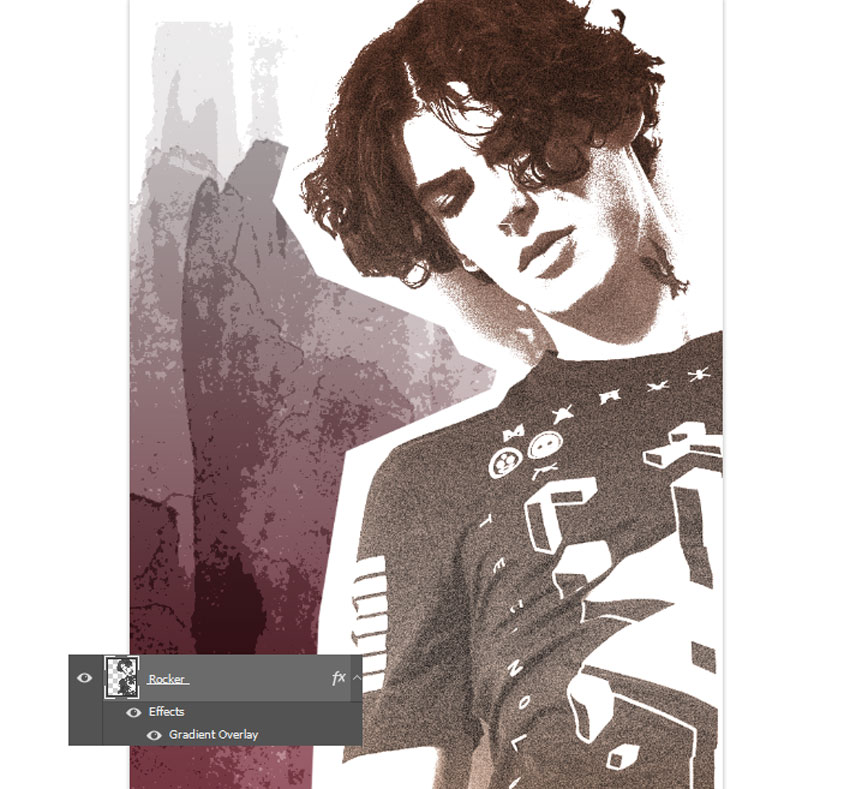
قدم دوم: اکنون قصد داریم لباس سوژه را به رنگ قرمز درآوریم. یک لایه جدید ایجاد کنید ودر پنل لایهها روی آن راست کلیک کنید و Blending Options را انتخاب کنید. در پنجره ظاهر شده، Blend Mode را روی Color بگذارید و OK کنید.
دوباره روی همین لایه راست کلیک کنید و Create Clipping Mask را انتخاب کنید. حالا یک براش بزرگ با سختی یا Hardness بالا انتخاب کنید و با کد رنگی #d14456 روی قسمت تیشرت سوژه بکشید.

برای اینکه این لایهی قرمز رنگ بهتر بنظر بیاید روی آن راست کلیک کنید و Blending Options را انتخاب کنید. سپس در بخش Gradient Overlay تنظیمات تصویر زیر را اعمال کنید:
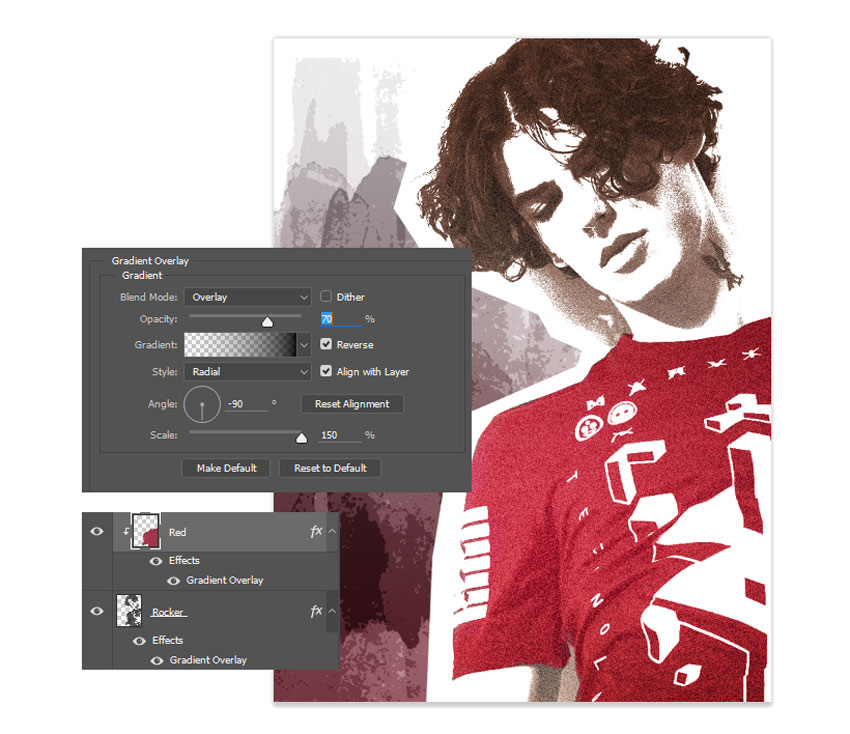
قدم سوم: در حالیکه این لایه قرمز رنگ را انتخاب کردهاید، از قسمت پائینی پنل لایهها روی گزینهی New Adjustment Layer کلیک کنید و سپس Levels را برگزینید. RGB Channel را بر اساس آنچه در تصویر زیر میبینید تنظیم کنید.
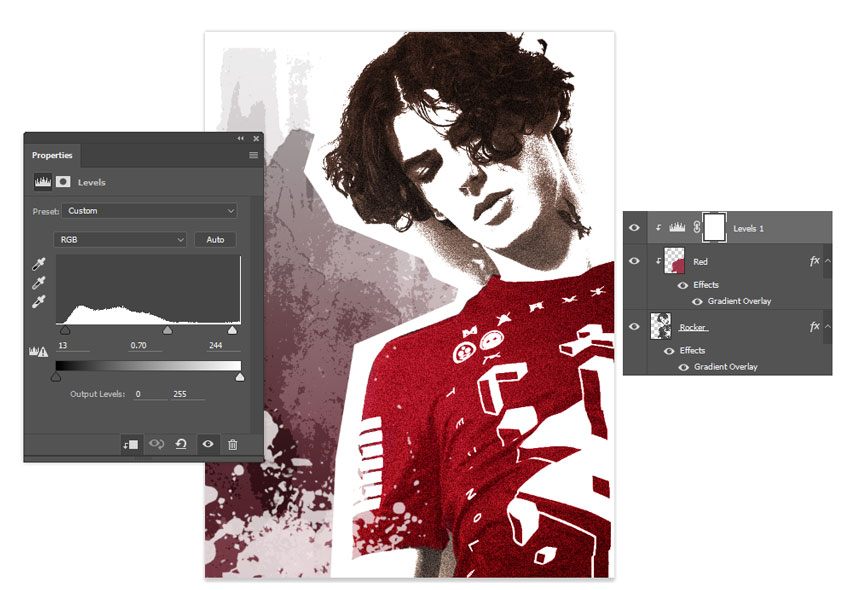
تکمیل طرح
قدم اول: تا به اینجای کار، کلیت کار را طراحی کردهایم. حالا لازم است دستکاری مختصری روی طرح داشته باشیم. تصویر لکه قرمز را باز کنید. از پنل ابزار Rectangular Marquee Tool را انتخاب کنید و به مسیر Edit > Define Brush Preset بروید تا براش اختصاصی خودتان را بسازید.
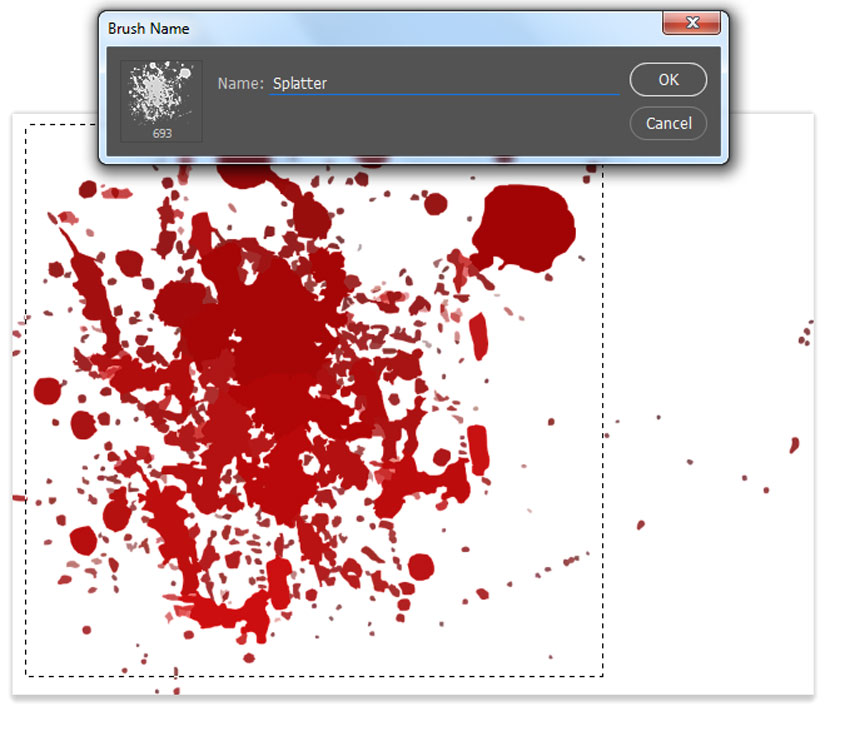
قدم دوم: حالا از براشی که در مرحلهی قبل ساختید استفاده کنید. با رنگ قرمز این براش را به موهای سوژه بیفزائید و سپس لایهای در زیر لایه سوژه ایجاد کنید و براش را با رنگ سفید به طرح بیفزائید.
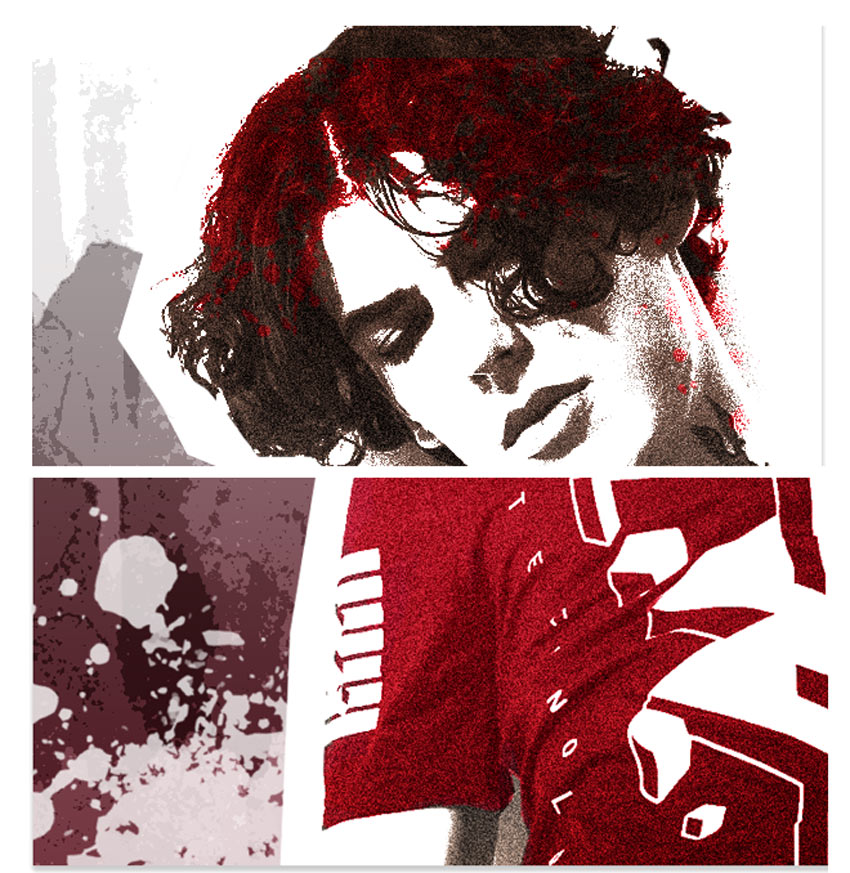
قدم سوم: این طرح را با اضافه کردن چند متن به پایان ببرید.
از ابزار Rectangle (کلید U) استفاده کنید تا دو کادر سفید به پائین و سمت راست تصویر بیفزائید.
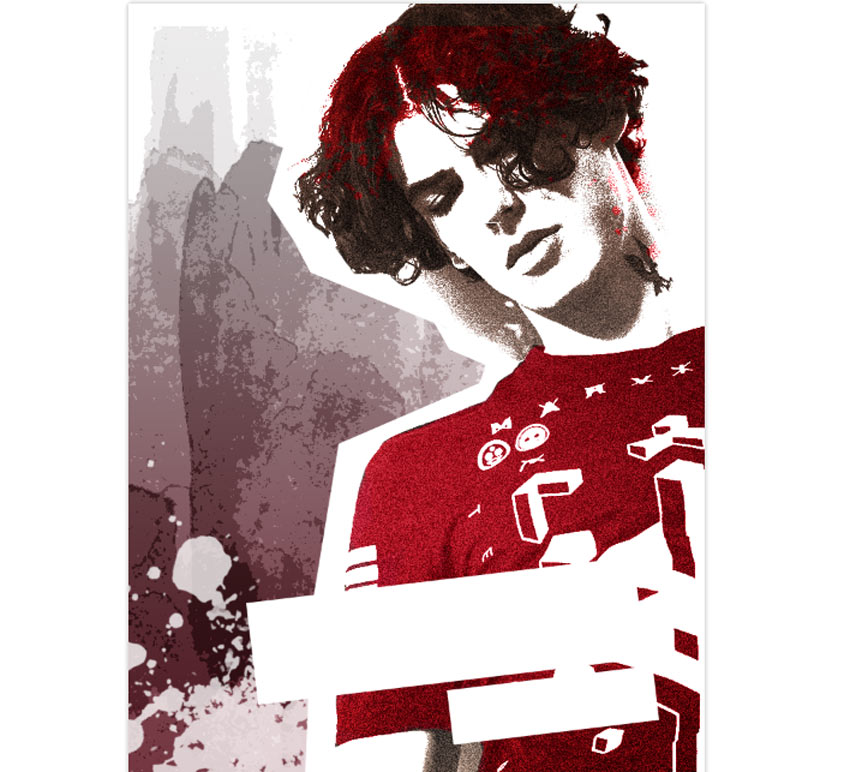
با فونت Marker Twins هر متنی که دوست دارید اضافه کنید. بعد روی پسزمینه آبرنگی که قبلا داشتید در پنل لایهها راست کلیک کنید و Duplicate Layer را برگزینید.
این لایهی ایجاد شده را به بالای لایه متنی که نوشتید بیاورید و روی آن راست کلیک کنید و گزینه Create Clipping Mask را برگزینید. Blend Mode را برای این لایه Lighten در نظر بگیرید.
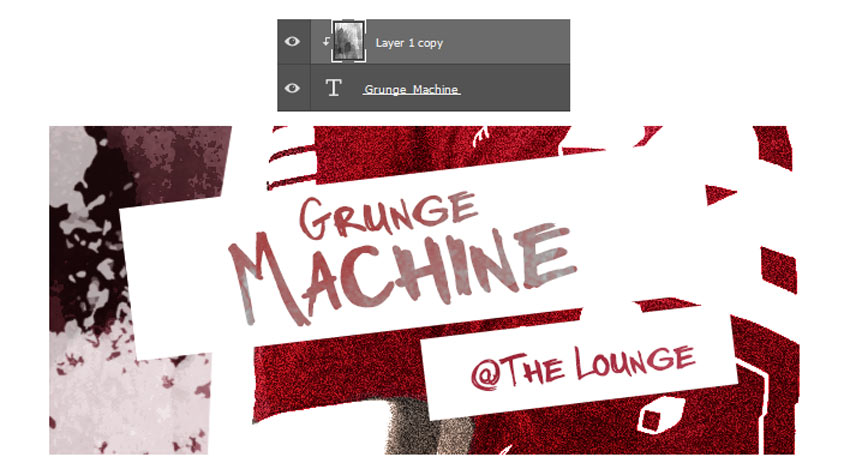
دقیقا مشابه مرحلهی قبل یک کپی دیگر از لایهی پسزمینه آبرنگی بگیرید و آن را به بالای همهی لایهها بیاورید. Blend Mode را برای این لایه Soft Light در نظر بگیرید. این کار فضا را کمی خشنتر میکند!
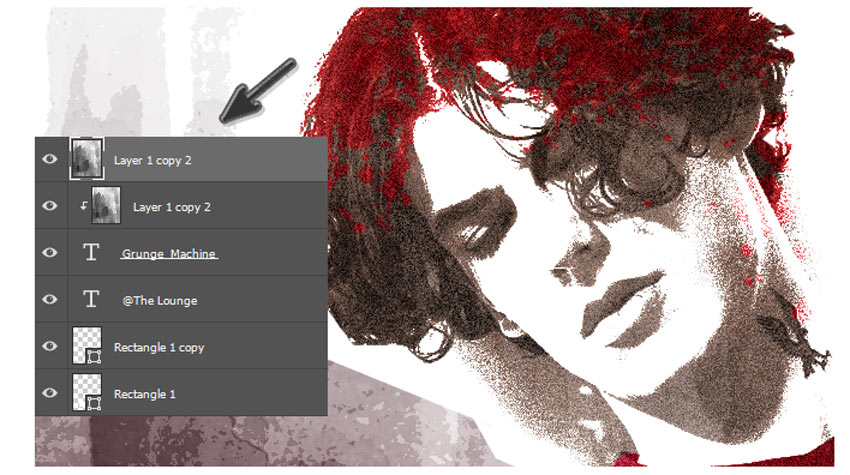
نتیجه کار شما باید چیزی مشابه تصویر زیر باشد. نگاه کردن به این تصویر میتواند مفاهیم متعددی را به ذهن بیننده وارد کند. شما میتوانید از تکنیکهایی که در این آموزش یاد گرفتید برای ایجاد طرحهای منحصر بفرد خصوصا پوسترهای هنری استفاده ببرید. امیدواریم از این آموزش بهره کافی را برده باشید. شما هم نتایج کارتان را برای ما بفرستید تا در سایت منتشر شود.
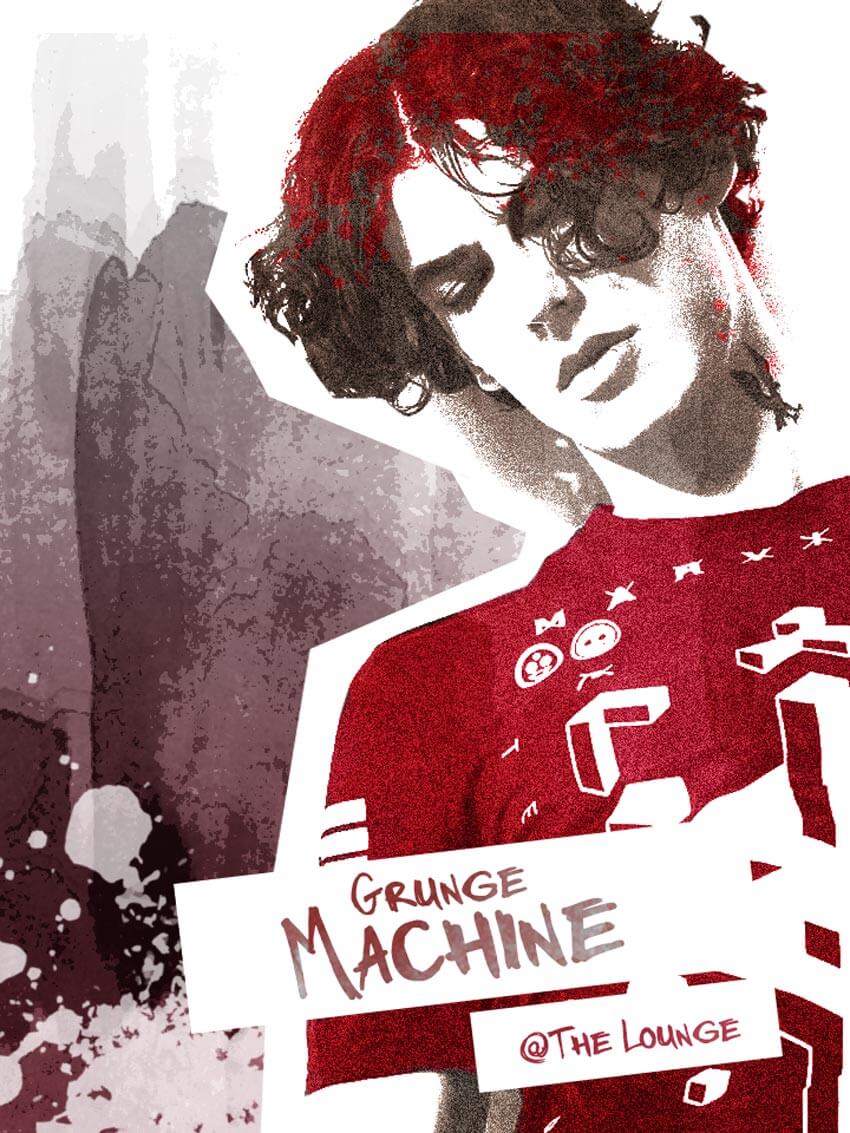









در این قسمت، به پرسشهای تخصصی شما دربارهی محتوای مقاله پاسخ داده نمیشود. سوالات خود را اینجا بپرسید.