آموزش ساخت لوگوی کهکشانی از روی عکس خودتان
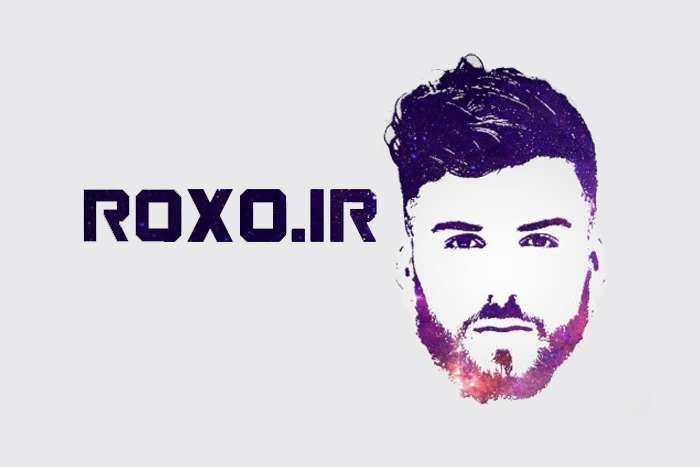
در این مطلب توضیح می دهیم که چگونه می توان در فتوشاپ یک چهره را تبدیل به لوگوی کهکشانی کرد. با استفاده از مهارت هایی که در این آموزش کسب می کنید، می توانید هر عکس دلخواه خود را نیز به شکل لوگو کهکشانی در بیاورید و از آن برای تصاویر پروفایل در شبکه های مجازی استفاده کنید و لذت ببرید.
فایل های مورد نیاز برای این آموزش
برای این آموزش شما فقط تصویر پس زمینه کهکشان را لازم دارید، البته اگه خودتان تصویر کهکشان زیباتری سراغ دارید می توانید استفاده کنید.
باز کردن عکس ها
در مرحله اول تصویر مورد نظر و کهکشان را وارد فتوشاپ می کنیم.
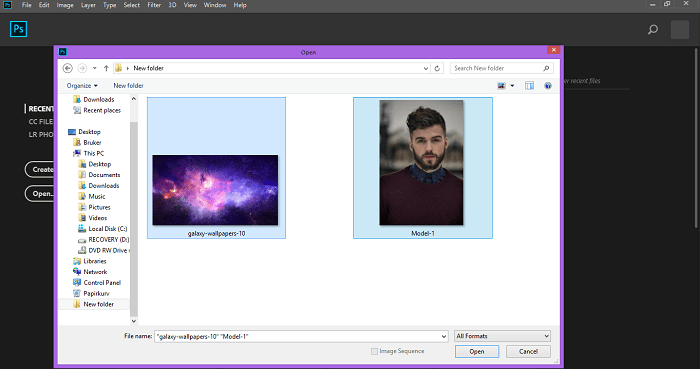
مشخص کردن قسمت مورد نظر
حالا به پرتره مدل بروید و کمی روی چهره زوم کنید.
با استفاده از ابزار Polygonal lasso قسمت مورد نظر را همانند تصویر زیر به حالت انتخاب در بیاورید.
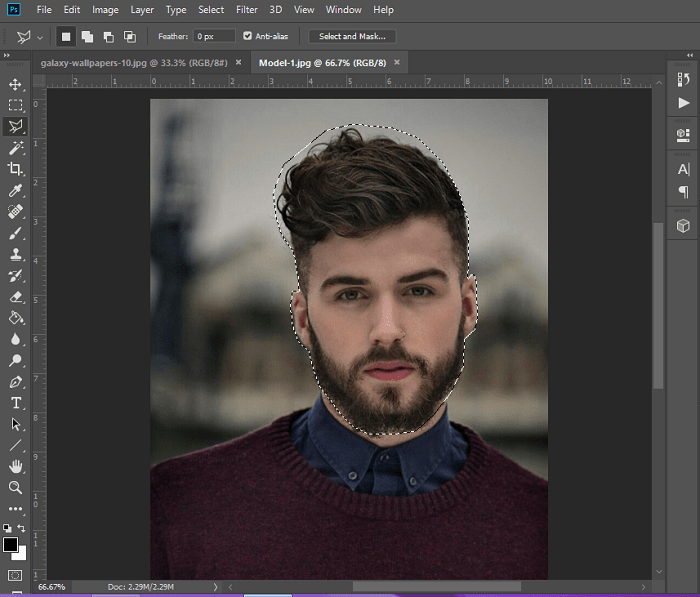
حالا کلید ترکیبی Ctrl+J را همزمان فشار دهید تا یک لایه جدید ایجاد شود.
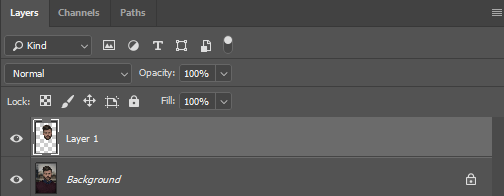
به مسیر Image > Adjustments > Threshold بروید و از پنجره ای که باز می شود میزان Threshold level را مقداری قرار دهید که قسمت مشخص شده، به بهترین شکل نمایان باشد.
برای این تصویری که ما انتخاب کرده ایم، میزان 67 بسیار عالی است. پس از این که میزان مورد نظر را پیدا کردید، بر روی OK کلیک کنید.
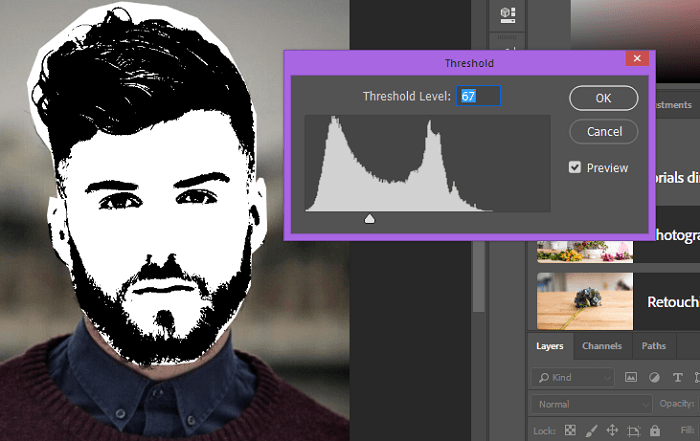
تنظیمات Color Range
برای تنظیمات مربوط به این بخش به مسیر Select > Color range بروید و در پنجره ای که باز می شود مقدار Fuzziness را 0 بگذارید و سپس رو OK کلیک کنید.
ساخت سند جدید
حالا با استفاده از کلید ترکیبی Ctrl+N یک سند جدید در ابعاد 1920*1080 pixels بسازید.
هنگامی که سند جدید ایجاد شد از پایین پنل لایه ها بر روی آیکونی که به شکل دایره نیمه پر هست کلیک راست کنید و گزینه Gradient را انتخاب کنید.
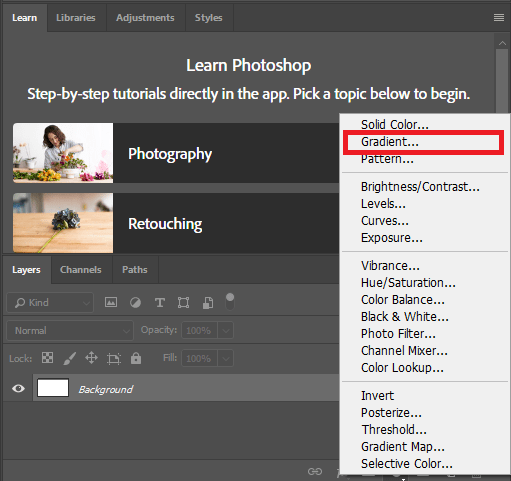
Gradient را روی حالت سفید به سیاه قرار دهید.
مطابق تصویر زیر، Style را بر روی Radial بگذارید و همچنین تیک گزینه Reverse را فعال کنید. در نهایت تنظیمات شما و رنگ زمینه نهایی مانند تصویر زیر باشد.
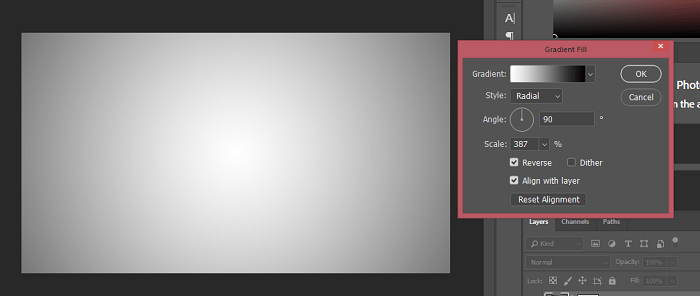
منتقل کردن لوگو
حالا مجددا به قسمت مربوط به پرتره مدل باز گردید و این بار ابزار Move را انتخاب کنید و روی مدل کلیک کنید، و آن را بکشید.
میبینید که می توانید قسمتی را که قبلا انتخاب کرده بودید، حرکت دهید و در صفحه جا به جا کنید. حالا قسمتی که به حالت انتخاب در آمده را با ابزار Move بگیرید و با موس به سندی که در مرحله قبل ایجاد کردید منتقل کنید.
اگر می خواهید تصویر را در صفحه جدید بزرگ کنید، کلید Alt+Shift را نگه دارید و از گوشه های تصویر بکشید تا بزرگ شود و در نهایت با کلید Enter تغیرات را اعمال کنید.
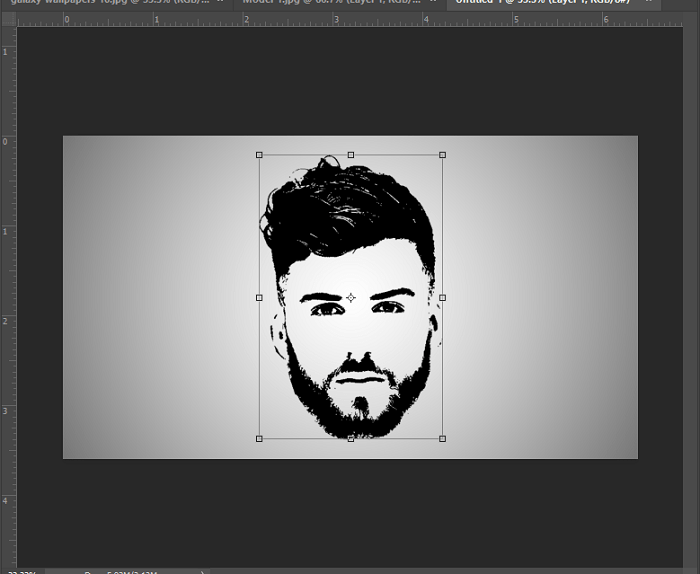
تنظیمات مربوط به کهکشان
به سند مربوط به کهکشان بروید. با استفاده از کلید ترکیبی Ctrl+A کهکشان انتخاب می شود سپس با کلید ترکیبی Ctrl+C آن را به حالت کپی در بیاورید.
مجدد به سندی که تازه ایجاد کردید و حالت سیاه و سفید دارد، بر گردید و با کلید ترکیبی Ctrl+V سند کهکشان را در این قسمت جایگذاری کنید. (در تصویر زیر به ترتیب قرار گیری لایه ها دقت کنید)
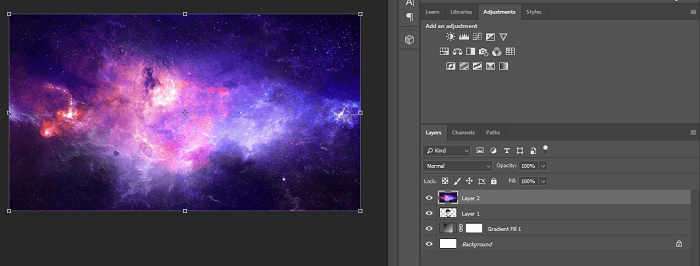
Clip کردن دو لایه
در این قسمت باید Layer1 و Layer2 را با یکدیگر Clip کنیم. برای این کار روی Layer2 کلیک کنید تا به حالت انتخاب در بیاید سپس کلید Alt را نگه می داریم و موس را به مرز بین دو لایه نزدیک می کنیم. هنگامی که علامت Clip که شبیه به یک مربع سفید است، ظاهر شد مجددا کلیک می کنیم و با تصویر زیر رو به رو می شوید:
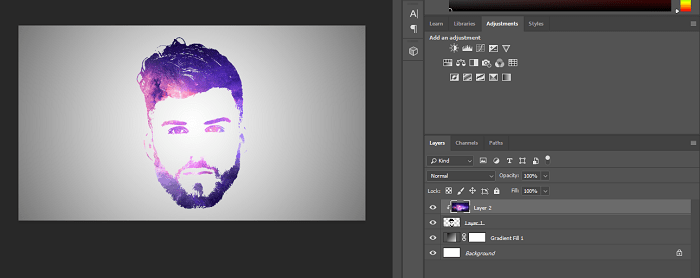
تقریبا می شود گفت که نتیجه نهایی ما حاضر شده و در این مرحله می توانید با استفاده از ابزار Move کهکشان را جابجا کنید تا میزان درخشندگی و یا قسمت هایی از عکس که باید تیره باشند، خودتان مشخص کنید.
ایجاد برجستگی بیشتر
حالا اگر میخواهید تصویر مورد نظر برجستگی بیشتر داشته باشد و بیشتر شبیه لوگو بشه روی layer1 کلیک کنید و سپس در پایین صفحه روی گزینه که شبیه FX هست کلیک کنید و گزینه Bevel & Emboss کلیک کنید و در صفحه که باز می شود متغییر Depth را با توجه به نیاز خودتون تغییر بدید.
گام پایانی
در پایان با استفاده از کلید ترکیبی Ctrl+Shift+Alt+E یک لایه جدید (متشکل از همه تغییرات فتوشاپ) بسازید.
تصویر نهایی شما آماده است و می توانید با استفاده از کلید ترکیبی Shift+Ctrl+S آن را با بالاترین کیفیت ذخیره کنید و لذت ببرید.
همان طور که در ابتدا گفتیم می توانید به جای این تصویر کهکشان که ما استفاده کردیم، از هر تصویر کهکشان دیگری استفاده کنید ولی سعی کنید از رنگ های تیره مثل مشکی و قهوه ای سوخته و ... استفاده نکنید چون به نتیجه ی مطلوبی نمی رسید.
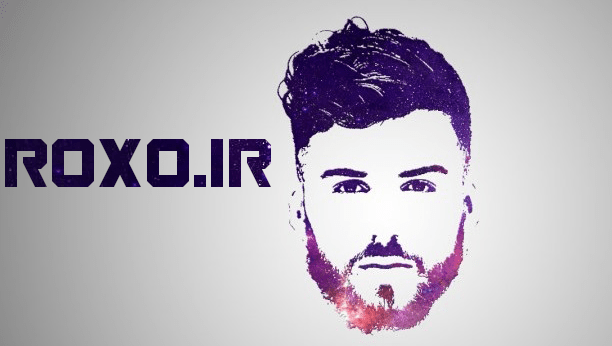
اگر در فراگیری این آموزش هر سوالی داشتید می توانید از بخش نظرات برای ما ارسال کنید تا پاسخگوی مشکلات شما باشیم.









در این قسمت، به پرسشهای تخصصی شما دربارهی محتوای مقاله پاسخ داده نمیشود. سوالات خود را اینجا بپرسید.
در این قسمت، به پرسشهای تخصصی شما دربارهی محتوای مقاله پاسخ داده نمیشود. سوالات خود را اینجا بپرسید.
در این قسمت، به پرسشهای تخصصی شما دربارهی محتوای مقاله پاسخ داده نمیشود. سوالات خود را اینجا بپرسید.
در این قسمت، به پرسشهای تخصصی شما دربارهی محتوای مقاله پاسخ داده نمیشود. سوالات خود را اینجا بپرسید.