تزئین یک متن با گل ها و گیاهان طبیعی

اگر نیاز به یک طرح فصلی دارید که خلاق، برجسته و تاثیر گذار باشد، توصیه می کنیم این درس را از دست ندهید!
برخی از شرکت های بزرگ تبلیغاتی و ناشران کتاب ها برای دیده شدن بر استفاده از گل و گیاه در کنار تایپوگرافی ها و متن های خود تکیه می کنند. بسیاری از کمپینهای تبلیغاتی در فصل بهار از این شیوه طراحی استفاده می کنند و نام برند یا محصول خود را در میان گیاهان سرسبز و شاداب قرار می دهند. خصوصا شرکت های سازنده لوازم آرایشی بهداشتی از این نوع طراحی برای انتقال حس زیبایی و لطافت و تاکید بر ارگانیک و طبیعی بودن محصولاتشان بهره می برند.
این سبک از طراحی هرچند زیبا و ظریف است اما اجرای آن بسیار آسان و سریع است و هر کسی می تواند با کمی تمرین، مراحل اجرای آن را بیاموزد.
برای شروع فقط کافی است که یک تصویر از گیاهان و گلهای طبیعی داشته باشید.
گفتنی است که این آموزش برای افراد مبتدی است و پس از آن که با اصول اجرای این طرح آشنا شدید، خودتان می توانید طراحی های پیچیده تر و پیشرفته تری انجام دهید.
ایجاد یک پروژه جدید
در قدم اول ابتدا نرم افزار فتوشاپ را باز کرده و یک پروژه جدید با ابعاد 1800x1200 ایجاد کنید.
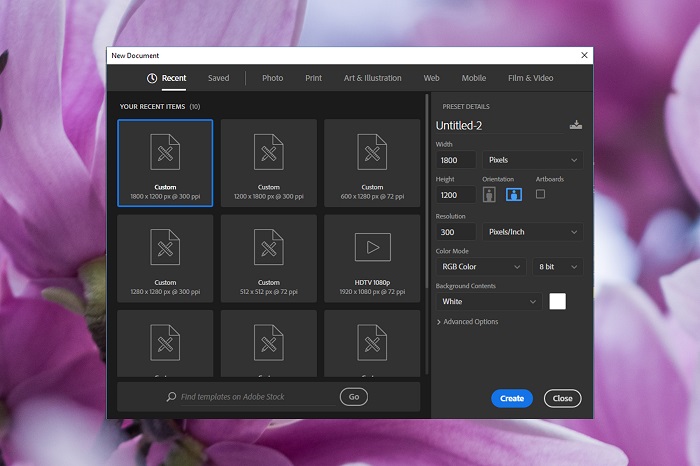
وارد کردن عکس
تصویر گل و گیاه خود را وارد فتوشاپ کنید (ما از عکس گل هایی به رنگ یاسی استفاده کرده ایم).
برای تغییر اندازه عکس از کلید ترکیبی Ctrl+T استفاده کنید. با نگه داشتن کلید Shift و کشیدن نقاط گوشه ی عکس به داخل یا بیرون، اندازه عکس را تنظیم کنید.
نام لایه عکس را در پنل لایه ها تغییر داده و Floral Layer بگذارید.
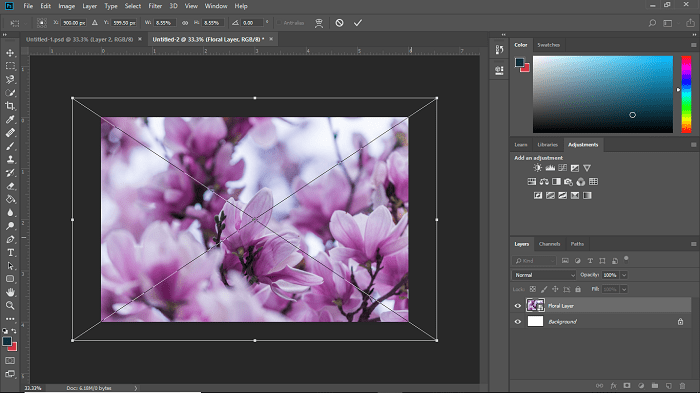
ایجاد کپی از لایه عکس
روی Floral Layer کلیک راست کرده و Duplicate Layer را انتخاب کنید تا یک لایه کپی از روی لایه Floral Layer ساخته شود.
در این مثال، ما لایه جدید را Floral Layer copy نامگذاری کردیم.
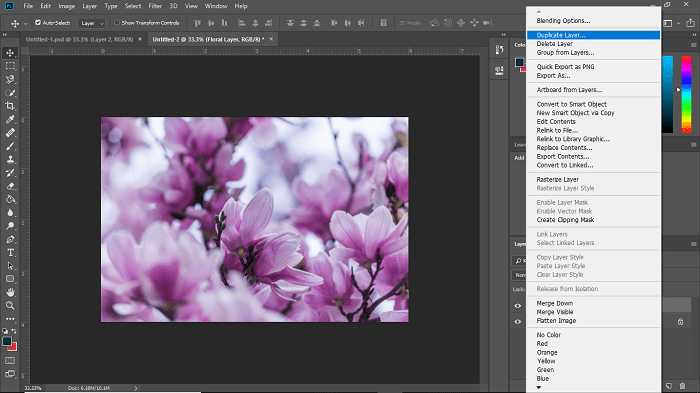
اضافه کردن ماسک
لایه جدیدFloral Layer copy را انتخاب کرده و روی آیکون Add Vector Mask در پایین پنل Layers کلیک کنید.
بدین ترتیب یک ماسک به لایه اضافه می شود.
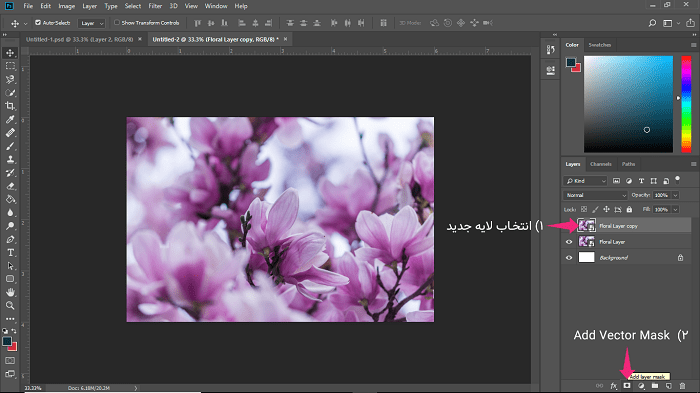
معکوس کردن لایه ماسک
ماسک را انتخاب کنید (نه خودِ لایه را) و Ctrl+I را برای معکوس کردن لایه ماسک فشار دهید.
نماد لایه ماسک از سفید به سیاه تغییر می کند.
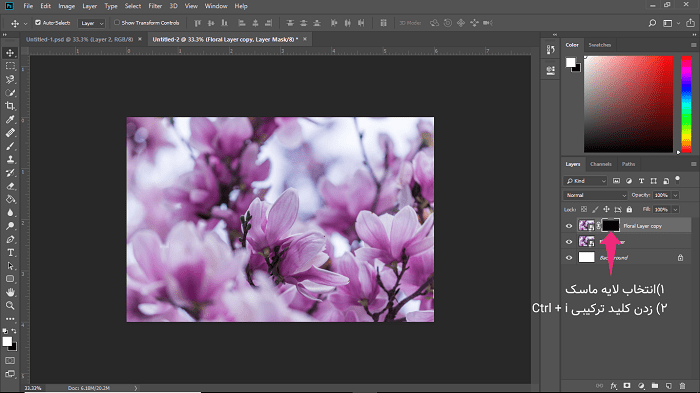
ایجاد کادر
این مرحله اختیاری است، اما کادربندی متن شما میتواند حس خوبی به طرح بدهد.
ابزار Rectangle را از نوار ابزار فتوشاپ انتخاب کنید و یک مستطیل جدید بکشید.
از پنل Properties برای تنظیم رنگ داخل و رنگ و ضخامت خط دور مستطیل استفاده کنید. خود مستطیل را «بی رنگ» و خط دور را به رنگ زرد در نظر گرفته ایم.
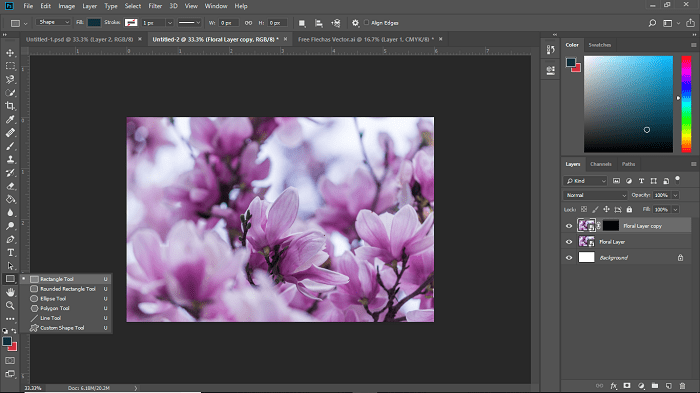
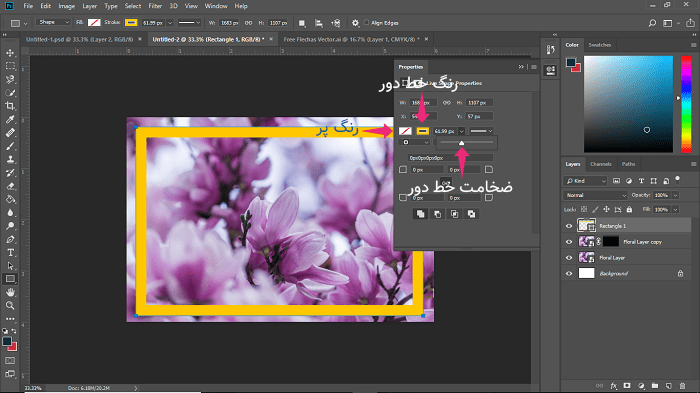
جابجایی لایه کادر و تنظیم میزان شفافیت
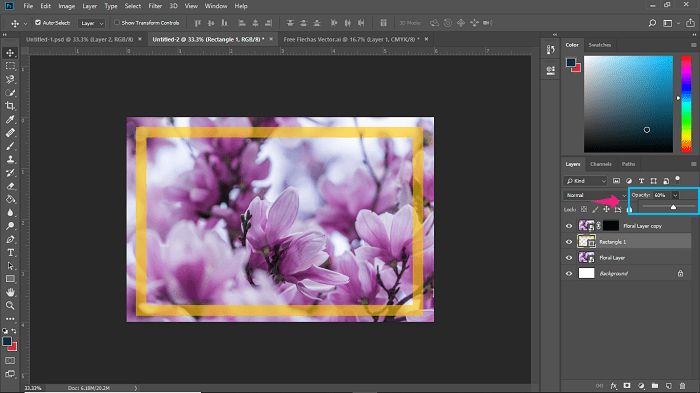
پاک کردن قسمت هایی از کادر
اطمینان حاصل کنید که رنگ پیش زمینه بر روی سفید و رنگ پس زمینه روی رنگ سیاه تنظیم شده باشد. برای تنظیم این رنگ، فقط کافیست روی جعبه مربوطه کلیک کنید و رنگ دلخواه را انتخاب کنید.
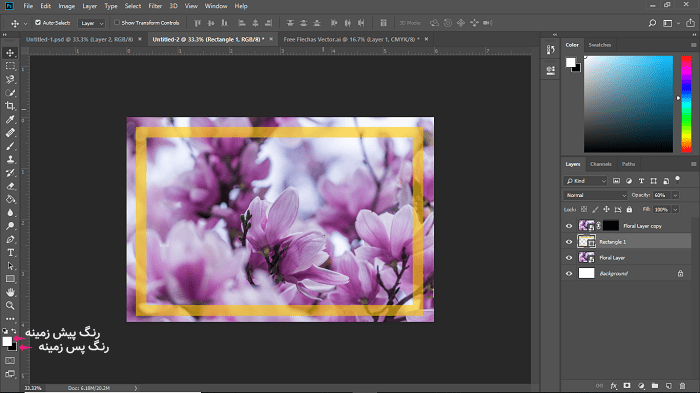
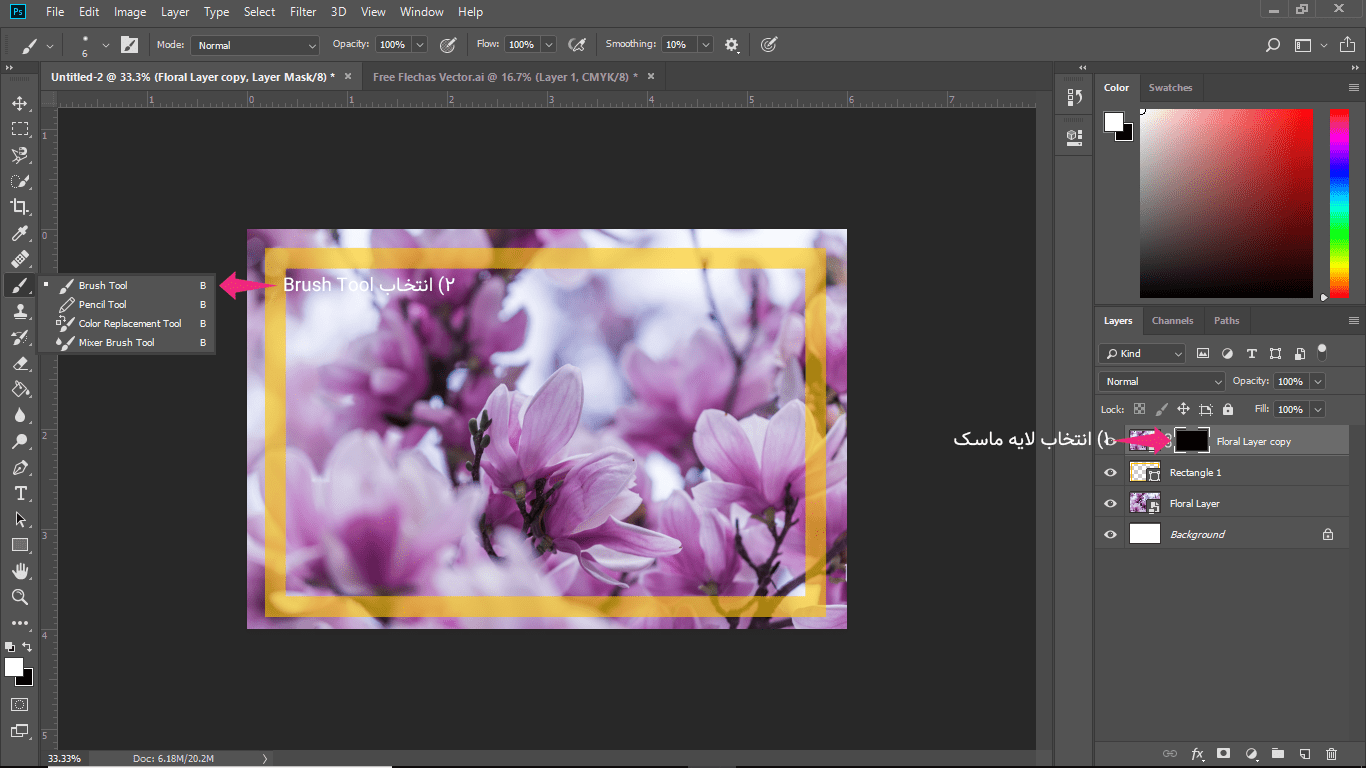
اضافه کردن متن
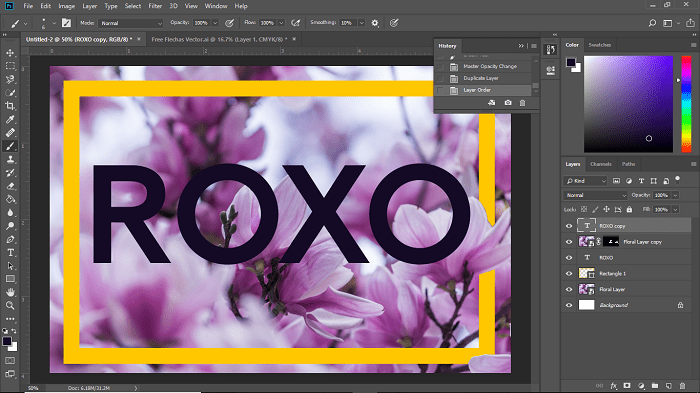
پاک کردن قسمتی از متن
همان کاری که برای پاک کردن قسمت هایی از کادر مستطیلی انجام دادیم، برای متن تکرار کنید. یعنی قسمت هایی از متن را که می خواهید زیر گل ها قرار بگیرد، دقیقا با همان روشی که برای مستطیل اجرا کردید، پاک کنید.
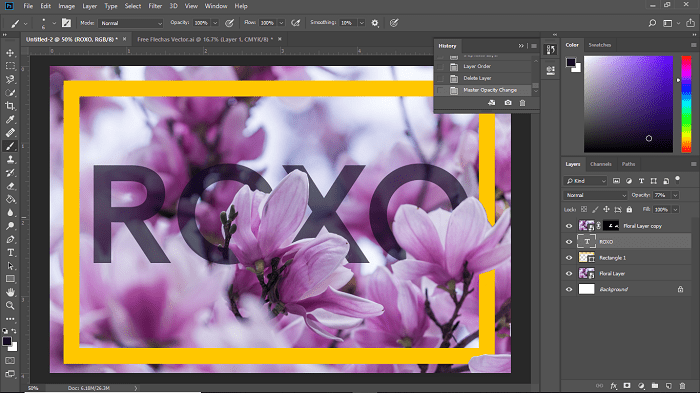
پایان
آموزش تزئین یک متن با گل های زیبا در فتوشاپ به پایان رسید.
می توانید نتیجه این آموزش را در زیر ملاحظه کنید:
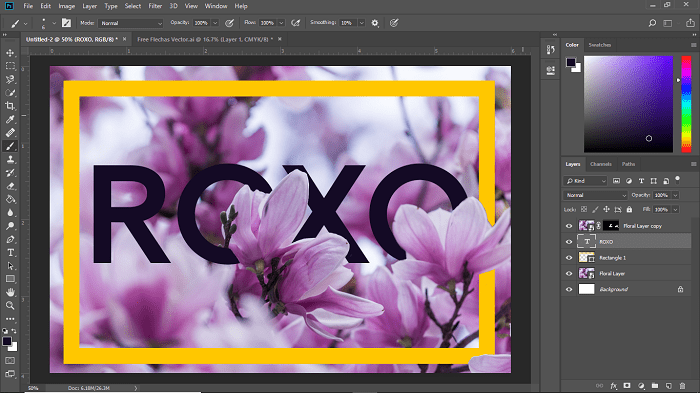










در این قسمت، به پرسشهای تخصصی شما دربارهی محتوای مقاله پاسخ داده نمیشود. سوالات خود را اینجا بپرسید.
در این قسمت، به پرسشهای تخصصی شما دربارهی محتوای مقاله پاسخ داده نمیشود. سوالات خود را اینجا بپرسید.
در این قسمت، به پرسشهای تخصصی شما دربارهی محتوای مقاله پاسخ داده نمیشود. سوالات خود را اینجا بپرسید.
در این قسمت، به پرسشهای تخصصی شما دربارهی محتوای مقاله پاسخ داده نمیشود. سوالات خود را اینجا بپرسید.