افکت دابلاکسپوژر در فتوشاپ: کانگورو در آتش
Double Exposure Effect in Photoshop: Kangaroo on Fire

در این جلسه از طراحی با فتوشاپ، طرح کانگورو در آتش را برای شما در نظر گرفته ایم که نوعی double exposure محسوب می شود. قبل از شروع جلسه باید تصاویر خام زیر را دانلود کنید:
در ابتدا لایه کانگورو را در فتوشاپ باز کرده و با کلیدهای Ctrl + J از آن یک کپی بگیرید (لایه اصلی را غیرفعال کنید تا دیده نشود). سپس با ابزار object selection tool یک selection را دور کانگورو ایجاد کنید تا به طور دقیق انتخاب شود. لازم به ذکر است که اگر از نسخه های جدید فتوشاپ استفاده نمی کنید احتمالا object selection tool را نداشته باشید؛ در این صورت از ابزارهای دیگر مانند quick selection tool یا pen tool استفاده نمایید. هدف این است که کانگورو انتخاب شود تا بتوانیم آن را به لایه دیگری انتقال دهیم.
ریزه کاری هایی مانند انتخاب ناخن های کانگورو و غیره را نیز می توانید با استفاده از lasso tool انجام دهید.
پس از تکمیل کردن selection یک لایه mask را ایجاد کنید تا پس زمینه کانگورو حذف شود:
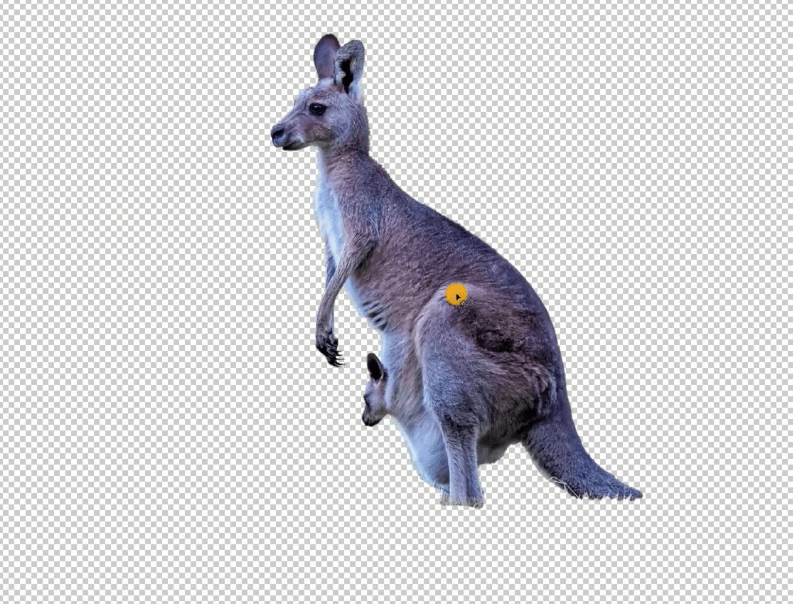
در مرحله بعد تصویر اصلی را (لایه اولیه که آن را غیر فعال کرده بودیم) فعال کنید و سپس یک لایه mask نیز به آن اضافه کنید. توجه کنید که در زمان اضافه کردن layer mask هیچ گونه selection فعالی نداشته باشید تا تصویر مخفی نشود (با اضافه کردن این layer mask هیچ چیزی نباید تغییر کند).
این layer mask در ابتدا سفید است بنابراین ابزار gradient را بردارید (سیاه به خلاء) و از وسط دشت به پایین یک خط چند سانتی متری بکشید. با این کار نیمی از دشت پشت سر کانگورو با حالت نرمی مخفی می شود.
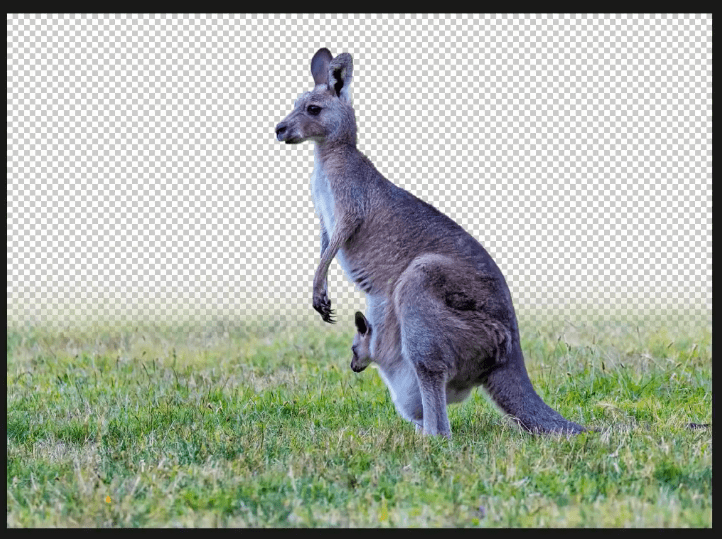
حالا تصویر دشت را در فتوشاپ باز کرده و با lasso tool دور دو فرد و درختی که در دشت هستند، یک selection ایجاد کنید (نیازی به دقت زیاد نیست). سپس روی selection کلیک راست کرده و گزینه fill و سپس content aware را انتخاب کنید تا این قسمت از تصویر حذف شود:
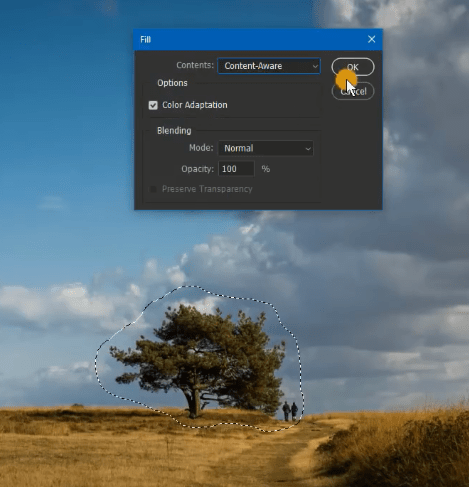
در مرحله بعد این تصویر (دشت) را به طرح اصلی (کانگورو) اضافه کنید اما آن را در پایین ترین لایه قرار دهید تا آسمان دشت به عنوان آسمان لایه کانگورو دیده شود:
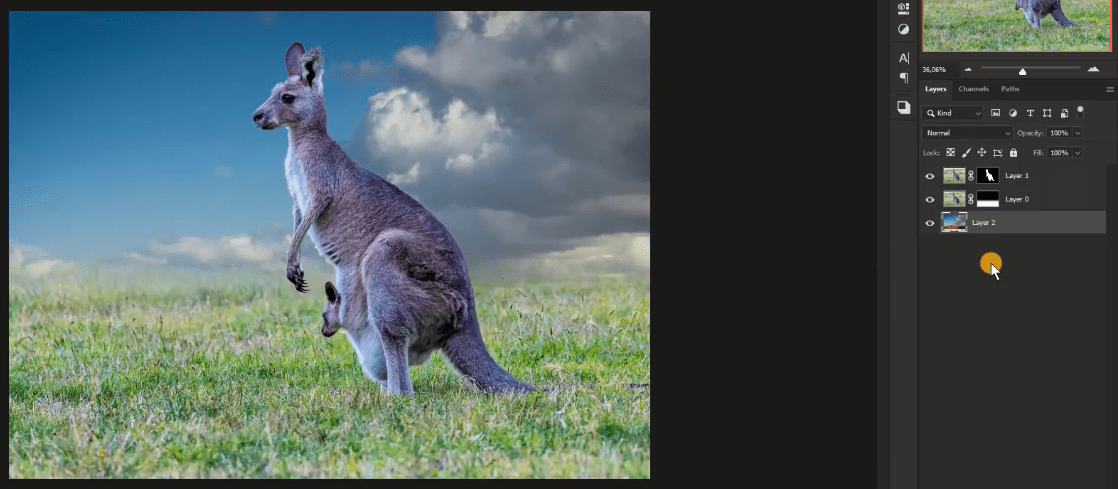
با راست کلیک روی این لایه (آسمان) گزینه convert to smart object را انتخاب نمایید. حالا از منوی filter گزینه blur و سپس gaussian blur را انتخاب کنید. من radius (شدت بلور) را روی 9.4 گذاشته ام اما شما می توانید آن را کمتر یا بیشتر کنید. با ایجاد این کار به تصویر عمق می بخشید و ابر ها تار تر می شوند که نشان از دور بودن آن ها دارد.
روی layer mask بالاترین لایه (لایه کانگورو (نه لایه پس زمینه کانگورو که زیر آن است) کلیک راست کرده و گزینه select and mask را انتخاب نمایید:
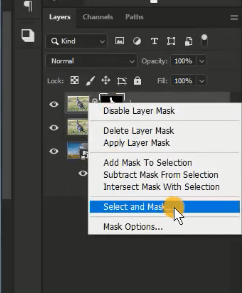
از ابزار ظاهر شده در سمت چپ برنامه، دومین ابزار (refine edge tool) را انتخاب کرده و مرز بین بدن کانگورو و پس زمینه را با این brush قلم بزنید. تمرکز اصلی ما این است که مو های بدن کانگورو را تمیز تر در بیاوریم. Radius را روی یک پیکسل (1px) و shift edge را نیز روی %22- قرار بدهید.
حالا از قسمت پایینی پنل لایه ها روی adjustment layer ها کلیک کرده و گزینه Hue/Saturation را انتخاب کنید. با این کار یک لایه hue/saturation به وجود می آید که حتما باید آن را به لایه زیرین خود (لایه کانگورو) clip کنید. سپس گزینه master را به blue تغییر داده و saturation آن را پایین بیاورید (مثلا 51-). این کار را با cyan نیز انجام بدهید:
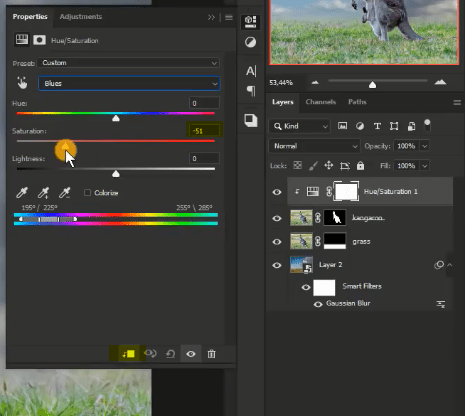
با این کار کانگورو از آبی بودن خارج می شود. از آنجایی که می خواهیم یک طرح double exposure داشته باشیم که آتش و کانگورو را نشان دهد، داشتن tone های آبی رنگ مطابق میل ما نخواهد بود.
در مرحله بعد لایه پس زمینه کانگورو (چمن) را انتخاب کرده و از adjustment layer ها گزینه color lookup را انتخاب کنید. لایه ایجاد شده را حتما به لایه پایینی خود (چمن) clip کنید. سپس از قسمت 3DLUT File گزینه 25strip.lock را انتخاب نمایید (این کار رنگ بسیار سبز چمن را از آن می گیرد تا ناراحتی کانگورو را بیشتر نشان بدهد).
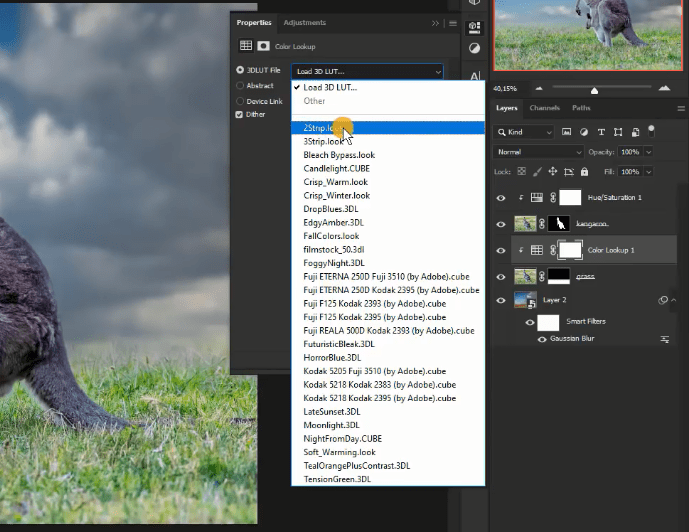
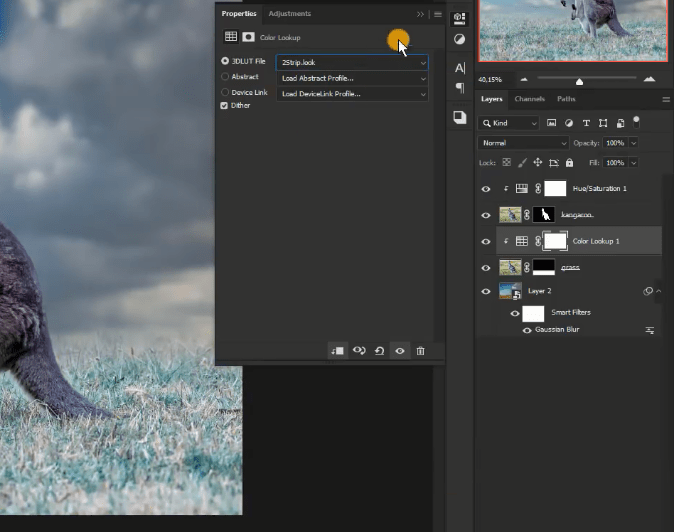
این لایه Color lookup را انتخاب کرده و از قسمت adjustment layers ها گزینه hue/saturation را انتخاب نمایید. لایه جدید را حتما clip کنید (بالاتر از color lookup است بنابراین به آن و لایه چمن clip می شود). سپس مقدار Saturation را کمی بالاتر (16+) و lightness را کمی پایین تر (6-) برده و hue را نیز روی 14+ تنظیم کنید.
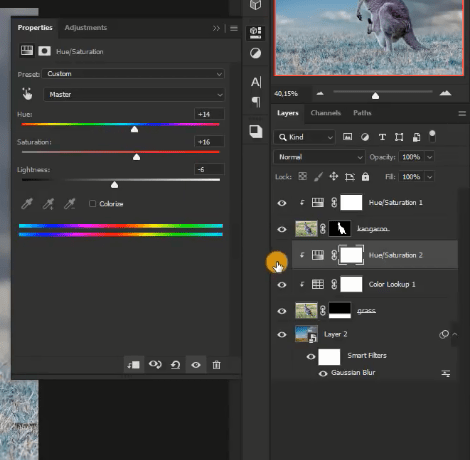
حالا دوباره به adjustment layers می رویم و این بار گزینه levels را انتخاب می نماییم. این لایه را نیز clip کنید (به hue/saturation و color lookup و نهایتا چمن clip می شود). در پنجره باز شده output levels را روی صفر و 172 تنظیم کنید:
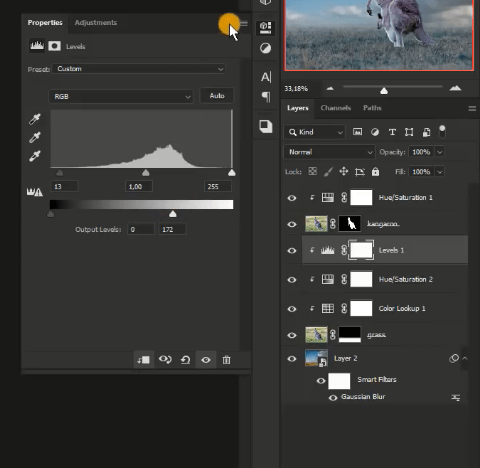
با این کار چمن تاریک می شود اما باید قلم مویی سیاه رنگ را برداشته (با opacity پایین و بسیار نرم) و قسمت های دور تر چمن (نزدیک به آسمان) را رنگ بزنیم. این کار روی layer mask همراه levels تاثیر گذاشته و چمن های نزدیک به تصویر تیره تر و چمن های دورتر روشن تر خواهند شد.
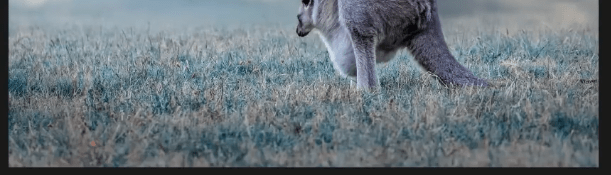
به سراغ لایه آسمان رفته و با کلیدهای Ctrl + U پنجره hue/saturation را باز کنید. در پنجره باز شده سه مقدار Hue و Saturation و Lightness را داریم که من آن ها را به ترتیب روی 2- و 30- و 9+ قرار می دهم. این کار باعث می شود آسمان روشن تر و کمی بی رنگ تر شود (چرا که بعدا می خواهیم خودمان رنگش را با color balance تنظیم کنیم).
حالا روی همان لایه آسمان کلیدهای Ctrl + B را بزنید تا پنجره color balance باز شود. Tone balance را روی midtones قرار داده و برای قسمت color levels از سمت چپ به راست به ترتیب 40- و +6 و +4 را انتخاب کنید. با این کار آسمان به رنگ آبی نیلی روشن در می آید. توجه کنید که من این اعداد را به عنوان پیشنهاد به شما می گویم و نیازی نیست که حتما کار را دقیقا مانند من انجام بدهید.
برای ایجاد سایه برای کانگورو می توانیم یک لایه جدید زیر لایه کانگورو و بالای لایه چمن ایجاد کنیم. سپس قلم موی خاکستری رنگی را برداشته و زیر پاهای کانگورو را رنگ آمیزی کنید.
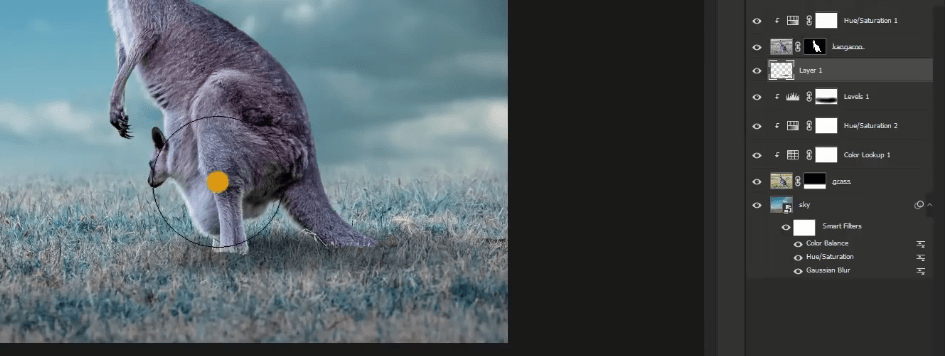
همانطور که می بینید این قلم مو باید بسیار نرم باشد و opacity آن را نیز پایین بیاورید (در حد 40 درصد) تا شکل سایه طبیعی جلوه کند. حالا از adjustment layer ها یک لایه levels را انتخاب کرده و به لایه کانگورو clip کنید. مقدار output levels باید روی صفر و 141 باشد (اسلایدر تقریبا وسط قرار می گیرد). با این کار کانگورو به شدت تیره می شود:
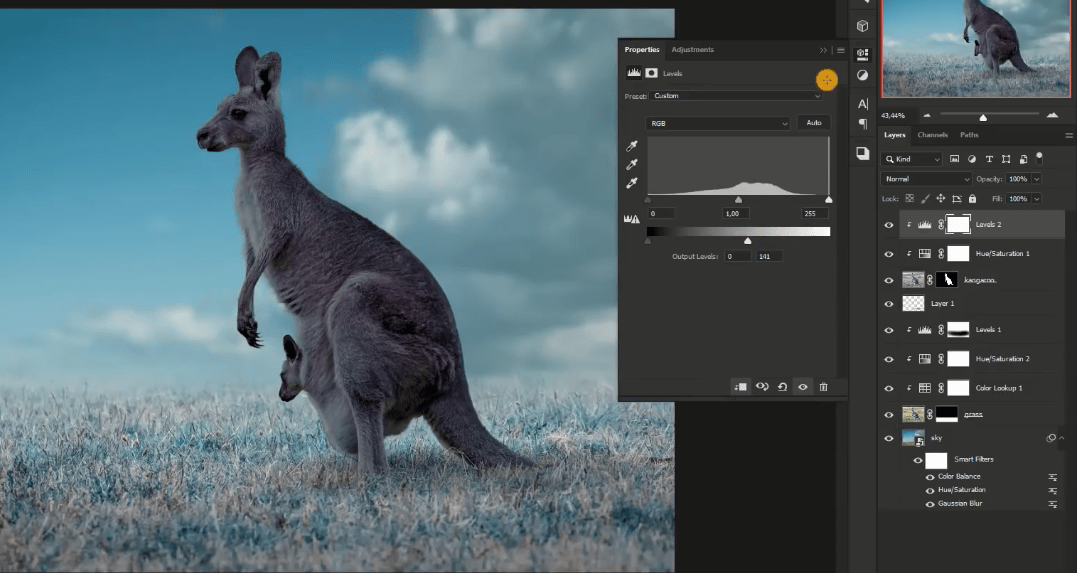
سپس قسمت mask از همان لایه levels را انتخاب کرده و آن را از رنگ مشکی پُر کنید. با این کار کانگورو به حالت اول برمی گردد (تاثیر levels مخفی می شود). حالا قلم مویی سفید رنگ و بسیار نرم برداشته و قسمت پایین تنه و پشت کانگورو را به آرامی رنگ کنید تا افکت levels برگردد. با این کار سایه ای را در قسمت های پایینی کانگورو ایجاد می کنیم که شکل را طبیعی تر می کند.


در مرحله بعد تصویر «جنگل در آتش» را به این لایه اضافه کنید (لینک دانلود را در جلسه اول به شما داده بودم). سپس آن را در راستای پشت کانگورو چرخانده و opacity آن را موقتا پایین بیاورید تا بتوانید مکان مناسب برای قرار دادن آن را تشخیص دهید:
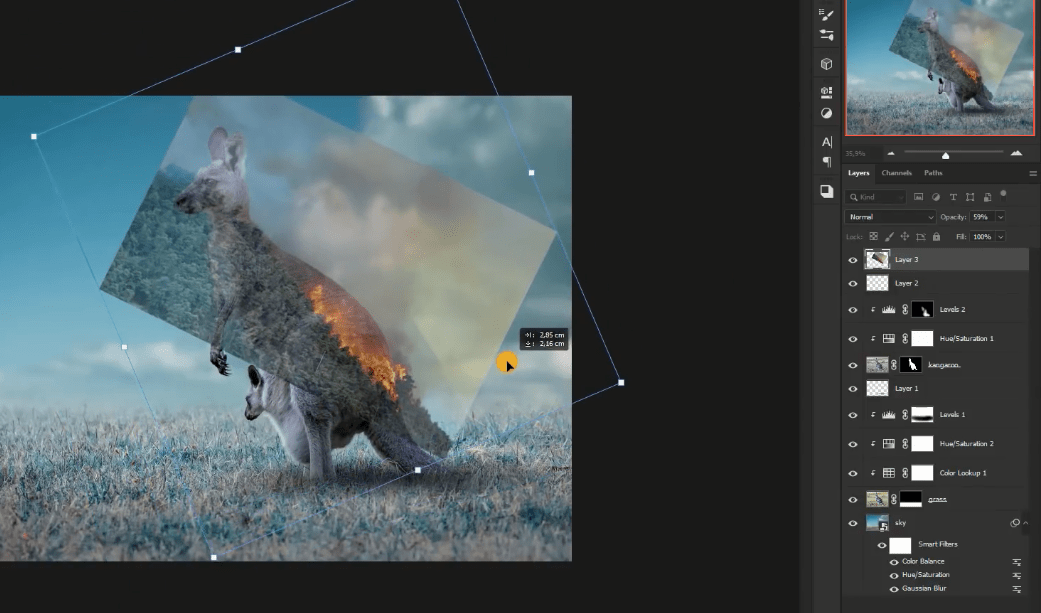
پس از تعیین محل مناسب که به سلیقه خودتان بستگی دارد، لایه جنگل در آتش را با کلیدهای Ctrl + T به حالت transform ببرید. سپس روی آن راست کلیک کرده و warp را انتخاب کنید. با این کار می توانید تصویر را به صورت دستی (با موس) کشیده و تغییر دهید. من آنقدر این تصویر را می کِشم که درخت ها و آتش در راستای بدن کانگورو باشند.
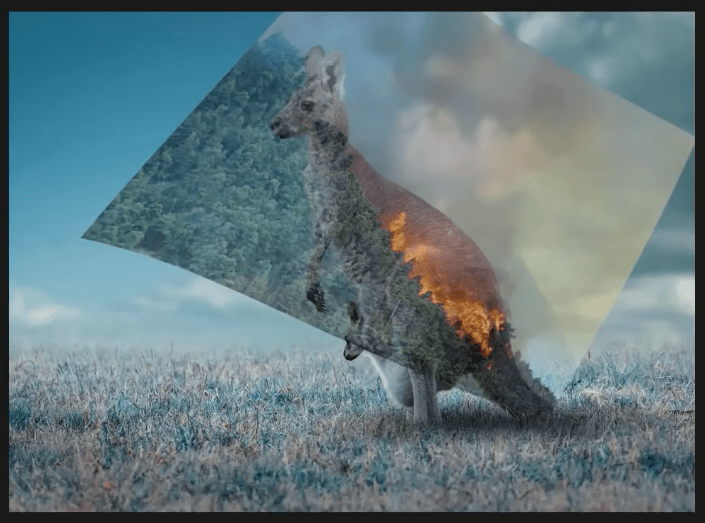
حالا این لایه را به لایه کانگورو clip کرده و opacity را به حد عادی برگردانید. سپس به این لایه (جنگل در آتش) یک layer mask اضافه کنید.
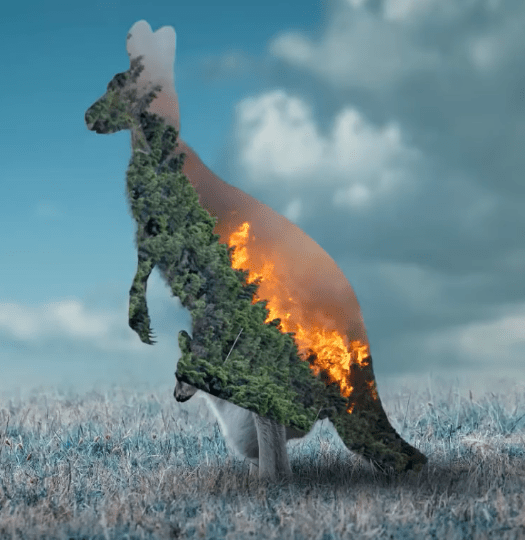
حالا با یک قلم موی مشکی، به آرامی قسمت های اضافه را رنگ کنید تا به شکلی شبیه به شکل زیر برسید:
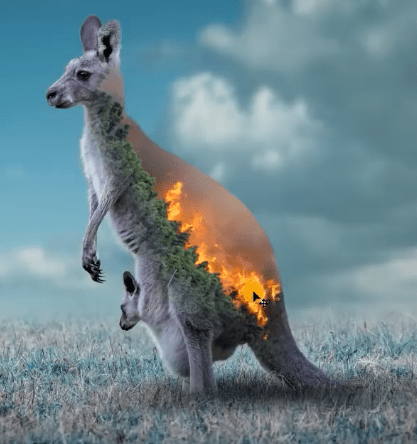
در مرحله بعد باید کلیدهای Ctrl + B را بزنید تا color balance برای لایه جنگل در آتش باز شود. من اعداد 3- و 0 و 24- را انتخاب می کنم (از چپ به راست). سپس Ctrl + U را بزنید تا hue/saturation را تنظیم کنیم. من گزینه master که پیش فرض می باشد را به greens تغییر می دهم و سپس hue آن را روی 34- می گذارم.
در قسمت بعد تصویر «جنگل در دود» را به طرح اصلی اضافه کنید.

حالا با استفاده از یک layer mask تمام این لایه را مخفی کنید (با رنگ مشکی پُر کنید) سپس با استفاده از brush مورد علاقه خود (رنگ سفید) قسمت دودها را رنگ آمیزی کنید تا دود های سفید این لایه به جای دودهای سیاه لایه «جنگل در آتش» قرار بگیرند. اگر پس از رنگ کردن، طرح شما طبیعی نشد، مجموعه براش های smoke را در گوگل جست و جو کرده و دانلود کنید. این brush ها معمولا برای کشیدن دود استفاده می شوند و طرح طبیعی تری دارند:
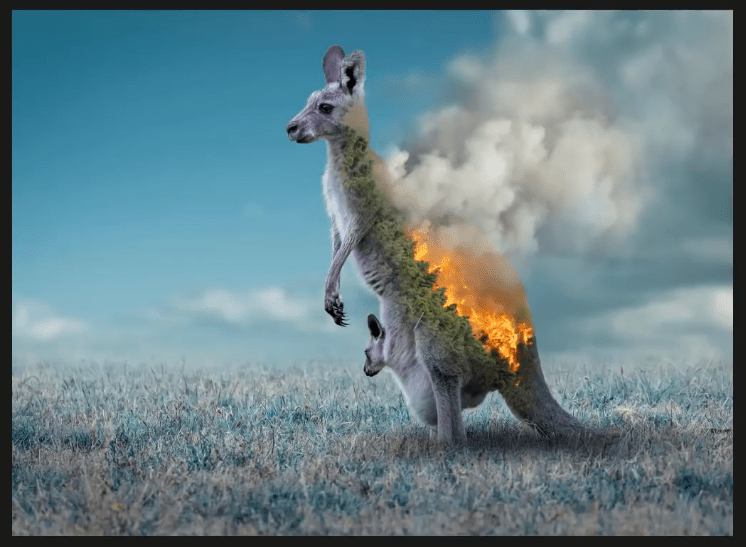
در نهایت به سادگی لایه پرنده ها را نیز وارد طرح اصلی نمایید. من آن ها را نزدیک به کانگورو و در پشت آن قرار می دهم به شکلی که انگار در حال فرار از دود و آتش هستند.
حالا یک لایه levels دیگر را به طرح اضافه کرده و آن را بالاتر از تمام لایه های دیگر قرار دهید. مطمئن شوید که این لایه را به لایه دیگری Clip نکرده اید تا افکت روی تمام طرح اعمال شود. در ابتدا در تنظیمات levels گزینه Blue را از منو انتخاب کرده و از چپ به راست اعداد 0 و 0.63 و 255 را انتخاب کنید. سپس Red را انتخاب کرده و output levels آن را روی 17 و 254 بگذارید. با این کار طرح ما کمی قرمز رنگ تر از حالت عادی می شود.
شما می توانید با اضافه کردن یک لایه color balance دیگر به کل طرح، و تغییر مقدار yellow (به 20-) و Cyan (به 16-) حالت های جذابی به طرح بدهید. تمامی این موارد سلیقه ای هستند و باید آنقدر آن ها را امتحان کنید تا به طرح مورد نظر خود برسید.
اعدادی که من برای لایه های levels و color balance و غیره به شما می دهم برای این است که بدانید من از چه روشی استفاده کرده ام تا بتوانید کار من را تکرار کنید اما بهتر است با سلیقه خودتان طرح های متفاوت و خلاقانه ای ایجاد کنید. معمولا این روش یادگیری بسیار بهتر است.









در این قسمت، به پرسشهای تخصصی شما دربارهی محتوای مقاله پاسخ داده نمیشود. سوالات خود را اینجا بپرسید.
در این قسمت، به پرسشهای تخصصی شما دربارهی محتوای مقاله پاسخ داده نمیشود. سوالات خود را اینجا بپرسید.