مراقب این 9 اشتباه در فتوشاپ باشید!

بسیاری از طراحان حرفه ای ممکن است هنوز همان اشتباهاتی را مرتکب شوند که مبتدی ها آن ها را انجام می دهند! امروز با شما هستیم تا 10 مورد از این اشتباهات را معرفی کنیم!
اشتباه در انتخاب مُد رنگی
اگر پس از ذخیره ی یک پروژه و تماشای آن احساس می کنید که رنگ ها خوب از آب درنیامده اند، به این خاطر است که مُد رنگی را درست انتخاب نکرده اید.
برای اینکه بدانید پروژه ی شما در کدام وضعیتِ رنگی طراحی شده است، باید به Image > Mode بروید. در 99 درصد موارد باید مُد رنگی RGB را انتخاب کنید. این موارد را خوب به خاطر بسپارید:
- اگر قرار است برای وب چیزی طراحی کنید، وضعیت رنگی باید حتما RGB باشد.
- عکس های دیجیتال همگی باید در وضعیت RGB باشند و در همین وضعیت نیز ادیت و ویرایش شوند.
- بسیاری از ابزارها و فیلترهای فتوشاپ فقط در حالت RGB کار می کنند.
- در CMYK رنگ ها به گونه ای متفاوت از RGB کنترل می شوند. CMYK حالتِ کاهشی دارند به عبارت دیگر در این مُد وقتی رنگ ها را با یکدیگر ترکیب می کنید، تیره تر می شوند. در حالی که RGB افزایشی است و وقتی رنگ ها را با هم مخلوط می کنید، روشن تر می شوند.
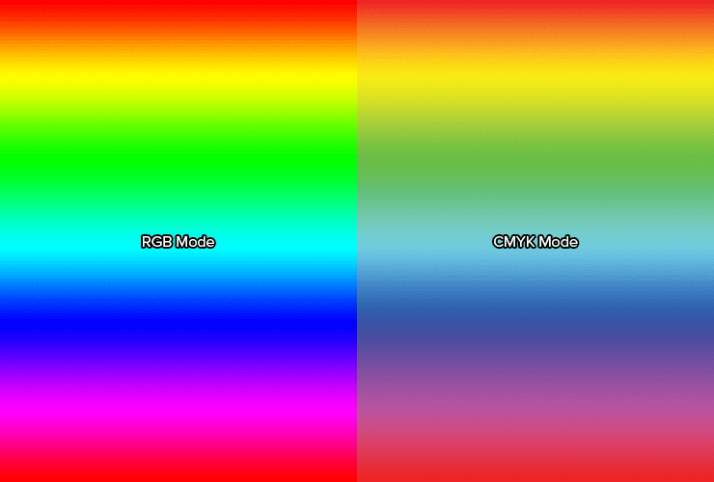
اینجا یک سوال مهم پیش می آید: اگر بخواهم پروژه ام را چاپ کنم، باید از مُد CMYK استفاده کنم؟ در جواب باید گفت: برخی اوقات!
برای عکس ها شما هرگز نباید CMYK را انتخاب کنید و همیشه باید آن ها را به صورت RGB ذخیره کنید.
باید گفت تقریبا همه ی پرینترها می توانند فایل های CMYK را به RGB تبدیل کنند. بنابراین بهتر است این کار را به پرینترتان واگذار کنید و لازم نیست در فتوشاپ مدهای رنگی را تغییر دهید.
بهترین زمان برای استفاده از مُد CMYK زمانی است که می خواهید یک بروشور، کاتالوگ، کارت ویزیت یا ... طراحی و آن را چاپ کنید. در این صورت می توانید با دقتِ کامل از کدرنگ های کاتالوگ Pantone استفاده کنید و رنگ های طلایی، نقره ای و ... به دقیق ترین شکل ممکن انتخاب کنید.
به عنوان مثال اگر در طراحی خود رنگی را انتخاب کنید که 100 درصد cyan و 50 درصد magenta داشته باشد، دقیقا همین رنگ را در پس از چاپ مشاهده خواهید کرد.

اشتباه در انتخاب اندازه ی فونت
اگر اندازه ی فونت شما روی 32pt باشد، این فونت در یک پروژه ی 72dpi ای کوچکتر از یک پروژه ی 300dpi ای خواهد بود! بنابراین اگر در انتخاب dpi اشتباه کنید، اندازه ی فونتتان اشتباه به نظر خواهد رسید.
برای درک بهتر این موضوع فرض کنید می خواهیم یک مربع با ضلع 1 اینچ روی صفحه نمایش آیفون 6 بکشیم. چگونه این کار را انجام می دهیم؟ ابتدا باید مقدار PPI یا تعداد پیکسل ها در هر اینچ را برای Iphone 6 بدانیم. این مقدار 326 است.
حالا باید مقدار dpi پروژه ی خودمان در فتوشاپ را بر روی 326 بگذاریم. بدین ترتیب یک مربع 1 در 1 اینچی در فتوشاپ، دقیقا یک مربع 1 در 1 اینچی روی آیفون 6 خواهد بود.
وجود لایه های فراوان در یک پروژه
بعضی ها پروژه ای در فتوشاپ ایجاد می کنند که بیش از 100 لایه دارد و خیلی هم به این موضوع افتخار می کنند! فکر می کنند هر چقدر تعداد لایه ها بیشتر باشد، طرح آن ها حرفه ای تر است در صورتی که اینچنین نیست.
هرقدر که تعداد لایه های کار شما کمتر باشد، پروژه ی شما قابل فهم تر است. با کمک گرفتن از اسمارت آبجکت ها، فیلترها، استایل لایه ها، ماسک لایه ها و ... می توانید تعداد لایه های خود را کاهش دهید. در واقع شما می توانید حجم زیادی از تنظیماتتان را فقط بر روی یک لایه اعمال کنید.
از این به بعد سعی کنید کار خود را روی لایه های کمتری انجام دهید.

تغییر اندازه ی لایه ها بدون تبدیل آن ها به اسمارت آبجکت
برای اینکه از شطرنجی شدن و بی کیفیت شدن عکسهایتان جلوگیری کیند، باید قبل از هر تغییر سایزی، آن ها را به اسمارت آبجکت تبدیل کنید.
چنانچه شما در حالت عادی یک عکس را از اندازه ی اصلی اش بزرگ تر کنید، شطرنجی و بی کیفیت می شود و حتی اگر مجددا آن را کوچک کنید، همچنان بی کیفیت و تار باقی می ماند.
برای جلوگیری از این مسئله باید حتما عکس ها را به اسمارت آبجکت تبدیل کنید. در این صورت مهم نیست چند بار عکس را کوچک یا بزرگ می کنید، چون به کیفیت آن لطمه ای وارد نمی شود.
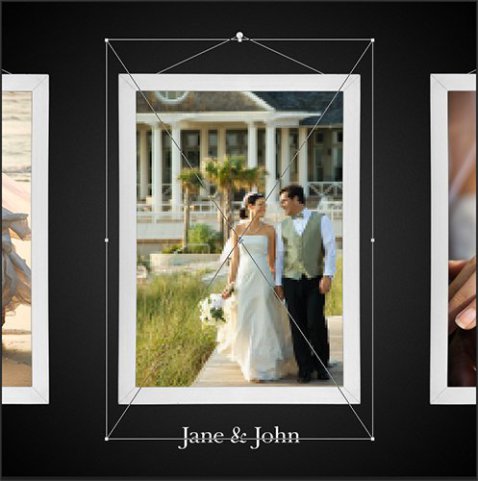
بریدن اطراف تصویر با کمک ابزار Pen
اگرچه ابزار Pen برای جدا کردن یک تصویر و بریدن اطراف آن بسیار آسان و سریع است، اما همه جا نتیجه ی خوبی به شما نمی دهد.
این ابزار زمانی خوب کار می کند که شما بخواهید وکتور یا تصویری را که عمقی ندارد، از اطرافش جدا کنید. اگر در مورد عکس ها از آن استفاده کنید، با یک نتیجه ی خیلی بد و مصنوعی روبرو خواهید شد.
اگر به عکس ها با دقت نگاه کنید، متوجه می شوید که هیچ کجا لبه های تصاویر کاملا واضح نیستند. بنابراین با کمک ابزار Pen هرگز نمی توانید به صورت طبیعی یک تصویر را از اطرافش جدا کنید.
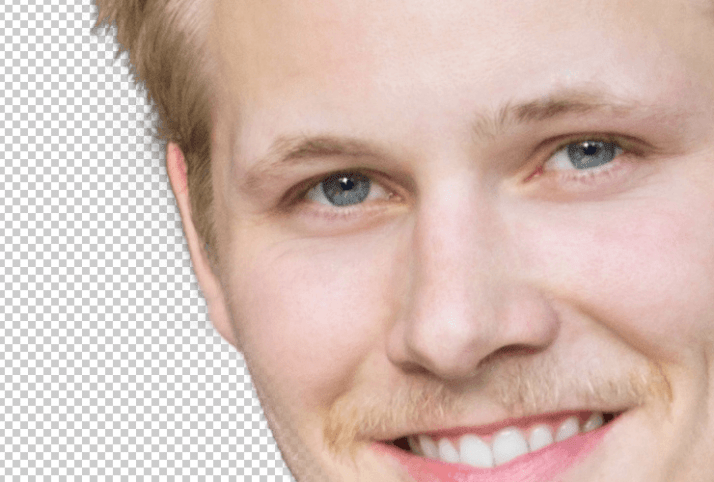
حذف رنگ ها برای سیاه و سفید کردن یک عکس
به صفر رساندن saturation ممکن است سریع ترین راه برای سیاه و سفید کردن عکس ها باشد، اما بهترین راه نیست.
این کار عمق عکس های شما را از بین می برد. بجای این کار بهتر است از لایه های تنظیم (Adjustment Layers) از نوع Black & White و Channel Mixer استفاده کنید. البته روش های زیادی برای سیاه و سفید کردن یک عکس وجود دارد اما دو موردی که گفتیم، از همه ی روش ها بهتر هستند.
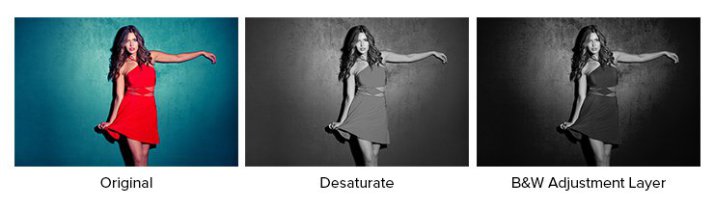
استفاده نکردن از ابزارهای healing و stamp در لایه های مجزا
آیا میدانستید که می توانید از ابزارهای healing و stamp و Brush و بسیاری از ابزار دیگر در لایه هایی جدید و مجزا استفاده کنید؟
برای این کار لازم نیست لایه ی مورد نظرتان را Duplicate کنید. فقط کافیست که در قسمت تنظیماتِ مربوط به هر ابزاری که استفاده می کنید، یعنی در بالای نرم افزار، Sample All Layers را تیک بزنید.
حالا می توانید یک لایه ی جدید را ایجاد کنید و با خیال راحت از این ابزارها استفاده کنید.
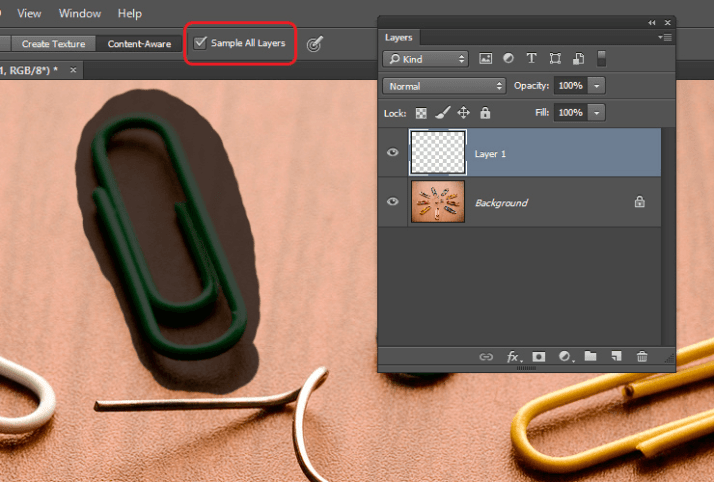
روتوش بیش از حد تصاویر
روتوش بیش از حد یک تصویر مانند خرید یک لباس ورزشی با طرحی از اژدها روی آن است. در ابتدا فکر می کنید که خیلی جذاب است اما پس از چند روز از خودتان می پرسید: «آن موقع با خودم چه فکری کرده ام که این لباسِ احمقانه را خریده ام!»
همیشه قبل از آنکه عکستان را ذخیره کنید، نسخه های قبل و بعد از روتوش را با یکدیگر مقایسه کنید. پیشنهاد می کنیم نظر دیگران را هم در مورد روتوشی که انجام داده اید، جویا شوید.
اگر احساس می کنید شدتِ روتوش بالاست، می توانید همه ی لایه هایی که مربوط به روتوش هستند در یک گروه قرار دهید و سپس Opacity یا وضوح آن گروه را کمی کاهش دهید تا از شدت روتوش کاسته شود.

تنظیم نور به قیمت منفجر کردن سایه ها و نورها!
وقتی شما نور و کنتراست یک عکس را تنظیم می کنید، ممکن است جزئیاتی را در سایه ها و نورهای عکستان از دست بدهید. همیشه حواستان باشد که برای تنظیم نور و کنتراست لطمه ی زیادی به سایه ها و نورها وارد نکنید.
برای جلوگیری از این موضوع پیشنهاد می کنیم برخی مواقع از لایه ی تنظیم Curves بجای Levels یا Brightness/Contrast استفاده کنید.










در این قسمت، به پرسشهای تخصصی شما دربارهی محتوای مقاله پاسخ داده نمیشود. سوالات خود را اینجا بپرسید.