نحوهی ایجاد افکت فوکوس در فتوشاپ

نحوه ایجاد افکت فوکوس در فتوشاپ
در این آموزش به شما نشان می دهم که چگونه می توانید روی بخش های جداگانه ی یک عکس فوکوس کنید. معمولاً این افکت را می توان با دوربین عکاسی ایجاد کنید.
نتیجه ی نهایی:

تصویر اصلی:

مرحله 1
عکس غذای ژاپنی را باز کنید تا آموزش را شروع کنیم.

مرحله 2
حالا باید تصمیم بگیریم که می خواهیم روی کدام بخش تصویر فوکوس کنیم. بیایید روی غذا فوکوس کنیم. از ابزار Elliptical Marquee استفاده کنید و انتخابی مشابه انتخاب من در تصویر زیر ایجاد کنید.

مرحله 3
با رفتن به مسیر Select> Modify> Feather (یا فشردن دکمه های ترکیبی Ctrl + Alt + D یا Shift + F6 بر اساس ورژن فتوشاپ)، مرزهای محل انتخاب را در حدود 50 پیکسل مات (Blur) کنید.
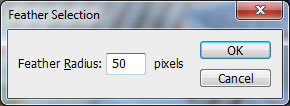
سپس ابزار Sharpen با (Strength: 30%) و براش نرم گرد (soft round brush) با اندازه ای در حدود 400 پیکسل را انتخاب کنید تا وضوح ناحیه انتخاب شده کمی بازگردد. این ناحیه در واقع مرکز فوکوس خواهد بود.

مرحله 4
محل انتخاب را با فشردن دکمه های Ctrl + Shift + I معکوس کنید و Filter> Blur> Gaussian Blur را با تنظیماتی مشابه آنچه در عکس نشان داده شده است، انجام دهید:
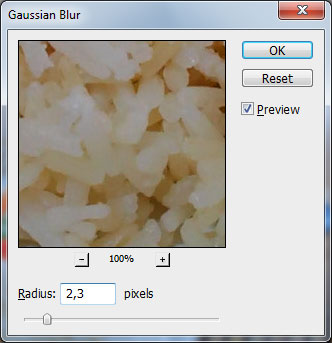

مرحله 5
می دانیم که فوکوس باید تدریجی باشد، بنابراین باید ناحیه انتخاب را کمی افزایش دهیم و میدان دید را بیشتر مات کنیم. برای اینکه دوباره انتخاب را برگردانیم به مسیر Select > Inverse بروید و سپس با رفتن به مسیر Select > Modify > Expand، ناحیه ی انتخاب را در حدود 100 پیکسل بیشتر کنید.
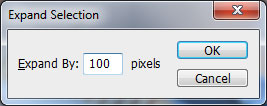

مرحله 6
اکنون دوباره انتخاب را معکوس (invert) کنید و Filter> Blur> Gaussian Blur را مطابق با تنظیمات تصویر بعد اعمال کنید:
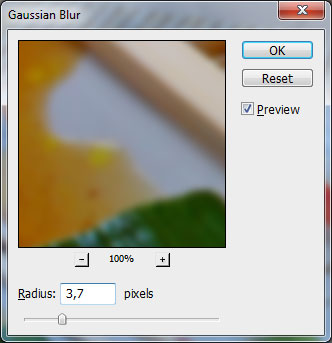

مرحله 7
تا اینجای کار فوکوس روی تصویر را ایجاد کرده ایم. آخرین افکتی که می خواهم به تصویر خودم اضافه کنم، رنگ به شیب (گرادیان) سیاه و سفید است. Ctrl + J را فشار دهید تا ناحیه ی انتخاب شده در یک لایه جدید کپی شود و با رفتن به مسیر Image > Adjustments > Desaturate (یا فشردن کلیدهای Shift+Ctrl+U) غلظت رنگ را کاهش دهید.

مرحله 8
ابزار Eraser را با براش soft round و اندازه در حدود 300 پیکسل انتخاب کنید تا قسمت داخلی لایه فوقانی با بخش عکس سیاه و سفید حذف شود.

و این هم نتیجه کار:

با این تکنیک، یک افکت فوکوس در عکس در فتوشاپ ایجاد کردیم که معمولاً فقط با یک دوربین عکاسی حرفه ای می توانیم این کار را انجام دهیم.
منبع: سایت Photoshop Star









در این قسمت، به پرسشهای تخصصی شما دربارهی محتوای مقاله پاسخ داده نمیشود. سوالات خود را اینجا بپرسید.