سیاه و سفید کردن قسمتی از عکس در فتوشاپ

یکی از قدیمیترین جلوههایی که در عکس میتوانید ایجاد کنید، متمایز کردن یک رنگ (Color Splash) در عکسها میباشد. افکت متمایز کردن یک رنگ در تصاویر با نامهایی نظیر: selective colour ،partial colour ،spot colour شناخته میشود. این افکت با سیاه و سفید کردن قسمتی از عکس در فتوشاپ و رنگی نگه داشتن برخی از قسمت های آن ایجاد میشود. اصولا این افکت برای رنگهایی چون قرمز، آبی و زرد مناسب است.
در این آموزش به شما نشان خواهیم داد چگونه با استفاده از چند تکنیک ساده در فتوشاپ، یک رنگ را، خاصتر نمایش دهید و بقیه تصویر خود را سیاه و سفید کنید. البته برای این که نتیجه کار شما حرفهای تر شود، چندین جلوهی دیگر به عکس اضافه میکنیم تا زیبایی نهایی کامل شود. برای این آموزش ما از تصویر یک ماشین قرمز، استفاده میکنیم. قطعا ترکیب رنگ قرمز با لایهی سیاه و سفید بسیار جذاب خواهد شد.
شروع کار
ابتدا وارد فتوشاپ شوید.
از مسیر File > Open تصویر مورد نظرتان را وارد برنامه کنید.
ابزار اصلی فتوشاپ برای جلوههای رنگی Color Range میباشد. برای دسترسی پنل این ابزار به مسیر Select > Color Range بروید.
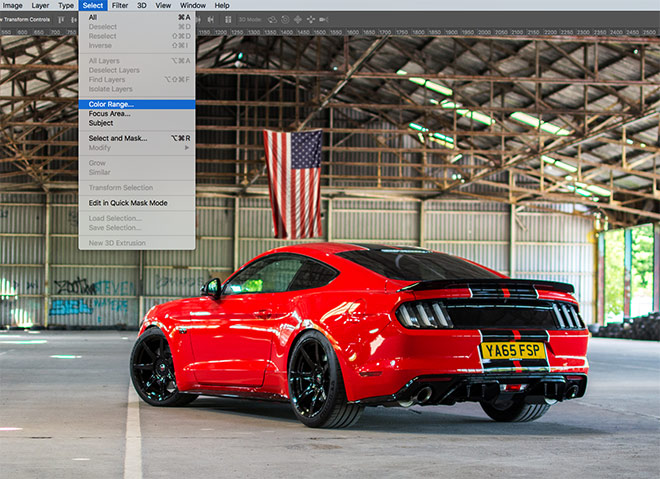
کار با ابزار Color Range
ابزار Color Range برای کمک به شما، برخی رنگها را از قبل به طور پیش فرض در خود دارد. اما این قابلیت دقیق عمل نمیکند و ممکن است قسمتهایی را که مورد نظر ما نیست هم به حالت انتخاب در بیاورد. در این مثال رنگ قرمز بدنه خودرو مورد نظر ماست اما برخی از قسمتهای پیش زمینه نیز مورد انتخاب قرار گرفته است.
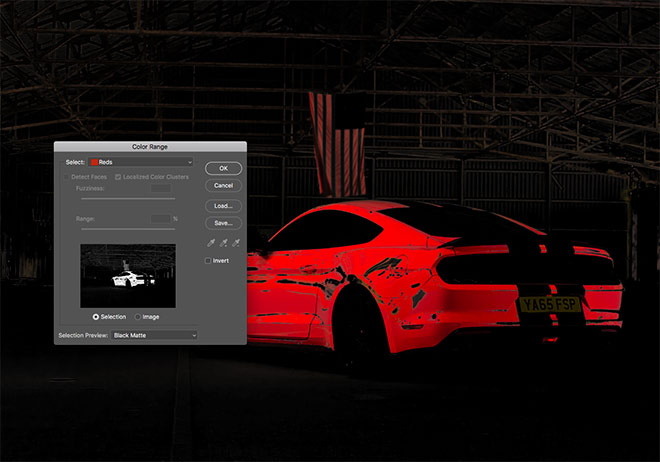
یک راه بهتر این است که از قسمت Select گزینه Sampled Color را انتخاب کنید. در مرحله بعد با استفاده از قطره چکان بر روی بدنه خودرو کلیک کنید تا فقط قسمتهای قرمز مربوط به آن برای فتوشاپ مشخص شود. مقدار Fuzziness را بر روی بیشترین میزان قرار دهید. البته اگر با افزایش این مقدار رنگهای ناخواسته نیز به حالت انتخاب درآمد، از افزایش آن صرفنظر کنید.
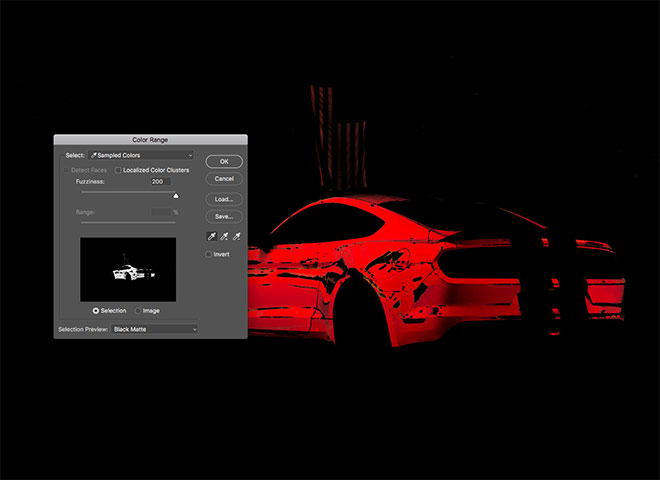
برای این که نتیجه بهتری به دست آوریم گزینه Localized Color Clusters را فعال کنید. مقدار Range را هم بر روی بیشترین میزان تنظیم کنید. این گزینه کمک میکند تا رنگهای مشابه قسمت دلخواه ما نیز به حالت انتخاب درآیند.
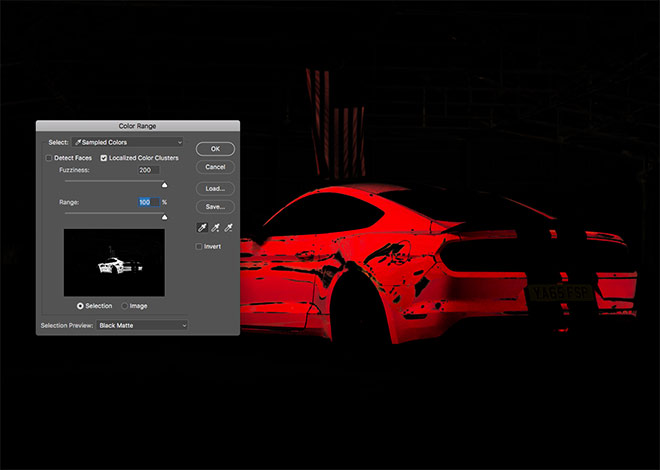
بر روی OK کلیک کنید تا این قسمت به حالت انتخاب (Select) درآید. برای این که رنگهای این تصویر با یکدیگر آمیخته نشود، باید از این ناحیه یک لایه ماسک ایجاد کنیم.
برای اینکار به مسیر Select > Inverse بروید.
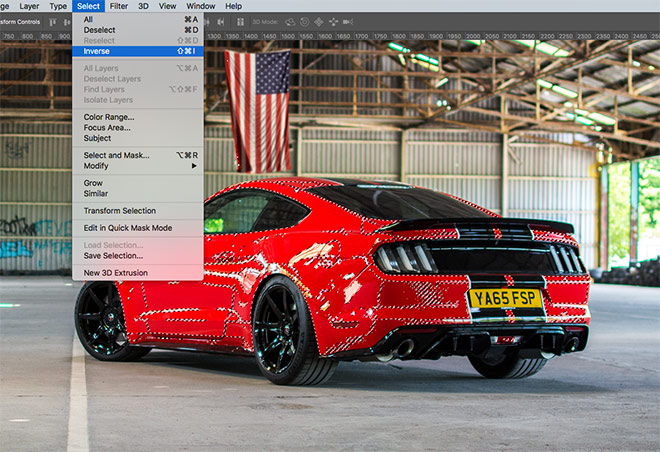
در مرحله بعدی باید یک لایه سیاه و سفید ایجاد کنیم. در انتهای پنل Layer بر روی آیکون مشخص شده در تصویر کلیک کنید. سپس گزینه Black &White را انتخاب کنید.
به دلیل این که شما در مرحله قبل از یک Layer Mask استفاده کردهاید، قسمتهای قرمز تصویر به حالت سیاه و سفید در نمیآید.
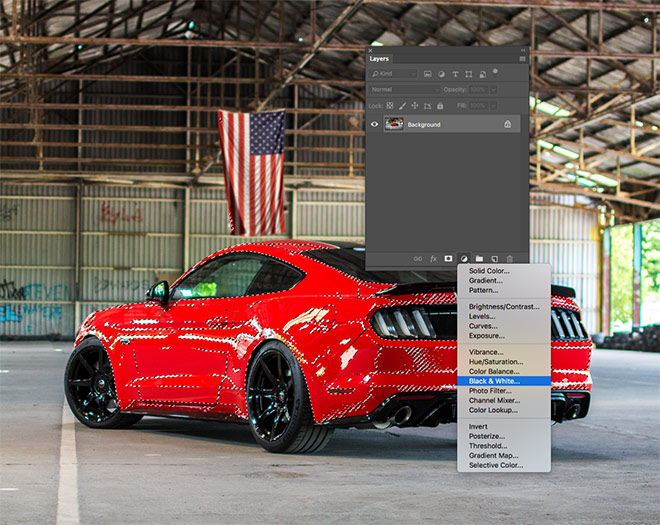
انتخاب کردن نواحی با رنگهای قرمز تیرهتر یا روشنتر
این افکت به صورت یک قاعده کلی برای اکثر تصاویر کار میکند. اما وقتی کمی بیشتر دقت میکنم، متوجه یک مشکل بزرگ میشویم. قسمتهایی که قرمز تیره میباشد به حالت سیاه و سفید درآمده است و رنگ خاکستری به خود گرفته است. نوارهای قرمز بر روی پرچم آمریکا نیز، خاکستری شدهاند. علت این مشکل اینست که این رنگهای قرمز کمی از بدنه خودرو تیره تر هستند در نتیجه به حالت انتخاب در نیامدهاند.

بر روی لایه Background کلیک کنید. سپس بر روی علامت چشم لایه سیاه و سفید کلیک کنید تا پنهان شود.
مجددا به مسیر Select > Color Range بروید. این بار به عنوان رنگِ نمونه، با استفاده از قطره چکان قرمزی پرچم را انتخاب کنید. خوشبختانه در تصویر ما رنگ نوار پرچم با سقف ماشین یکسان است و از تنظیمات مشابهی برای آنها میتوانیم استفاده کنیم.
برای اینکه نتیجه خوبی داشته باشید در این مرحله در تنظیم مقدار Fuzziness و Range بسیار دقت کنید.
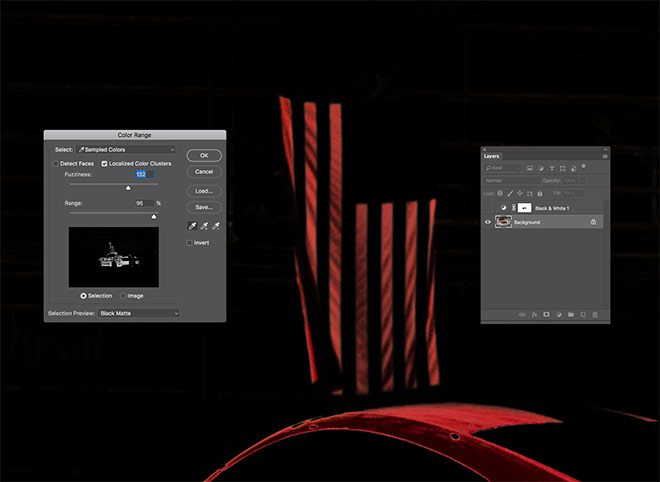
نمونه رنگ پرچم حاوی برخی از قسمتهای بدنه خودرو از جمله سقف آن نیز شده است.
لایه سیاه و سفید را دوباره آشکار کنید، سپس بر روی لایه ماسک کلیک کنید. از کلید ترکیبی Windows+Backspace استفاده کنید و این قسمت را با رنگ مشکی پر کنید. این کار باعث میشود ناحیه جدید نیز به لایه Mask اضافه شود.
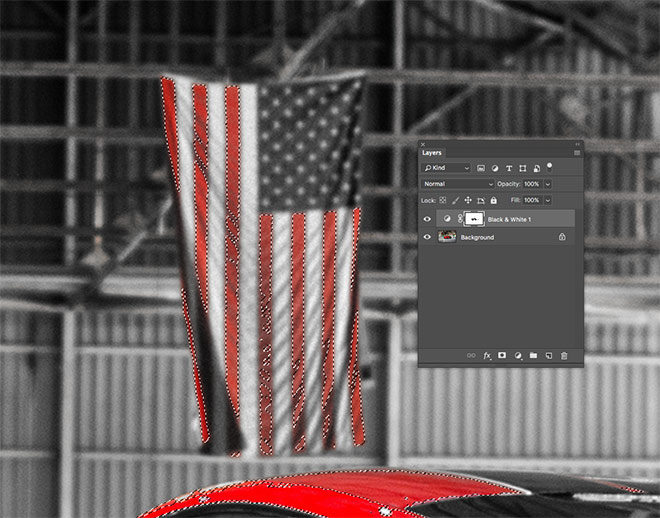
اگر مناطق دیگری در تصویر وجود دارد که همچنان سیاه و سفید است، میتوانید با استفاده از یک Color Range دیگر آنها را نیز به لایه Mask اضافه کنید. گفتنی است که با یک براش (Brush) با رنگ مشکی هم، میتوانید این مناطق را به صورت دستی به لایه Mask اضافه کنید. در مقابل، اگر قسمتی به صورت ناخواسته سفید و سیاه شد، میتوانید آن را با استفاده از رنگ سفید از لایه Mask خارج کنید.
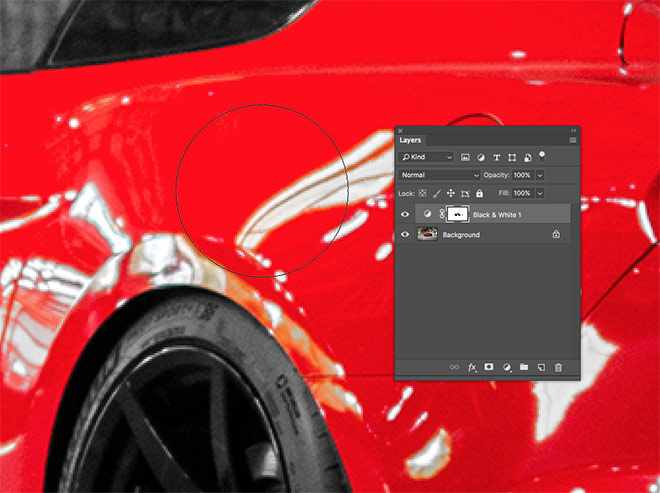
تنظیمات نهایی
در نهایت برای اینکه نتیجه بهتری به دست بیاوریم، یک لایه Color Balance به آن اضافه میکنیم. بر روی علامتی که در تصویر مشخص شده است کلیک و سپس گزینه Color Balance را انتخاب کنید.
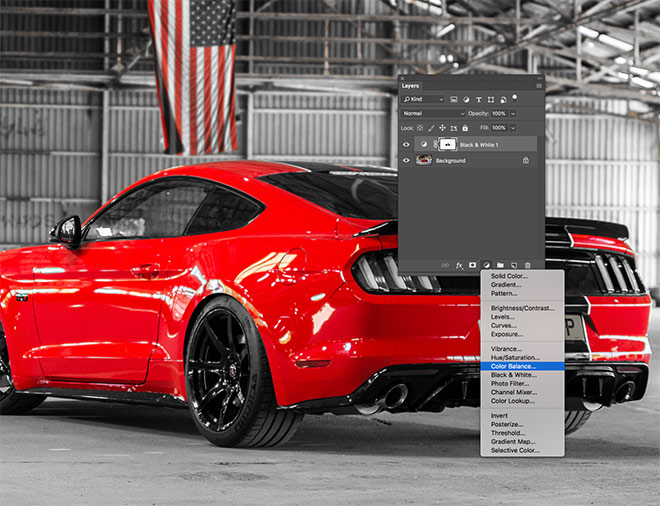
در پنل Color Balance گزینه Tones را بر روی Shadows تنظیم کنید. تنظیمات رنگها را نیز مطابق تصویر قرار دهید (هر چقدر لغزندهها را به سمت رنگ Blue و Cyan بکشید، یک لایه عمیقتر سلنیوم بر روی تصویر ایجاد میشود).
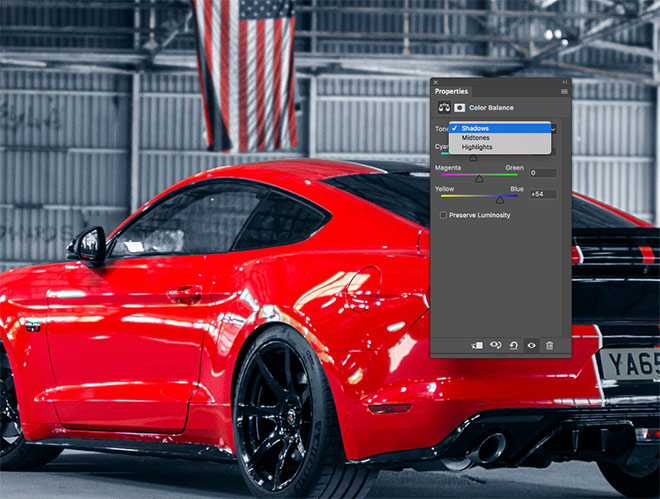
گزینه Tones را بر روی Highlights و تنظیمات رنگها را نیز مطابق تصویر قرار دهید.
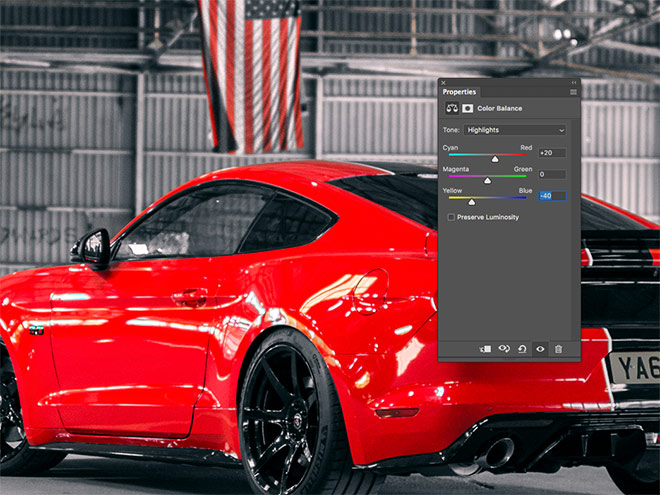
نتیجه
نتیجه نهایی یک اثر رنگی براق و بسیار جذاب و دیدنی است که طیف قرمز در تصویر برجسته شده است:










در این قسمت، به پرسشهای تخصصی شما دربارهی محتوای مقاله پاسخ داده نمیشود. سوالات خود را اینجا بپرسید.
در این قسمت، به پرسشهای تخصصی شما دربارهی محتوای مقاله پاسخ داده نمیشود. سوالات خود را اینجا بپرسید.