ایجاد ذرات درخشان جادویی بر روی تصاویر

در این آموزش خواهید دید که چگونه می توانید یک لایه از ذرات درخشنده در فتوشاپ ایجاد کنید.
در این مطلب سعی می کنیم به طور مفصل به شرح همه مراحل بپردازیم تا کسانی که حتی برای اولین بار با فتوشاپ کار می کنند، بتوانند از این آموزش بهره ببرند.
در پایان، نتیجه ای مشابه تصویر زیر خواهید داشت. همانطور که می بینید ذرات درخشان، جلوه ی زیبایی به این تصویر بخشیده است.

باز کردن تصویر دلخواه در فتوشاپ
برای شروع باید عکس دلخواه خود را در محیط فتوشاپ باز کنید.
بدین منظور به منوی File بروید با استفاده از گزینه Open، تصویر مورد نظر خود را وارد برنامه کنید.
پیش از شروع باید به سه نکته توجه کنید:
- عکس شما باید در حالت RGB Color باشد و بر روی 8bits/Channel تنظیم شده باشد. برای چک کردن این ویژگی کافی است به مسیر Image > Mode بروید.
- برای گرفتن نتیجه ی بهتر، اندازه تصویر شما باید بین 1500 تا 4000 پیکسل باشد. برای بررسی این موضوع به مسیر Image > Image size بروید.
- عکس شما باید لایه ی Background باشد، اگر چنین نیست به مسیر Layer > New < Background From Layer بروید.
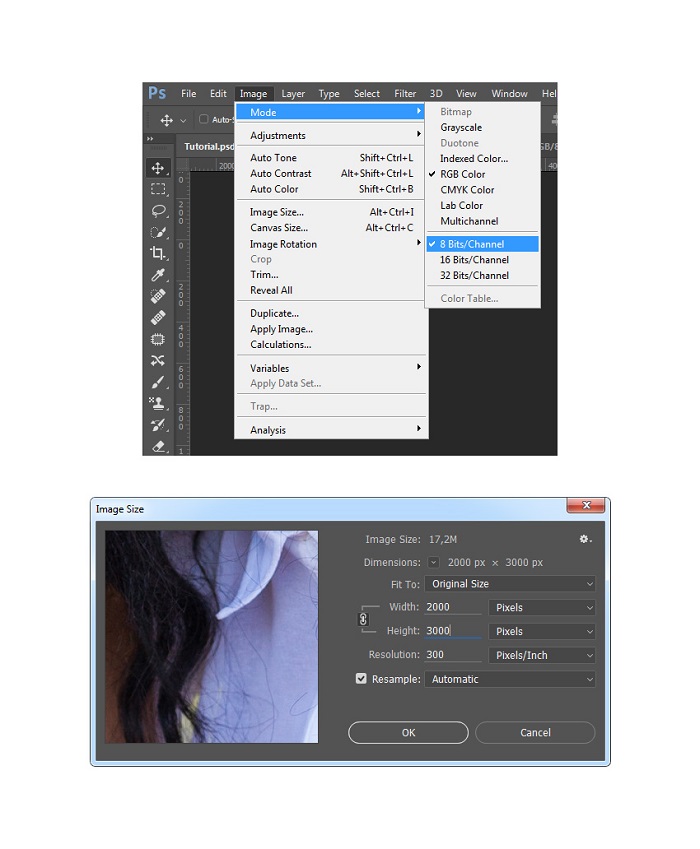
فراهم کردن بستری برای ذرات درخشان
حالا لازم است برای فتوشاپ مشخص کنیم که برای کدام قسمت ها ذرات درخشان ایجاد کند.
بدین منظور به مسیر Layer > New > Layer بروید و نام لایه جدیدی را که می سازید، Base بگذارید.
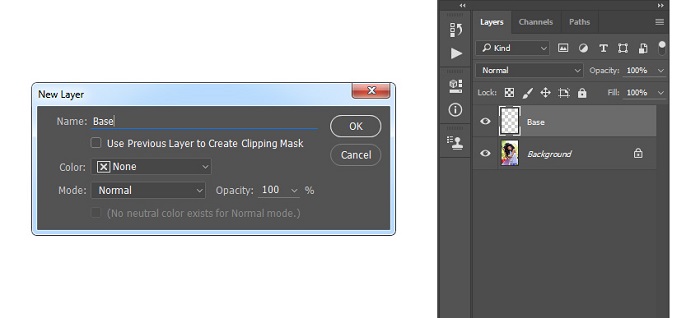
در این مرحله ابزار Brush را از نوار ابزار فتوشاپ انتخاب کنید (کلید میانبر B). یکی از قلم های این ابزار را برگزینید و اندازه ی آن را را تنظیم کنید.
اکنون باید مناطقی را که می خواهید ذرات و دانه های جادویی بر آن ها اعمال شود، مشخص نمائید.
توجه داشته باشید که برای این کار مهم نیست از چه رنگی استفاده می کنید، چون هدف فقط مشخص کردن ناحیه برای فتوشاپ است.
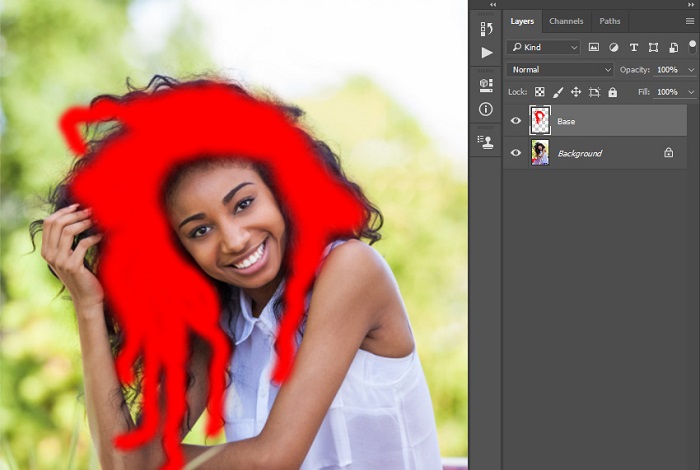
ایجاد گرد و غبار پس زمینه
در این مرحله می خواهیم برای ذرات درخشان پسزمینه ایجاد کنیم.
ابتدا لایه ای را که به نام Base ایجاد کرده بودید، با کلیک بر روی علامت چشم در کنار آن پنهان کنید.
سپس روی لایه Background کلیک کنید تا به حالت انتخاب دربیاید.
سپس به مسیر Layer > New > Layer بروید و یک لایه جدید بسازید و نام آن را Background Dust بگذارید.
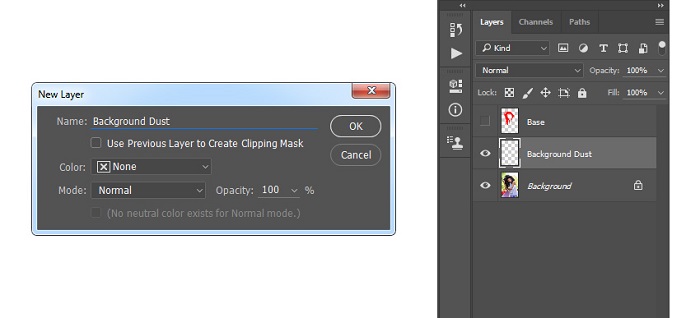
حالا کلید D را فشار دهید تا تنظیمات به حالت اولیه بازگردد.
سپس به مسیر Filter > Render > clouds بروید تا پروژه شما مانند شکل زیر شود:
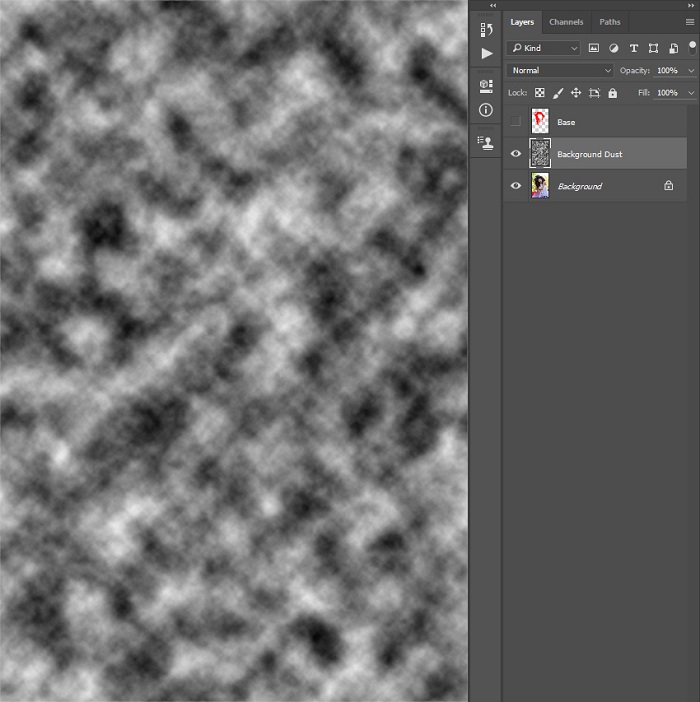
روی لایه Base کلیک کنید تا به حالت انتخاب در بیاید و سپس به مسیر Select > Modify > Expand بروید.
بعد به Select > Modify > Expand رفته و مختصات را مطابق تصویر زیر قرار دهید:
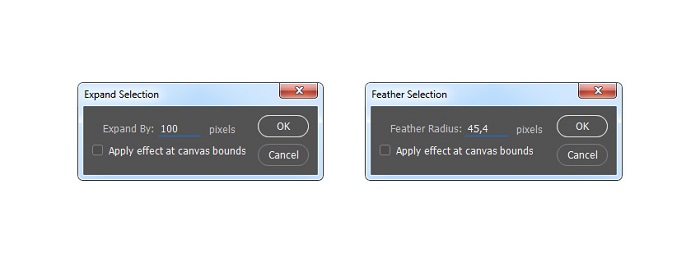
باید این ماسک را برای لایه Background Dust استفاده کنیم.
بنابراین به Layer > Layer mask > reveal selection بروید.
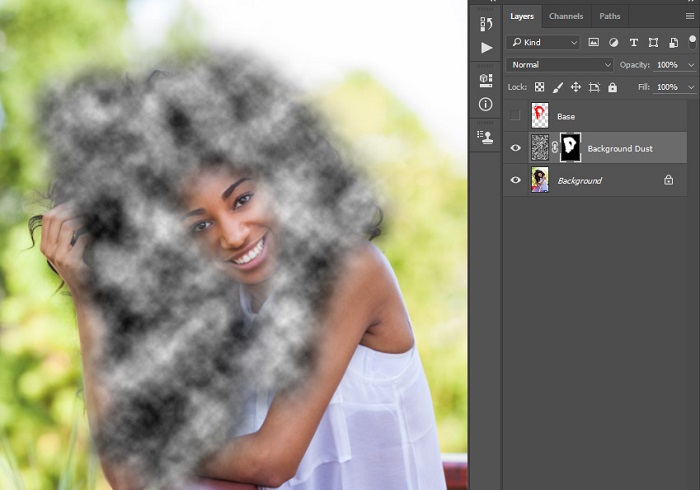
لایه ماسکِ لایه Background Dust را انتخاب کنید و بر روی آن راستکلیک نمائید.
سپس گزینه Choose and Mask را انتخاب و تنظیمات را مانند تصویر زیر هماهنگ کنید.
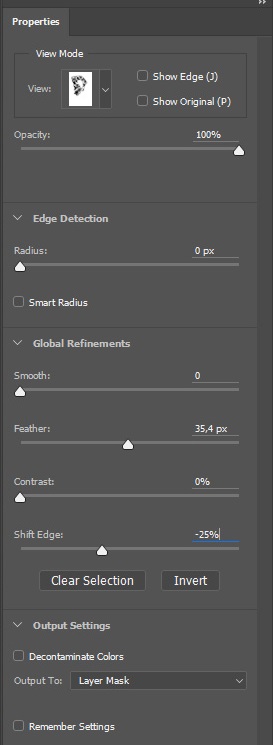
بر روی لایه دوبار کلیک کنید تا پنجره Layer style باز شود.
سپس گزینه Blending Option را انتخاب و در آخر گزینه Gradient Overly را نیز فعال کنید.
در صفحه ای که باز می شود، تنظیمات را مانند تصویر زیر وارد کنید:
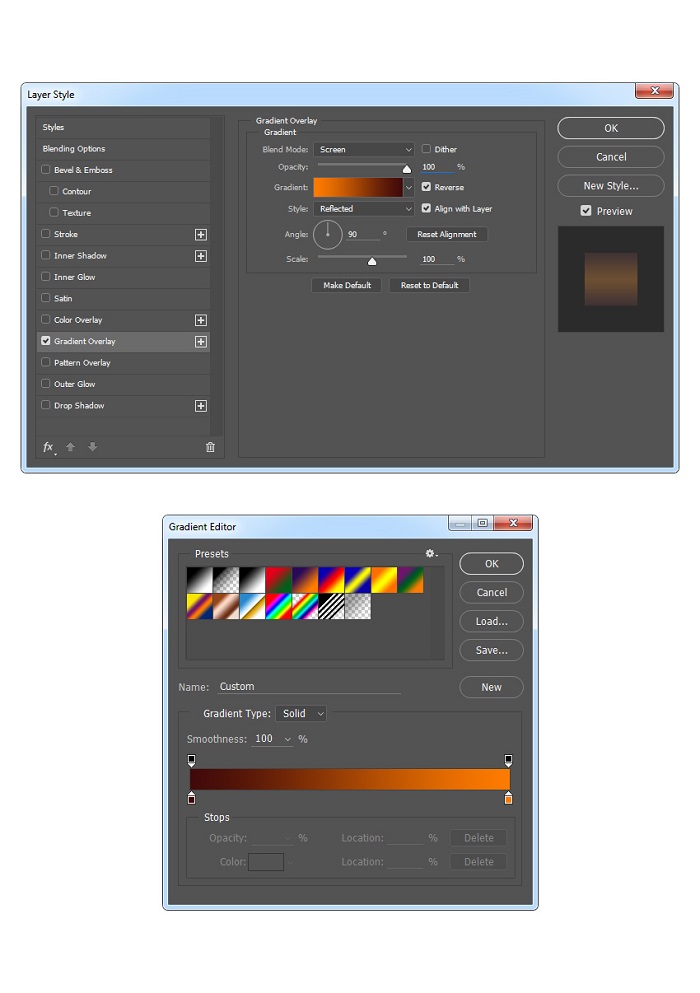
محدوده رنگ سمت چپ 410a0a# و محدوده سمت راست ff7c00# است.
در مرحله بعدی لازم است لایه ماسکِ لایه Background Dust را انتخاب و روی آن راست کلیک کنید.
در نهایت گزینه Apply Layer Mask را انتخاب کنید.
حالت ترکیب این لایه را به Color Dodge تغییر و میزان شفافیت را نیز به حدود 31% کاهش دهید.
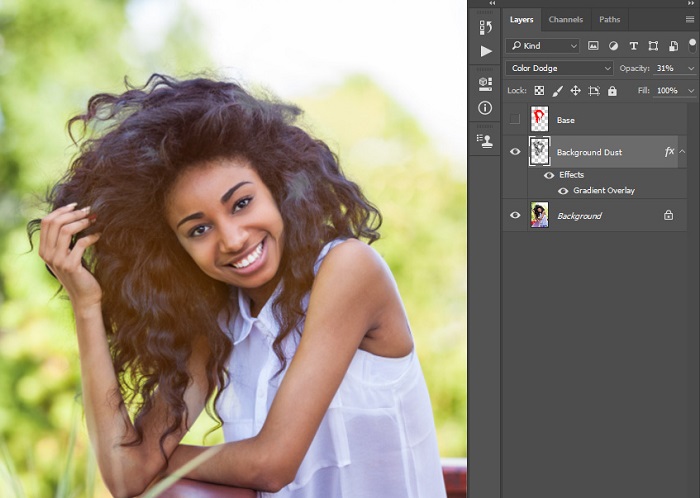
ایجاد ذرات درخشان
به یکی از مراحل مهم این آموزش رسیده اید. تا این جا ما سعی کردیم پس زمینه را طراحی کنیم.
در این مرحله روی لایه Base کلیک کنید تا به حالت انتخاب درآید.
کلید Ctrl نگه دارد و همزمان بر روی لایه Background Dust کلیک کنید تا هر دو لایه با هم انتخاب شوند.
اکنون به مسیر Layer > New > Layer بروید تا یک لایه جدید ایجاد کنید و نام آن را Layer 1 بگذارید.
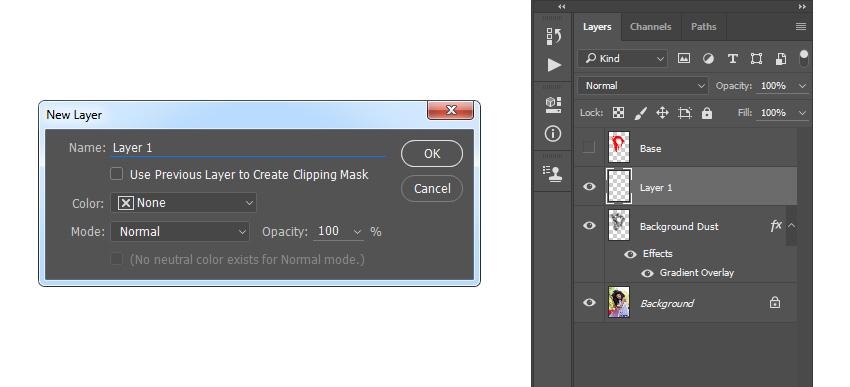
کلید D را فشار دهید تا رنگ های پس زمینه و پیش زمینه (در نوار ابزار می توانید این رنگ ها را ببینید) به حالت اولیه باز گردند.
سپس به مسیر Edit > Fill بروید و تنظیمات زیر را اعمال کنید:
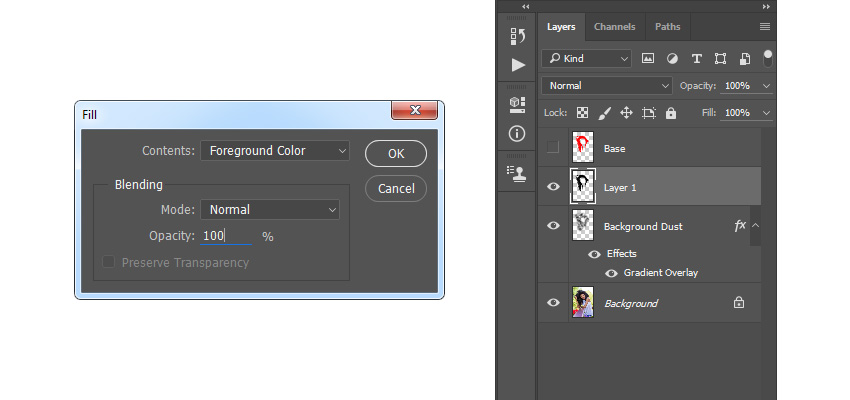
حالا کلید ترکیبی Ctrl+D را فشار دهید تا به حالت انتخاب در بیاید.
به مسیر Filter > Pixelate > Mezzotint بروید و از قسمت Type گزینه Coarse Dots را انتخاب کنید. با فشردن دکمه OK تنظیمات را اعمال نمائید.
در قسمت بعد، بر روی علامت چشم کوچک کنار تمامی لایه ها به جز Layer 1 کلیک کنید تا فقط این لایه برای نمایش باقی بماند.
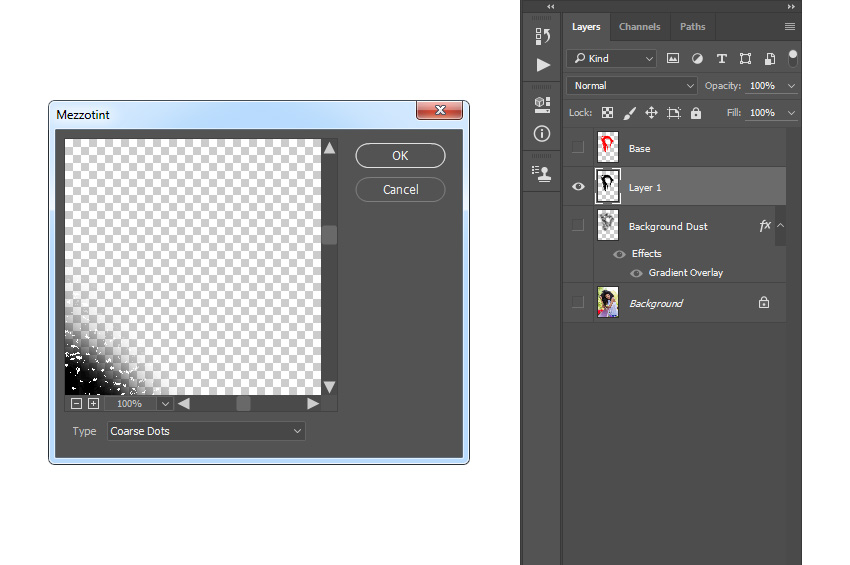
به قسمت Select > Color Range بروید و با استفاده از قطره چکان، رنگ سفید را انتخاب کنید.
مقدار Fuzziness را بر روی 200 بگذارید تا تصویری مانند شکل زیر به شما ارائه شود.
به Select > Select and Mask بروید و تنظیمات زیر را وارد کنید:
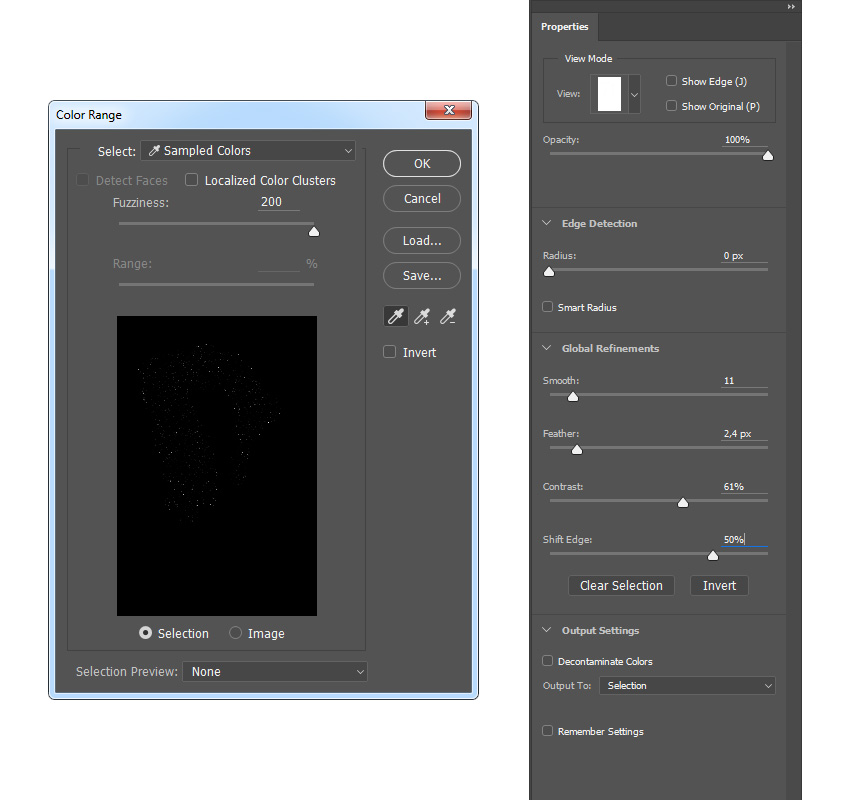
بر روی لایه Layer 1 کلیک راست کنید و Delete Layer را انتخاب کنید.
لایه Background را انتخاب کنید. روی نماد چشم کلیک کنید تا قابل مشاهده شود.
سپس به مسیر Layer > New > Layer Via Copy بروید. مشاهده می کنید که لایه جدیدی ایجاد می شود.
به Layer > New > Layer Via Copy بروید تا از لایه فعلی کپی بگیرید.
اکنون به Filter > Blur > Gaussian Blur رفته و Radius را بر روی 2.5 بگذارید.
حالا مراحل بالا را دو بار (منتها با استفاده از تنظیمات زیر) تکرار می کنیم.
(تصویر اول مربوط به اولین تکرار و تصویر دوم مربوط به دومین تکرار است.)
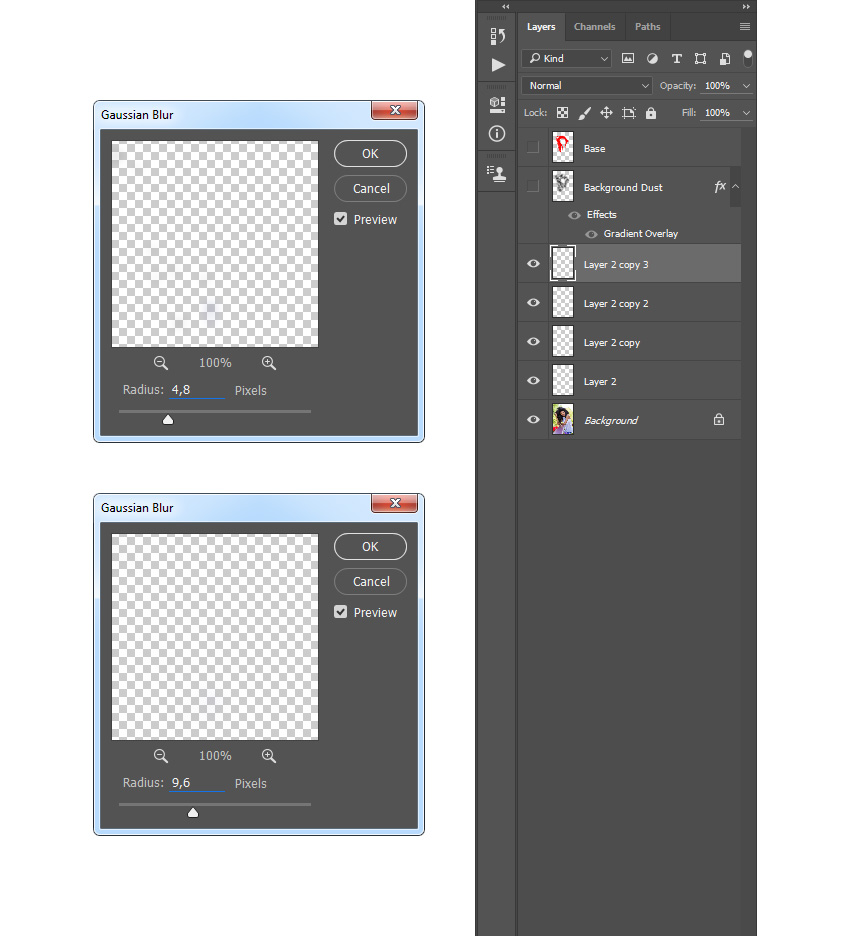
دوباره به مسیر Layer > New > Layer Via Copy بروید و این بار از Layer 2 Copy 3 دو بار کپی تهیه کنید.
به Filter > Blur > Gaussian Blur بروید و Radius را بر روی 55 تنظیم کنید.
مجددا به مسیر Layer > New > Layer Via Copy بروید.
کلید Shift را نگه داشته و همزمان بر روی Layer 2 کلیک کنید تا تمامی کپی ها انتخاب شوند.
روی لایه های انتخابی کلیک راست کنید و گزینه Marge Layers را انتخاب کنید تا این لایه ها با هم ادغام و یکی شوند.
سپس مراحل بالا را دو بار تکرار کنید و در بار اول میزان Radius را 7 و در بار دوم میزان Radius را بر روی 27.8 بگذارید.
دکمه Shift را پایین نگه دارید بر روی Layer 2 Copy 7 کلیک کنید تا همه ذرات به حالت انتخاب در بیایند.
روی یکی از لایه های کلیک راست کنید و گزینه Marge Layers را انتخاب کنید.
به مسیر Layer > New > Layer Via Copy بروید و این کار را دو بار انجام دهید. مجددا به Filter > Blur < Gaussian Blur بروید و این بار مقدار Radius را 20.9 بگذارید.
به Layer > New > Layer Via Copy بروید تا از Layer 2 Copy 11 یک کپی تهیه کنید.
روی Layer 2 Copy 11 کلیک کنید تا همه ذرات انتخاب شود و پس از آن روی یکی از لایه ها کلیک راست کنید و گزینه Merge Layers را انتخاب کنید.
اکنون Blending Mode را به Linear Dodge تغییر دهید و دوباره بر روی نام لایه کلیک کنید و نام آن را به Particles_1 تغییر دهید.
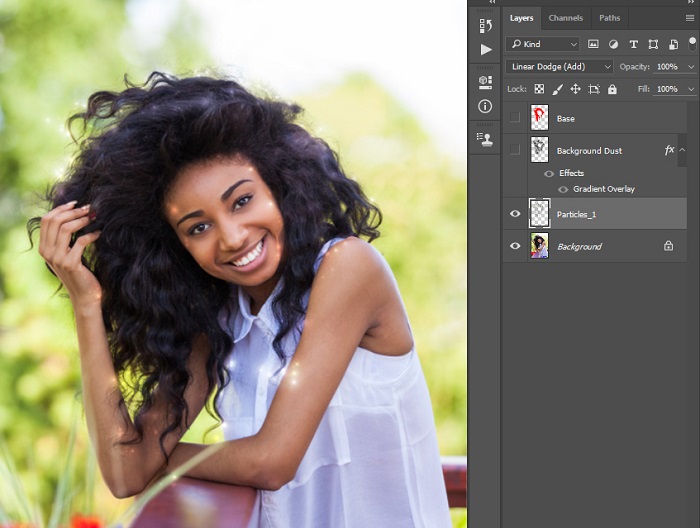
خب! نفس گیر بود. نه؟!
همان طور که در تصویر بالا مشاهده می کنید، مقدار کمی ذرات درخشان ایجاد شده است، اما برای این که حجم و تعداد آن ها زیاد شود باید از آن کپی پی در پی بگیریم که با توجه به این عکس، من باید حدودا 4 کپی از Particles_1 تهیه کنم.
پس از ایجاد کپی ها، بر روی علامت چشم در کنار لایه Background_Dust کلیک کنید که به حالت قابل مشاهده در بیاید.
لایه ی نامبرده را در پنل لایه ها زیر لایه ی Particles_5 قرار می دهیم.
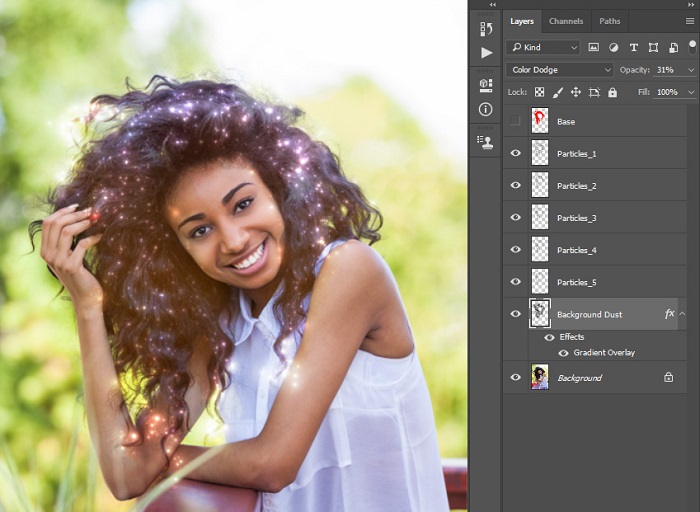
تنظیمات بیشتر
اگر قصد دارید کار شما جلوه و زیبای دوچندانی داشته باشد، مراحل بعدی را نیز دنبال کنید.
لایه Particles_1 را انتخاب کرده و کلید D را از صفحه کلید بفشارید تا رنگ های پس زمینه و پیش زمینه در نوار ابزار به صورت پیشفرض دربیایند (رنگ پیش زمینه مشکی و رنگ پس زمینه سفید)
به آدرس Layer > New Adjustment Layer > Gradient Map بروید تا لایه مخصوص گرادینت را ایجاد کنید و آن را ترجیحا Overall Contrast بگذارید.
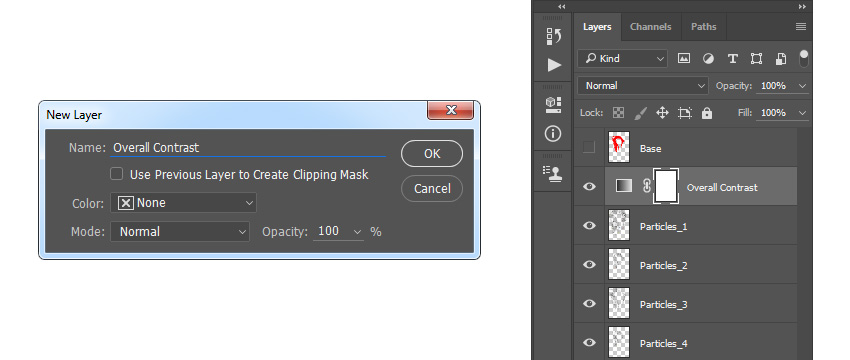
Blending Mode را به Overlay و شفافیت را به حدود 22% تغییر دهید.
اکنون به مرحله اضافه کردن اشباع می رسیم. برای این کار به مسیر Layer > New Adjustment Layer > Hue/saturation بروید و یک لایه اشباع جدید ایجاد کنید و ترجیحا نام آن را Overlay Saturation بگذارید.
سپس روی لایه Overlay Saturation دوبار کلیک کنید و در صفحه ای که گشوده می شود، تنظیمات زیر را وارد کنید:
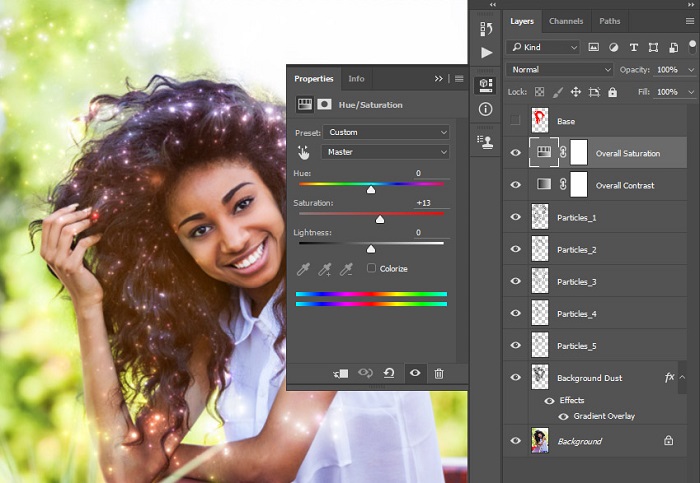
برای تنظیمات مربوط به روشنایی به مسیر Layer > New Adjustment > Levels بروید و یک لایه جدید بسازید و ترجیحا نام آن را Light Brightness بگذارید.
روی لایه Light Brightness دوبار کلیک کنید و تنظیمات زیر را برای آن اعمال کنید:
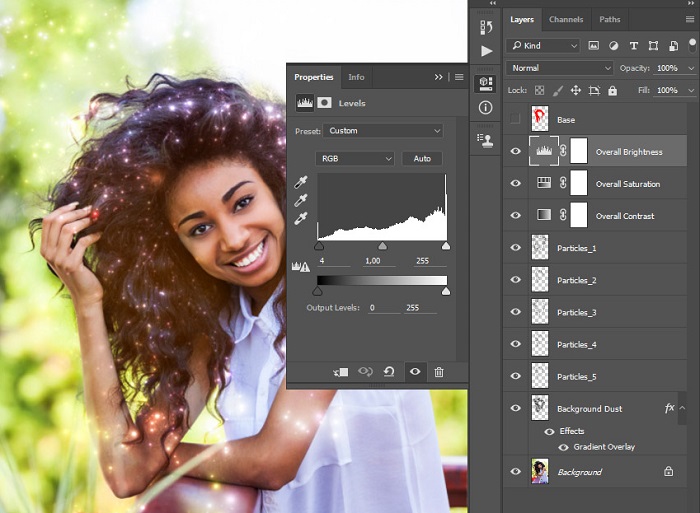
ساخت Color Look
اگر می خواهید یک رنگ زیبا به عکس اضافه کنید به Layer > New Adjustment Layer < Curves بروید تا یک لایه تنظیم منحی رنگ جدید ایجاد شود و ترجیحا آن را Color Look نام بگذارید.
روی لایه ای که به تازگی ساختید دو بار کلیک کنید و تنظیمات زیر را وارد کنید:
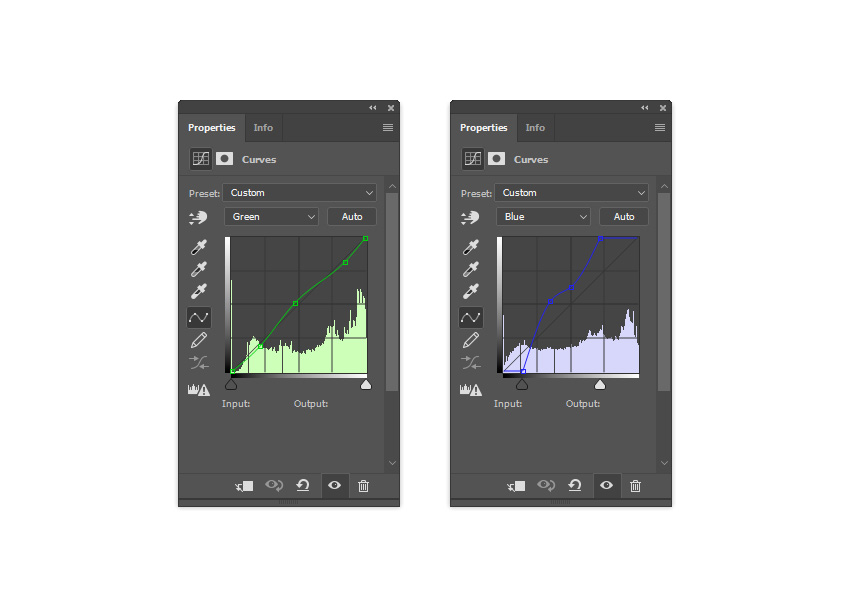
پروژه به پایان رسید. تصویری که مشاهده می کنید نتیجه نهایی کار شماست.

البته گفتنی است که برخی مراحل مثل تنظیمات بیشتر و اضافه کردن Color look اختیاری بود و صرفا برای اینکه به زیبایی کار اضافه کنند، در نظر گرفته شدند. اگر به ایجاد افکت های رمانتیک در فتوشاپ علاقمند هستید، پیشنهاد میکنیم:
امیدواریم از درس امروز نهایت استفاده را برده باشید. اگر در فراگیری این آموزش هر سوالی داشتید از طریق بخش نظرات برای ما ارسال کنید. پاسخگوی شما خواهم بود.









در این قسمت، به پرسشهای تخصصی شما دربارهی محتوای مقاله پاسخ داده نمیشود. سوالات خود را اینجا بپرسید.