اضافه کردن جلوه سینمایی به تصاویر در فتوشاپ

جلوه پر طرفدار سینمایی تنها در فیلمبرداری نیست که مورد استفاده گسترده قرار می گیرد، بلکه عکاسان زیادی نیز در سراسر دنیا این افکت را به تصاویرشان اضافه می کنند و مجموعه هایی دیدنی را با آن خلق می کنند. در این آموزش یک متد بسیار ساده در فتوشاپ را به شما معرفی می کنیم که به کمک آن می توانید بسیار سریع این جلوه فوق العاده را روی تصاویر خود پیاده سازی کنید. علاوه بر آن یک اکشن فتوشاپ را که به صورت تخصصی برای این آموزش درست کرده ایم، به رایگان در اختیار شما همراهان عزیز قرار می دهیم.
آنچه برای این آموزش لازم دارید:
در این آموزش چه چیزی را یاد خواهید گرفت؟
در طی این آموزش ما شما را با تکنیک ترکیب رنگ و عکس آشنا خواهیم کرد. این که چگونه یک لایه از رنگ را روی لایه تصویر در فتوشاپ قرار دهید و برای خلق تصاویری با جلوه های خاص آنها را با یکدیگر ترکیب کنید. یک جلوه سینمایی هم به همین شکل ایجاد می شود؛ افزودن و ترکیب یک رنگ با تصویر و اضافه کردن هایلایت و سایه های مورد نیاز به تصویر. به همین راحتی!
برای این کار ابتدا یک لایه رنگی را روی تصویر قرار می دهیم. رنگ مورد استفاده نیز بستگی به سلیقه شما دارد (در اینجا ما از رنگ آبی اشباع شده استفاده می کنیم - در پایان کار نیز می توان آن را تغییر داد پس جای نگرانی نیست). توصیه می کنیم از رنگ های سرد مانند آبی، بنفش یا سبز استفاده کنید چرا که رنگ های گرم مانند قرمز، نارنجی یا زرد همچنان موجب طبیعی ماندن رنگ پوست می شود و از نمایش نهایی جلوه سینماتیک در تصویر جلوگیری می کند. در ادامه نیز با یک تکنیک ساده رنگ را با لایه تصویر زیر آن ترکیب می کنیم. این کار در واقع سایه ها و هایلایت های مورد نظر ما در تصویر را ایجاد می کند.
در ادامه کار نیز از یک اکشن از پیش ساخته روی تصویر بهره می گیریم که تاثیرات و تغییرات نهایی را به روی تصویر ایجاد کنیم.
اضافه کردن تصویر به فتوشاپ
ابتدا نیاز داریم که تصویر مدنظر خود را وارد فتوشاپ کنیم. همانند تصویر می توانید با رفتن منوی File و انتخاب گزینه Open تصویر مورد نیاز را انتخاب کنید. همچنین می توانید تصویر مورد نظر را داخل فتوشاپ بکشید و رها کنید. استفاده از کلید های ترکیبی CTRL/CMD + O نیز راهکار دیگری است. در نهایت می توانید با دوبار کلیک روی پس زمینه فتوشاپ نیز پنجره Open File را باز کنید.
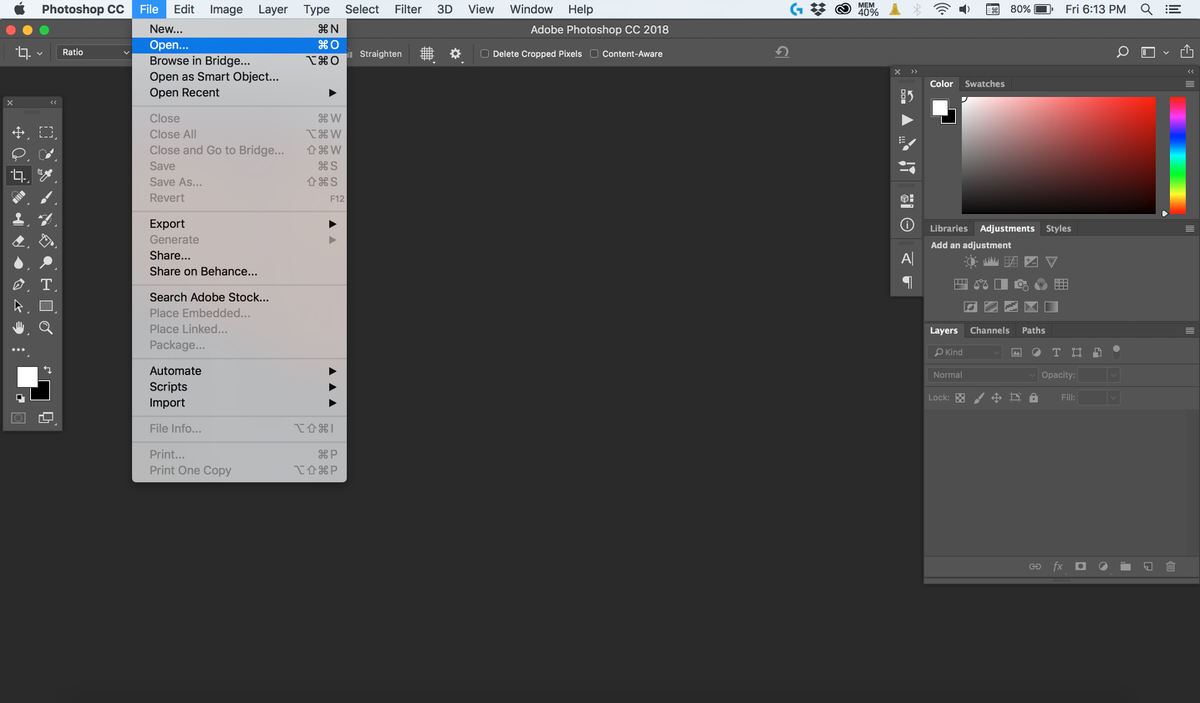
اضافه کردن لایه رنگ یا Color Fill
همانند تصویر به روی آیکون Adjustment Layer کلیک کرده و گزینه solid color را انتخاب کنید.
پس از آن پنجره جدیدی با عنوان (Color Picker (Solid Color باز خواهد شد که اجازه می دهد رنگ مورد نظر خود برای اعمال شدن را انتخاب کنید. ما در اینجا رنگ آبی اشباع شده را انتخاب می کنیم.
همانطور که گفتیم انتخاب این رنگ سلیقه ای است و می توانید هر رنگ دیگری را انتخاب کنید. اما پیشنهاد ما استفاده از رنگ سرد است.
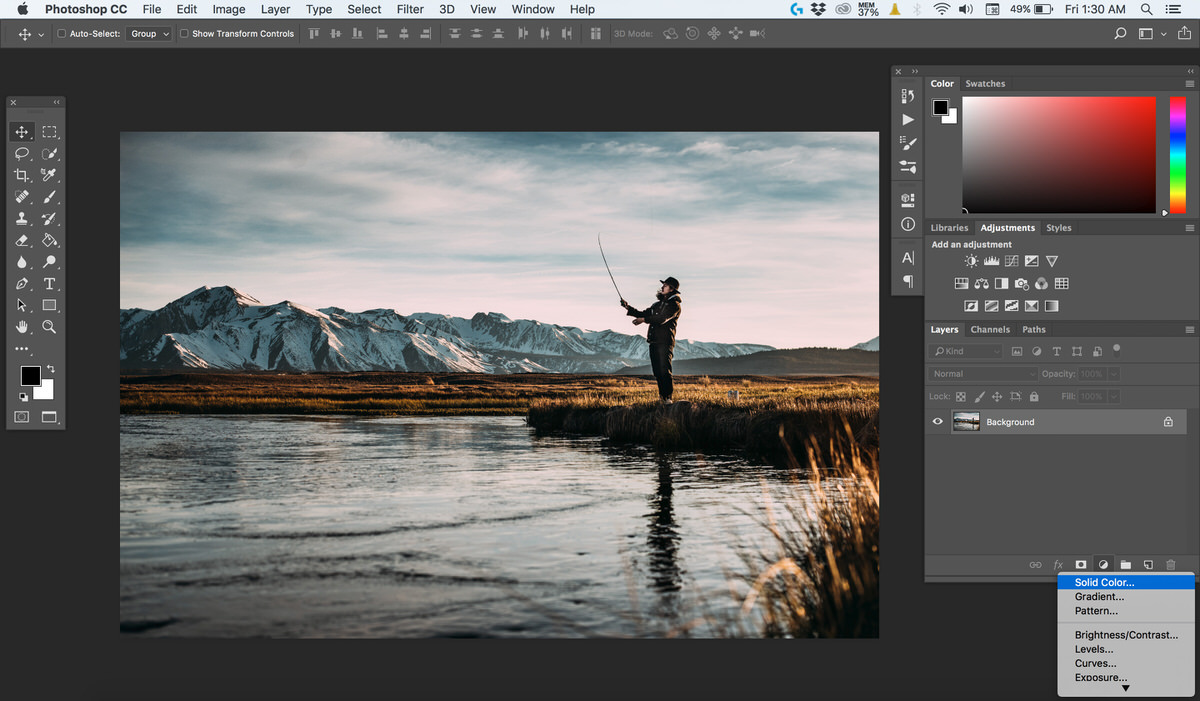
تغییر حالت ترکیب به Exclusion
در این مرحله قصد داریم لایه رنگی ایجاد شده را با تصویر ترکیب کنیم.
برای این کار همانند تصویر بر روی تب Blending Mode در لایه رنگی کلیک کرده و گزینه Exclusion را انتخاب کنید. راهکار دیگر برای انجام این مرحله دوبار کلیک روی لایه برای رفتن به پنجره properties و تغییر Blend Mode در آن پنجره است.
به طور کلی حالت ترکیبی Exclusion در فتوشاپ زیاد مورد استفاده قرار نمیگیرد اما در این حالت، رنگ انتخابی روی سایه های تصویر اعمال می شود و هایلایت های مورد نظر ما را ایجاد می کند. بنابراین در این آموزش نیز ما از این حالت ترکیبی استفاده می کنیم.
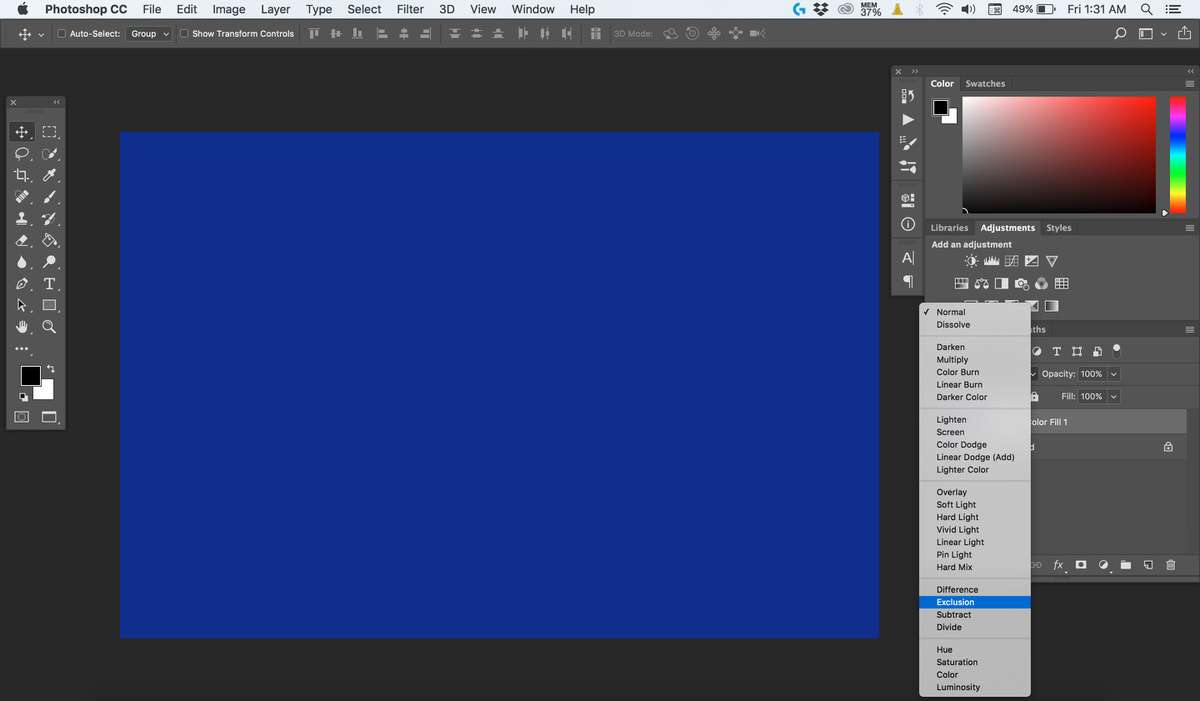
تنظیم شفافیت لایه به اندازه 30 درصد
امیدواریم انتظار نداشته باشید برای تغییر Opacity به روی عدد 30 چندین خط آموزش بنویسیم! برای این کار هنگامی که ابزار براش انتخاب نشده باشد روی لایه عکس کلیک کنید و عدد 3 را روی کیبورد فشار دهید تا شفافیت لایه روی 30 درصد تنظیم شود. همچنین در گوشه بالا و سمت راست تب Layers نیز می توانید اینکار را انجام دهید.
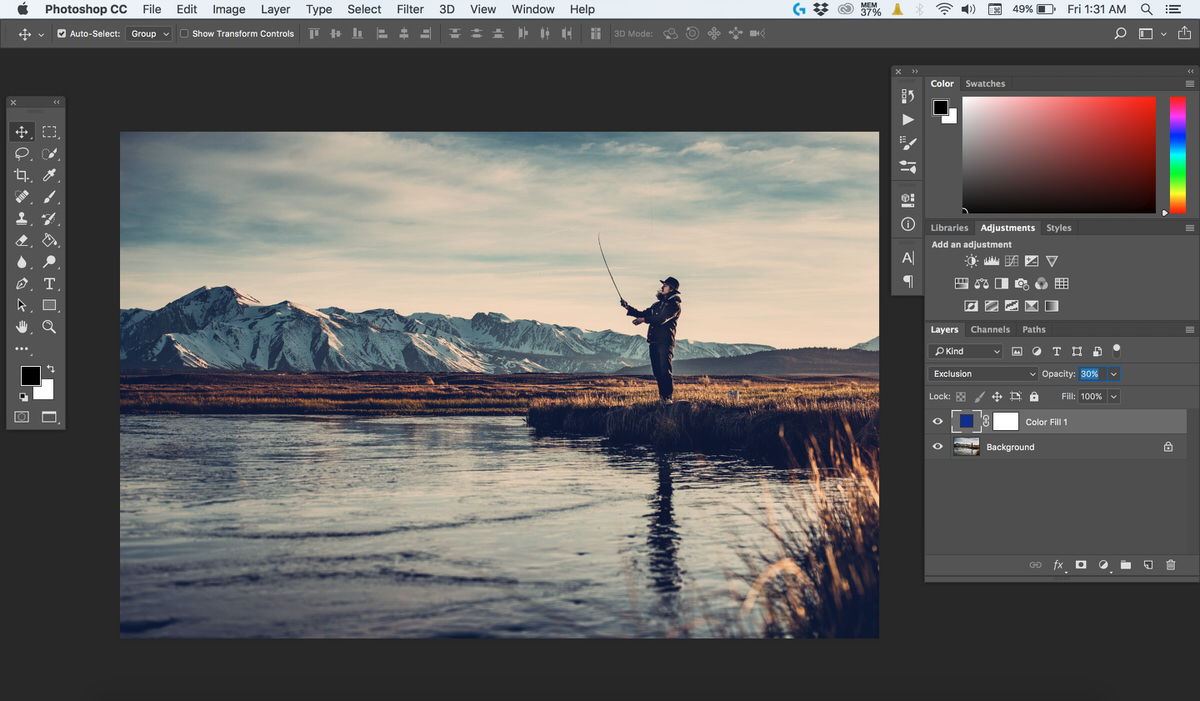
قرار دادن اکشن روی تصویر
برای انجام این کار همانند تصویر وارد منوی Window > Actions بشوید.
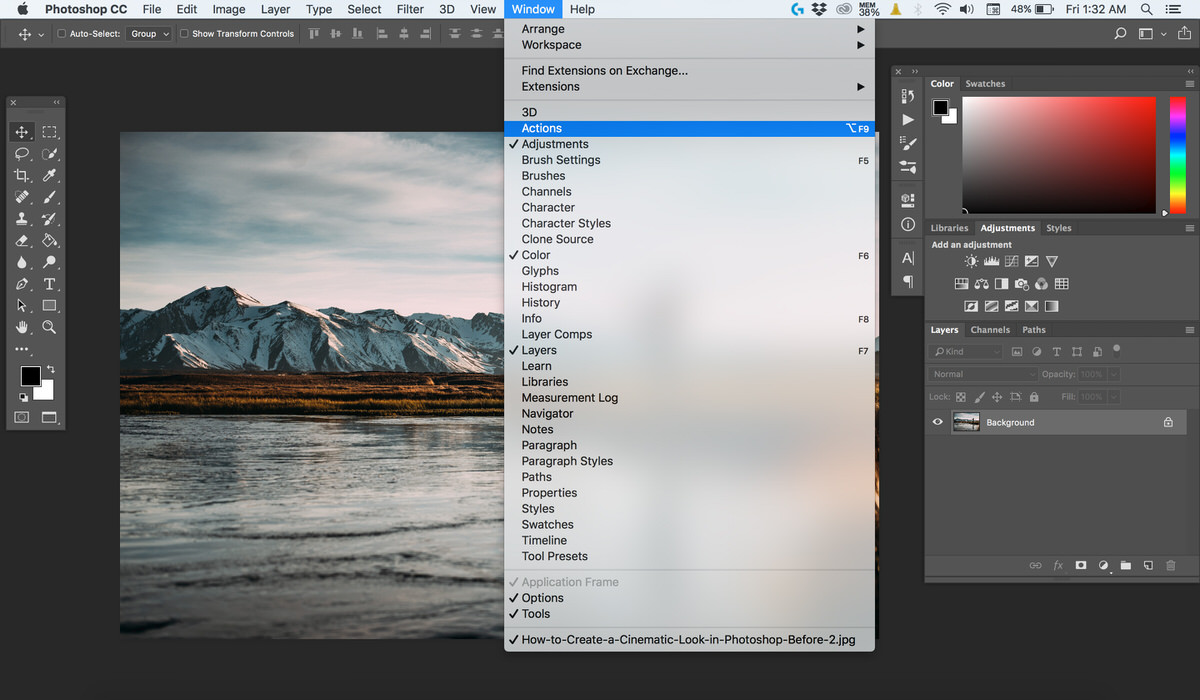
پس از اینکه تب موجود در تصویر زیر را مشاهده کردید، بر روی قسمت مشخص شده کلیک کنید تا بتوانید اکشن مورد نیاز را Load کنید.
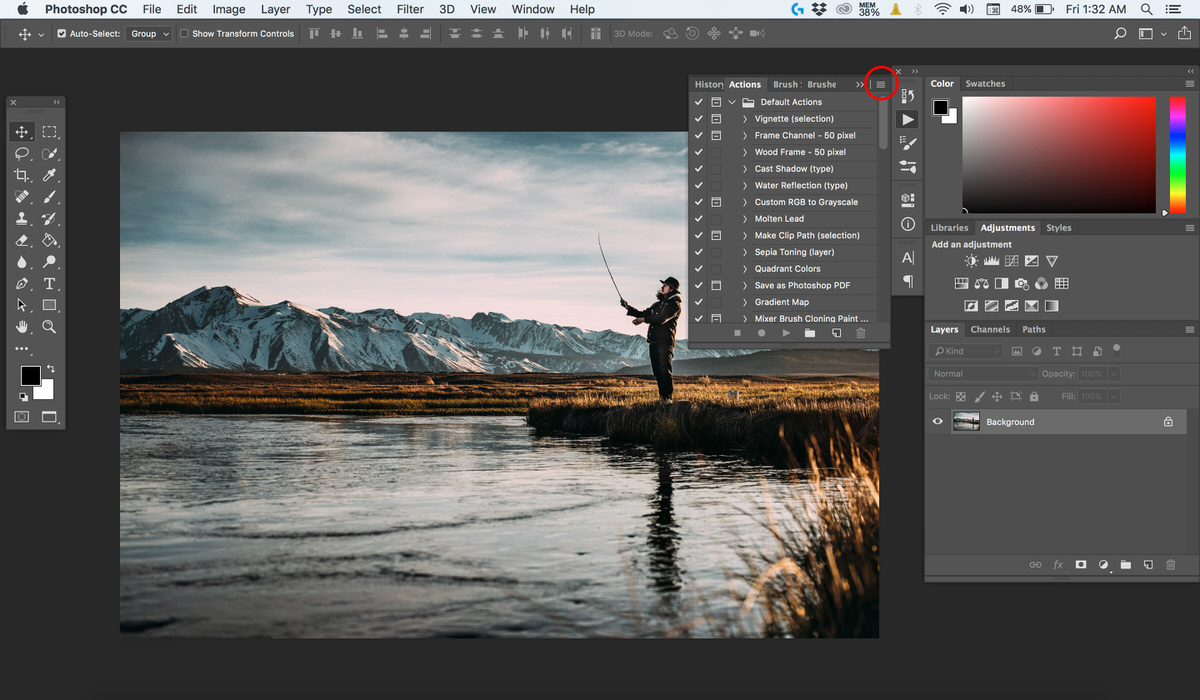
فایل اکشن را که در ابتدای این آموزش دانلود کردید، از حالت فشرده خارج کنید.
همانند تصویر زیر گزینه Load Actions را برای انتخاب آن گزینش کنید.
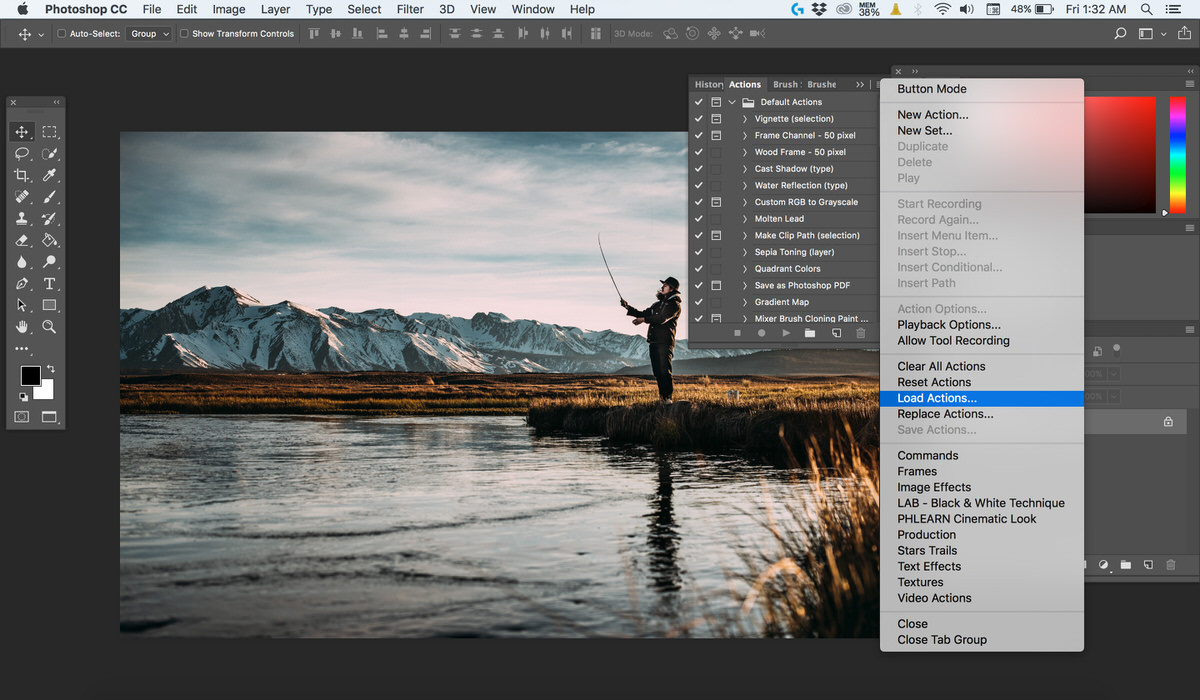
در پایان برای اعمال اکشن و تغییرات نهایی روی تصویر بر روی آیکون مشخص شده که شبیه علامت Play می باشد کلیک کنید تا اکشن روی تصویر اعمال شود.
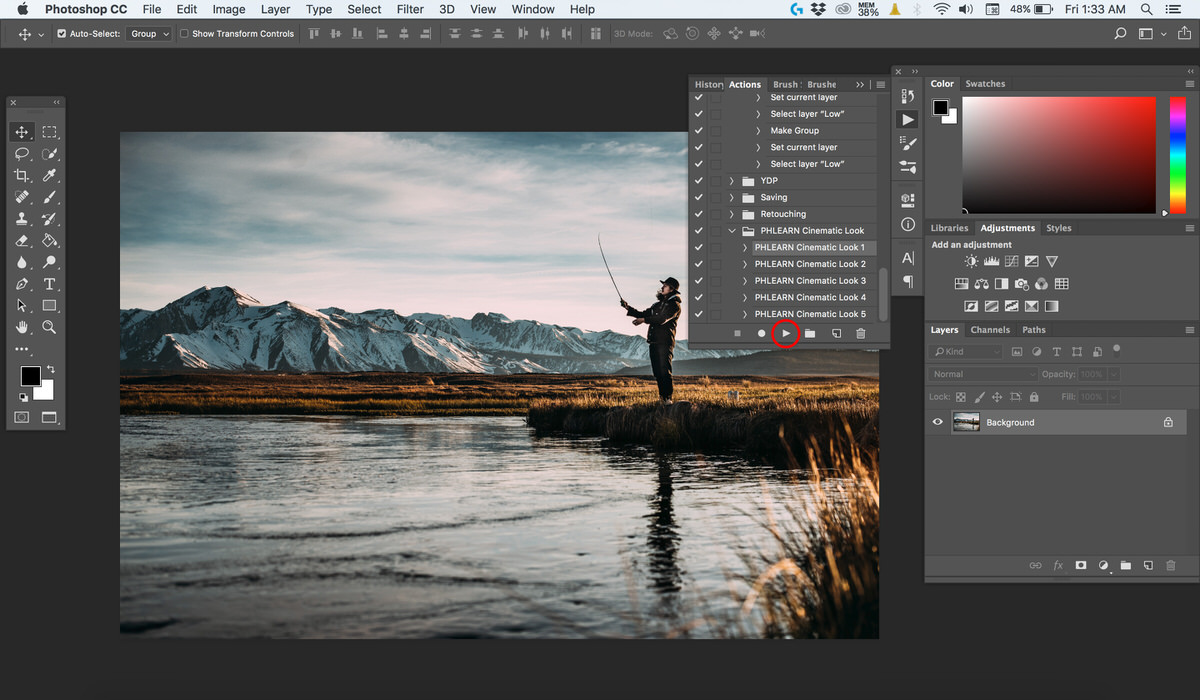
نتیجه را در زیر مشاهده می کنید:


تبریک می گوییم! شما اولین تصویر با جلوه سینماتیک خود را در فتوشاپ ایجاد کردید. هرجا نیز که مشکل برخورد کردید می توانید ویدئو آموزشی زیر را مشاهده کنید.
در نهایت دقت کنید که قرار دادن نوارهای مشکلی در بالا و پایین تصویر نهایی اجباری نیست اما برای اینکه کار طبیعی تر جلوه کند می توانید آنها را به سادگی و با ابزار براش به تصویر اضافه کنید. همچنین یک عکس مخصوص در فایل فشرده شده ای که دانلود کردید، وجود دارد که با کشیدن آن روی تصویر این نوارها را به سادگی اضافه خواهید کرد.
امیدواریم این آموزش مورد استفاده شما قرار گرفته باشد.









در این قسمت، به پرسشهای تخصصی شما دربارهی محتوای مقاله پاسخ داده نمیشود. سوالات خود را اینجا بپرسید.