چگونه تصاویر را در فتوشاپ با هم ترکیب کنیم؟

گرافیست ها می دانند که ترکیب تصاویر با یکدیگر کاربردهای زیادی دارد و یکی از مهارت هایی است که هر طراحی باید بداند. در این مطلب می خواهیم به شما نشان دهیم که چگونه دو عکس را در فتوشاپ با هم ترکیب کنید.
چندین راه مختلف برای انداختن یک تصویر روی تصویر دیگر در فتوشاپ وجود دارد که ما برخی از این روش ها را در درس امروز به صورت کامل شرح می دهیم. سپس شیوه ترکیب دو عکس به منظور ایجاد یک تصویر نهایی یکدست و زیبا را توضیح می دهیم.
اگر به زبان انگلیسی تسلط دارید، می توانید آموزش ویدیویی زیر را مشاهده کنید. در غیر اینصورت، مراحل آموزش به زبان فارسی را که در زیر ویدیو برای شما نوشته ایم دنبال کنید. اما پیشنهاد می کنیم پس از خواندن متن آموزشی، یکبار برگردید و این ویدیو را هم مشاهده کنید تا مراحل کار کاملا برایتان جا بیفتند.
روش اول (فقط در فتوشاپ نسخه CC کاربردی است)
قدم اول: اگر از فتوشاپ CC استفاده می کنید، آسانترین راه برای ترکیب دو تصویر با هم این است که ابتدا عکس های مورد نظرتان را در فتوشاپ باز کنید؛ یعنی عکس اصلی و عکسی که می خواهید عکس اصلی را با آن ادغام نمائید.
سپس روی جایی از عکس اصلی کلیک کنید و موس را نگه دارید.
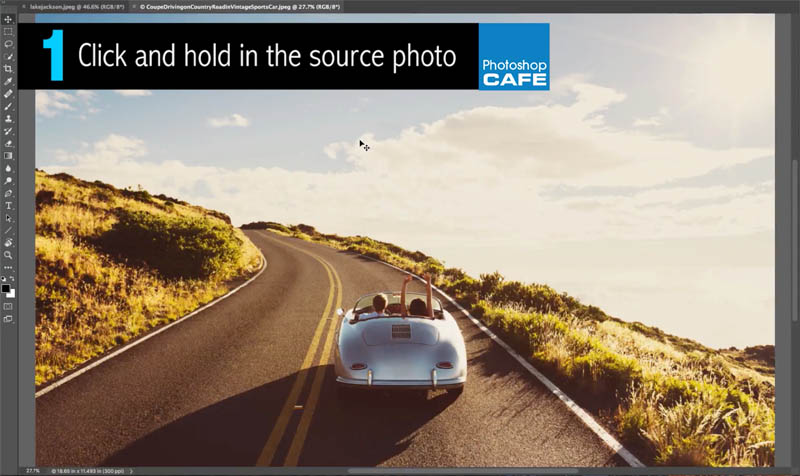
قدم دوم: در حالیکه که موس را فشار داده اید، فلش مکان نما را به زبانه ی عکس دوم ببرید. (به عبارت دیگر تصویر اصلی را به محل تصویر دوم درگ کنید)
مشاهده می کنید که تصویر دوم پس از چند ثانیه نمایان می شود. توجه داشته باشید که همچنان دکمه موس را پائین نگه داشته اید.
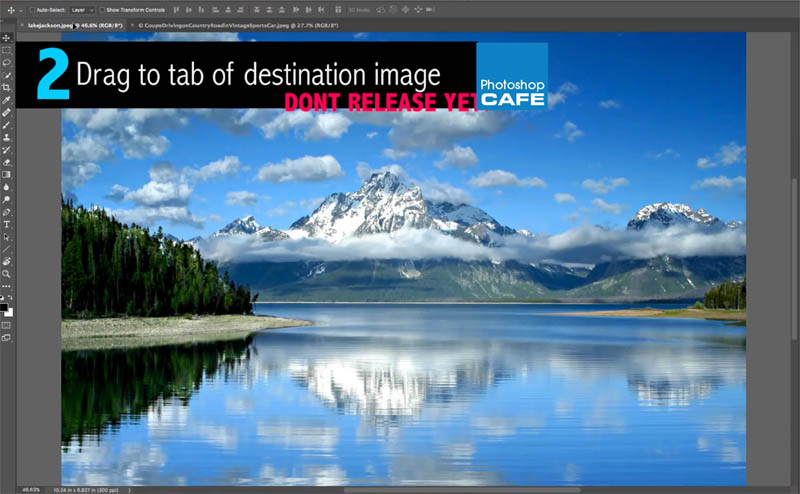
قدم سوم: مکان نما را در روی عکس دوم قرار دهید. در حالیکه همچنان موس را فشرده اید، کلید Shift از صفحه کلید را پائین نگه دارید.
فشردن کلید Shift باعث می شود که عکس اصلی در مرکز عکس دوم قرار گیرد.
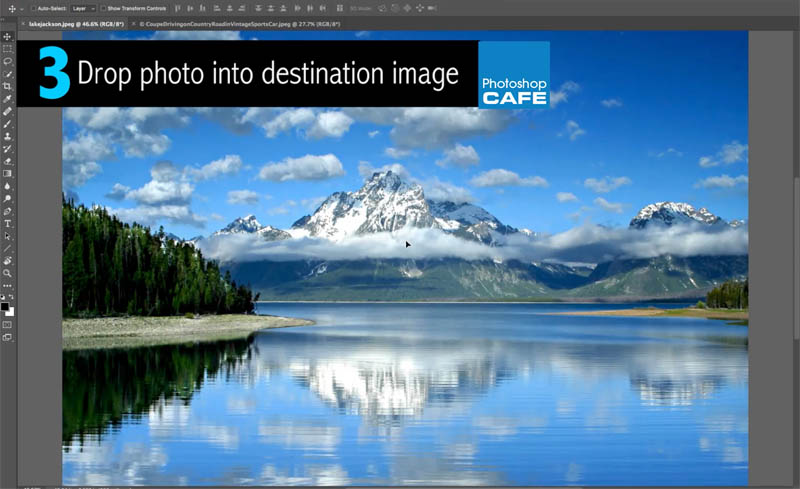
قدم چهارم: کلید Shift و موس را رها کنید. حالا هر دو عکس روی هم قرار گرفته اند.
اگر به پنل لایه ها (Window > Layers) بروید مشاهده می کنید که هر دو عکس را در دو لایه مجزا داریم.
حالا می توانیم هر دو عکس را با هم ترکیب کنیم.
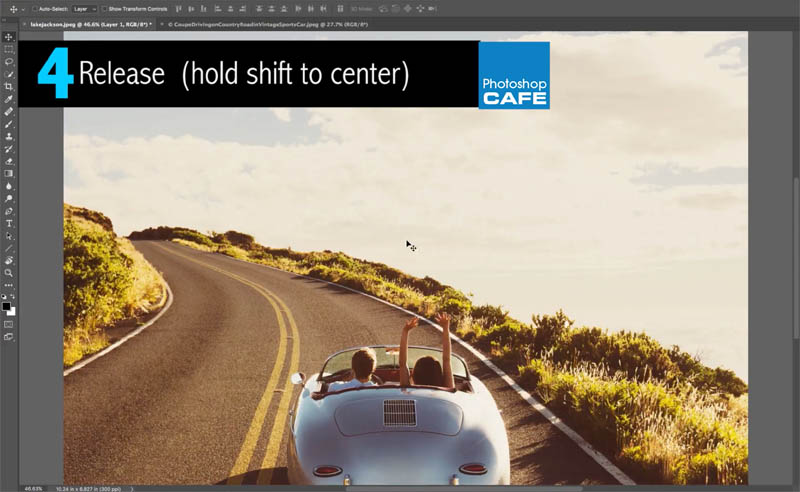
روش دوم: پنجره های شناور (در تمامی نسخه های فتوشاپ کاربردی است)
اگر از مک استفاده می کنید به منوی window و سپس Application Frame بروید.
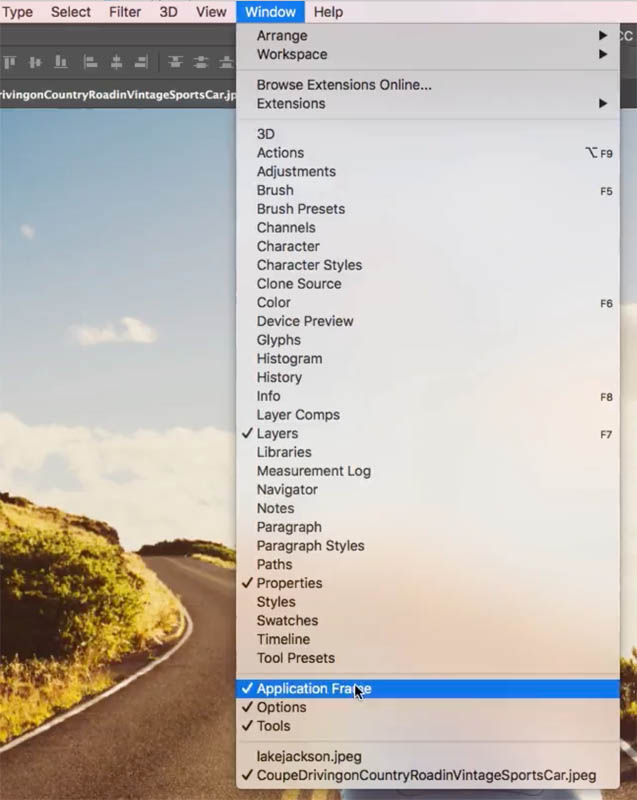
اگر از ویندوز استفاده می کنید، مسیر زیر را دنبال کنید:
Window > Arrange > Float All in Windows
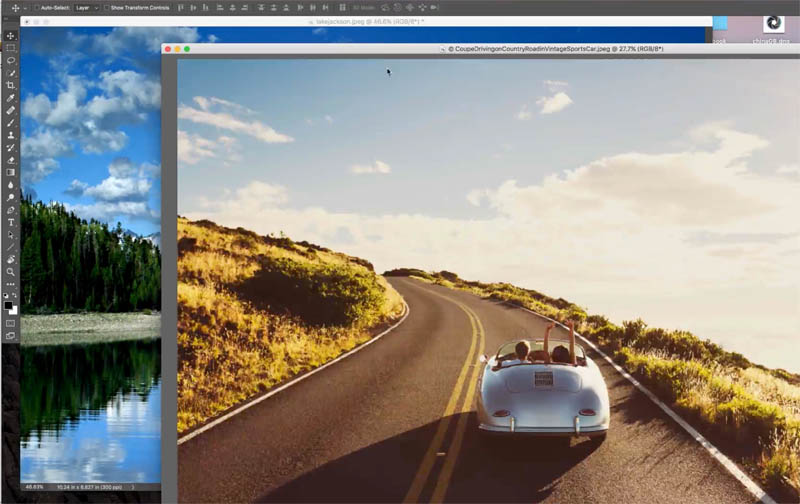
مشاهده می کنید که همه ی پنجره های پروژه ها، به صورت شناور در می آیند.
حالا می توانیم یک عکس را انتخاب کنیم و با درگ کردن آن را به درون دومی بکشیم. بدین ترتیب تصاویر روی یکدیگر قرار می گیرند.
روش سوم: پنجره های عمودی (در تمامی نسخه های فتوشاپ کاربردی است)
قدم اول: منوی Window و سپس Arrange را انتخاب می کنیم. سپس گزینه 2up Vertical را برمی گزینیم. اکنون می توانیم دو پروژه را در کنار هم به صورت عمودی ببینیم.
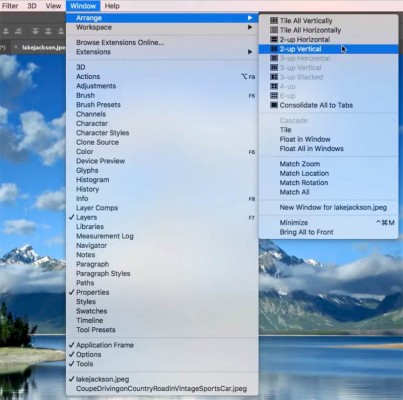
قدم دوم: روی یکی از عکس ها کلیک کرده و آن را روی دیگری درگ کنید. در حالیکه موس را نگه داشته اید، Shift را فشار دهید تا عکس دوم درست در وسط عکس اول قرار گیرد. حالا موس و Shift را رها کنید.
دوباره به Arrange برگردید و Consolidate را انتخاب نمائید. می بینید همه چیز به جای اول خود برمی گردد.
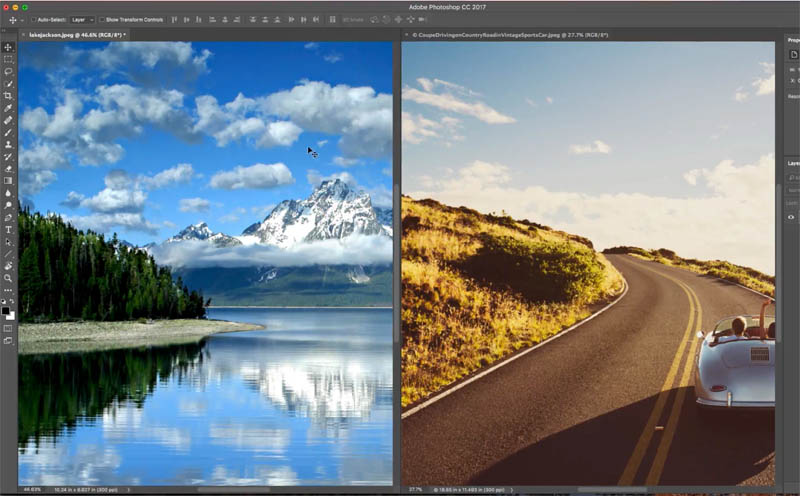
ترکیب سریع تصاویر با یکدیگر
ترکیب تصاویر یعنی شما بیش از دو عکس را در فتوشاپ با یکدیگر بیامیزید تا یک تصویر جدید ایجاد کنید.
حالا میخواهیم شیوه ترکیب سریع دو تصویر با یکدیگر را توضیح دهیم.
قرار است دو تصویری که در زیر می بینید، با هم ترکیب کنیم و به تصویر سوم برسیم:



قدم اول: با یکی از روش هایی که در ابتدای این مطلب توضیح دادیم، دو عکس را روی یکدیگر بیاورید.
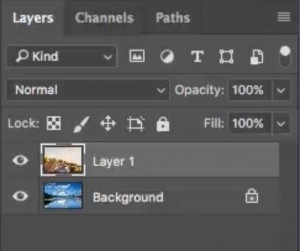
قدم دوم: Ctrl+T را بفشارید تا بتوانید اندازه تصویر را تغییر دهید.
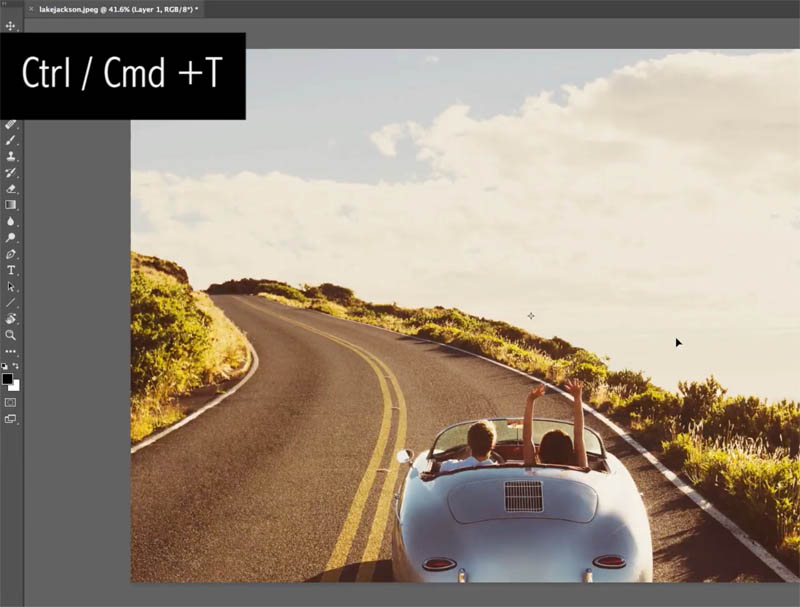
کادری به همراه چند دستگیره برای تغییر اندازه تصویر ظاهر می شود.
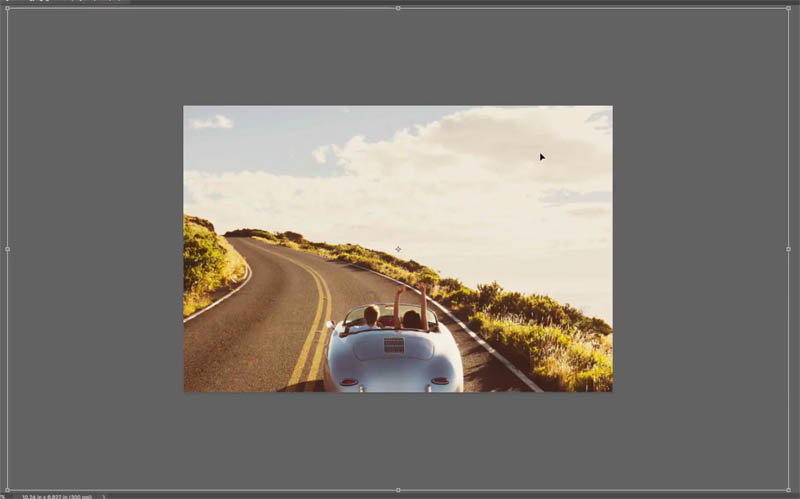
قدم سوم: کلیدهای Shift و Alt را همزمان فشار دهید، موس را به گوشه بالا و راست تصویر ببرید و آن را به طرف بیرون درگ کنید.
Enter را بزنید تا آن تغییرات اعمال شود.
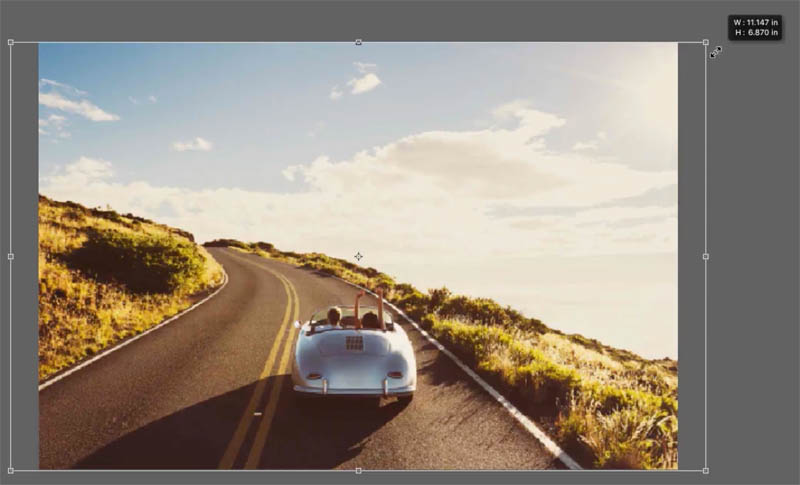
قدم چهارم: می خواهیم به صورت هنرمندانه این دو عکس را با هم ترکیب کنیم.
ابزار انتخاب سریع (Quick select tool) ![]() را بردارید و در آسمان بکشید تا انتخاب شود.
را بردارید و در آسمان بکشید تا انتخاب شود.
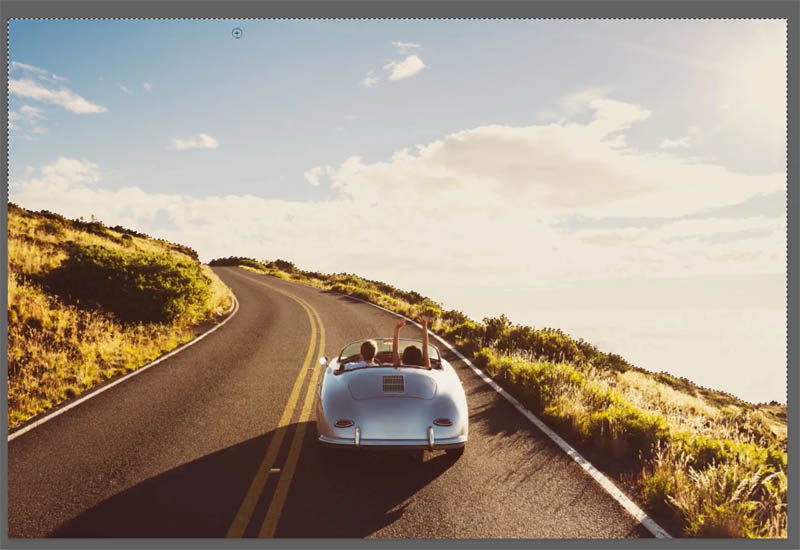
قدم پنجم: به مسیر Select > Inverse Selection بروید (معکوس کردن ناحیه انتخابی).
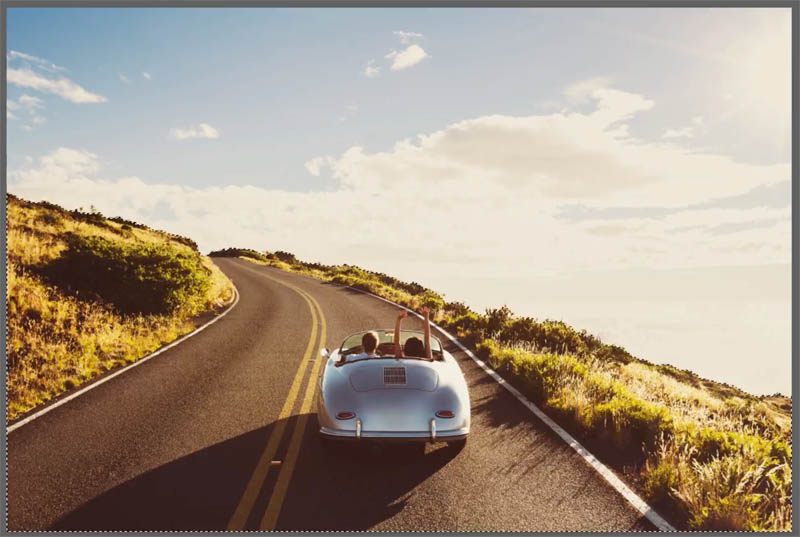
قدم ششم: بر روی آیکون Add New Layer Mask در پنل لایه ها کلیک کنید. با این کار، ناحیه انتخاب شده و ماسک را جدا از انتخاب نشده ها، در لایه ی بالایی نگه می دارد.
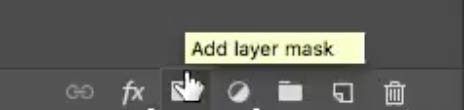

قدم هفتم: اگر با دقت نگاه کنید می بینید که لبه های ناحیه انتخابی کمی زمخت و غیرطبیعی است.
می توانیم یک تقلب کوچک انجام دهیم! از پنل لایه ها لایه ماسک را انتخاب کنید.
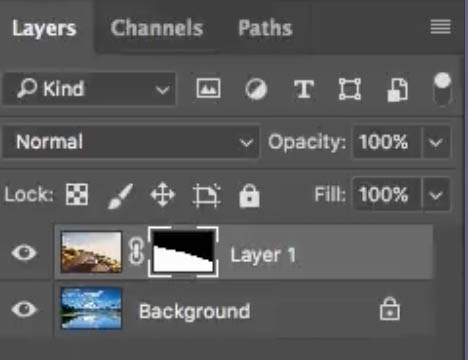
به مسیر window > properties بروید.
اسلایدر Feather را انتخاب کنید و آن را کمی جلو بیاورید.
بدین ترتیب لبه ی ناحیه انتخابی صاف می شود.
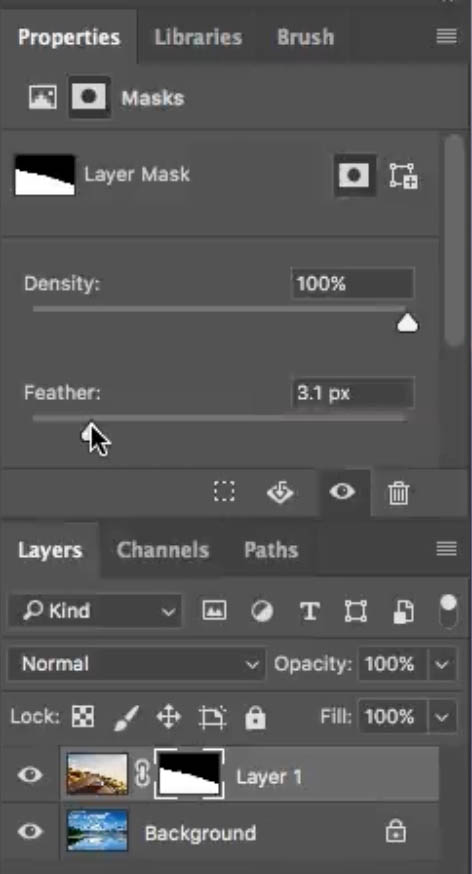
یکدست کردن رنگ های دو لایه
رنگ های دو تصویر با هم تطبیق داده نشده اند و یکدست نیستند. یک لایه تنالیته ی رنگ گرم دارد و در لایه دیگر تنالیته ی رنگ آبی وجود دارد. بنابراین لازم است که رنگ ها را یکدست کنیم. برای ان کار مراحل زیر را دنبال کنید:
قدم هشتم: پس زمینه را انتخاب کنید.
به مسیر Image > Adjustment بروید و Match Colors را انتخاب کنید.
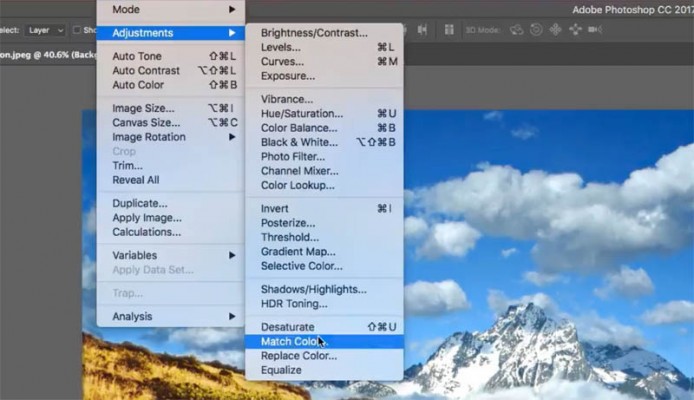
قدم نهم: در پنجره ای که باز می شود source را روی نام تصویری که در حال کار روی آن هستید، تنظیم کنید.
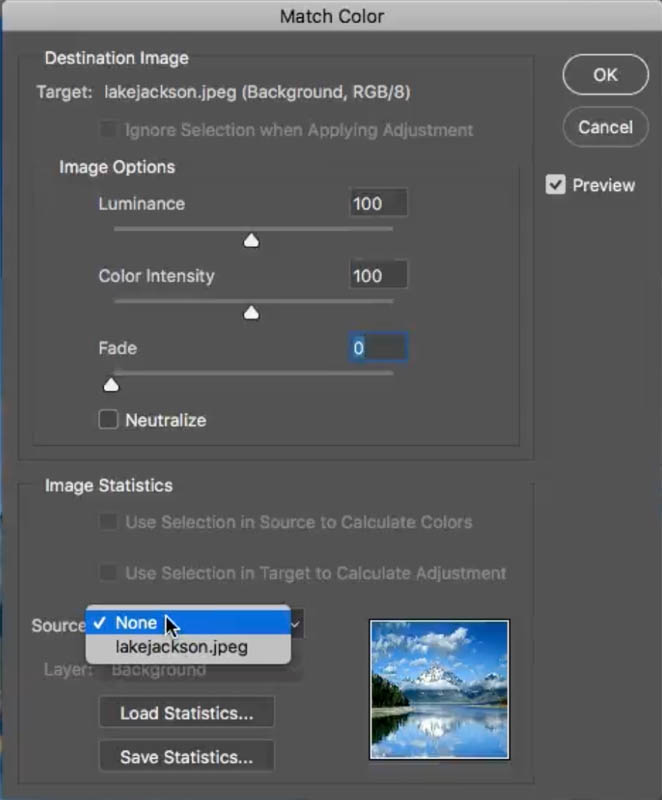
قدم دهم: برای قسمت Layer نیز 1 Layer را انتخاب می کنیم.
بدین ترتیب به فتوشاپ می فهمانیم که وضعیت رنگی را از Layer 1 بردارد.
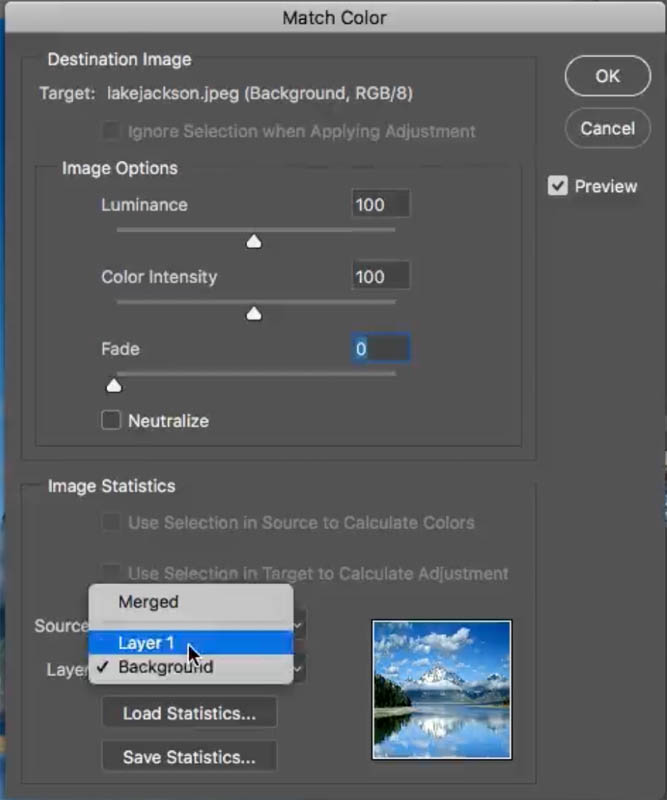
قدم یازدهم: مشاهده می کنید که هر دو لایه تنالیته گرم پیدا می کنند.
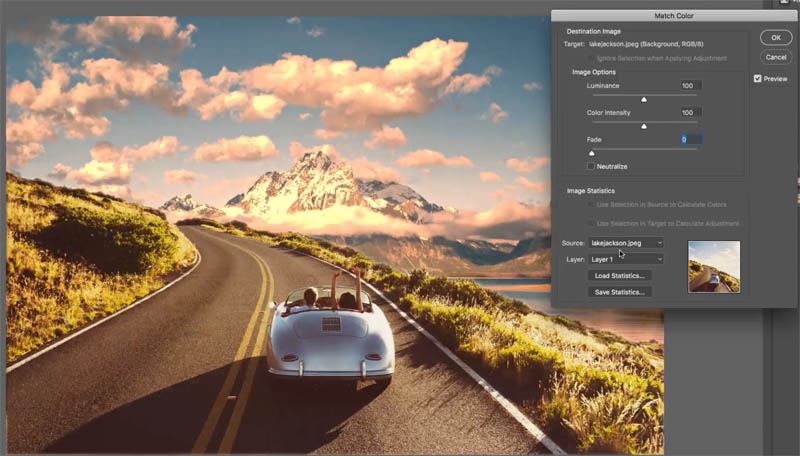
شدت رنگ کمی قوی به نظر می رسد.
به همین دلیل می خواهیم در Match Color با جابجا کردن اسلایدر Fade، شدت رنگ ها را کم کنیم.
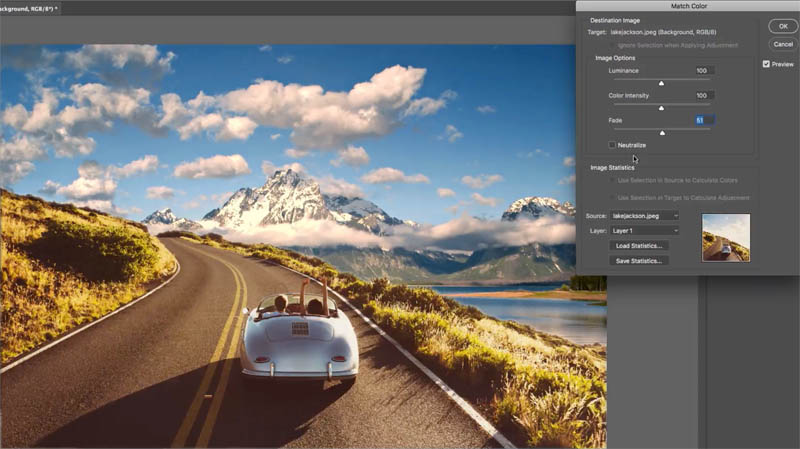
پیوند دادن لایه ها به هم با رنگ
می خواهیم یک رنگ دلخواه را به همه لایه ها اضافه کنیم.
قدم دوازدهم: آیکون Add Adjustment Layer را در پائین پنل لایه ها انتخاب کنید. سپس Solid Color را برگزینید.
رنگ زرد لیمویی را در نظر بگیرید.
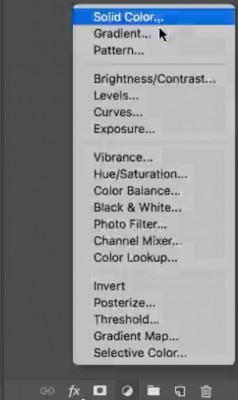
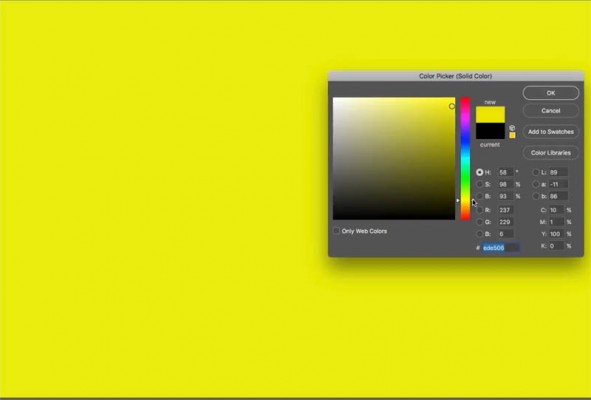
قدم سیزدهم: Blending Mode را از حالت Normal به حالت Color عوض کنید.
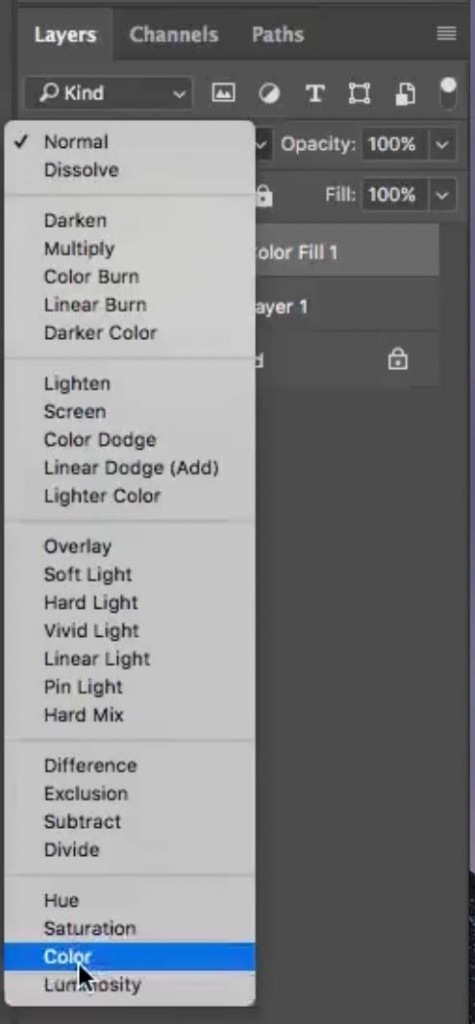
قدم چهاردهم: میزان Opacity را خیلی کاهش دهید.
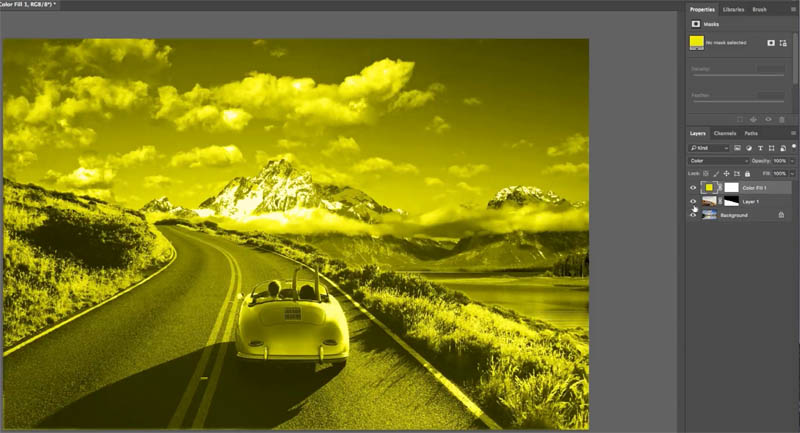
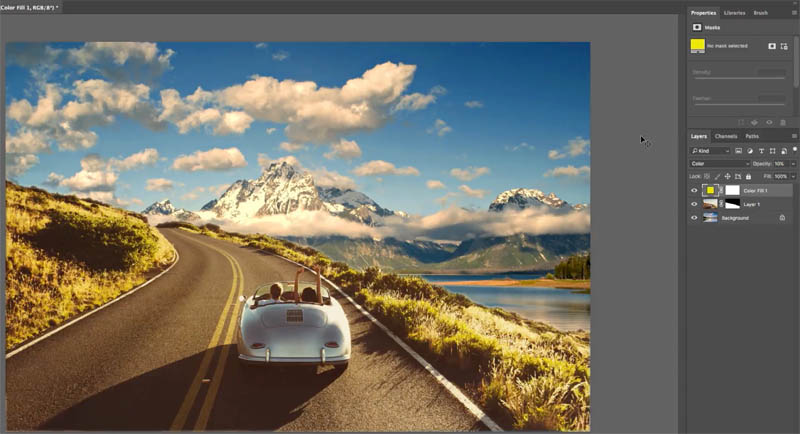
مشاهده می کنید تصویر طوری تغییر می کند که گویی مقداری نور ملایم را روی همه تصویر ریخته ایم. این کار باعث می شود تصویر جدید حس خوشایندی به بیننده بدهد.
امیدواریم از این آموزش بهره کافی را برده باشید. در این مطلب ابتدا شیوه های مختلف انداختن تصاویر روی یکدیگر را فراگرفتید و سپس آموختید چگونه می توانید دو تصویر را با یکدیگر ادغام کنید و یک تصویر نهایی جذاب و یکدست به دست بیاورید.
چنانچه سوال یا ابهامی درباره این آموزش دارید، از طریق قسمت نظرات همین مطلب با ما در میان بگذارید.









در این قسمت، به پرسشهای تخصصی شما دربارهی محتوای مقاله پاسخ داده نمیشود. سوالات خود را اینجا بپرسید.
در این قسمت، به پرسشهای تخصصی شما دربارهی محتوای مقاله پاسخ داده نمیشود. سوالات خود را اینجا بپرسید.
در این قسمت، به پرسشهای تخصصی شما دربارهی محتوای مقاله پاسخ داده نمیشود. سوالات خود را اینجا بپرسید.
در این قسمت، به پرسشهای تخصصی شما دربارهی محتوای مقاله پاسخ داده نمیشود. سوالات خود را اینجا بپرسید.
در این قسمت، به پرسشهای تخصصی شما دربارهی محتوای مقاله پاسخ داده نمیشود. سوالات خود را اینجا بپرسید.
در این قسمت، به پرسشهای تخصصی شما دربارهی محتوای مقاله پاسخ داده نمیشود. سوالات خود را اینجا بپرسید.
در این قسمت، به پرسشهای تخصصی شما دربارهی محتوای مقاله پاسخ داده نمیشود. سوالات خود را اینجا بپرسید.
در این قسمت، به پرسشهای تخصصی شما دربارهی محتوای مقاله پاسخ داده نمیشود. سوالات خود را اینجا بپرسید.
در این قسمت، به پرسشهای تخصصی شما دربارهی محتوای مقاله پاسخ داده نمیشود. سوالات خود را اینجا بپرسید.
در این قسمت، به پرسشهای تخصصی شما دربارهی محتوای مقاله پاسخ داده نمیشود. سوالات خود را اینجا بپرسید.
در این قسمت، به پرسشهای تخصصی شما دربارهی محتوای مقاله پاسخ داده نمیشود. سوالات خود را اینجا بپرسید.
در این قسمت، به پرسشهای تخصصی شما دربارهی محتوای مقاله پاسخ داده نمیشود. سوالات خود را اینجا بپرسید.
در این قسمت، به پرسشهای تخصصی شما دربارهی محتوای مقاله پاسخ داده نمیشود. سوالات خود را اینجا بپرسید.