ترکیب عکس با نقاشی به سبک روتوسکوپ در فتوشاپ

در این آموزش فتوشاپ، نشان می دهیم که چگونه به سادگی یک عکس را با نقاشی در هم بیامیزید (به سبک روتوسکوپی) و یک نتیجه جذاب خلق کنید.
اصطلاح «Rotoscoping» تکنیکی است که در آن انیماتورها، بر روی فریم به فریم یک فیلم زنده نقاشی می کشند تا در نهایت یک انیمیشن ایجاد کنند. این تکنیک در همه چیز از آگهی های تلویزیونی گرفته تا فیلم های هالیوودی استفاده می شود.
در این درس قصد نداریم که سکانس کامل متحرک یعنی انیمیشن ایجاد کنیم، ولی می خواهیم آموزش دهیم که چطور افکت rotoscope را روی یک عکس ثابت اعمال کنید.
به جای اعمال این افکت به کل تصویر، فقط قسمتی از عکس را که موضوع اصلی تصویر است، ویرایش کرده و به نقاشی تبدیل می کنیم.
ما عکس زیر را برای این کار انتخاب کرده ایم. بدیهی است که شما می توانید از هر عکس دلخواهی استفاده کنید.

پس از اعمال اثر نقاشی روتوسکوپ به سوژه های عکس نتیجه زیر حاصل می شود:

مرحله 1: انتخاب موضوع اصلی عکس
از آنجایی که ما فقط قسمتی از تصویر را که موضوع اصلی است، احتیاج داریم، اولین کاری که باید انجام دهیم این است که این قسمت را از بقیه عکس جدا سازیم.
ما می خواهیم افکت را فقط بر روی سوژه های عکس اعمال کنیم، پس فقط آنها را انتخاب می کنیم.
برای انتخاب سوژه می توانید از هر ابزار انتخابی که برایتان راحت تر است، استفاده کنید. ما از Pen استفاده می کنیم، اما ابزار Lasso نیز می تواند کارتان را راه بیندازد.

توجه داشته باشید که موبایلی که در دست مرد است، در حالت انتخاب قرار ندارد. زیرا نمی خواهیم اثر نقاشی به آن اعمال شود.
مرحله 2: کپی قسمت انتخابی به یک لایه جدید
پس از انتخاب سوژه، از کلید میانبر (Ctrl+J) استفاده کنید تا ناحیه انتخابی را روی یک لایه جدید در بالای لایه Background کپی کنید.
در پنجره سند تغییری را مشاهده نمی کنید اما اگر به پنل لایه ها نگاه کنید، می بینید که ناحیه انتخابی شما به یک لایه جدید کپی شده است و فتوشاپ به طور خودکار آن را Layer 1 نامگذاری کرده است.
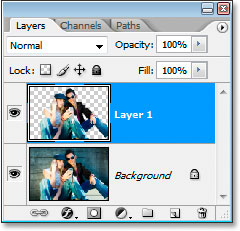
مرحله 3: اعمال فیلتر Poster Edges به لایه جدید
با انتخاب Layer 1 در پنل لایه ها، به منوی Filter بروید. Artistic را انتخاب کرده و سپس Poster Edges را انتخاب کنید.
در Filter Gallery، فیلتر Poster Edges را انتخاب کنید و تنظیمات سمت راست را انجام دهید.
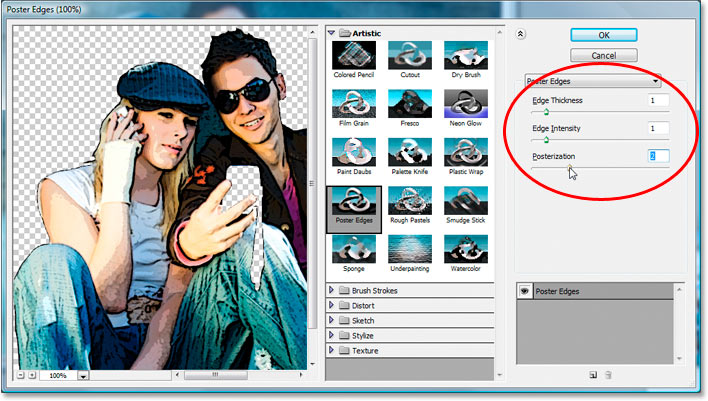
هنگام اعمال فیلتر Poster Edges، می توانید پیش نمایش تصویر را به صورت بزرگ در سمت چپ مشاهده کنید.
برای این تصویر ما تنظیمات Edge Thickness و Edge Intensity را بر روی 1 و Posterization را روی 2 تنظیم کردیم. این تنظیمات برای این تصویر مناسب است، اما شما با توجه به تصویرتان، شاید لازم باشد تنظیمات دیگری وارد کنید. در نظر داشته باشید اینجا هدفمان این است که تصویر را کمتر شبیه عکس واقعی و بیشتر شبیه نقاشی کنیم. تنظیم کننده اصلی در اینجا Posterization است که سایه های مختلف رنگ های تصویر را مشخص می کند و هر چقدر این مقدار پایین تر باشد، نتیجه کار بهتر است.
بعد از اینکه تنظیمات دلخواه را انجام داید، روی OK کلیک کنید و از گالری فیلتر خارج شوید.
بعد از اعمال فیلتر، تصویر ما به این صورت می شود:

مرحله 4: اعمال Stroke سیاه به اطراف سوژه
قصد داریم کمی Stroke (خط دور) به سوژه های اصلی اضافه کنیم.
در حالی که لایه Layer 1 هنوز انتخاب شده است، روی آیکون Layer Styles در پایین پنل لایه ها کلیک کنید:
![]()
Stroke را از پایین لیست Layer Styles انتخاب کنید تا کادر آن ظاهر شود:
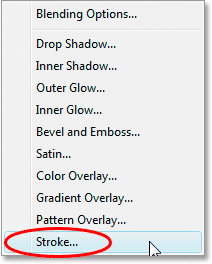
بعد از انتخاب Stroke از Layer Style، پنجره تنظیمات آن باز می شود.
رنگ پیش فرض Stroke قرمز است، ما می خواهیم رنگ Stroke سیاه باشد. بنابراین برای تغییر آن، روی قسمت رنگ کلیک کنید.
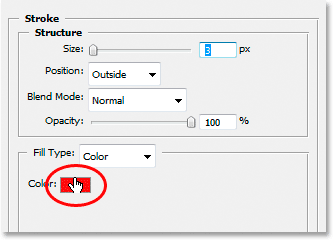
پالت رنگ ظاهر می شود. برای انتخاب رنگ سیاه می توانید در گوشه پایین سمت چپ کلیک کنید.
مطمئن شوید که سیاه خالص را انتخاب کرده اید و مقادیر برای گزینه های R، G و B در سمت راست همه 0 باشند.
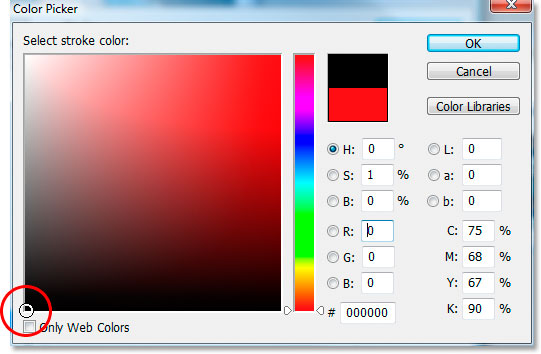
پس از انتخاب رنگ روی OK کلیک کنید.
سپس، در گزینه های Stroke در پنجره تنظیمات Layer Style، اندازه Stroke را در قسمت بالا بین 2-4 پیکسل (بسته به اندازه تصویر) تنظیم کنید. که ما روی 3 پیکسل گذاشتیم.
سپس Position را به Center تغییر دهید.
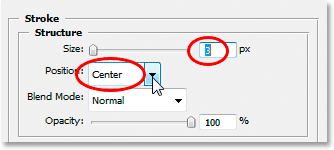
پس از اضافه کردن Stroke در اطراف سوژه، تصویر شما باید چیزی شبیه به تصویر زیر باشد:

فعلا پنجره تنظیمات Layer Style را نبندید چون هنوز با این پنجره کار داریم.
مرحله 5: اضافه کردن سایه
در پنجره تنظیمات Layer Style که هنوز باز است، روی Drop Shadow در سمت چپ کلیک کنید تا پنجره تنظیمات مربوط به Drop Shadow باز شود.
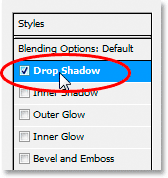
در قسمت Drop Shadow، اولین چیزی که می خواهیم تغییر دهیم Opacity است که آن را تا حدود 40٪ پایین می آوریم.
سپس، فاصله سایه را با کشیدن اسلایدر Distance به سمت راست افزایش دهید. ما این فاصله را روی 30 پیکسل تنظیم کردیم اما شما بسته به تصویرتان، شما می توانید مقادیر بیشتر یا کمتر در نظر بگیرید.
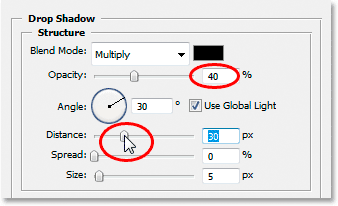
بعد از اضافه کردن سایه، نتیجه به این صورت شده است:

مرحله 6: پاک کردن قسمت هایی از سایه
نتیجه ظاهرا خوب است اما اگر یادتان باشد، در ابتدای آموزش اشاره کردیم که موبایل مرد را در حالت انتخاب قرار نمی دهیم، چون می خواستیم اثر روتسکوپ را فقط روی سوژه های اصلی اعمال کنیم. اما الان یک مشکل وجود دارد و آن این است که سایه ای که به سوژه ها اعمال کرده ایم، روی موبایل و بند آن هم ایجاد شده است که باید پاک شود.
برای تمیز کردن سایه اضافی، از ابزار Eraser استفاده می کنیم اما قبل از آن باید layer style را به یک لایه معمولی تبدیل کنیم. برای انجام این کار، به منوی layer در بالای صفحه بروید و بعد layer style و در نهایت Create Layers را انتخاب کنید.
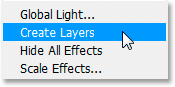
اگر به پنل لایه ها نگاهی بیندازیم، می بینم که Stroke و Drop Shadow در لایه های جداگانه ای قرار گرفته اند. Stroke که در بالای Layer 1 ظاهر می شود و Drop Shadow که زیر آن ظاهر می شود.
اکنون روی لایه Drop Shadow کلیک و آن را انتخاب کنید:
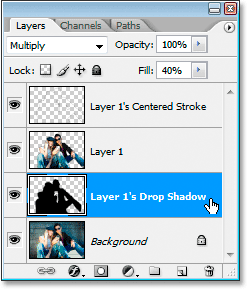
سپس ابزار پاکن را از نوار ابزار برگزینید (کلید میانبر E)
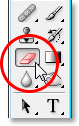
سپس با ابزار Eraser یا پاکن، سایه های اضافی (روی موبایل و بند آن) را از لایه سایه که دیگر یک لایه معمولی است، پاک می کنیم.
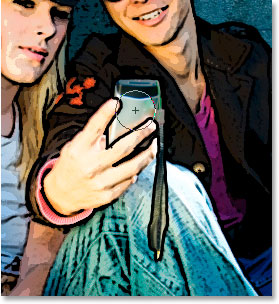
پس از پاک کردن سایه های اضافی، نتیجه نهایی ترکیب عکس با نقاشی را مشاهده می کنید.










در این قسمت، به پرسشهای تخصصی شما دربارهی محتوای مقاله پاسخ داده نمیشود. سوالات خود را اینجا بپرسید.