در فتوشاپ یک متن پنیری لذیذ بسازید!

باز هم با آموزش افکت متن در فتوشاپ همراه شما عزیزان هستیم. در این آموزش نحوه ایجاد یک متن پنیری خوشمزه و جذاب با کمک استایل دادن به لایه ها و استفاده از فیلتر و براش ها را به شما می آموزیم. تا پایان این آموزش با ما همراه باشید.
آنچه برای این آموزش لازم دارید:
تنظیم پس زمینه
نرم افرار فتوشاپ را باز کنید و با رفتن به مسیر File > New یک پروژه جدید در ابعاد 850x500 با رزولوشن 72Pixels/Inch ایجاد کنید.
به مسیر File > Place Embedded رفته و تصویر انواع نان ها را که در ابتدای آموزش برای دانلود قرار داده شده است، به پروژه خود اضافه کنید.
اندازه تصویر را به اندازه پروژه تغییر دهید.

نصب براش و اکشن
قدم اول: به مسیر Edit > Presets > Preset Manager بروید و از بخش Preset Type گزینه Brushes را انتخاب و پس از کلیک کردن روی Load، فایل براش پنیری که در ابتدای این مطلب دانلود کرده اید، بارگذاری کنید.
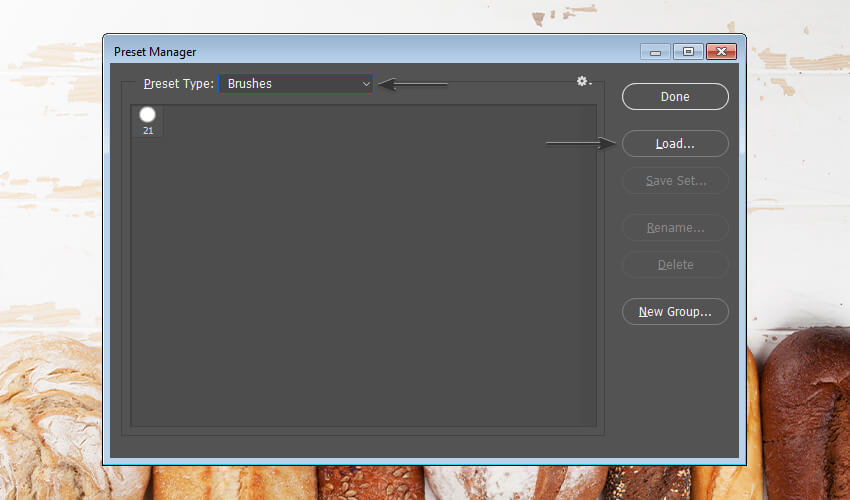
قدم دوم: برای نصب اکشن که در ادامه آموزش از آن استفاده خواهیم کرد، به File > Open بروید و اکشن Layer Duplicator را که در ابتدای آموزش برای دانلود قرار داده شده است، انتخاب کنید.
برای این که مطمئن شوید که اکشن شما به درستی بارگذاری شده است، به Window > Actions مراجعه کنید و مطمئن شوید که حتما فولدر Layer duplicator اضافه شده باشد.
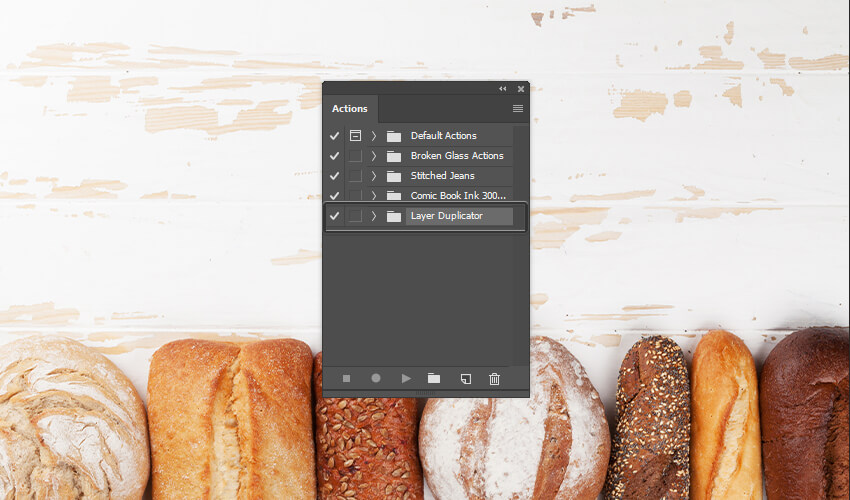
ایجاد لایه متن
متن دلخواهی را با فونت Poplar Std یا هر فونت دیگری بنویسید و اندازه فونت را 241pt در نظر بگیرید (در این آموزش از عبارت "CHEESE" استفاده کرده ایم)
به Type > Warp Text رفته، Style را روی Arc، و Bend را روی مقدار %7 بگذارید و OK کنید.
در آخر روی لایه راست کلیک کرده و از منوی ظاهر شده Convert to Smart Object را برگزینید.
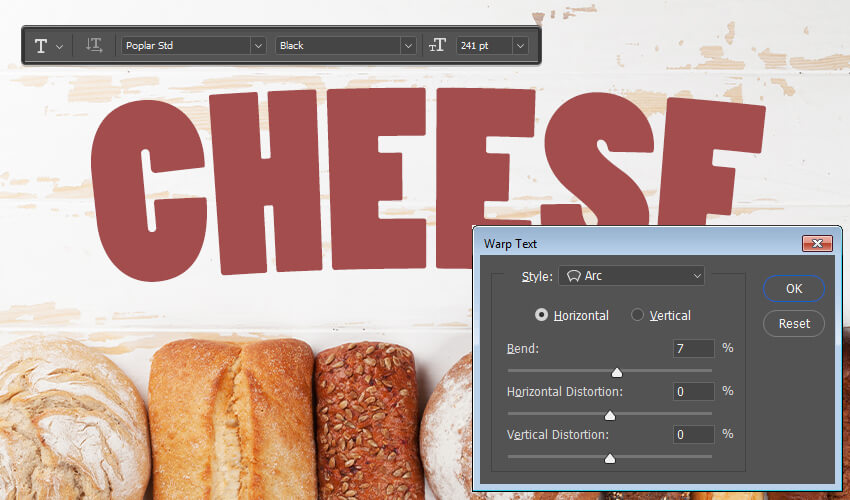
ایجاد حفره های خارجی پنیر
قدم اول: به مسیر Layer > New > Layer بروید تا یک لایه جدید ایجاد شود. نام این لایه را outer holes بگذارید و OK کنید.
کلید Ctrl را گرفته و روی تصویر بندانگشتی لایه "CHEESE" در پنل لایه ها کلیک نمائید تا به حالت انتخاب در بیاید.
سپس به Window > Paths رفته و روی دکمه Make work path from selection در پایین پنل Paths کلیک کنید (آیکون چهارم از سمت چپ)
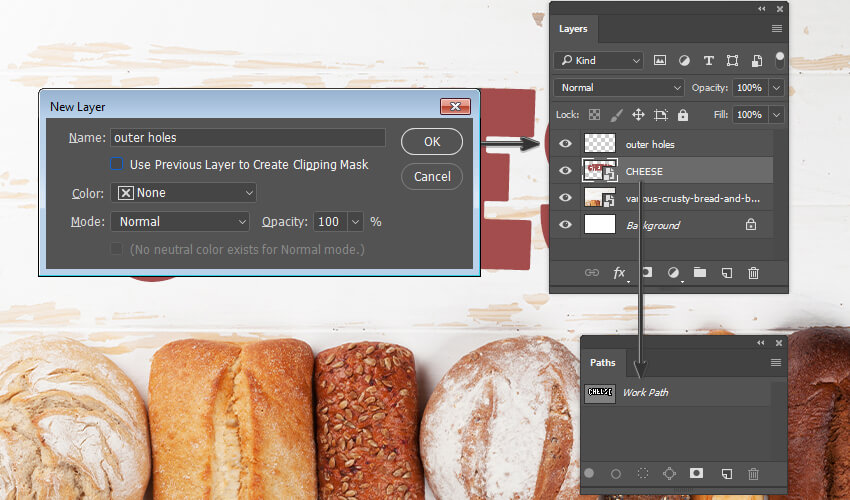
قدم دوم: به Window > Brushes بروید و براش Cheese-holes انتخاب کنید.
اگر لایه "outer holes" انتخاب شده است روی لایه Work Path در پنل Paths راست کلیک کرده و Stroke Path را انتخاب نمائید.
در منوی باز شده Tool را روی Brush تنظیم کرده و تیک Simulate Pressure را بردارید. سپس روی OK کلیک کنید.
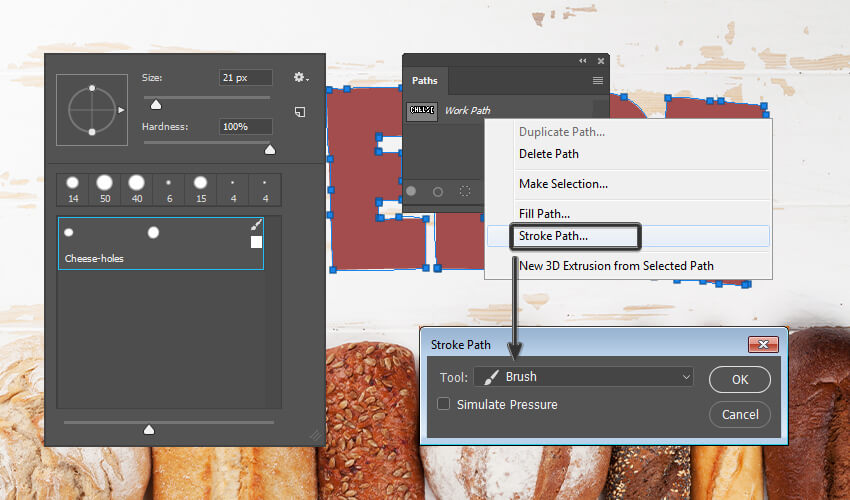
قدم سوم: کلید Ctrl را نگه دارید و روی تصویر بند انگشتی لایه "outer holes" در پنل لایه ها کلیک کنید تا به حالت انتخاب دربیاید.
سپس لایه "CHEESE" را انتخاب کنید و به مسیر Layer > Layer Mask > Hide Selection بروید.
لایه "outer holes" حذف کنید.
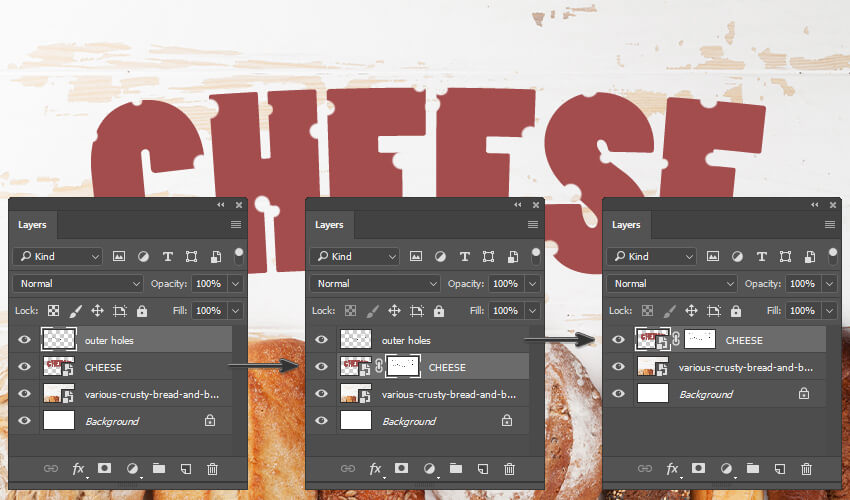
استایل دادن به لایه متن
قدم اول: روی لایه "CHEESE" دو بار کلیک و استایل زیر را بر روی آن اعمال کنید:
یک Gradient Overlay با تنظیمات زیر اضافه کنید:
- Blend Mode: Normal
- Dither را تیک بزنید.
- Opacity: 100%
- Style: Linear
- Angle: 90º
روی طیف رنگی یا نوار گرادینت کلیک کنید و تنظیمات زیر را در بخش مربوط به آن انجام دهید:
- برای ایجاد طیف رنگی متشکل از چهار رنگ، کلید Alt را گرفته و 4 بار کنار کلیک کنید.
- رنگ اول
#feca50در موقعیت 6% - رنگ دوم
#fdc542در موقعیت 39% - رنگ سوم
#ffd269در موقعیت 83% - رنگ چهارم
#feca50در موقعیت 100%
در آخر روی OK کلیک کنید.
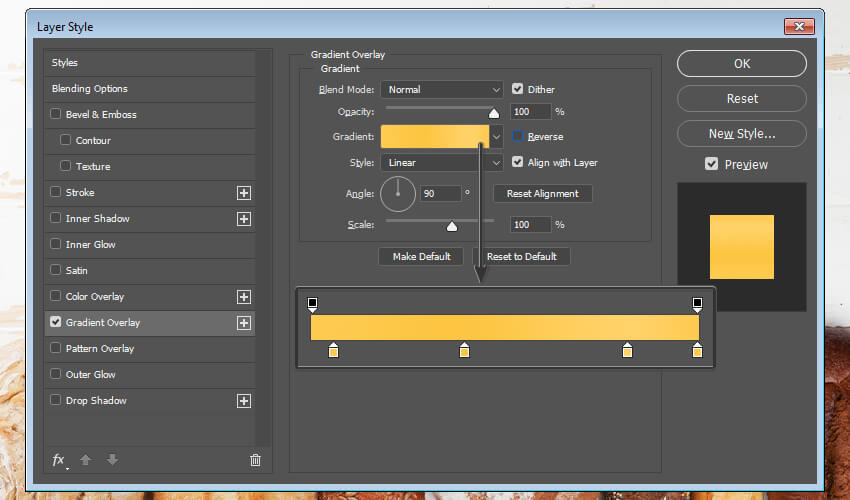
قدم دوم: به Filter > Distort > ZigZag رفته و از تنظیمات زیر استفاده کنید:
- Amount: 2
- Ridges: 5
- Style: Pond Ripples
روی OK کلیک کنید.
سپس به مسیر Layer > Smart Objects > Convert to Smart Object بروید.
ایجاد افکت سه بعدی
قدم اول: برای ایجاد افکت سه بعدی، از لایه "CHEESE" کپی گرفته و آن را 1 پیکسل به پایین و به پشت لایه ببرید.
این کار باید 15 بار تکرار شود ولی ما برای شما یک اکشن ایجاد کرده ایم که این کار را خودکار انجام میدهد.
برای اجرای اکشن، لایه"CHEESE" را انتخاب کرده و به مسیر Window > Actions بروید. فولدر Layer Duplicator انتخاب و زیرمنوی آن را باز کرده، Make 15 layers را انتخاب کنید و روی دکمه Play در پایین پنل Actions کلیک کنید.
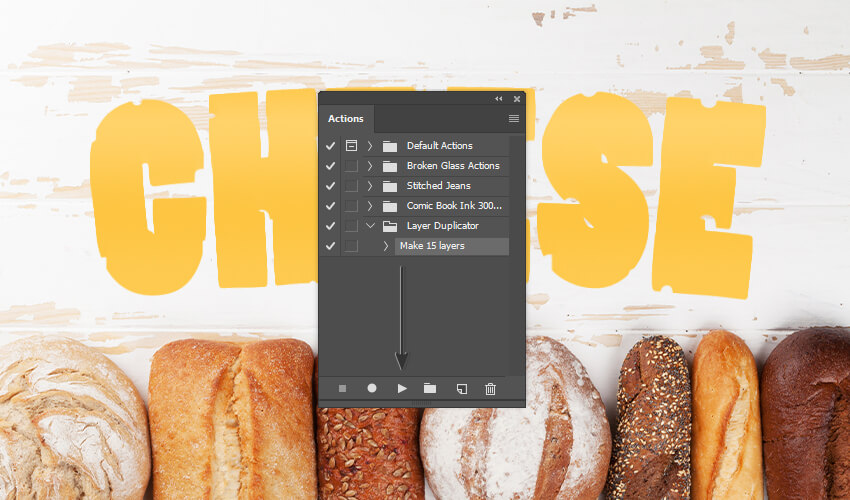
قدم دوم: پس از اتمام مراحل اکشن، از لایه "cheese-3D" کپی بگیرید (Layer > Duplicate Layer)
نام آن را به shadow تغییر دهید و به پشت لایه ببرید (Layer > Arrange > Send Backward)
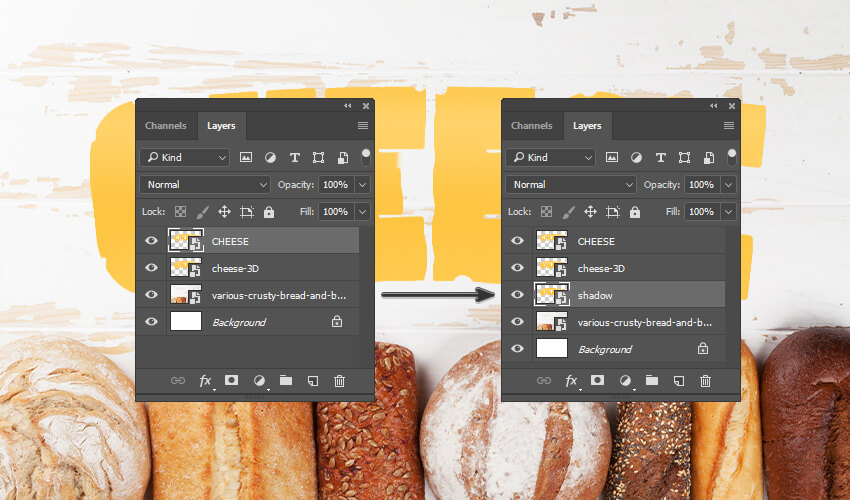
استایل دادن به لایه متن سه بعدی
لایه "cheese-3D" را از پنل لایه ها انتخاب و سپس روی آن دوبار کلیک کنید تا پنل Layer Style گشوده شود.
قدم اول: یک Bevel and Emboss با تنظیمات زیر اضافه کنید:
- Style: Inner Bevel
- Technique: Smooth
- Depth: 594%
- Direction: Up
- Size: 8 px
- Soften: 12 px
- تیک Use Global Light بردارید.
- Angle: -79º
- Altitude: 37º
- Anti-aliased را تیک بزنید.
- Highlight Mode: Screen با رنگ
#ffffffو میزان شفافیت یا Opacity به مقدار 38% - Shadow Mode: Soft Light با رنگ
#000000و میزان شفافیت یا Opacity به مقدار 24%
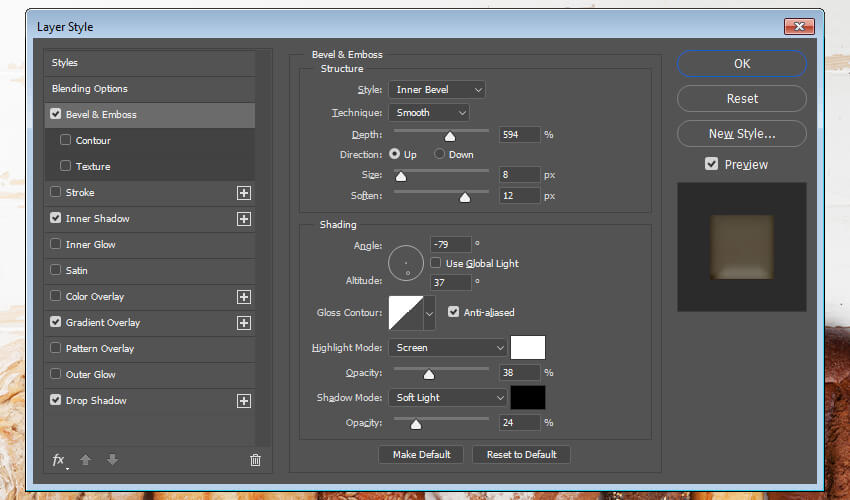
قدم دوم: یک Inner Shadow با تنظیمات زیر اضافه کنید:
- Blend Mode: Color Burn
- Color:
#000000 - Opacity: 27%
- تیک Use Global Light بردارید.
- Angle: -90º
- Distance: 3 px
- Choke: 0%
- Size: 8 px
- Anti-aliased را تیک بزنید.
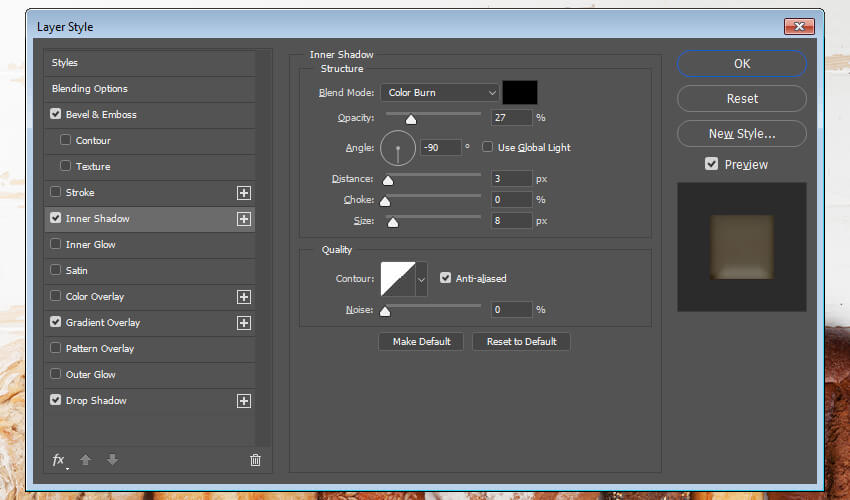
قدم سوم: در قسمت Gradient Overlay این تنظیمات را لحاظ کنید:
- Blend Mode: Multiply
- Dither را تیک بزنید.
- Opacity: 40%
- Style: Angle
- Angle: 0º
- Scale: 150%
روی طیف رنگی یا نوار گرادینت کلیک کنید و تنظیمات زیر را در بخش مربوط به آن انجام دهید:
- برای ایجاد 5 رنگ در نوار گرادینت، کلید Alt را گرفته و 5 بار کنار طیف کلیک کنید.
- رنگ اول
#fbaf3aدر مکان 0% - رنگ دوم
#fdc747در مکان 20% - رنگ سوم
#fbaf3aدر مکان 47% - رنگ چهارم
#fdc747در مکان 75% - رنگ پنجم
#fbaf3aدر مکان 100%
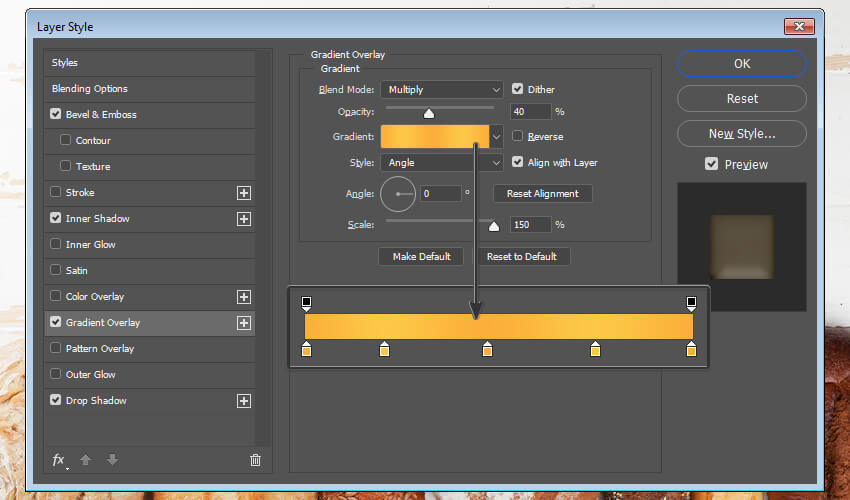
قدم چهارم: Drop Shadow را تیک بزنید و تنظیمات زیر را در این بخش وارد نمائید:
- Blend Mode: Multiply
- Pick the color
#dca423 - Opacity: 60%
- تیک Use Global Light را بردارید
- Angle: 86°
- Distance: 1 px
- Spread: 0%
- Size: 1 px
- Anti-aliased را تیک بزنید.
روی OK کلیک کنید تا تمام تغییرات اعمال شود.
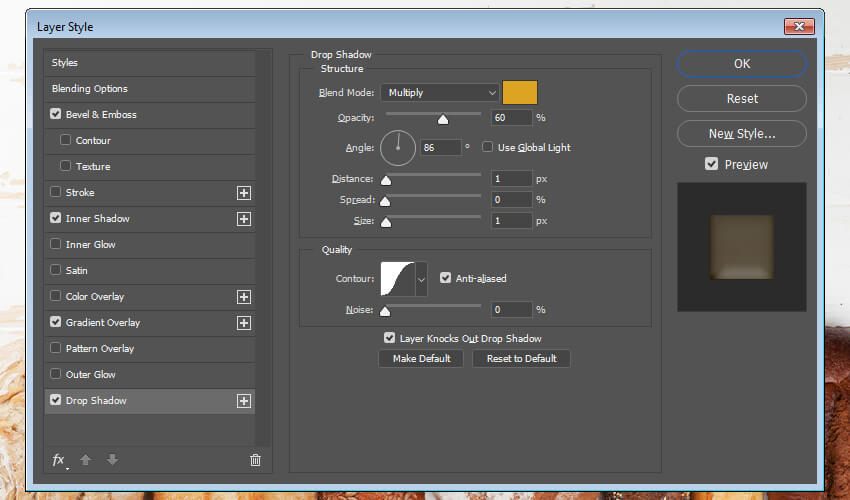
افکت دادن به لایه متن اصلی و لایه Shadow
قدم اول: لایه "CHEESE" را انتخاب و روی آن دو بار کلیک کنید و یک Inner Shadow با تنظیمات زیر اضافه کنید:
- (Blend Mode: Linear dodge (Add
- Color:
#ffffff - Opacity: 4%
- تیک Use Global Light را بردارید.
- Angle: -90º
- Distance: 2 px
- Choke: 0%
- Size: 3 px
- Anti-aliased را تیک بزنید.
روی OK کلیک کنید تا تمام تغییرات اعمال شوند.
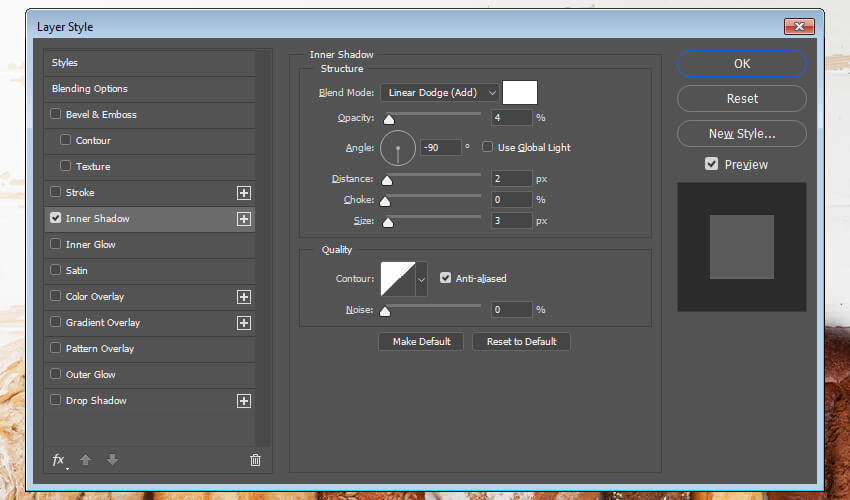
قدم دوم: لایه "shadow" را انتخاب و روی آن دوبار کلیک کنید.
تنظیم Blending Options:
- Fill Opacity: 0%
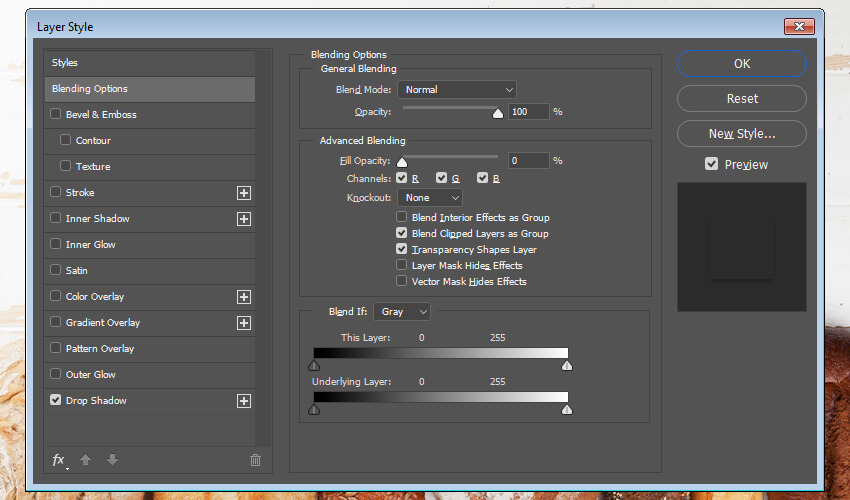
قدم سوم: Drop Shadow را تیک بزنید و تنظیمات زیر را در این بخش وارد نمائید:
- Blend Mode: Multiply
- Pick the color
#000000 - Opacity: 20%
- تیک Use Global Light را بردارید.
- Angle: 90°
- Distance: 3 px
- Spread: 0%
- Size: 6 px
- Anti-aliased را تیک بزنید.
روی OK کلیک کنید تا تمام تغییرات اعمال شود.
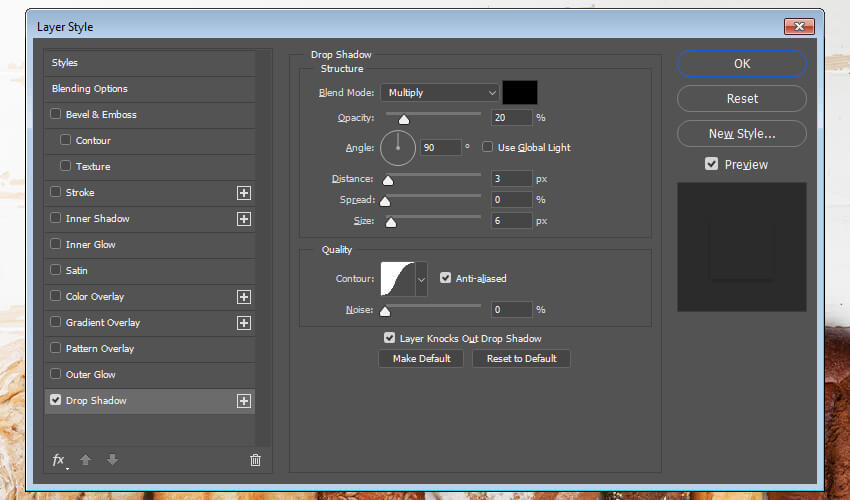
اگر تمام مراحل را درست رفته باشید، افکت اصلی ایجاد شده مانند تصویر زیر خواهد بود:

ایجاد لایه برای براش
قدم اول: به مسیر Layer > New > Layer رفته و نام لایه جدید را "big holes" بگذارید و OK کنید.
سپس کلید Ctrl نگه دارید و روی تصویر بند انگشتی لایه "cheese-3D" کلیک کنید تا به حالت انتخاب دربیاید.
لایه "big holes" را انتخاب کنید و به مسیر Layer > Layer Mask > Reveal Selection بروید.
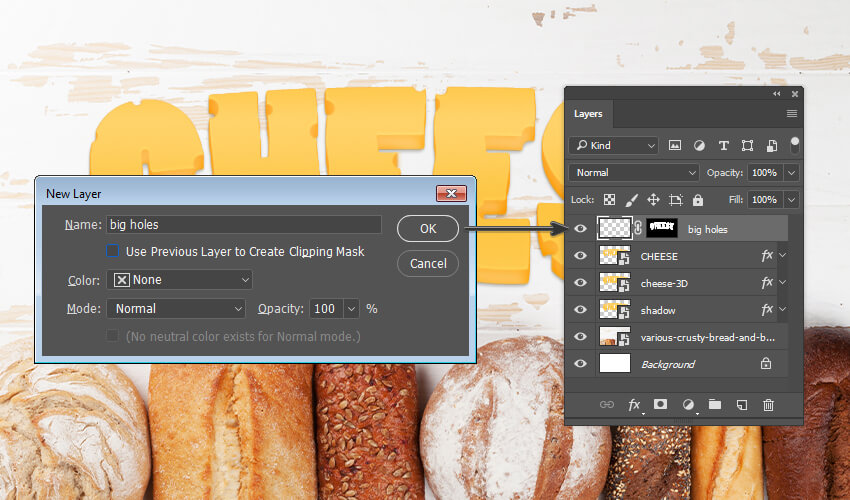
قدم دوم: از لایه "big holes" کپی بگیرید (Layer > Duplicate Layer)
نام آن را "small holes" بگذارید و در آخر OK کنید.
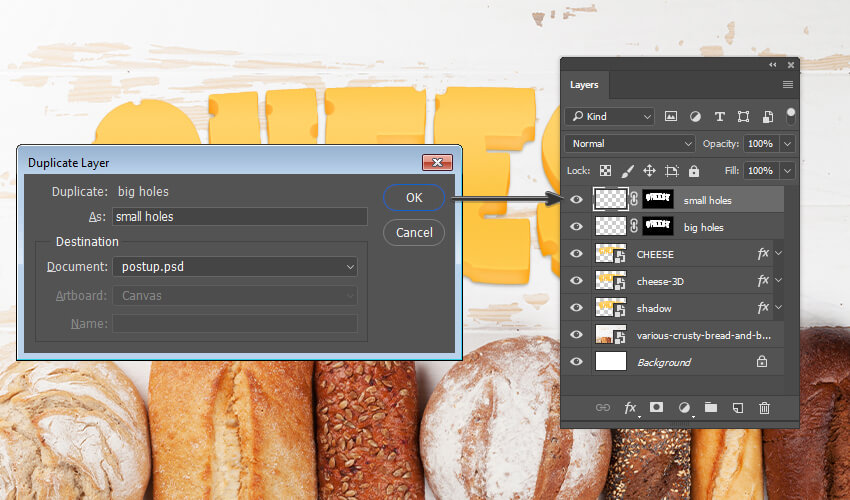
ایجاد سوراخ های پنیر
قدم اول: لایه "big holes" انتخاب و به مسیر Window > Brushes بروید.
براش Cheese-holes انتخاب کنید و اندازه آن را روی 50px تنظیم کنید.
با کمک این براش چند نقطه بزرگ بر روی متن ایجاد کنید (رنگ براش مهم نیست.)
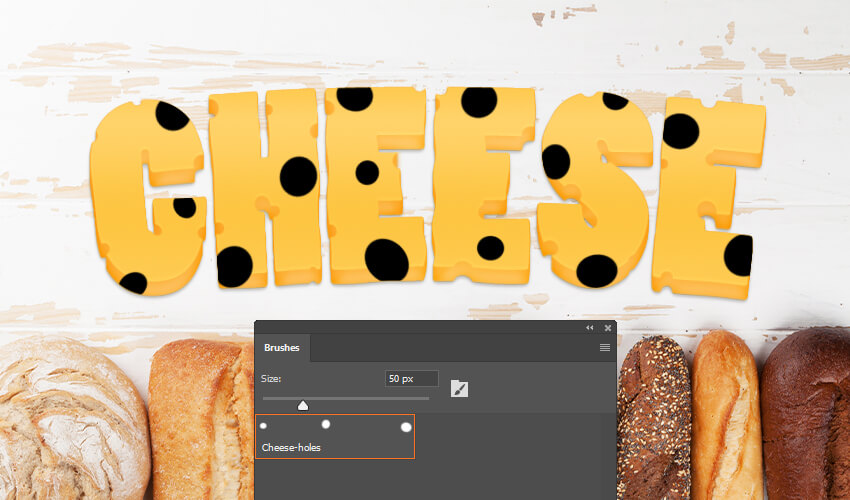
قدم دوم: لایه "small holes" را انتخاب و به Window > Brushes بروید.
براش Cheese-holes انتخاب کنید و اندازه آن را 14px بگذارید.
با این براش نقطه هایی روی متن ایجاد کنید.
اندازه براش را به 6px تغییر دهید و نقطه هایی کوچیک زیادی روی متن ایجاد کنید (رنگ براش مهم نمی باشد.)
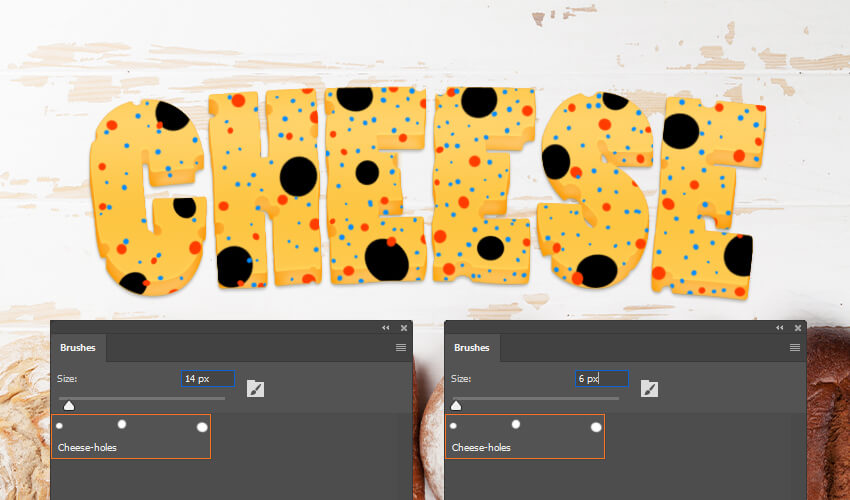
افکت دادن به سوراخ های بزرگ
لایه "big holes" را انتخاب و روی آن دوبار کلیک کنید و در پنل Layer Style مراحل زیر را دنبال کنید:
قدم اول: تنظیم Blending Options:
- Layer Mask Hides Effects را تیک بزنید.
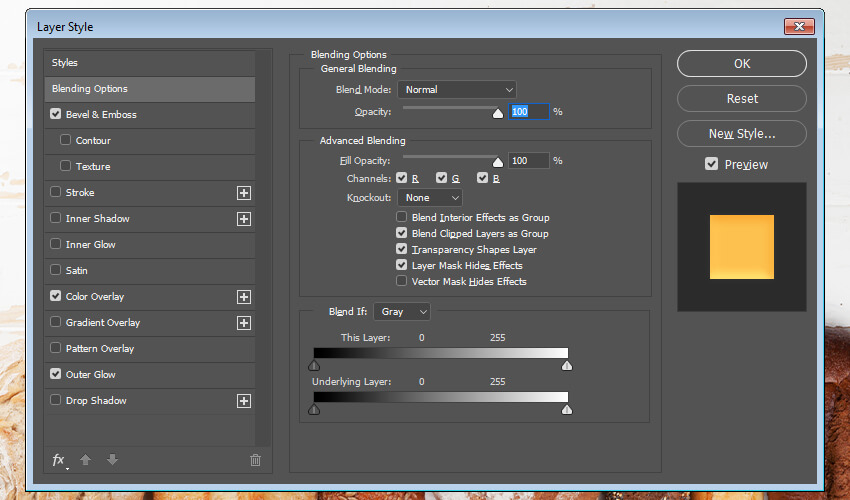
قدم دوم: یک Bevel and Emboss با تنظیمات زیر اضافه کنید:
- Style: Inner Bevel
- Technique: Smooth
- Depth: 115%
- Direction: Up
- Size: 9 px
- Soften: 8 px
- تیک Use Global Light را بردارید.
- Angle: -111º
- Altitude: 42º
- Anti-aliased را تیک بزنید.
- Highlight Mode: Linear Dodge با رنگ
#ffffffو Opacity به مقدار 14% - Shadow Mode: Soft Light با رنگ
#000000و Opacity به مقدار 54%
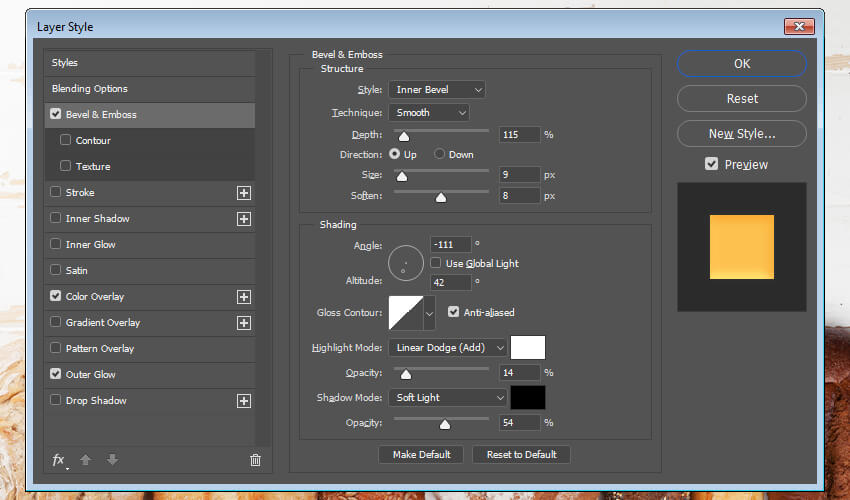
قدم سوم: در قسمت Color Overlay این موارد را لحاظ کنید:
- Blend Mode: Normal
- Color:
#fcc14e
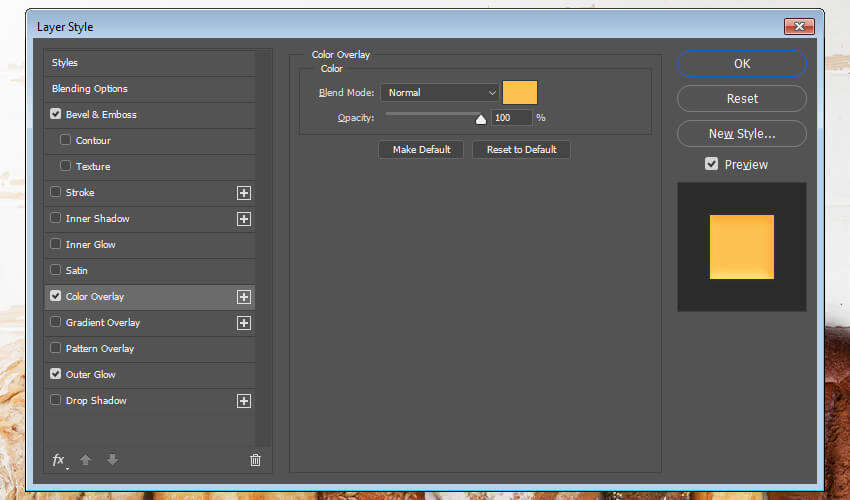
قدم چهارم: Outer Glow را با تنظیمات زیر اضافه نمائید:
- Blend Mode: Overlay
- Opacity: 23%
- Color:
#ffffff - Technique: Softer
- Spread: 0%
- Size: 7 px
- Anti-aliased را تیک بزنید.
OK را بزنید تا تغییرات اعمال شود.
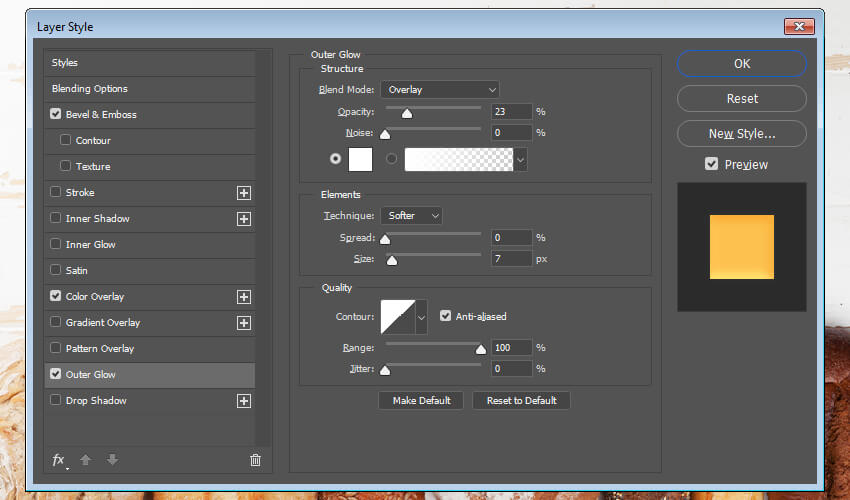
اگر تمام مراحل را درست رفته باشید، افکت اصلی ایجاد شده مانند تصویر زیر خواهد بود:

افکت دادن به سوراخ های کوچیک
لایه "small holes" را انتخاب و روی آن دوبار کلیک کنید و افکت های زیر را اعمال کنید:
قدم اول: تنظیم Blending Options:
- Layer Mask Hides Effects را تیک بزنید.
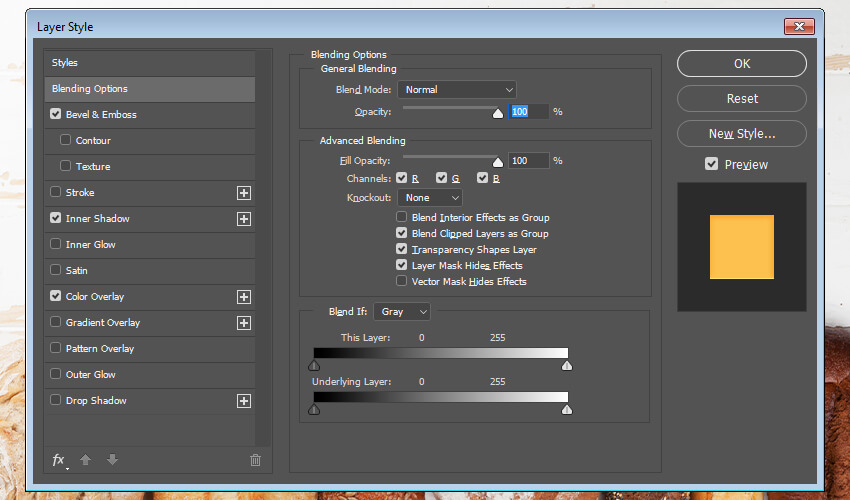
قدم دوم: یک Bevel and Emboss با تنظیمات زیر اضافه کنید:
- Style: Inner Bevel
- Technique: Smooth
- Depth: 594%
- Direction: Up
- Size: 3 px
- Soften: 5 px
- تیک Use Global Light را بردارید.
- Angle: -104º
- Altitude: 48º
- Anti-aliased را تیک بزنید.
- Highlight Mode: Linear Dodge با رنگ
#ffffffو Opacity به مقدار 0% - Shadow Mode: Soft Light با رنگ
#000000و Opacity به مقدار 63%
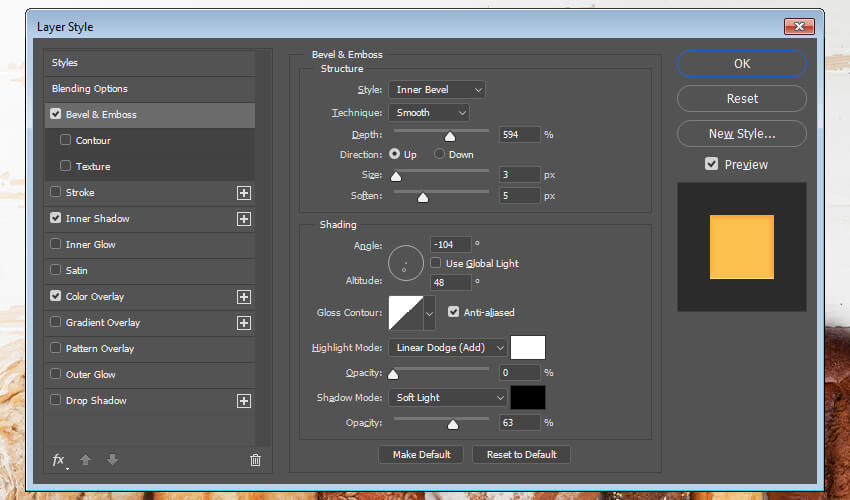
قدم سوم: یک Inner Shadow با تنظیمات زیر اضافه کنید:
- (Blend Mode: Linear Dodge (Add
- Color:
#ffffff - Opacity: 13%
- تیک Use Global Light را بردارید.
- Angle: -90º
- Distance: 1 px
- Choke: 0%
- Size: 0 px
- Anti-aliased را تیک بزنید.
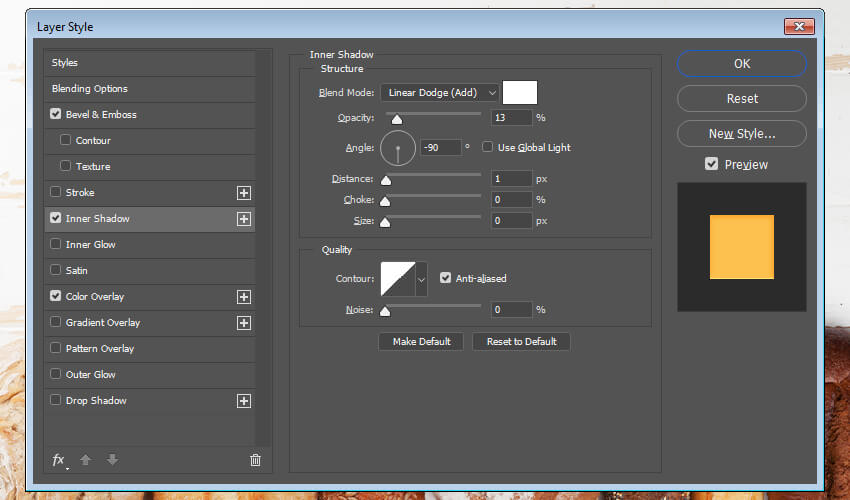
قدم چهارم: Color Overlay را با تنظیمات زیر اضافه نمائید:
- Blend Mode: Normal
- Color:
#fcc14e
ok را بزنید تا تغییرات اعمال شود
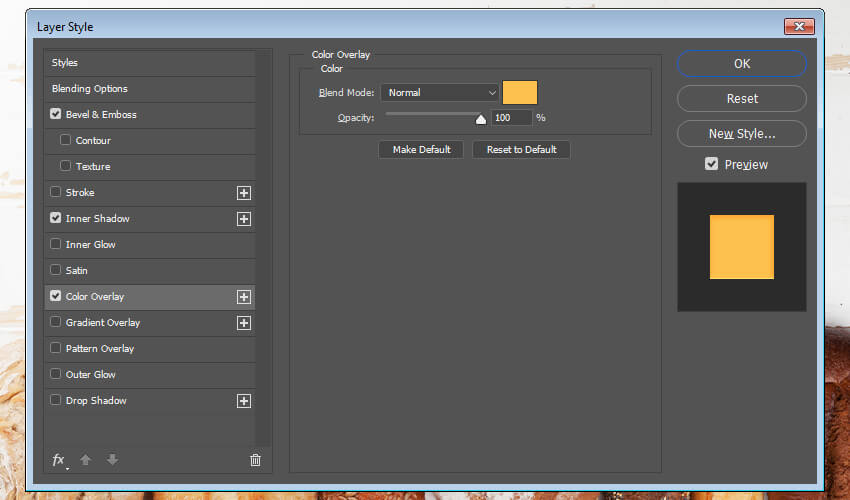
پایان طراحی افکت متنی پنیری
تبریک! به پایان آموزش رسیدیم. افکت متنی پنیری شما آماده است!

امیدوارم این مطلب برای شما لذت بخش بوده باشد و از مراحل آن استفاده کافی را برده باشید.










در این قسمت، به پرسشهای تخصصی شما دربارهی محتوای مقاله پاسخ داده نمیشود. سوالات خود را اینجا بپرسید.