مقایسه دو غول ویرایش عکس: فتوشاپ و Affinity Photo
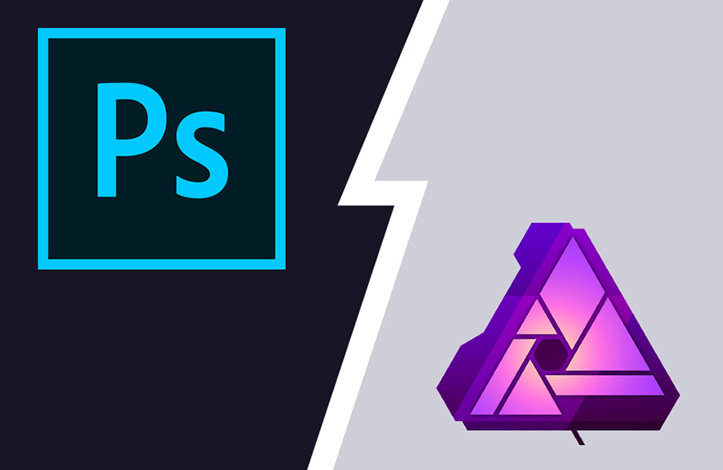
قطعا Affinity Photo اولین برنامه در حوزه ویرایش تصاویر نیست که ادعا می کند از فتوشاپ ارزان تر است، اما قطعا اولین برنامه ای است که این ادعا را با قدرت ویرایش خیره کننده خود اثبات می کند.
قیمت خرید نسخه رسمی این برنامه همواره 50 دلار بوده است که در مقایسه با فتوشاپ که هر ماه باید یک اشتراک 10 دلاری از آن تهیه کنید، بسیار ارزان تر است. اما از نظر کارایی و قدرت چطور؟ کدام یک پیشتاز است؟
امروز قصد داریم که ابزارها و نقاط اساسی هر دو برنامه را مقایسه کنیم. تمرکز اصلی ما بر روی ابزارهایی است که کاربرد فراوانی دارند و روز به روز از آن ها بیشتر استفاده می شود. پس بیاید نگاهی دقیق به برنامه Affinity Photo و فتوشاپ بیندازیم.
رابط کاربری
اولین چیز هنگامی که برنامه Affinity Photo را باز می کنید، متوجه آن می شوید این است که رابط کاربری آن بسیار شبیه فتوشاپ است و این برای کسانی که می خواهند بین این دو نرم افزار ویرایش تصویر سوئیچ کنند، بسیار عالی است.
سفارشی سازی فضای کار
دقیقا مانند فتوشاپ، برنامه Affinity Photo نیز به شما اجازه می دهد تا ماژول ها و پنل ها را همان گونه که می خواهید، سفارشی کنید. البته یک استثنا هم وجود دارد و آن اینست که در این برنامه بر خلاف فتوشاپ شما نمی توانید پنل Tool را حرکت دهید.
البته این برنامه برای حل این مشکل یک راه حل قرار داده و این است که به شما اجازه می دهد تا چیدمان و ترکیب Tools را در اختیار بگیرید، چیزی که در فتوشاپ هرگز شاهد آن نبودیم و یک نوآوری محسوب می شود.
به مسیر View > Customize Tools بروید تا این پنل را همان گونه که مورد نظرتان هست، تنظیم کنید. همچنین تعداد ستون هایی را که نیاز دارید نیز می توانید مشخص کنید.
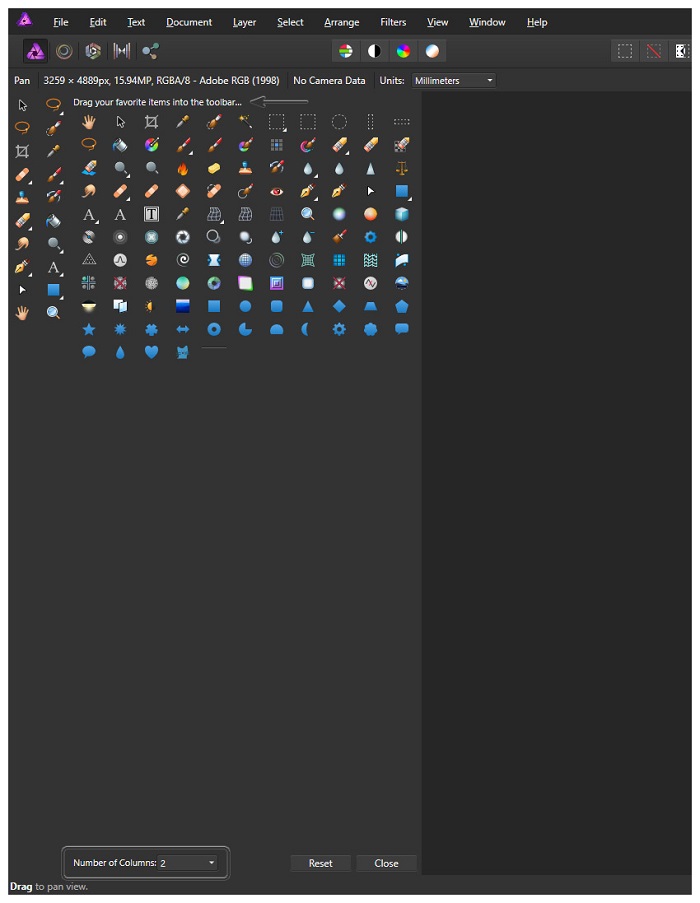
این ویژگی به این معنیست که شما می توانید تنظیمات نوار ابزار (Toolbar) خودتان در فتوشاپ را دقیقا در Affinity Photo نیز ایجاد کنید. بنابراین افرادی که چندین سال با فتوشاپ کار کرده اند و یک نوار ابزار خاص دارند، می توانند تقریبا همان نوار ابزار را در Affinity Photo نیز بچینند.
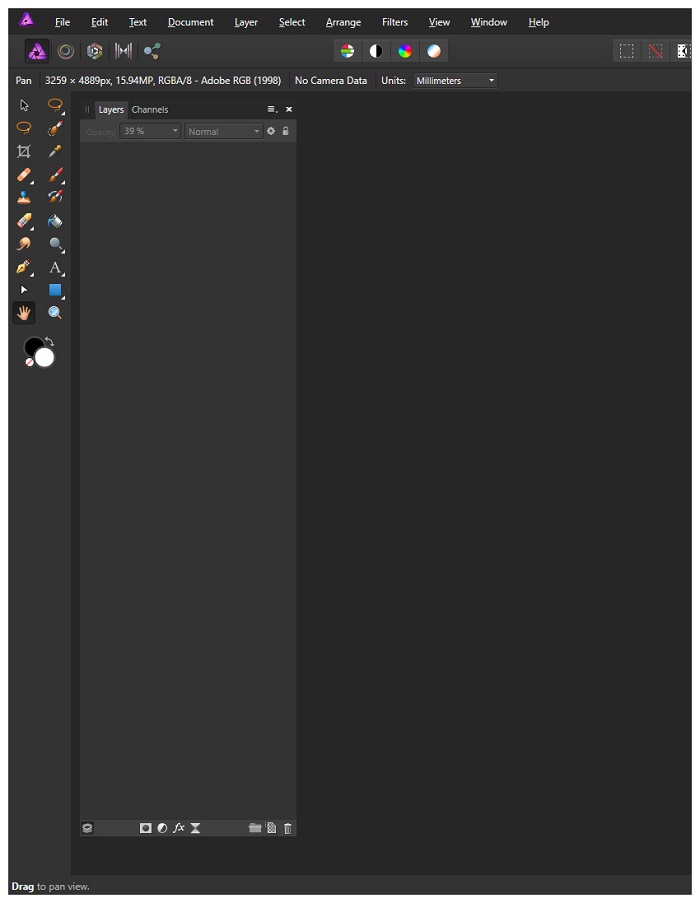
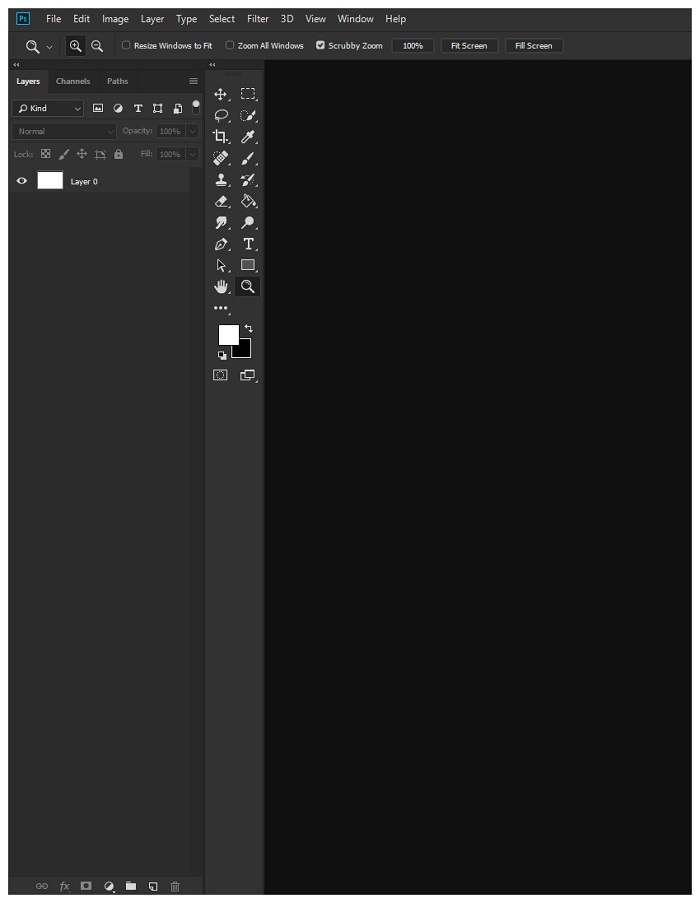
همچنین شما می توانید نوار Tool را پنهان کنید، دقیقا مانند فتوشاپ! برای این کار به مسیر View > Show Toolbar بروید.
ایجاد یک سند جدید
ساختن سند جدید در هر دو برنامه بسیار آسان و مشابه یکدیگر است. برای ایجاد سند جدید کافیست در هر دو برنامه به مسیر File > New بروید.
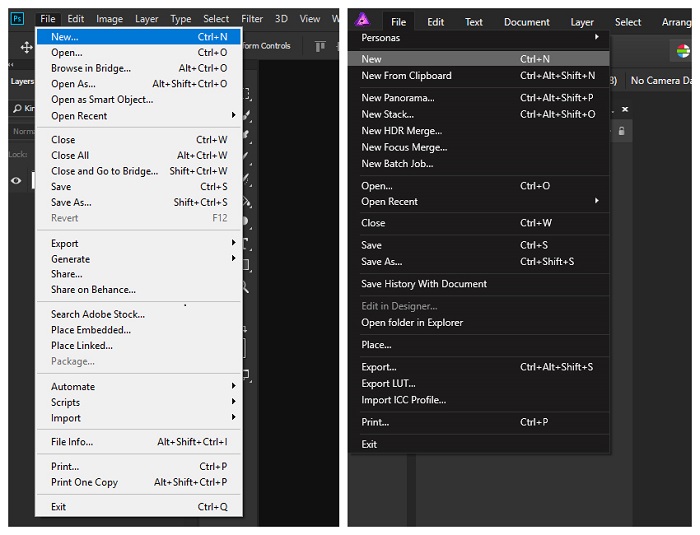
منوها و برخی امکانات
Transforming
یکی از ویژگی های جالب Affinity Photo اینست که هنگامی که شما با ابزار Move یک تصویر را کوچک یا بزرگ می کنید، نسبت تصویر اصلی را به طور پیش فرض نگه می دارد. این به این معناست که هنگامی که شما یک تصویر را کوچک یا بزرگ می کنید، تصویر تار یا کدر نمی شود و کیفیت خود را حفظ می کند، البته این امر در فتوشاپ نیز اتفاق می افتد اما هنگامی که شما با ابزار Move از گوشه های یک تصویر گرفته و آن را بزرگ می کنید، باید حتما دکمه Shift را نگه دارید تا نسبت تصویر بهم نخورده و تار و کدر نشود. این ویژگی به صورت هوشمند در Affinity Photo اعمال شده است.
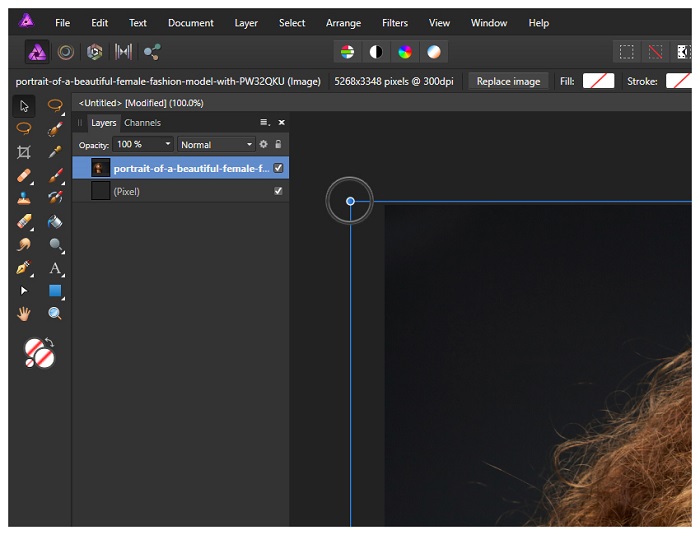
Personas
گزینه هایی را که در تصویر زیر مشخص شده است، برنامه Affinity Photo به Personas نامگذاری کرده است.
برای دسترسی به آن ها به مسیر File > Personas بروید و یکی از Personas ها را انتخاب کنید. همچنین می توانید روی دکمه های مختلف Personas ها در گوشه سمت چپ نوار ابزار کلیک کنید.

هر یک از این Personas ها یک عملکرد متفاوت دارند، تقریبا مانند بعضی فیلترهای قوی در فتوشاپ. در مجموع ما پنج Personas داریم اما در این قسمت تمرکز بیشتری بر روی یکی از آن ها یعنی Liquify می گذاریم، زیرا با مشابه آن در فتوشاپ زیاد سر و کار داریم.
در فتوشاپ برای دسترسی به پنل Liquify به مسیر Filter > Liquefy بروید.
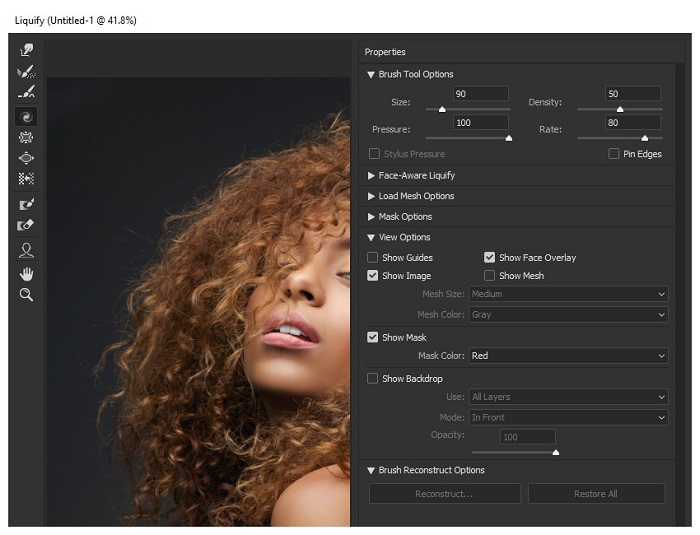
در Affinity Photo به مسیر File > Personas > Liquify بروید یا بر روی آیکون دوم در نوار ابزار کلیک کنید.
همان طور که مشاهده می کنید این ابزار همانند همتای خودش در فتوشاپ، دارای عملکردهای گسترده ای می باشد.
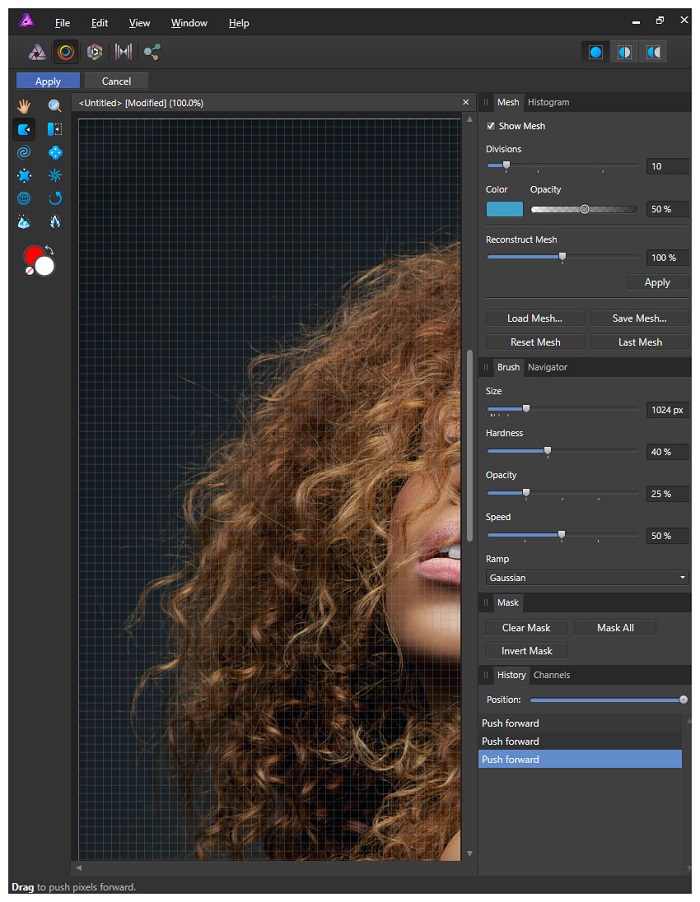
همه Personas ها مانند مشابه خود در فتوشاپ عمل می کنند با این تفاوت که سازمان یافته تر و کاربر پسندتر می باشند. البته هنگام کار با پنل Liquify متوجه خواهید شد که از نسخه همانند خود در فتوشاپ کندتر است.
لایه ها و اسمارت آبجکت ها
لایه ها
پنل لایه ها در Affinity Photo و فتوشاپ تقریبا یکسان است؛ Opacity و Layer Modes را در بالا مشاهده می کنید. همچنین طیف گسترده از افکت ها، ماسک ها و دکمه های Create New Layer وAdd New Pixel Layer را در قسمت پائین و سمت چپ پنل لایه ها دارید.
می توانید لایه ها را با کلیک بر روی علامتی که در سمت راست آن وجود دارد، پنهان کنید، دقیقا مشابه زدن بر روی آیکون چشمی که در فتوشاپ وجود دارد!
همچنین می توانید همانند فتوشاپ، لایه ها را با کشیدن و رها کردن، جابجا و مرتب کنید.
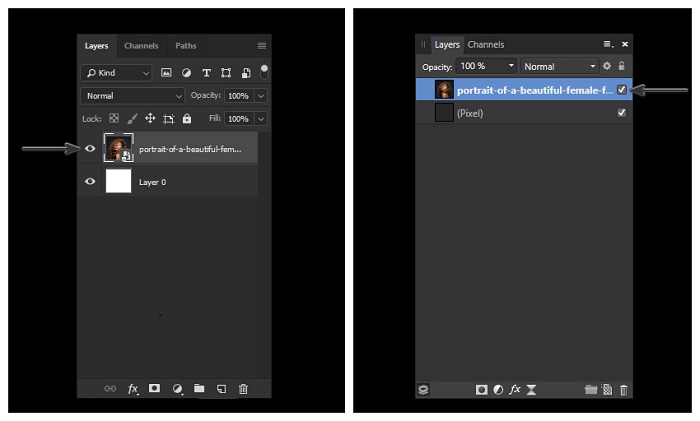
می توانید به راحتی لایه ها را با یکدیگر ادغام و Clip کنید، حتی راحت تر از فتوشاپ! برای این کار کافیست یک لایه را بگیرید و روی لایه دیگری رها کنید و نیازی به هیچ دکمه و کلیدی (مانند Alt در فتوشاپ) نیست. این کار هنگامی مفید است که شما بر روی یک پروژه بزرگ و پیچیده کار می کنید، با این کار می توانید به سرعت پنل Layer را مرتب کنید.
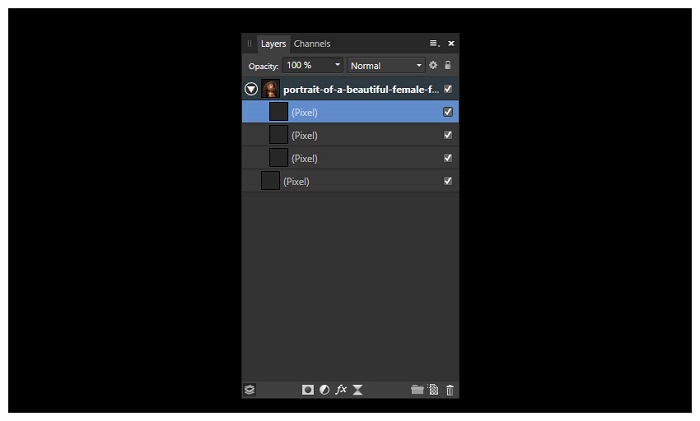
یک مشکلی که در Affinity Photo وجود دارد این است که اگر دوبار بر روی یک لایه کلیک کنید، هیچ پنلی مشابه پنل Layer Style که در فتوشاپ وجود دارد، باز نمی شود.
اسمارت آبجکت ها
نکته ای که در Affinity Photo بسیار متفاوت است اینست که هر تصویری که در این برنامه باز می شود، به طور خودکار یک شی هوشمند (Smart Object) محسوب می شود. این ویژگی در فتوشاپ نیز وجود دارد، به شرط آن که حتما تصویر مورد نظر را در این برنامه درگ کرده باشید ولی این ویژگی در Affinity Photo به طور پیش فرض همه تصاویر را شامل می شود.
دقیقا همانند فتوشاپ، اگر بر روی هر Smart Object کلیک راست و گزینه Rasetrize را انتخاب کنید، آن را به یک لایه معمولی تبدیل می کنید.
دقت داشته باشید در Affinity Photo لایه های اسمارت آبجکت و لایه های معمولی ظاهری یکسان دارند. هنگامی که شما یک اسمارت آبجکت را در این برنامه Rasterize می کنید، برنامه به طور خودکار قسمت هایی از لایه را که در ابعاد بوم نیست، برش می دهد. این ویژگی را هرگز در فتوشاپ شاهد نبودیم.
لایه ماسک ها
لایه ماسک در هر دو برنامه بسیار شبیه یکدیگر است. در Affinity Photo شما می توانید یک Layer Mask را با استفاده از دکمه آن که در روی پنل Layer وجود دارد، به پروژه خود اضافه کنید.
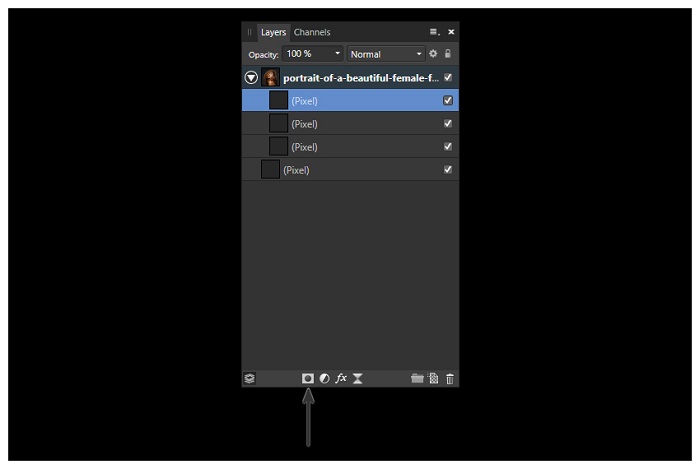
Sections و ماسک لایه ها
ابزارهای انتخاب دستی
Affinity Photo دقیقا یک ابزار همانند Lasso در فتوشاپ دارد که به آن Free Hand Selection گفته می شود. این برنامه همچنین ابزارهای مختلف انتخاب مانند Elliptical Marquee Tool و Rectangular Marquee Tool را داراست و این ابزارها در هر دو برنامه، نام های یکسانی دارند.
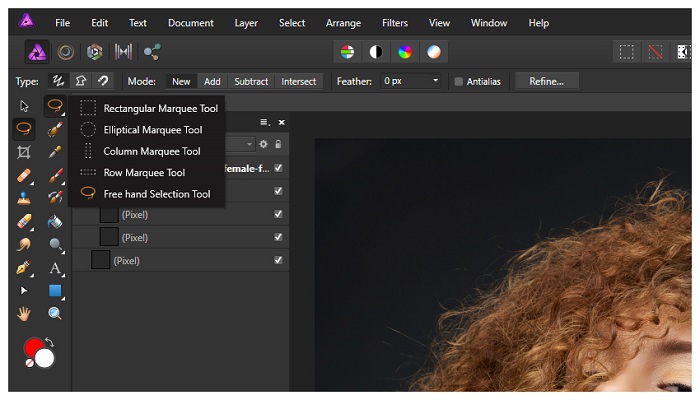
ابزارهای انتخاب سریع و اتوماتیک
در کمال تعجب می توان گفت که Affinity Photo نتوانسته یک ابزار را جایگزین Magnetic Lasso قرار بدهد. همچنین از لحاظ فنی نتوانسته جایگزینی برای Polygonal Lasso در نظر بگیرد. در عوض، هنگامی که با ابزار Free Hand Selection کار می کنید اگر دکمه Shift را نگه دارید، این توانایی به شما داده می شود که یک چند ضلعی رسم کنید.
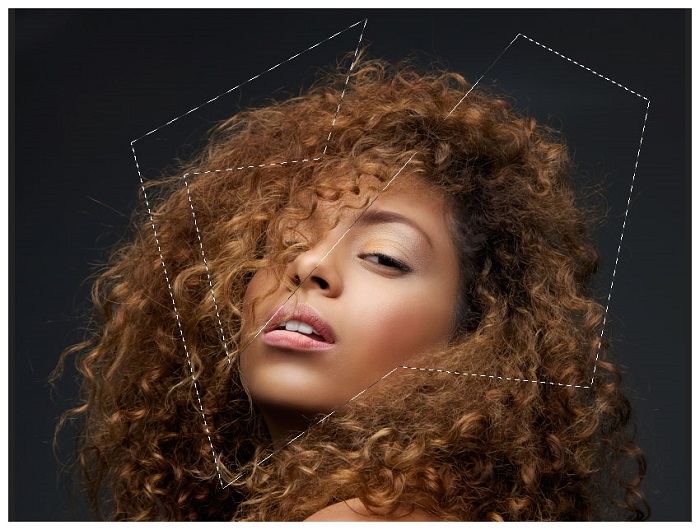
Refine Edge
هر دو برنامه دارای یک تصحیح کننده لبه (Refine Edge) هستند که تقریبا مثل یکدیگر عمل می کنند. اگر قبلا از ویژگی Refine Edge در فتوشاپ استفاده کرده اید، می دانید که باید موقعیت خودتان را انتخاب کنید و سپس بر روی Select and Mask کلیک کنید تا پنل مربوط به Refine Edge باز شود. کار با این پنل بسیار ساده و شامل تنظیماتی چون Edge Detection, Hair, Fur و Cloth می باشد.
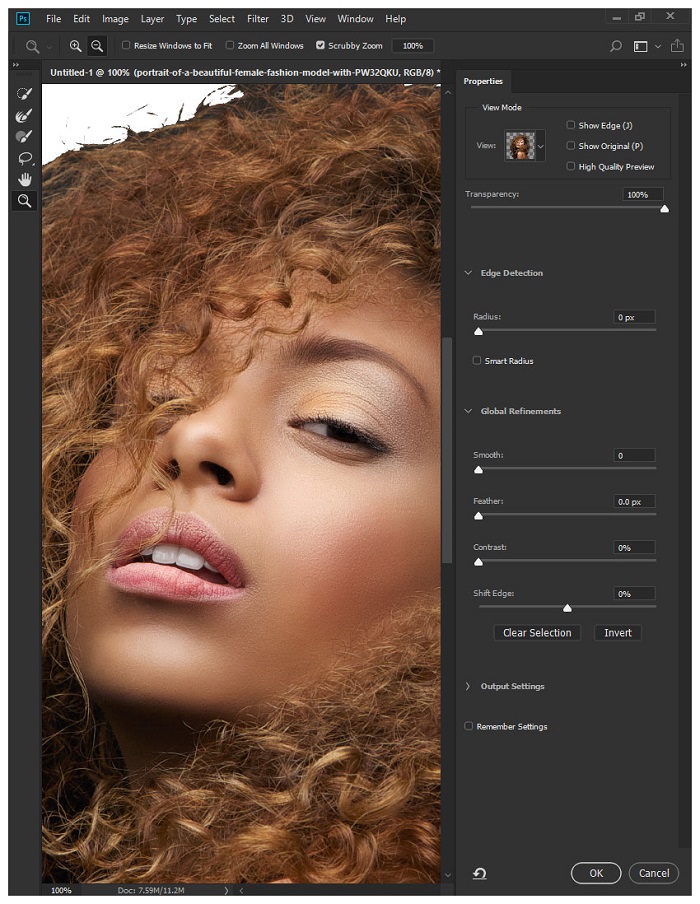
در Affinity Photo نیز روند مشابه است. شما موقعیت خود را انتخاب کنید و بر روی Refine در Selection tools در نوار ابزار کلیک کنید. گزینه های این پنل بسیار با فتوشاپ متفاوت است. با این وجود دو گزینه Smooth و Feather در پنل مربوطه قابل مشاهده است که تنظیمات اصلی هم با همین دو گزینه قابل انجام می باشد.
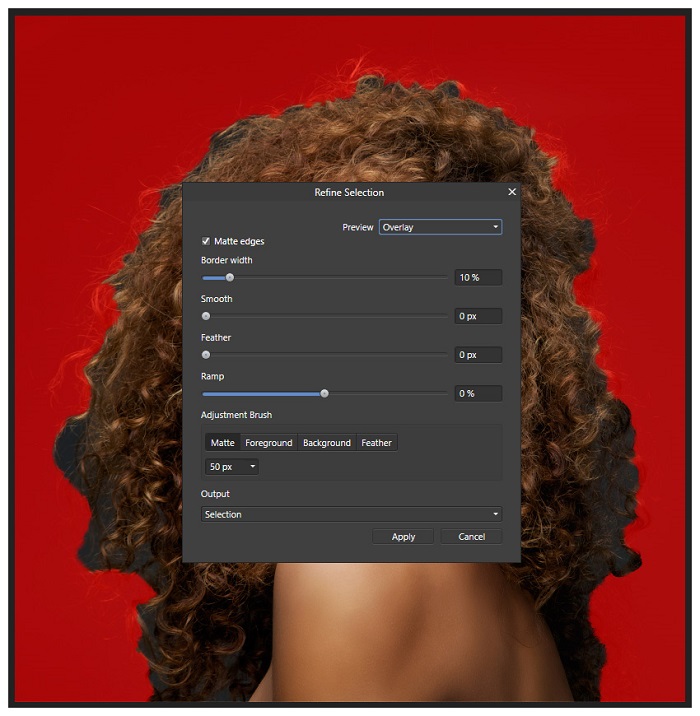
ابزار قلم (Pen)
خیلی مختصر و کوتاه بگوییم این دو ابزار در این دو برنامه دقیقا مانند یکدیگر عمل می کنند، یعنی اگر شما یک دوره کار با قلم در فتوشاپ را طی کرده باشید، دقیقا می توانید با قلم در Affinity Photo کار کنید.

براش
تنظیمات براش
Affinity Photo تمامی برش ها را در همه مدل ها و انواع، همان گونه که در فتوشاپ وجود دارند، ارائه می دهد. همچنین دارای تنظیمات بخش های Opacity, Flow, Hardness می باشد و همین مورد باعث شده است نقاشی هایی که با این برنامه ایجاد می شوند، در هنگام چاپ بسیار چشمگیر و با کیفیت باشند.
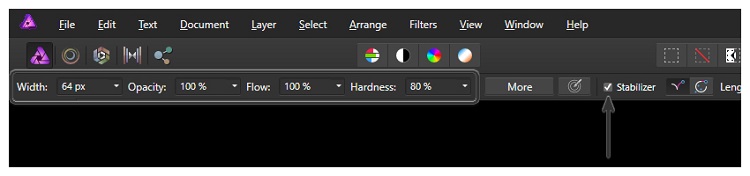
اضافه کردن براش های سفارشی
با این که این برنامه به طور پیش فرض شامل براش های فراوانی می باشد، اما شما به راحتی می توانید براش های مورد نظر خود را به آن اضافه کنید و نکته بسیار مهم و مفید این است که فونت های فتوشاپ با این برنامه سازگار است و می توانید از آن ها در Affinity Photo استفاده کنید.
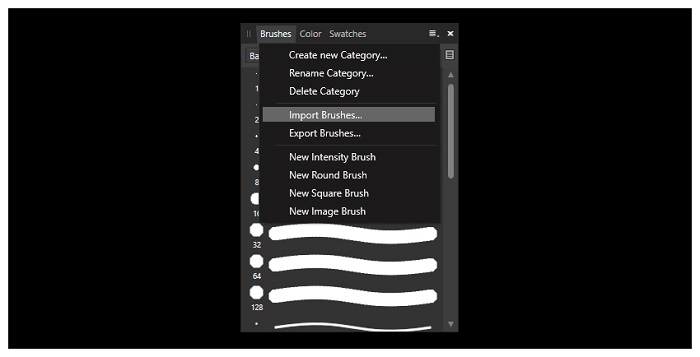
فشار قلم
این ویژگی شاید برای کسانی که با موس و کیبورد کار انجام می دهند، زیاد مهم نباشد ولی اگر شما از تبلت های گرافیکی و قلم های نوری مخصوص استفاده می کنید باید اعتراف کرد که در Affinity Photo به شدت به این موضوع پرداخته شده است و حساسیت قلم در آن شگفت انگیز است.
برای بررسی این موضوع دکمه Force Pressure را در نوار Brush Tools فشار دهید.
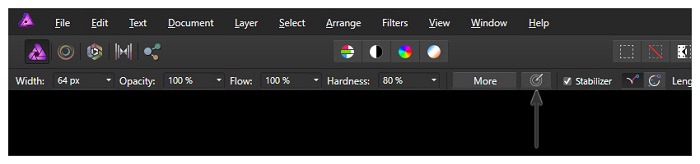
فیلتر لایه ها
Affinity Photo در مجموعه یازده افکت دارد که دقیقا زیر منوی فیلتر گنجانده شده اند. خب قطعا در مقایسه با فتوشاپ که هجده فیلتر دارد، مقدار کمتری است ولی این برنامه مدعی شده است فیلترهایی را که مورد نیاز کاربر است، در اختیار او قرار داده است.
فیلتر های Affinity Photo عبارتند از:
- Blur
- Sharpen
- Distort
- Noise
- Detect
- Colors
- Frequency Separation
- Apply Image
- Lighting
- Shadow/Highlight
- Haze Removal
لایه های تنظیم (Adjustment Layers)
Affinity Photo لایه های تنظیمی ارائه می دهد که امکانات آن در مقایسه با فتوشاپ بیشتر است، لایه های تنظیمی چون Curves, Gradient Map و Color Balance در Affinity Photo نیز وجود دارند.
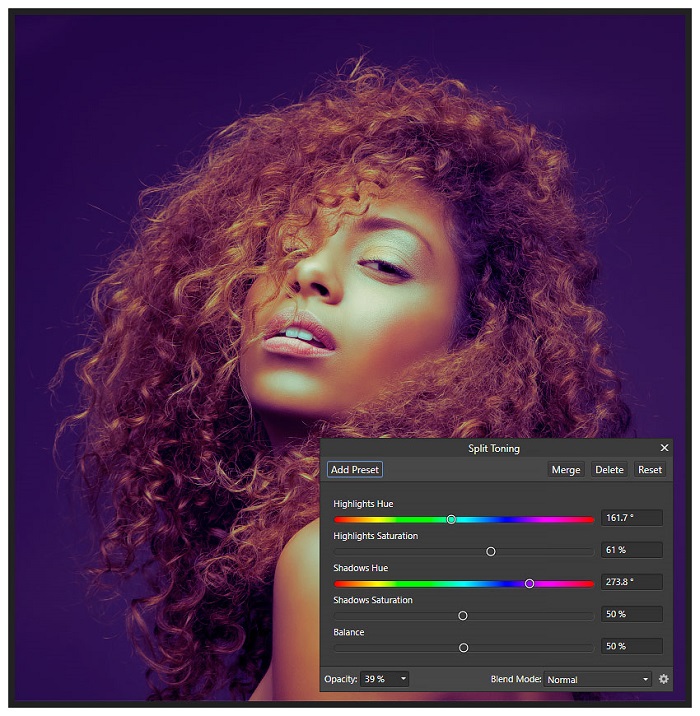
خروجی گرفتن و ذخیره تصاویر
فایل های خروجی
یکی از گزینه های Personas که در بالا اشاره کرده ایم، Personas Exporting است که برای خروجی گرفتن کاربرد دارد، البته من به شخصه ترجیح می دهم همانند فتوشاپ برای گرفتن خروجی از مسیر File > Export اقدام کنم.
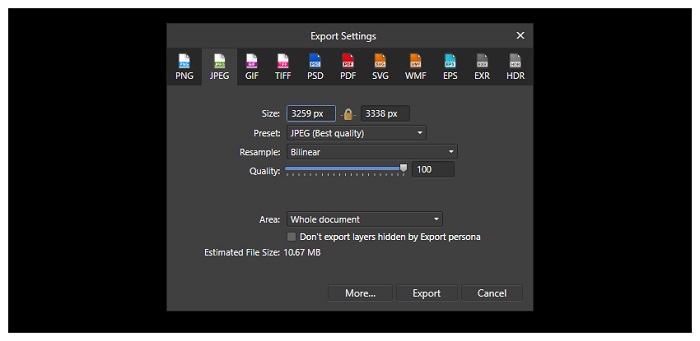
خروجی گرفتن در فتوشاپ
نکته جالبی که وجود دارد این است که شما می توانید تمامی پروژه خود را از Affinity Photo به فتوشاپ بفرستید و به صورت PSD ذخیره کنید. هنگامی که این فایل را در فتوشاپ باز می کنید تمامی لایه ها و تنظیمات درست و صحیح عمل می کنند به جز لایه های تنظیم (Adjustment Layer) که طی چندین بار آزمایش دریافتیم که این لایه هنگام انتقال به فتوشاپ به خوبی تغییرات را اعمال نمی کنند.
نتیجه گیری
Affinity Photo توانسته خود را در اندازه های یک نرم افزار ویرایش عکس همچون فتوشاپ اثبات کند، اگرچه فتوشاپ در مجموع از آن سرتر است ولی به نظر می رسد در برخی کارکردها Affinity Photo بهتر عمل می کند.
Affinity Photo
مزایا:
- قیمت تنها 50 دلار آمریکا باعث می شود این برنامه بسیار مقرون به صرفه تر باشد.
- کنترل و رابط کاربری بسیار پسندیده
- رابط کاربری قابل تنظیم
- تقریبا با همه منابع فتوشاپ سازگار است از جمله پسوند PSD
معایب:
- کندی هنگام چندین عملکرد همزمان
- سخت بودن اتصال لایه ها به یکدیگر
- عدم روشنایی Refine Edge
فتوشاپ
مزایا:
- قوی ترین نرم افزار ویرایش عکس در بازار تا به امروز
- حدودا 20 سال است که منتشر شده است و افراد زیادی با آن آشنایی دارند.
- منابع آموزشی بیشتری برای آن در دسترس است.
معایب:
- هزینه اشتراک ماهیانه 10 دلار آمریکا
- رابط کاربری دشوار
- محدود بودن سفارشی سازی رابط کاربری
امیدوارم این آموزش مفید بوده باشه و مقایسه مفیدی بین این دو نرم افزار ویراشگر عکس صورت گرفته باشد.









در این قسمت، به پرسشهای تخصصی شما دربارهی محتوای مقاله پاسخ داده نمیشود. سوالات خود را اینجا بپرسید.