آموزش ایجاد نور درخشان در فتوشاپ

در این آموزش به ایجاد نور درخشان در فتوشاپ می پردازیم و توضیح می دهیم که چطور می توانید به عکس خود جلوه نوری بیفزائید.
هرچند این درس طولانی به نظر می رسد، اما اکثر مراحل تکراری و بسیار آسان است و در عمل می توانید به سرعت مراحل را پشت سر بگذارید.
در این مطلب همه چیز را به تفصیل توضیح خواهیم داد که همه بتوانند مراحل آموزش را اجرا کنند، حتی کسانی که برای اولین بار است که نرم افزار فتوشاپ را باز می کنند!
آنچه برای این آموزش لازم دارید:
شروع به کار
قدم اول: ابتدا عکسی را که می خواهید با آن کار کنید، در نرم افزار فتوشاپ باز کنید. ما از عکسی که در بالا برای دانلود قرار داده ایم، استفاده می کنیم اما شما می توانید از هر عکس دلخواهی استفاده نمائید.
برای باز کردن عکس خود به File > Open بروید، عکس خود را انتخاب کنید و روی Open کلیک کنید.
قبل از شروع، دو مورد را بررسی کنید:
1. عکس شما باید در حالت رنگ RGB، مد 8 Bits/Channel باشد. برای بررسی آن، به Image > Mode بروید.
2. برای کسب بهترین نتیجه، اندازه عرض عکس شما باید بین 2000 تا 4000 پیکسل باشد. برای بررسی آن، به Image > Image Size بروید.
3. عکس شما باید لایه Background باشد. (یعنی در پنل لایه ها در زیر لایه عبارت Background نوشته شده باشد. اگر اینطور نیست، به Layer> New> Background از Layer بروید.
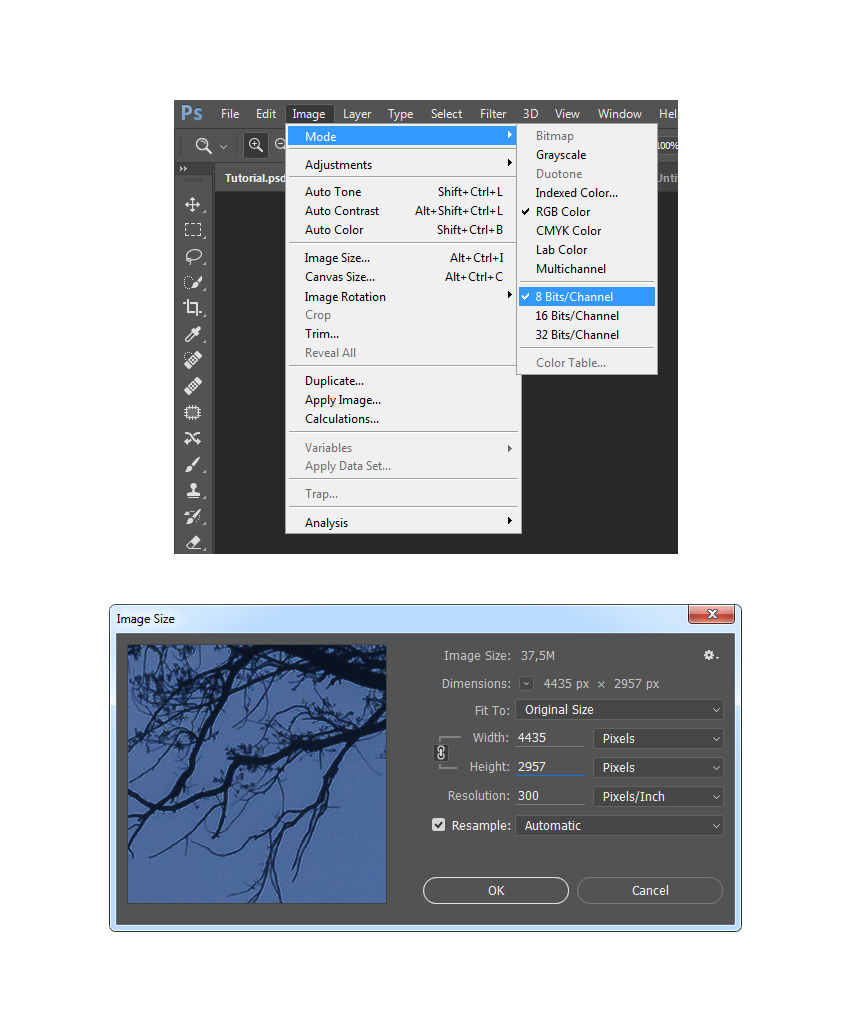
قدم دوم: حالا می خواهیم قسمت های اضافه تصویر در سمت چپ برش را دهیم و حذف کنیم.
ابزار Crop را از نوار ابزار فتوشاپ انتخاب کنید و کادری را که روی عکس ظاهر می شود، مانند شکل زیر تنظیم کنید:
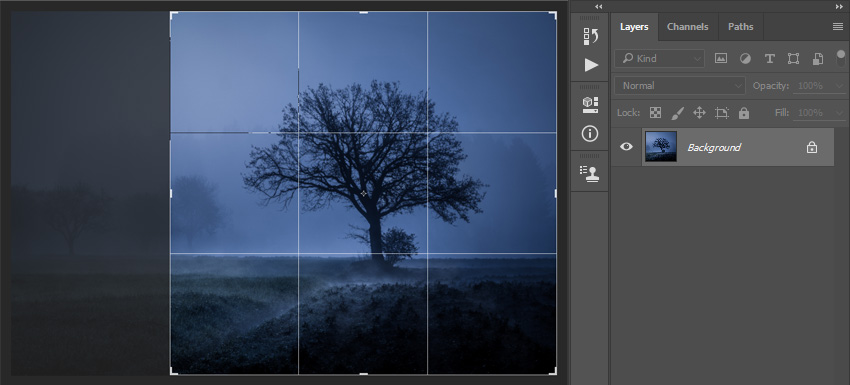
نحوه ایجاد چراغ های درخشان
قدم اول: در این بخش قصد داریم قسمت های نورانی را ایجاد کنیم.
به Layer > New > Layer بروید تا یک لایه جدید ایجاد کنید و نام آن را Temp_1 بگذارید.
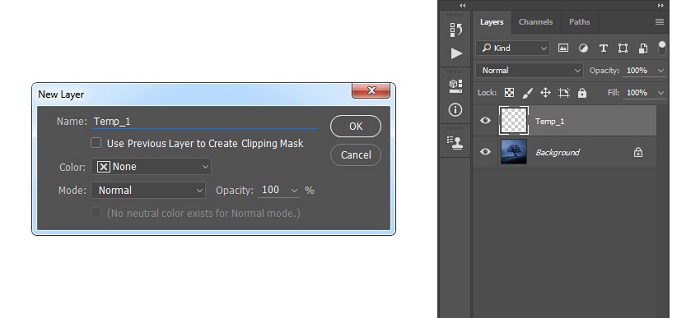
قدم دوم: حالا دکمه D را روی صفحه کلید خود فشار دهید تا رنگ های Foreground و Background به تنظیمات پیشفرض برگردند.
سپس به Edit > Fill بروید و در پنجره ی تنظیماتِ Fill که باز می شود، Content را روی Foreground و Mode را روی حالت Normal قرار دهید. Opacity را نیز روی 100٪ تنظیم کنید.
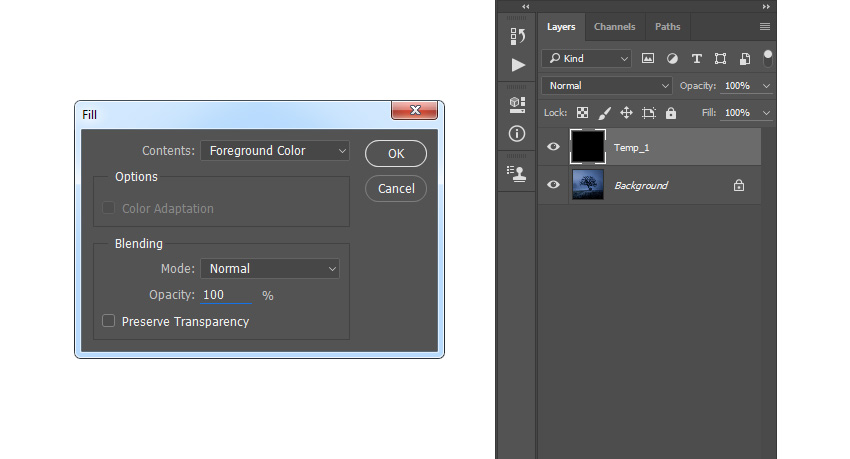
قدم سوم: حالا به Filter > Pixelate > Mezzotint بروید و گزینه Type را به نقطه های درشت (Coarse Dots) تغییر دهید.
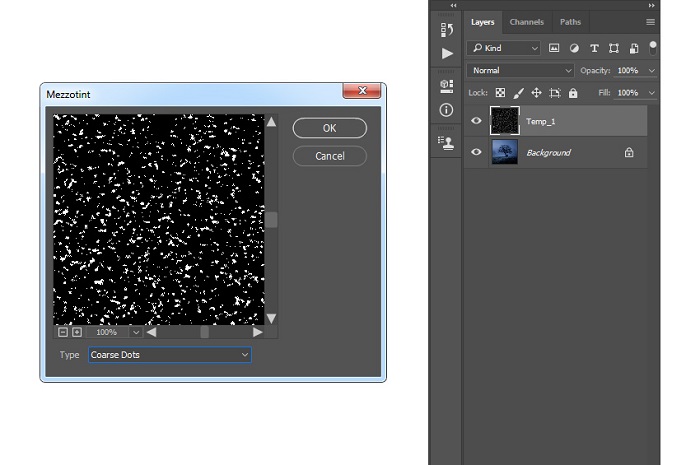
قدم چهارم: به Select > Color Range بروید و با استفاده از ابزار قطره چکان یا Eyedropper، روی قسمتی از عکس که رنگ سفید دارد، کلیک کنید.
Fuzziness را روی 200 تنظیم کنید، به Select > Select and Mask بروید و تنظیمات زیر را انجام دهید:
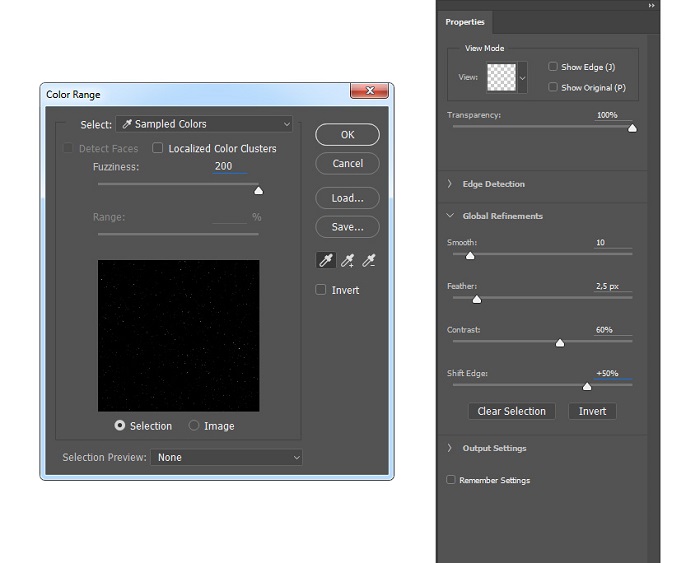
قدم پنجم: این لایه را با یکبار کلیک روی آیکون چشم کنار عکس لایه در پنل لایه ها، مخفی کنی.
برای ایجاد یک لایه جدید به Layer > New > Layer بروید و نام آن را Temp_2 بگذارید.
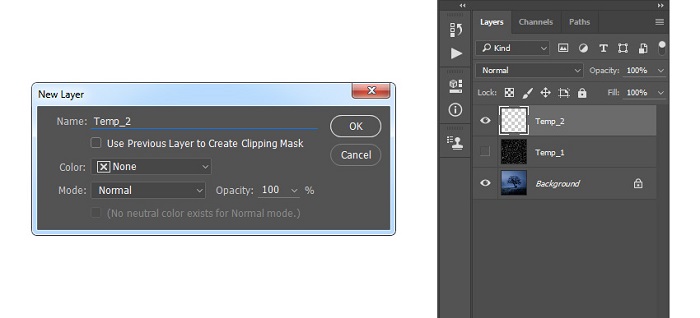
قدم ششم: رنگ پیش زمینه یا Foreground را روی #ffffff تنظیم کنید.
به Edit > Fill بروید و Content را روی Foreground Color و Mode را روی حالت Normal و Opacity را روی مقدار 100٪ تنظیم کنید.
سپس دکمه های Control+D را روی صفحه کلید خود فشار دهید تا انتخاب را لغو کنید.
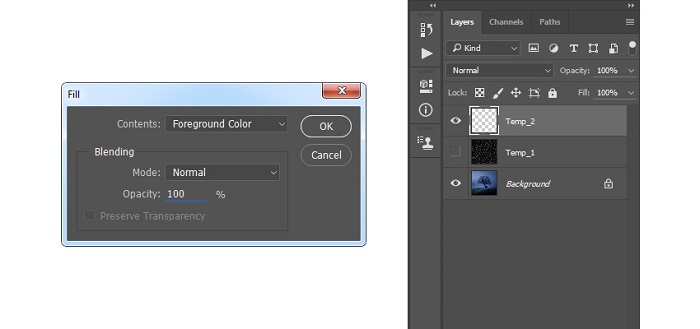
قدم هفتم: اکنون روی لایه Temp_1 راست کلیک کنید و Delete Layer را انتخاب کنید.
سپس لایه Temp_2 را انتخاب کرده و Control+J را روی صفحه کلید خود فشار دهید تا یک کپی از این لایه ایجاد شود.
بعد از آن به Filter > Blur > Gaussian Blur بروید و Radius را 2.5 پیکسل قرار دهید.
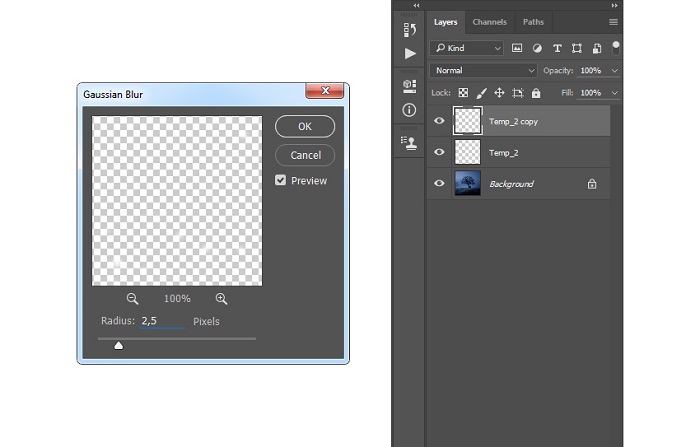
قدم هشتم: حالا Control+J را روی صفحه کلید خود فشار دهید تا دوباره یک کپی از این لایه ایجاد شود.
به Filter > Blur > Gaussian Blur بروید و Radius را 5 پیکسل تنظیم کنید.
سپس دوباره با زدن Control+J روی صفحه کلید خود لایه را کپی کنید.
به مسیر Filter > Blur > Gaussian Blur رفته و Radius را 9.5 پیکسل تنظیم کنید.
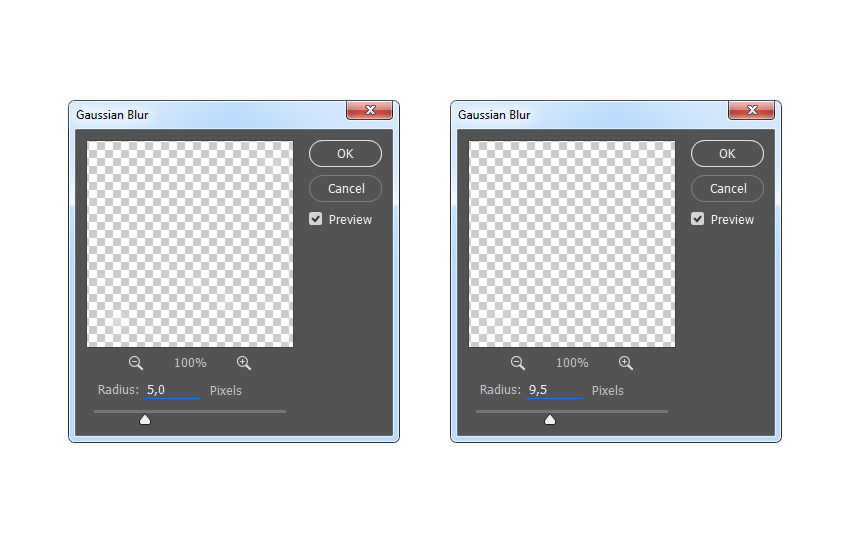
قدم نهم: حالا دوبار کلیدهای Control+J را فشار دهید تا 2 کپی از این لایه ایجاد شود.
سپس به Filter > Blur> Gaussian Blur بروید و Radius را روی 55 قرار دهید.
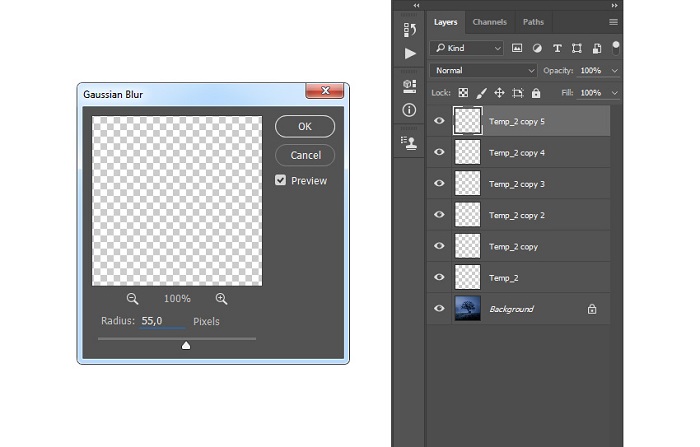
قدم دهم: باز هم کلیدهای Control+J را دو بار دیگر برای دوبار کپی گرفتن این لایه فشار دهید.
سپس Shift را فشار دهید و همزمان و روی لایه Temp_2 کلیک کنید تا همه لایه های بین آن را انتخاب کنید.
Control+E را فشار دهید تا این لایه ها با یکدیگر ادغام شوند.
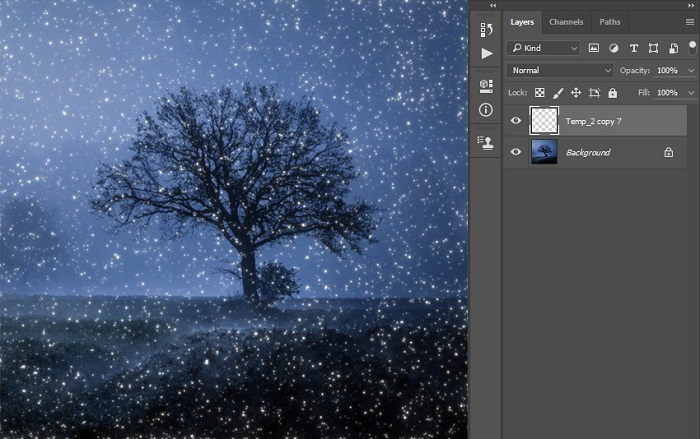
قدم یازدهم: کلیدهای Control+J را فشار دهید تا یک کپی از این لایه به دست آید.
به مسیر Filter> Blur> Gaussian Blur بروید و Radius را 7 پیکسل در نظر بگیرید.
سپس یکبار دیگر Control+J را روی صفحه کلید خود فشار دهید.
باز به Filter> Blur> Gaussian Blur مراجعه نمائید و Radius را اینبار 28 پیکسل قرار دهید.
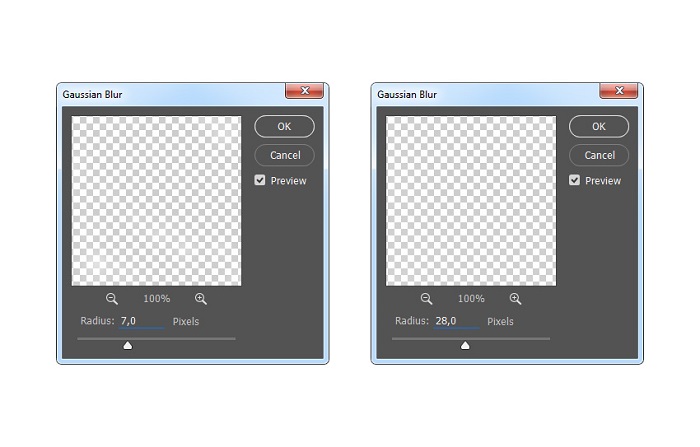
قدم دوازدهم: حال کلید Shift را نگه داشته و روی لایه Temp_2 copy 7 لایه کلیک کنید تا همه لایه های بین را انتخاب کنید.
Control+E را روی صفحه کلید خود فشار دهید تا لایه های انتخابی با یکدیگر ادغام شوند.
نام لایه جدید را Sparkles_1 را بگذارید.
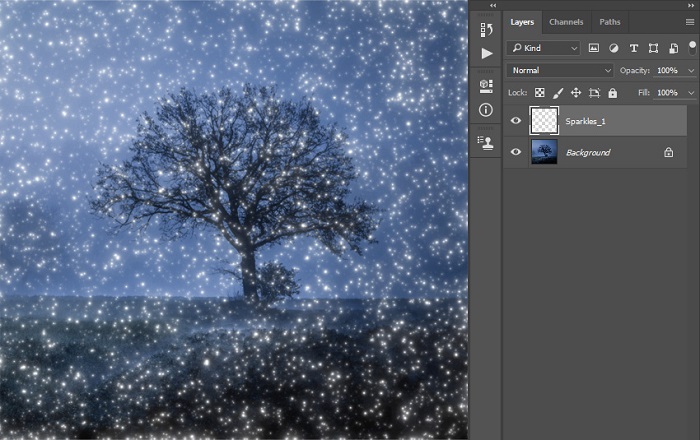
قدم سیزدهم: می خواهیم نقاط نورانی بیشتری اضافه کنیم.
برای این کار به Layer > New > Layer بروید تا یک لایه جدید ایجاد کنید و آن را Temp_1 نامگذاری کنید.
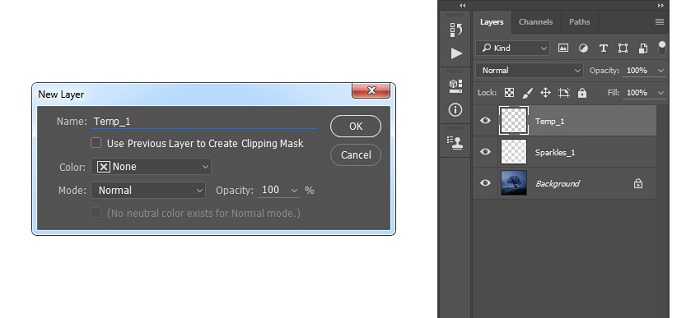
قدم چهاردهم: رنگ پیش زمینه یا Foreground را #000000 تنظیم کنید.
به Edit > Fill بروید و Contents را Foreground Color و Mode را Normal و Opacity را 100٪ قرار دهید.
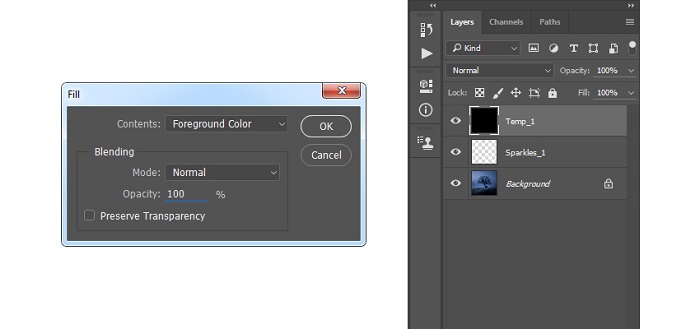
قدم پانزدهم: به Filter > Pixelate > Mezzotint بروید و Type را به Coarse Dots تغییر دهید.
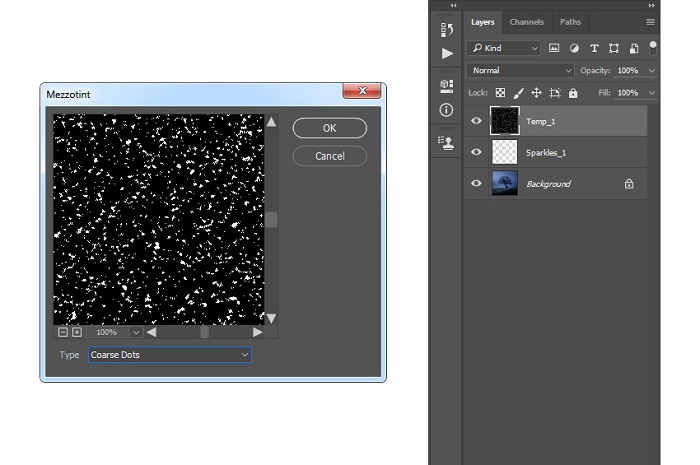
قدم شانزدهم: به Select > Color Range بروید و با استفاده از ابزار Eyedropper یا همان قطره چکان خودمان، رنگ سفید را با کلیک کردن روی بعضی از ذرات سفید در عکس خود انتخاب کنید.
Fuzziness را به 200 تغییر دهید و بعد به Select > Select and Mask بروید و این تنظیمات را اعمال کنید:
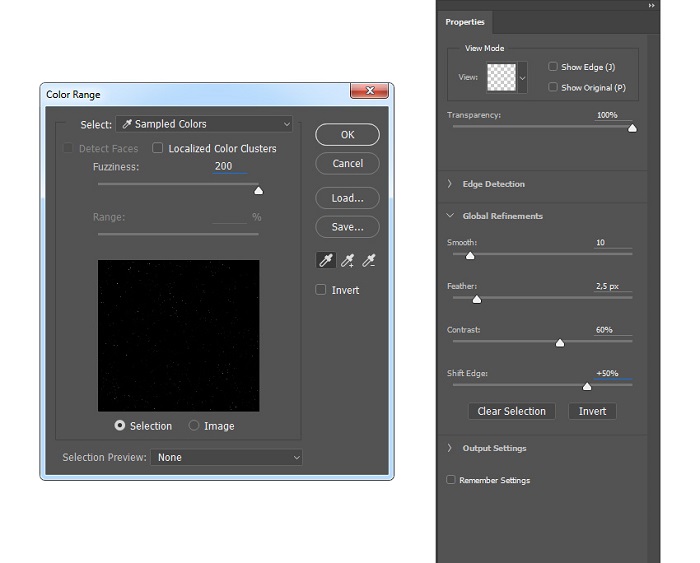
قدم هفدهم: این لایه را مخفی کنید.
برای ایجاد یک لایه جدید به Layer > New> Layer بروید و اسم لایه جدید را Temp_2 را قرار دهید.
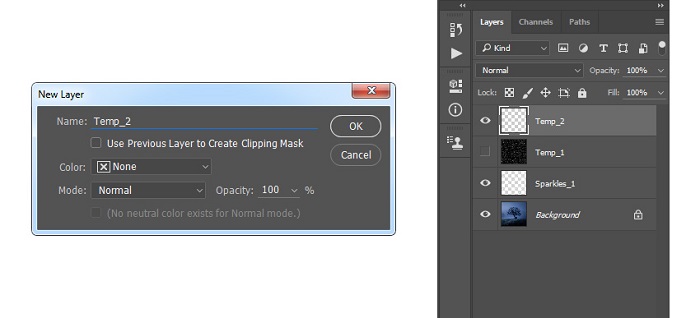
قدم هجدهم: رنگ پیش زمینه را #ffffff تنظیم کنید.
به Edit > Fill بروید و Content را Foreground Color و Mode را حالت Normal و Opacity را 100٪ تنظیم کنید.
سپس دکمه های Control+D را روی صفحه کلید خود فشار دهید تا انتخاب را لغو کنید.
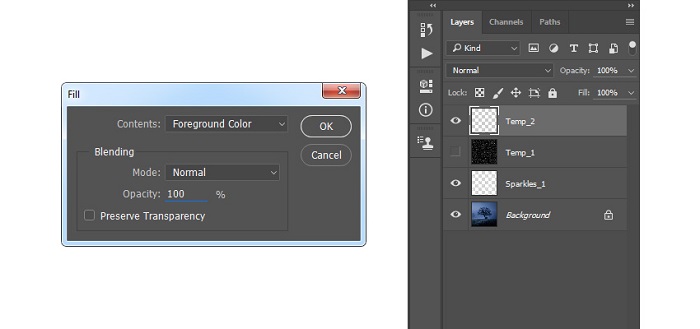
قدم نوزدهم: روی لایه Temp_1 راست کلیک کنید و Delete Layer را انتخاب کنید.
لایه Temp_2 را انتخاب کرده و Control+J را فشار دهید تا این لایه را کپی کنید.
بعد از آن به Filter > Blur > Gaussian Blur بروید و Radius را 2.5 پیکسل تنظیم کنید.
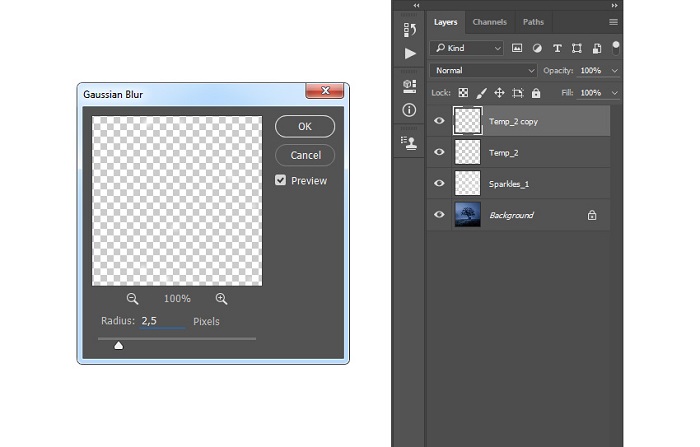
قدم بیستم: Control+J را روی صفحه کلید خود فشار دهید تا دوباره این لایه را کپی کنید.
به Filter > Blur > Gaussian Blur بروید و Radius را 5 پیکسل در نظر بگیرید.
Control+J را روی صفحه کلید خود دوباره فشار دهید تا یکبار دیگر کپی بگیرید و دوباره به Filter > Blur > Gaussian Blur مراجعه کنید و Radius را روی 9.5 پیکسل تنظیم کنید.
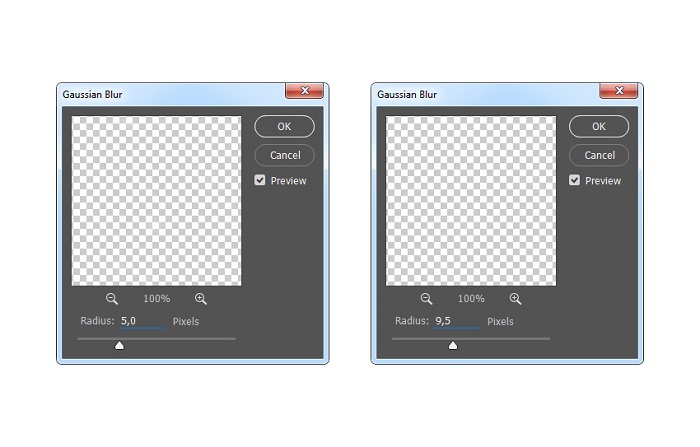
قدم بیست و یکم: Control+J را روی صفحه کلید خود دوبار فشار دهید تا دو بار این لایه را کپی کنید.
سپس به Filter > Blur > Gaussian Blur بروید و Radius به 55 پیکسل تغییر دهید.
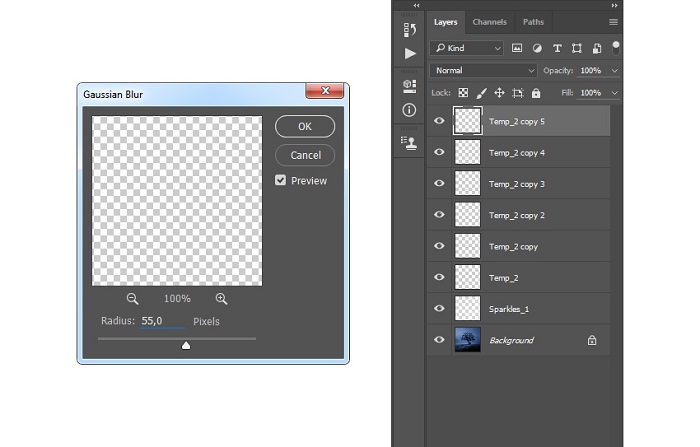
قدم بیست و دوم: Control+J را روی صفحه کلید خود دو بار دیگر برای کپی گرفتن لایه فشار دهید.
سپس Shift را نگه داشته روی لایه Temp_2 کلیک کنید تا همه لایه های میانی انتخاب شوند.
Control+E را فشار دهید تا همه این لایه ها با هم ادغام شوند.
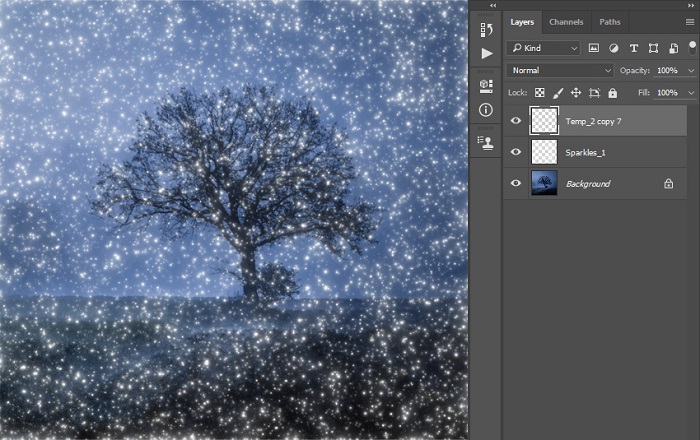
قدم بیست و سوم: نام این لایه را Sparkles_2 بگذارید و آن را درست زیر لایه Sparkles_1 در پنل لایه ها بکشید.
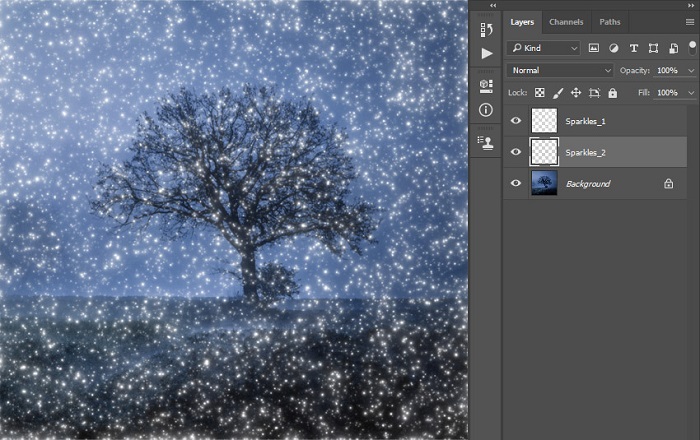
قدم بیست و چهارم: حالا کلید Ctrl را نگه دارید و روی لایه Sparkles_1 کلیک کنید تا همزمان هر دو لایه را انتخاب کرده باشید.
به Layer > New > Group بروید تا گروه جدیدی از لایه های انتخاب شده ایجاد کنید و نام آن را Sparkles بگذارید.
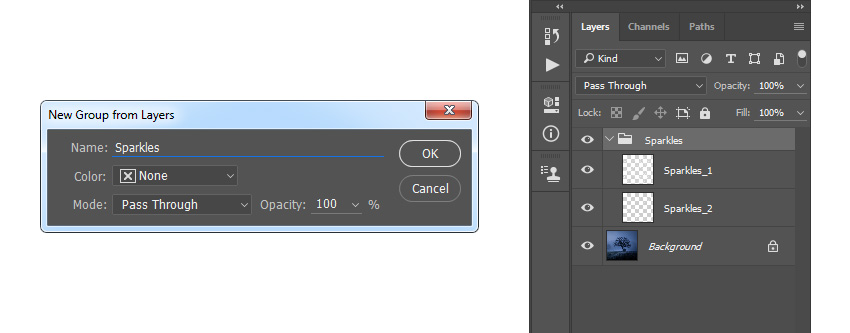
قدم بیست و پنجم: به Layer > Layer Mask > Hide All بروید و یک لایه ماسک به کل گروه اضافه کنید.
سپس رنگ پیش زمینه را #ffffff تنظیم کنید.
ابزار براش (Brush) را انتخاب کنید. یک قلموی نرم بردارید و آن را بر روی قسمت هایی که می خواهید نقاط نورانی در آن ها ظاهر شود، بکشید.

تنظیمات نهایی
قدم اول: در این بخش می خواهیم تنظیمات نهایی را در عکس انجام دهیم.
به Layer > New Adjustment Layer > Curves بروید تا یک لایه تنظیم منحنی جدید ایجاد کنید و نام آن را Color_1 بگذارید.
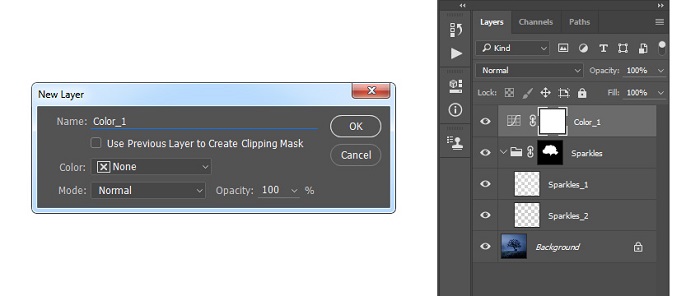
قدم دوم: اکنون روی تصویر این لایه در پنل لایه ها دوبار کلیک کنید و در پنل Properties از تنظیمات زیر استفاده کنید:
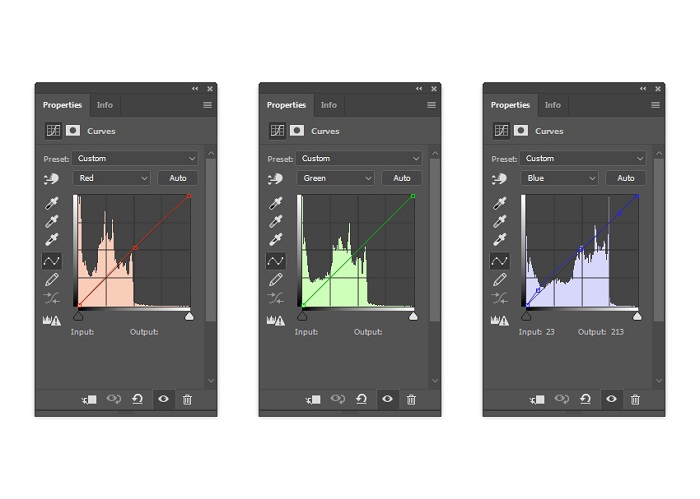
قدم سوم: به Layer > New Adjustment Layer > Color Balance بروید تا یک لایه تنظیم تعادل رنگی جدید ایجاد کنید و اسم آن را Color_2 بگذارید.
سپس این لایه را به زیر لایه Color_1 در پنل لایه بکشید.
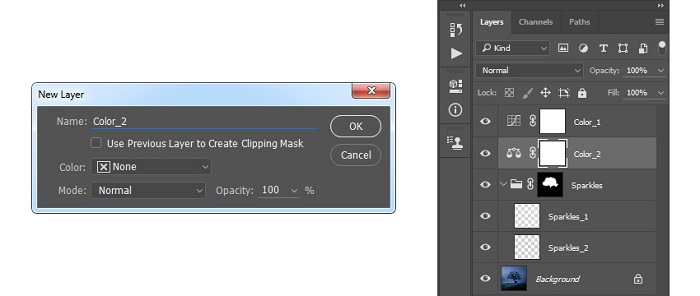
قدم چهارم: اکنون روی تصویر این لایه در پنل لایه ها دوبار کلیک کنید و در پنل Properties از تنظیمات زیر استفاده کنید:
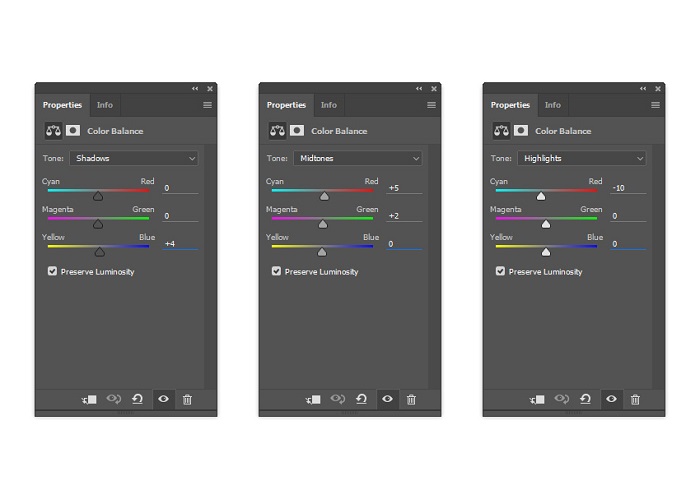
قدم پنجم: اکنون به Layer > New Adjustment Layer > Curves بروید تا یک لایه تنظیم منحنی جدید ایجاد کنید و اسم لایه را Color_3 بگذارید.
این لایه را درست زیر لایه Color_2 در پانل لایه ها بکشید.
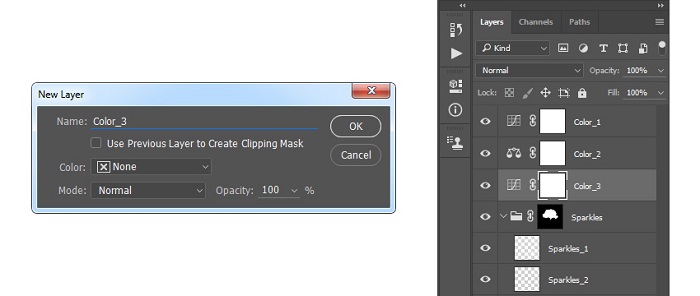
قدم ششم: اکنون روی تصویر این لایه در پنل لایه ها دوبار کلیک کنید و در پنل Properties از تنظیمات زیر استفاده کنید:
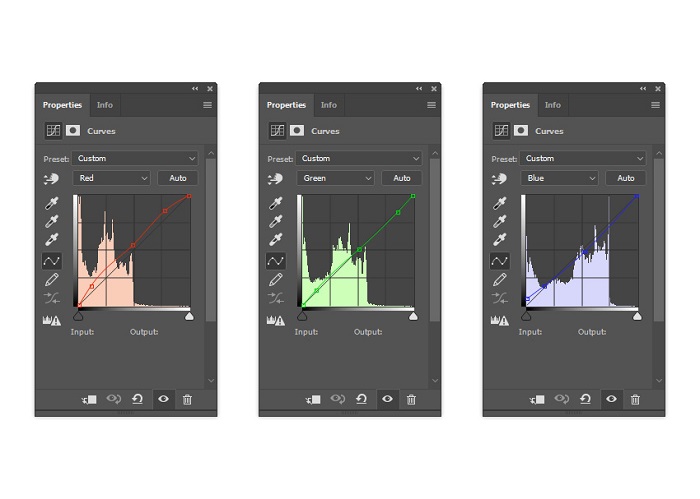
قدم هفتم: لایه Color_1 را انتخاب کنید و D را روی صفحه کلید خود فشار دهید تا رنگ های پس زمینه و پیش زمینه ریست شوند.
سپس به Layer > New Adjustment Layer > Gradient map بروید تا یک لایه گرادینت ایجاد کنید و نام آن را Overall Contrast بگذارید.
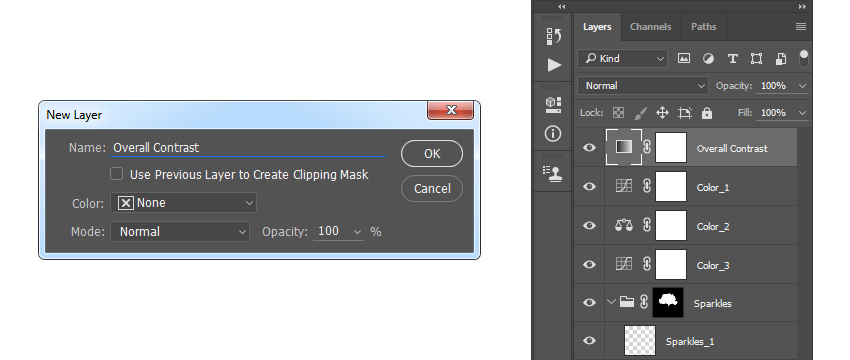
قدم هشتم: Blending Mode این لایه را به Soft Light تغییر و Opacity را به 19٪ کاهش دهید.
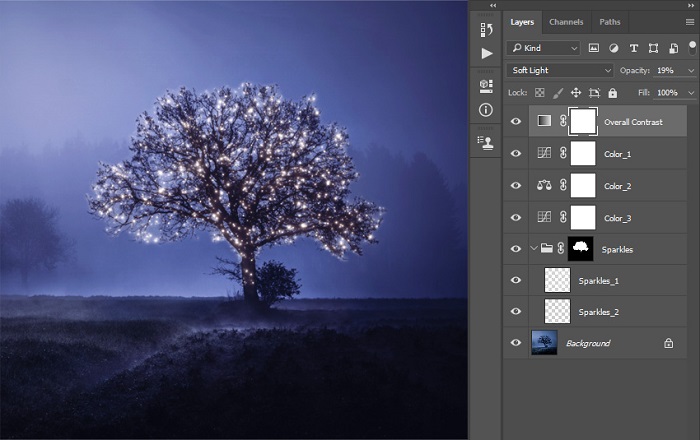
قدم نهم: به Layer > New Adjustment Layer > Hue/Saturation بروید تا یک لایه تنظیمی hue/saturation ایجاد کنید و نام آن را Overall Saturation بگذارید.
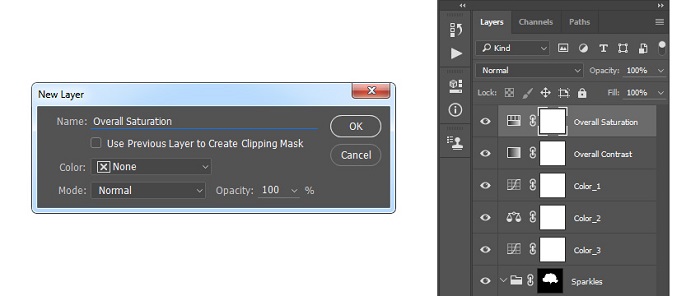
قدم دهم: اکنون روی تصویر این لایه در پنل لایه ها دوبار کلیک کنید و در پنل Properties از تنظیمات زیر استفاده کنید:
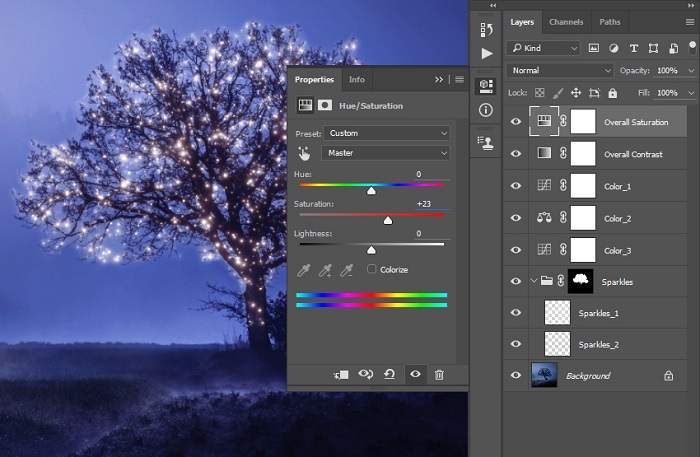
قدم یازدهم: به Layer > New Adjustment Layer > Levels بروید تا یک لایه تنظیمی جدید ایجاد کنید و نام آن را به Lightness Total تغییر دهید.
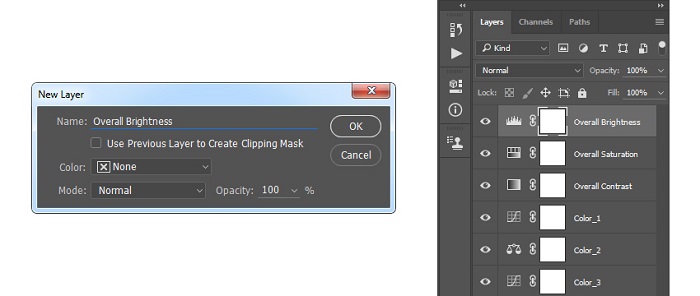
قدم دوازدهم: حالا روی تصویر این لایه در پنل لایه ها دوبار کلیک کنید و در پنل Properties تنظیمات زیر را وارد کنید:
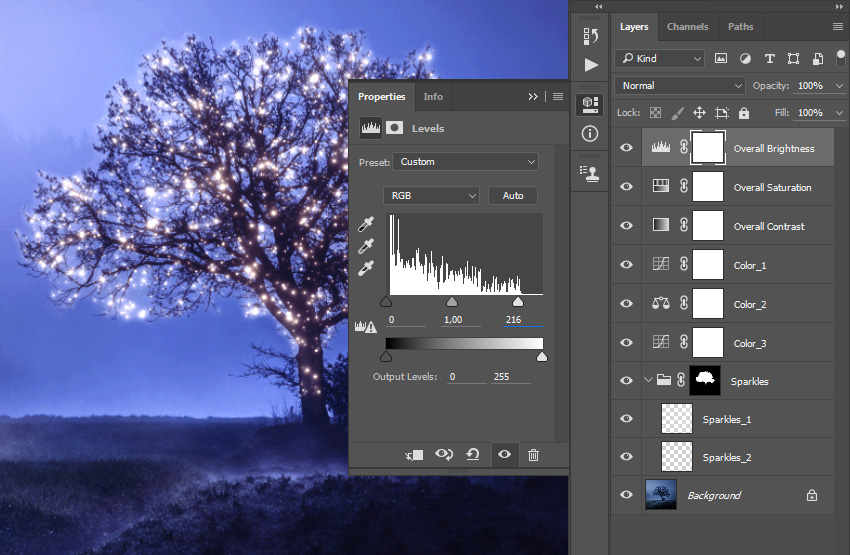
قدم سیزدهم: Control+Alt+Shift+E را روی صفحه کلید خود فشار دهید تا یک اسکرین شات ایجاد کنید.
Control+Shift+U را فشار دهید تا شدت رنگ های این لایه را به صفر برسانید.
به Filter > Other > High Pass بروید و Radius را 2 پیکسل تنظیم کنید.
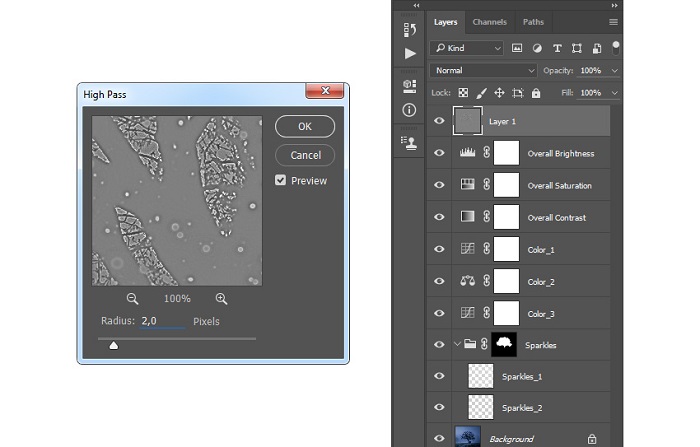
قدم چهاردهم: نام این لایه Overall Sharpening را بگذارید و حالت Blending Mode این لایه را به Hard Light تغییر دهید.

کار به پایان رسید. توانستیم یک درخت را در فتوشاپ چراغانی کنید!

امیدواریم از آموزش ایجاد نور درخشان در فتوشاپ استفاده کرده باشید. تکنیک های این آموزش را می توانید برای هر عکسی به کار ببرید و به نتایجی جذاب برسید.
در زیر نمونه دیگری از ایجاد نور درخشان در فتوشاپ را مشاهده می کنید.










در این قسمت، به پرسشهای تخصصی شما دربارهی محتوای مقاله پاسخ داده نمیشود. سوالات خود را اینجا بپرسید.
در این قسمت، به پرسشهای تخصصی شما دربارهی محتوای مقاله پاسخ داده نمیشود. سوالات خود را اینجا بپرسید.