از بین بردن جوش و آکنه با Healing Brush و Patch Tool در فتوشاپ
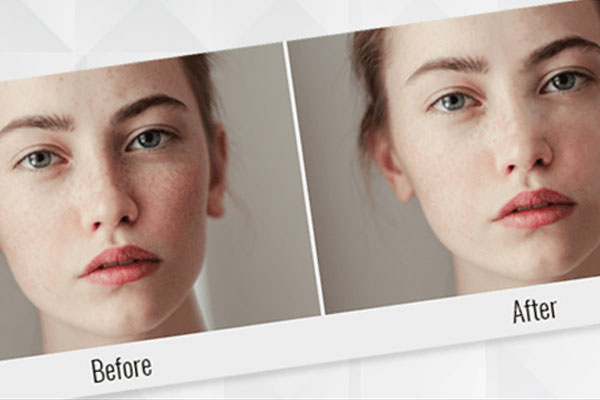
در خیلی از موارد مشاهده شده که عکسی بسیار زیبا گرفته شده، اما جوش و آکنه و یا دیگر مشکلات و زخم های پوستی که در عکس مشاهده می شود، از زیبایی کار کم می کند.
در این آموزش سعی داریم با چند ترفند ساده بیاموزیم که چگونه از ابزار Healing brush در فتوشاپ استفاده کنید و پوست خود را در عکس سریعا بهبود ببخشید.
در آموزش امروز سعی کردیم از زبان ساده صحبت کنیم و به تمامی مراحل بپردازیم تا افراد مبتدی نیز بتوانند بهره ببرند.
چرا از Healing Brush استفاده کنیم؟
این ابزار همان طور که هم از اسم و هم آیکونش پیداست، دقیقا مخصوص این کار ساخته شده و در فتوشاپ قرار گرفته است.
کاری که Healing Brush می کند این است که بافت و قسمتی که آسیب دیده را حذف و به جای آن بافتی از مناطق اطراف شبیه سازی و جایگزین می کند، این روش برای این که بافت رنگ پوست به خوبی حفظ شود و هیچ رد و اثری از این که از فتوشاپ استفاده کرده اید، باقی نماند بسیار عالی است.
برای از بین بردن زخم پوستی و آکنه خود با استفاده از Healing Brush در فتوشاپ مراحل زیر را به ترتیب دنبال کنید.
یک لایه جدید بسازید
پس از این که عکس مورد نظر را وارد برنامه فتوشاپ کردید، با استفاده از کلید ترکیبی Ctrl+Shift+N یک لایه جدید بسازید و نام آن Spot Healing قرار دهید.
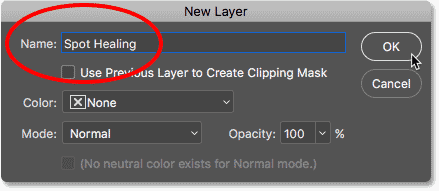
انتخاب Spot Healing Brush
از نوار ابزار، Spot Healing Brush را انتخاب کنید.
اگر آیکون مربوط به این ابزار را پیدا نمی کنید کافیست کلید Shift+J را همزمان فشار دهید تا این ابزار در حالت انتخاب قرار گیرد.
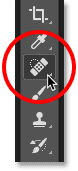
انتخاب گزینه «Sample All Layers»
پس از این که در مرحله قبل ابزار Spot Healing را انتخاب کردید، در نوار بالایی فتوشاپ که مربوط به تنظیمات این ابزار است، برای شما گزینه ای به نام Sample All Layers نمایان می شود که با فعال کردن این گزینه به فتوشاپ اجازه می دهد نه تنها از آن لایه و ناحیه بلکه از تمامی لایه ها و مناطق برای ترمیم یک زخم پوستی کمک بگیرد تا بتوانید یک بافت بهتر و هماهنگ تر با رنگ اصلی پوست ایجاد کند.
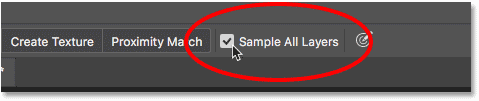
گزینه «Content-Aware» را انتخاب کنید
مطمئن شوید که گزینه Content-Aware انتخاب شده باشد.
برای بالاتر بردن کیفیت ترمیم توصیه می شود گزینه دیگری را انتخاب نکنید زیرا این گزینه یعنی Content-Aware دقیقا مکمل گزینه قبلی می باشد و ترکیب این دو حالت (Sample All Layers و Content-Aware) باعث می شود فتوشاپ برای شما یک بافت جدید یکدست با سایر نواحی ایجاد کند و هیچ کس متوجه این نشود که عکس شما اصلاح شده است.
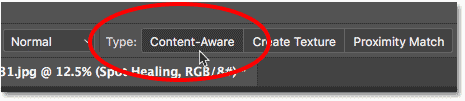
ترمیم زخم های پوستی و آکنه
حالا نشانگر موس را که به شکل دایره در آمده بر روی جوش و آکنه های مورد نظر خودتان بکشید.
همچنین توصیه می کنیم اگر می خواهید نتیجه بهتری داشته باشید، کمی روی تصویر و نقاط جوش و آکنه مورد نظر زوم کنید تا کیفیت کار بهتر شود.
در گیف زیر می توانید ببینید چگونه با این ابزار باید کار کرد تا زخم های پوستی و آکنه را بتوانید حذف کنید و بافت های نقاط اطراف پوست را توسط فتوشاپ جایگزین آن کنید.
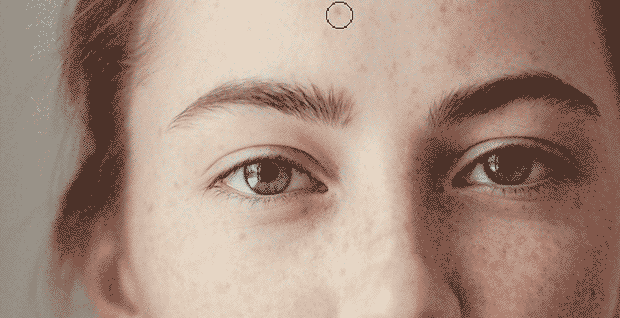
استفاده از ابزار Patch Tool
اگر می خواهید ناحیه خیلی بزرگ تری را ترمیم کنید و یا ناحیه مورد نظر به گونه ای است که برای اصلاح آن، از ابزار دایره شکل نمی توانید استفاده کنید، توصیه می کنیم به جای استفاده از Spot healing از ابزار دیگری که در همین زیر مجموعه است به نام Patch Tool استفاده کنید تا بتوانید طیف وسیع تری را به یک باره ترمیم کنید.
ابتدا همزمان کلید های Ctrl+Alt+Shift+E را فشار دهید تا لایه ها ادغام شوند. (این اقدام برای این که Patch Tool به شکل صحیح کار کند الزامی است.)
حالا منطقه مورد نظر خودتان را انتخاب کنید.
پس از آن که ناحیه به حالت Select (یا انتخاب) درآمد، بر روی ناحیه کلیک کنید و موس خود را به طرف خارج آن بکشید.
حالا فتوشاپ به صورت خودکار تشخیص داده و از نواحی اطراف یک بافت جدید برای آن قسمت ایجاد می کند.

نتیجه قطعا فوق العاده خواهد بود. به همین راحتی می توانید جوش و آکنه ها را با ابزار ساده ی به نام Spot Healing brush و Patch tool از بین ببرید و در نهایت عکس خود را با همون کیفیت قبلی ذخیره کنید.
البته ممکن است کمی کار با این ابزار در ابتدا سخت باشد اما با کمی تمرین می توانید بهترین نتیجه را از این ابزار قدرتمند در فتوشاپ بگیرید.
اگر در فراگیری این آموزش هر گونه سوال و یا انتقادی داشتید از طریق بخش نظرات برای ما ارسال کنید.









در این قسمت، به پرسشهای تخصصی شما دربارهی محتوای مقاله پاسخ داده نمیشود. سوالات خود را اینجا بپرسید.